Se pueden conectar numerosos dispositivos, incluidos los teléfonos inteligentes Apple iOS y Android y otros dispositivos de escucha personales, a los auriculares Beats Fit Pro. Los auriculares se conectan de forma inalámbrica al dispositivo mediante tecnología Bluetooth. En esta publicación, aprenderá cómo conectar Beats Fit Pro a una computadora portátil o PC con Windows 11/10.
Usar Beats Fit Pro con un teléfono o tableta Android es exactamente tan simple como usarlo con un iPhone. Parece que Beats de Apple está intentando llegar a un público más amplio y tiene éxito. Con la prueba de ajuste de puntas para los oídos y una variedad de puntas para los oídos, el Fit Pro se ajusta como un profesional. La mayoría de los atletas apreciarán la calidad del sonido, pero el Fit Pro es igual de cómodo en la oficina que en el gimnasio. El costo es lo principal que evita que Beats Fit Pro sea oro.
Otro auricular en la línea de Beats de auriculares compatibles con iPhone y Android es Beats Fit Pro. Es posible que tenga dificultades para que los auriculares se ajusten correctamente debido a las puntas de las alas extravagantes, pero Beats evita esto con una prueba de ajuste de la punta del oído fácil de usar. Estos auriculares también vienen con características adicionales de gama alta, como identificación de oído automatizada, controles de botones integrados y cancelación activa de ruido (ANC).
Para obtener más información sobre Beats Fit Pro, visite aquí.
Entonces, este es el proceso para conectarse y emparejarse la computadora portátil Beats Fit Pro con Windows 10/11:
Lo que aprenderá aquí:
Paso 1. Ponga Beats Fit Pro en modo de emparejamiento
Otros dispositivos Bluetooth se pueden conectar rápidamente a Beats Fit Pro. Sus auriculares deben estar en modo de emparejamiento para poder detectarlos, así que hágalo primero.
Coloque ambos auriculares en el estuche para lograr esto. Durante unos segundos, mantenga presionado el botón del sistema en el estuche de carga para que la luz LED comience a parpadear.

Poner Beats Fit Pro en modo de emparejamiento
Paso 2. Empareje Beats Fit Pro con una computadora con Windows
1. En Windows 10:
Presione las teclas Windows + I para abrir Configuración directamente. Haz clic en Dispositivos. Haz clic en Bluetooth y otros dispositivos > activa Bluetooth y selecciona Añadir Bluetooth u otro dispositivo. 
Añadir Bluetooth u otro dispositivo
2. En Windows 11:
Presione las teclas Windows + I para abrir Configuración directamente. Selecciona Bluetooth y dispositivos > activa Bluetooth y haz clic en + Añadir dispositivo. 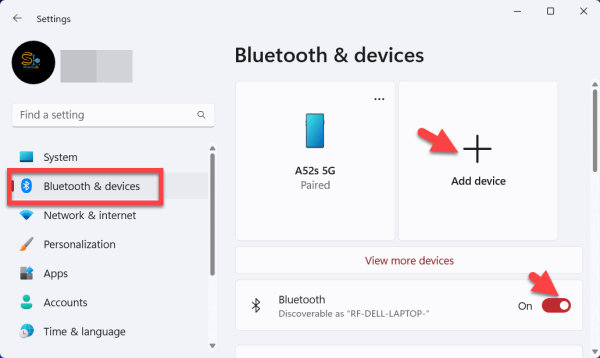
+ Añadir dispositivo
3. Selecciona Bluetooth.

Bluetooth
4. De la lista, seleccione Beats Fit Pro.

Conecte Beats Fit Pro a Windows
5. Finalmente, el Beats Fit Pro está emparejado con su computadora con Windows.
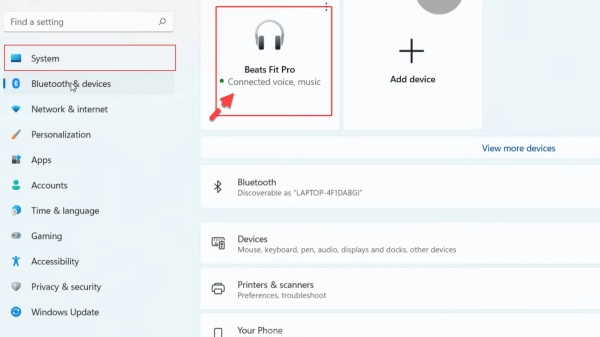
Conecte Beats Fit Pro a Windows
Utilice su Beats Pro
Tus Beats Fit Pro están encendidos y listos para usar cuando los sacas del estuche de carga.
Reproducir música
Usar el logotipo de Beats en cualquiera de los auriculares para administrar su música:
Simplemente toque el botón con el logotipo de Beats una vez para reproducir o pausar el audio. Presione el botón con el logotipo de Beats dos veces para pasar a la siguiente pista. Presiona el logo de Beats tres veces para escuchar la melodía anterior.
Responder llamadas telefónicas
Para controlar las llamadas telefónicas, use el botón con el logotipo de Beats en cualquiera de los auriculares:
Presiónelo una vez para responder o finalizar una llamada. Presione una vez para responder una segunda llamada entrante y poner la primera llamada en espera. Cuando dos llamadas están activas, esto cambia entre llamadas. Mantenga presionado para rechazar una llamada entrante. Presione dos veces para dejar de escuchar a través de sus auriculares y enviar la llamada a su teléfono.
Eso es todo. Así es como puede conectar y emparejar Beats Fit Pro con una computadora portátil o PC con Windows 10/11.
Leer más
Cómo emparejar los auriculares TOZO T10 a la computadora en Windows 10/11
Cómo conectar Powerbeats Pro a una computadora portátil o PC con Windows 10/11