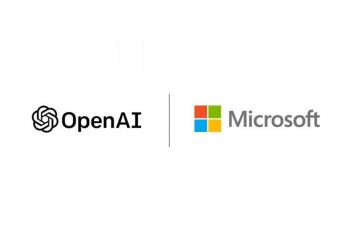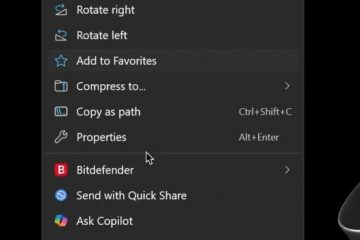Encender la luz del teclado no solo le da a su computadora portátil una apariencia estética, sino que también ayuda a detectar las teclas claramente en condiciones de poca luz.
La función de retroiluminación ha estado en el mercado durante bastante tiempo, pero los usuarios todavía tienen problemas para encenderla, especialmente porque la tecla retroiluminada se ve diferente según el fabricante.
A veces, cuando el controlador adecuado (controlador ATK) no está instalado en la computadora portátil o los LED de retroiluminación están dañados, tendrá dificultades para encender la luz del teclado.
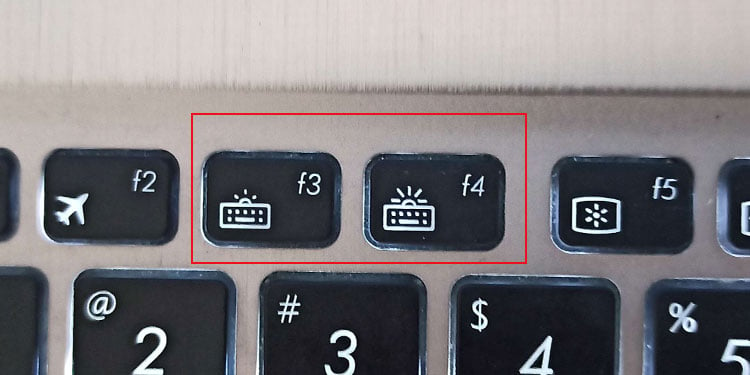
En este artículo Explicaré cómo puede encender fácilmente las luces del teclado en su computadora portátil ASUS.
A través de la tecla retroiluminada en la computadora portátil
Cualquier computadora portátil ASUS que venga con un teclado retroiluminado tendrá una tecla dedicada para encenderlo/apagarlo o controlar su intensidad. Esta tecla retroiluminada se indica mediante un teclado con un icono en forma de sol.
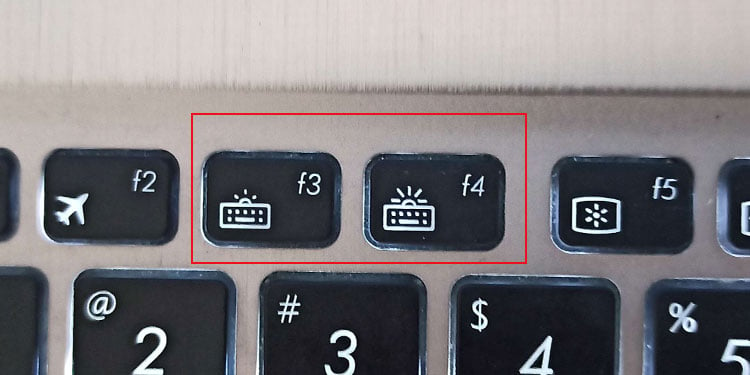
En la mayoría de los portátiles ASUS, la tecla retroiluminada es la tecla F7. Presione la tecla Fn + F7 para encender la retroiluminación del teclado y desplazarse por su nivel de brillo. Si eso no funciona, verifique las teclas F3 y F4 para ver un icono de luz de fondo del teclado. Si estas teclas no funcionan, busque en otras teclas de función un icono de luz de fondo.
Para portátiles para juegos, puede usar la tecla de flecha hacia arriba Fn + para encender la luz de fondo y aumentar su intensidad. Para apagar o reducir la intensidad de la luz de fondo, puede usar Fn + tecla de flecha hacia abajo.
Si el teclado retroiluminado tiene LED RGB, es posible que el método anterior no funcione si el color está configurado en negro. Si es así, presione Fn + flecha izquierda/derecha para cambiar el RGB en su teclado retroiluminado.
A través de Armory Crate
Armoury Crate es una aplicación integrada en todos los juegos de la serie ROG productos La aplicación también incluye AURA Sync, que le permite controlar las luces en cualquier dispositivo RGB conectado al sistema.
Descargue Armory Crate & Aura Creator Installer e instale la aplicación. Si ya lo tiene instalado, puede omitir este proceso.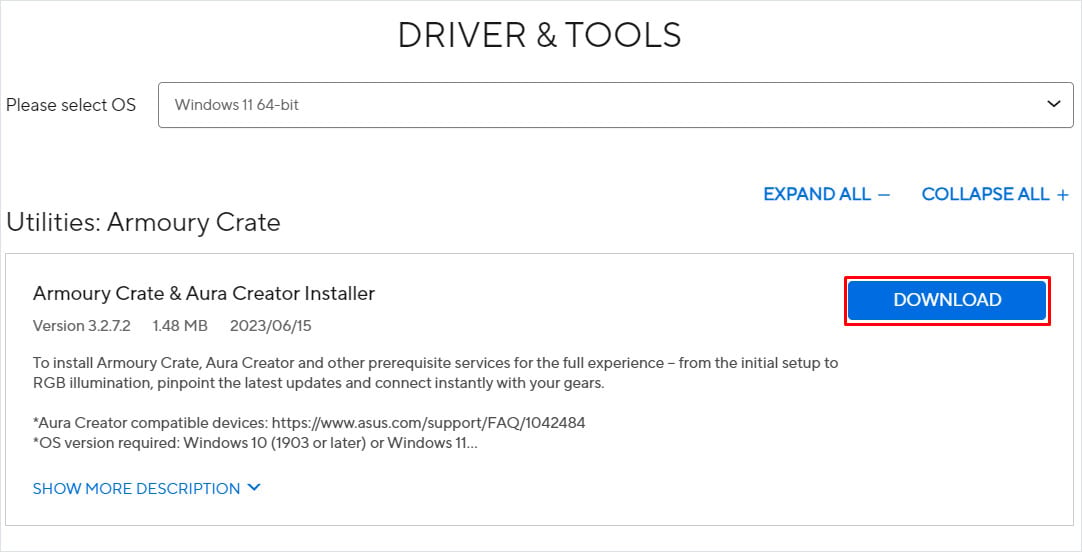
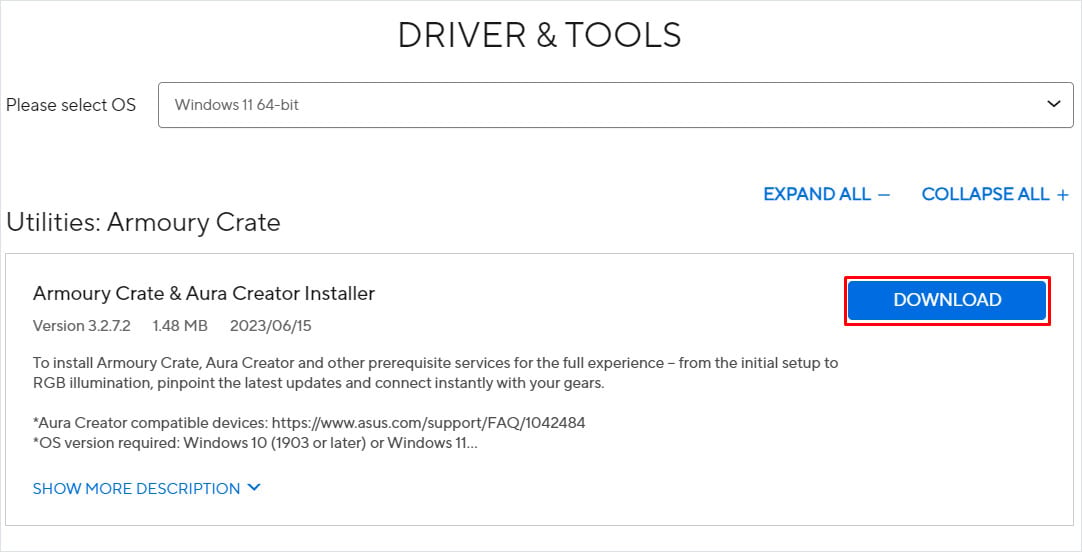 Abra el cajón de la armería. Comprueba si Armory Crate está actualizado haciendo clic en Configuración> Centro de actualizaciones > Buscar actualizaciones. Haga clic en Actualizar. Una vez que se complete la actualización, la aplicación debería reiniciarse. Si la aplicación está actualizada, puede continuar con los siguientes pasos.
Abra el cajón de la armería. Comprueba si Armory Crate está actualizado haciendo clic en Configuración> Centro de actualizaciones > Buscar actualizaciones. Haga clic en Actualizar. Una vez que se complete la actualización, la aplicación debería reiniciarse. Si la aplicación está actualizada, puede continuar con los siguientes pasos.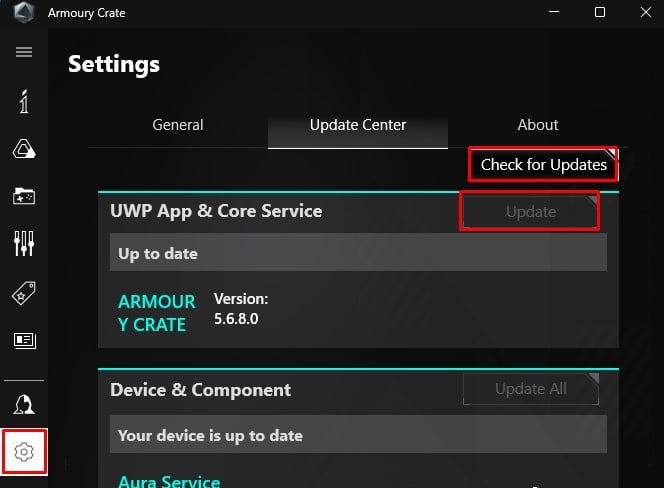
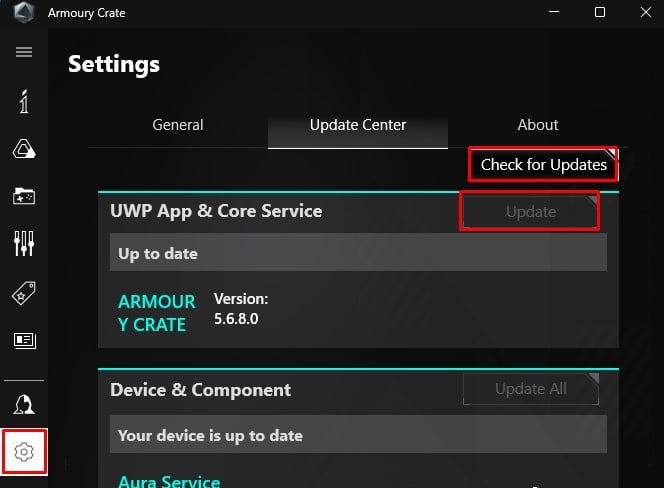 Ahora, vaya a la pestaña AURA Sync y seleccione Efectos AURA.
Ahora, vaya a la pestaña AURA Sync y seleccione Efectos AURA.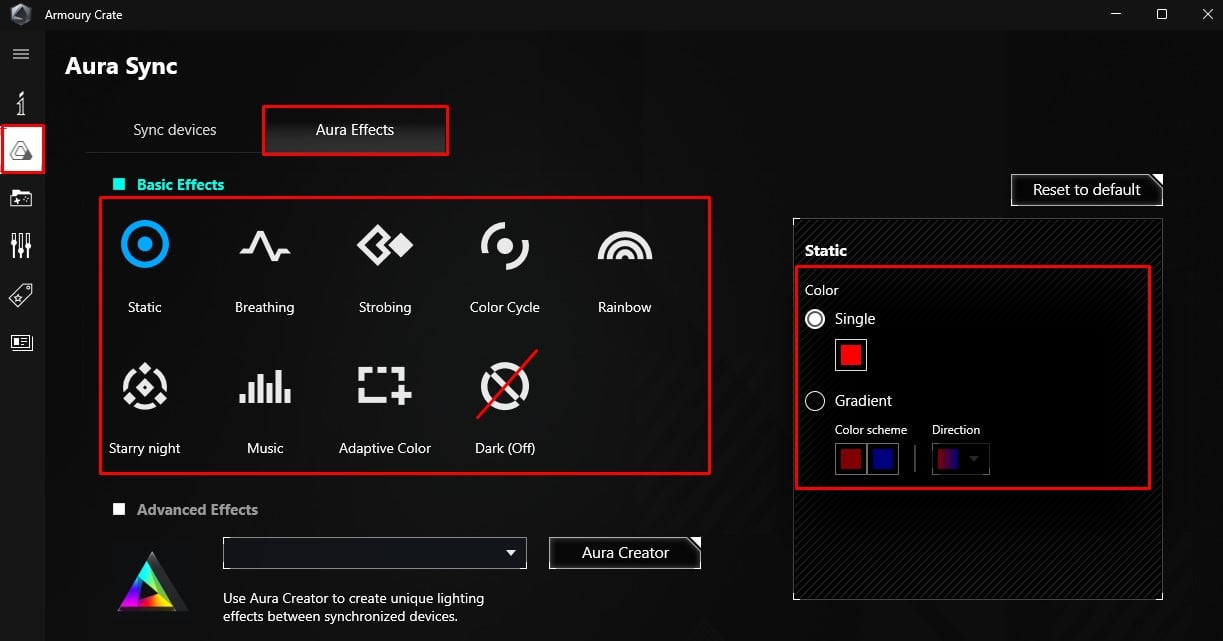
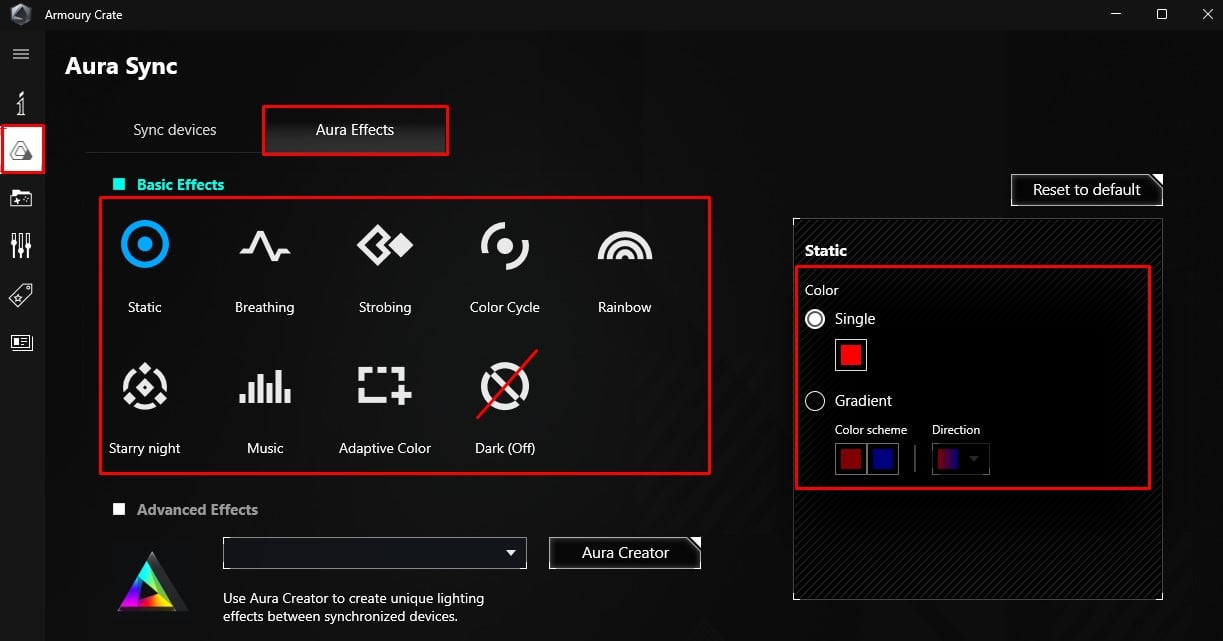 Aquí, asegúrese de que los efectos básicos no estén configurados a Oscuro (Apagado). Ahora, en el panel derecho, seleccione un color que no sea negro.
Aquí, asegúrese de que los efectos básicos no estén configurados a Oscuro (Apagado). Ahora, en el panel derecho, seleccione un color que no sea negro.
A través de G-Helper
Aunque Armory Crate es la aplicación complementaria oficial para todos los portátiles ASUS para juegos, G-Helper es una gran alternativa a Armory Crate. Según el desarrollador de G-Helper, esta aplicación funciona en ROG, TUF, STRIX, SCAR, ProArt y muchos otros modelos de portátiles ASUS.
Vaya a Sitio web del repositorio de GHelper. Desplácese hacia abajo y haga clic en Descargar aplicación.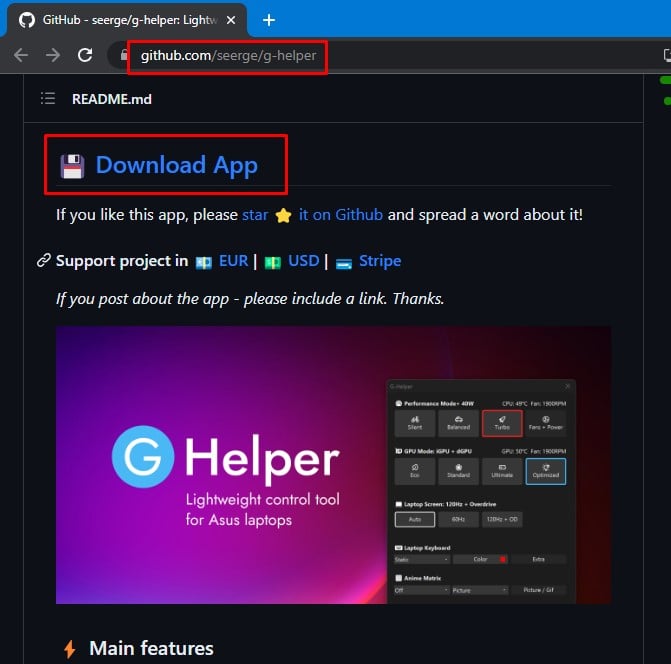
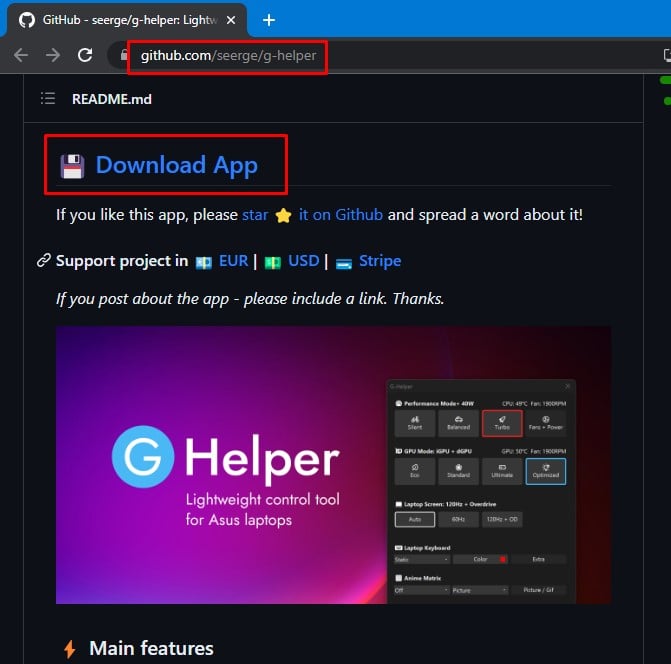 Haga clic derecho en el archivo descargado y haga clic en Extraer todo.
Haga clic derecho en el archivo descargado y haga clic en Extraer todo.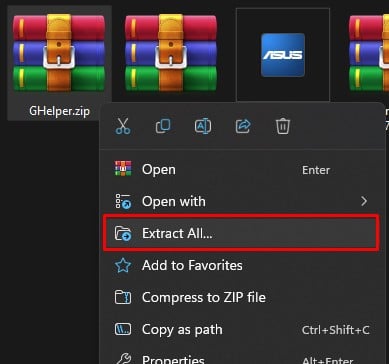
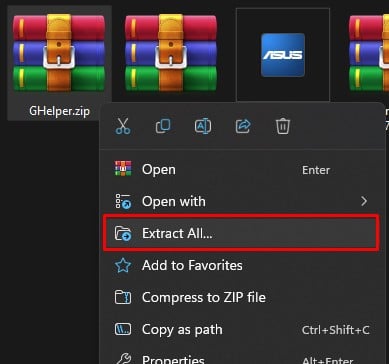 Abra la carpeta extraída y abra GHelper.exe. La aplicación puede sugerirle que descargue la última versión de.net Desktop Runtime. Si es así, seleccione Sí y será redirigido a un sitio web. Descargue e instale el marco. Una vez que instales todo lo que requiere la aplicación, ejecuta G-Helper. En Teclado portátil, configure los efectos y el color.
Abra la carpeta extraída y abra GHelper.exe. La aplicación puede sugerirle que descargue la última versión de.net Desktop Runtime. Si es así, seleccione Sí y será redirigido a un sitio web. Descargue e instale el marco. Una vez que instales todo lo que requiere la aplicación, ejecuta G-Helper. En Teclado portátil, configure los efectos y el color.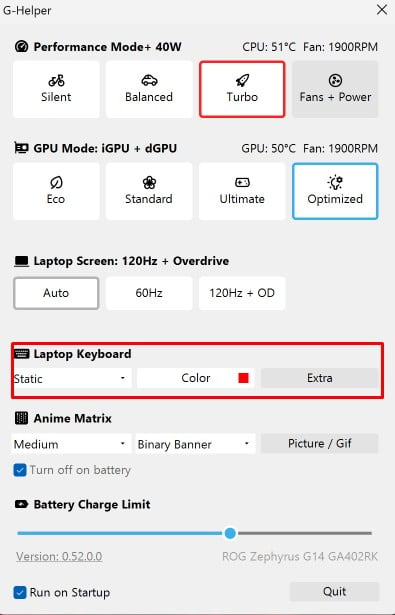
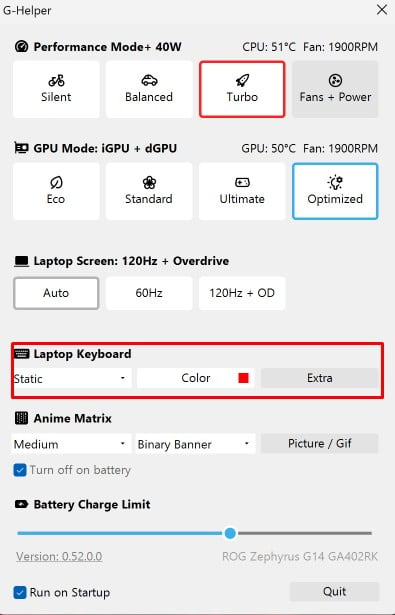
¿Sigue teniendo problemas para encender la luz del teclado?
Si tiene problemas para encender la luz de fondo del teclado, el problema podría estar en el componente LED, o también es posible que el controlador ATK no esté instalado en su computadora portátil ASUS.
Esto es lo que debe hacer en tal situación.
Vaya a Sitio web de soporte de ASUS. Encuentre el modelo de su computadora portátil en Seleccione su producto. Si no conoce el modelo de la computadora portátil, verifique la base de la computadora portátil. Haga clic en Controlador y utilidad.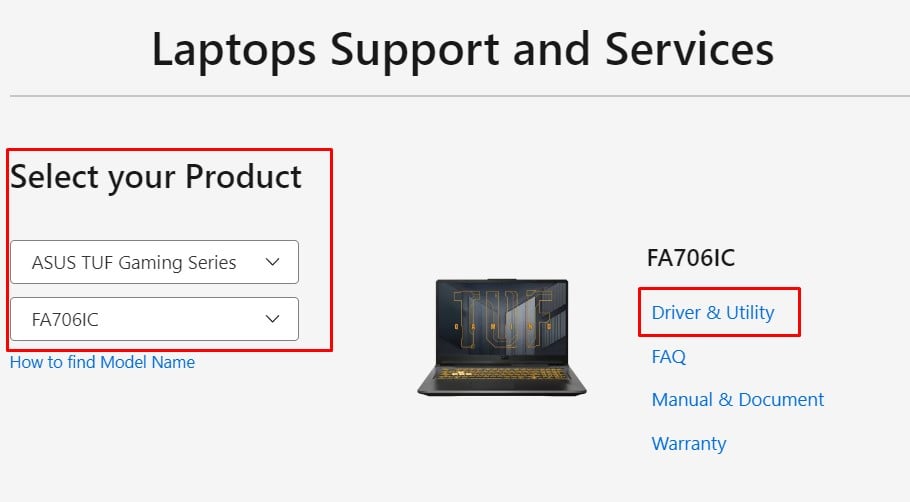
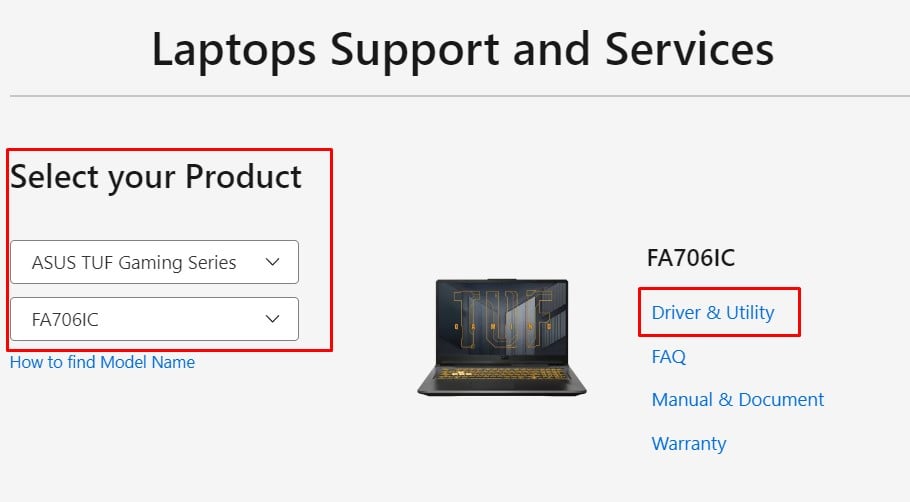 Seleccione su Sistema Operativo. En ATK, descargue el paquete ATK más reciente.
Seleccione su Sistema Operativo. En ATK, descargue el paquete ATK más reciente.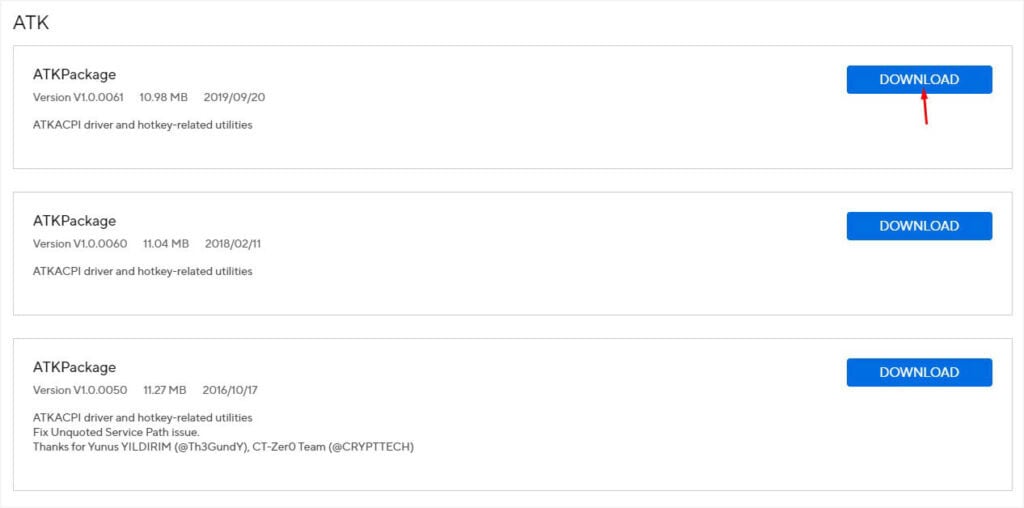
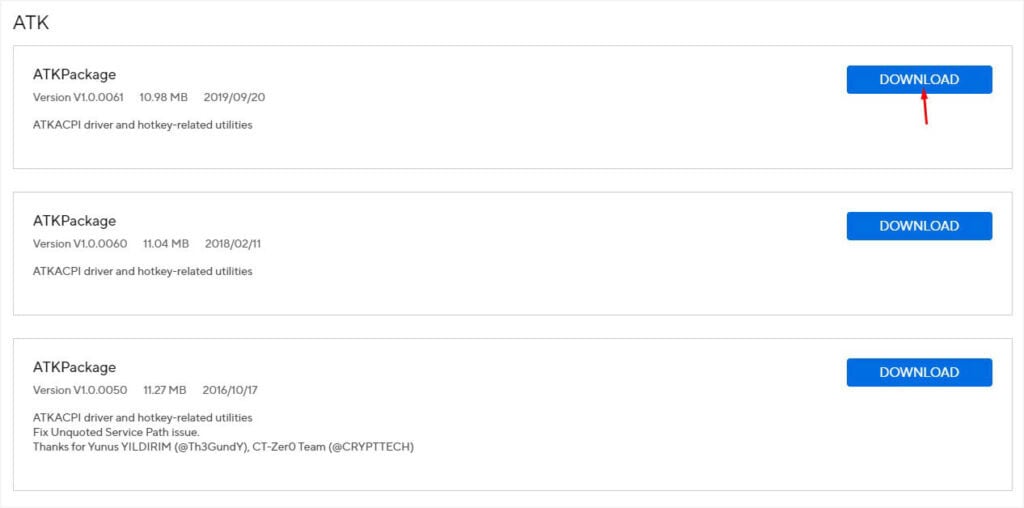 Una vez que se complete la descarga, extraiga el archivo descargado y ejecute el archivo Setup.exe.
Una vez que se complete la descarga, extraiga el archivo descargado y ejecute el archivo Setup.exe.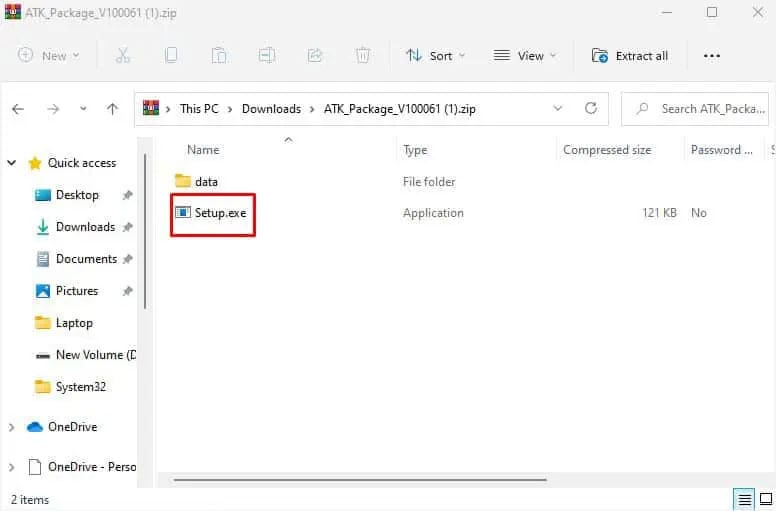
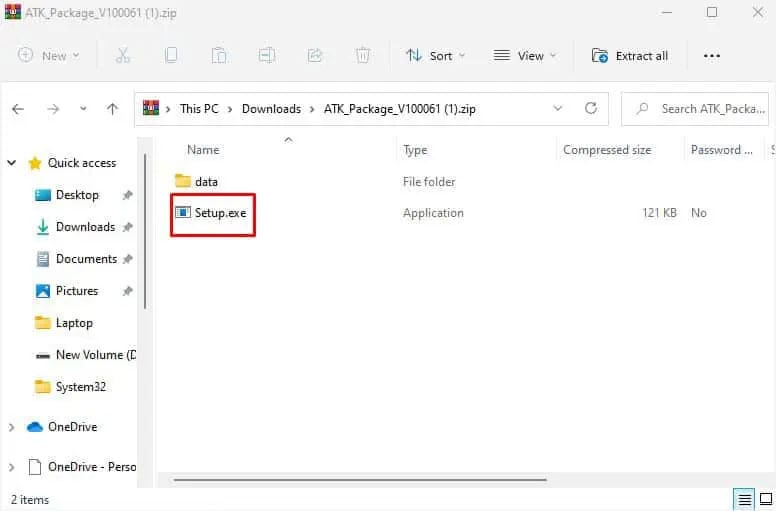 Siga el asistente de configuración de instalación. Reinicie su computadora portátil después de que se complete la instalación, y su luz de fondo debería funcionar ahora.
Siga el asistente de configuración de instalación. Reinicie su computadora portátil después de que se complete la instalación, y su luz de fondo debería funcionar ahora.
Puedes consultar esta guía completa para encontrar otras soluciones si aún tienes problemas para encender la luz del teclado.