Para mantener su contenido seguro y protegido, es fundamental comprender el estado de su unidad de estado sólido (SSD). Puede perder archivos de forma permanente si su SSD no funciona correctamente. En esta guía, le mostraremos 2 formas diferentes de comprobar el porcentaje de estado de SSD en Windows 11.
Lo que aprenderá aquí:
Método 1 Verifique el porcentaje de estado de SSD en Windows 11 desde Configuración
Aprenderá cómo utilizar la función de monitoreo de estado de almacenamiento de Windows 11, que puede identificar problemas de hardware en los discos duros y alertarlo con anticipación para que tenga suficiente tiempo para hacer una copia de seguridad. sus datos.
La funcionalidad es accesible para las unidades de estado sólido Non-Volatile Memory Express (NVMe) y es un componente de la configuración actual de”Discos y volúmenes”(SSD). Recibirá un aviso en el escritorio informándole que”un dispositivo de almacenamiento puede estar en peligro de fallar y requiere su atención”si se encuentra un posible problema de hardware en el disco duro. Puede hacer clic en la notificación para obtener más información sobre el problema.
1. Ve a Configuración. Presiona las teclas Windows + I para abrir Configuración.
2. Seleccione Sistema en el panel lateral izquierdo y haga clic en Almacenamiento.
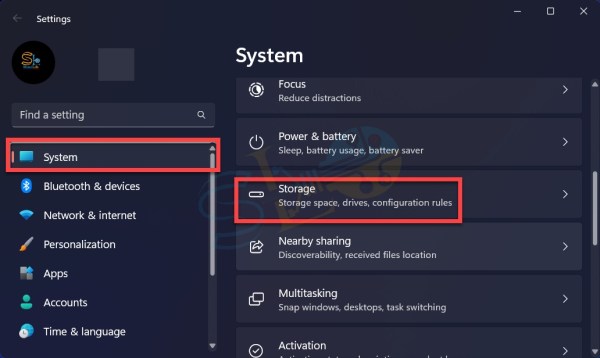
Almacenamiento
3. Haga clic en Configuración de almacenamiento avanzada.
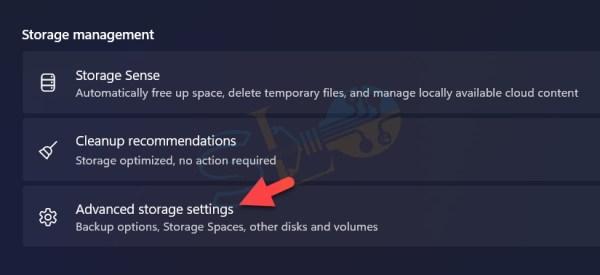
Configuración de almacenamiento avanzada
4. Seleccione Disco y volúmenes.
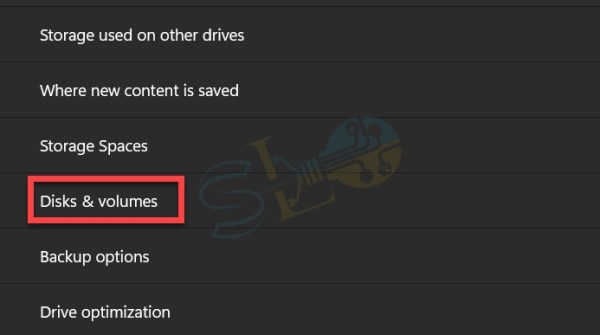
Disco y volúmenes
5. Mire debajo de cada unidad. Si su disco está en buenas condiciones, debería indicar”saludable“. De lo contrario, recibirá una advertencia.
6. Para comprobar el Porcentaje de salud SSD, haga clic en la unidad y seleccione Propiedades.

Propiedades
7. En la sección Estado de la unidad, puede comprobar la Vida útil restante estimada, Recambio disponible y Temperatura.
Comprobar el porcentaje de estado de SSD
Se recomienda realizar una copia de seguridad de los datos de inmediato si recibe un disco duro con riesgo de falla aviso porque la probabilidad de falla es alta.
Para acceder a la copia de seguridad o opciones y cargue los archivos en OneDrive, también puede seleccionar la opción”Hacer copia de seguridad inmediatamente”.
Método 2. Herramienta gratuita para verificar a través de CrystalDiskInfo
Puede usar el programa CrystalDiskInfo para mantenga el disco duro de su PC en buen estado. El programa con tecnología S.M.A.R.T. ayuda en la detección y prevención de fallas en la superficie del disco en el futuro para que pueda tomar las medidas apropiadas antes de que la pérdida de datos resulte en una pérdida irreparable.
CrystalDiskInfo muestra una amplia gama de detalles específicos sobre el disco duro, incluidos el fabricante y el modelo, así como el tamaño del búfer y la memoria caché, el número de serie e incluso el firmware que se emplea.
Si nota que la temperatura u otra actividad específica supera los límites de lo que consideras adecuado, puede ser hora de que te pongas manos a la obra y hagas las copias de seguridad necesarias. La aplicación emplea un esquema de colores para notificarle sobre la peligrosidad del estado del disco.
Descargue CrystalDiskInfo . Inicie CrystalDiskInfo. Como puede ver, nuestro porcentaje de salud SSD es 99. 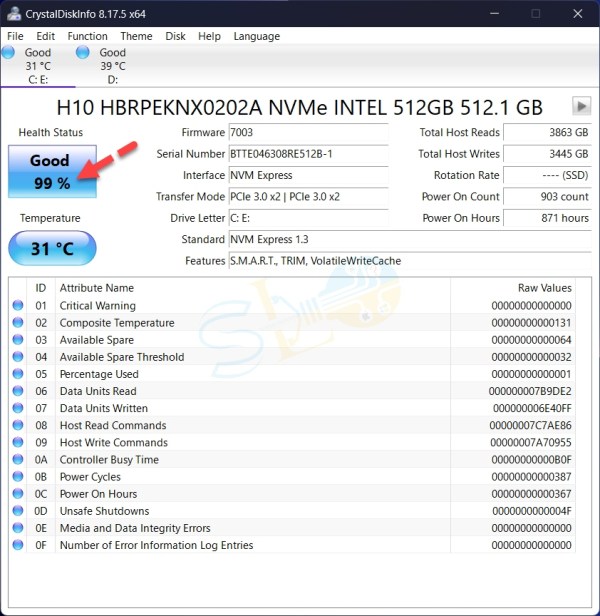
Herramienta gratuita para verificar a través de CrystalDiskInfo
Eso es todo. Estos fueron los 2 métodos para verificar el porcentaje de estado de SSD en Windows 11.
Leer más
Cómo saber si tengo SSD o HDD en Windows 11 y ¿Windows 10?
Cómo iniciar una sesión de enfoque en Windows 11