@media(min-width:0px){}Windows 11 te permite cambiar el color de acento a lo que quieras. Esta guía le muestra cómo hacerlo en pasos simples y directos.
Ciertas partes de Windows 11, como la barra de tareas, el panel de configuración rápida, las barras de título de la ventana, el menú Inicio, los íconos especiales, etc., usan un color de acento. De forma predeterminada, Windows 11 establece automáticamente el color de acento en función de su fondo de pantalla actual. Sin embargo, si no le gusta el color de acento actual o desea establecer un color diferente, puede cambiar el color de acento de Windows 11 a cualquier cosa que desee para personalizar la apariencia y el funcionamiento del sistema. Por ejemplo, puede elegir un color de acento que complemente su fondo de pantalla o uno que sea agradable a la vista.
@media(min-width:0px){}
Cualquiera que sea el motivo, puede seguir los pasos descritos a continuación en esta guía para cambiar rápida y fácilmente el color de énfasis en Windows 11.
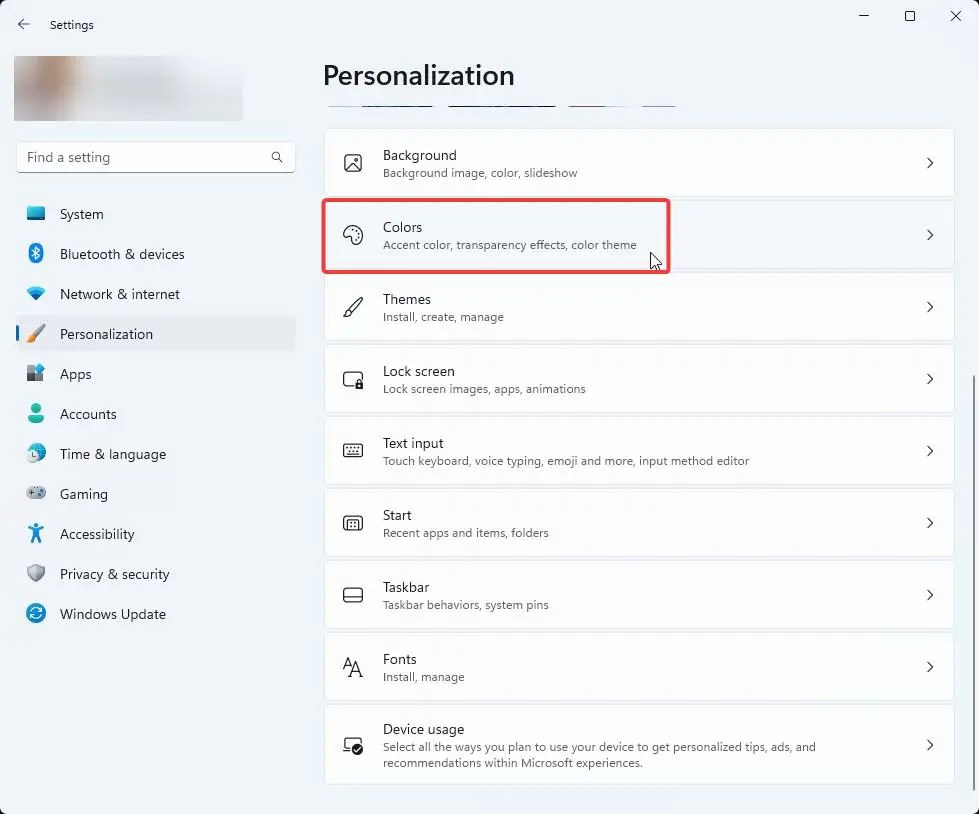
Cambiar color de acento en Windows 11
Siga los pasos a continuación para configurar un color de acento diferente en Windows 11:
Inicie Configuración en Windows 11. Vaya a la pestaña Personalizar en la barra lateral. Haga clic en Colores. Haga clic/toque la opción Color de acento. Seleccione Manual en el menú desplegable. Seleccione el color de acento de las opciones de color disponibles. Con eso, el color de acento se cambia en Windows 11.
Veamos estos pasos en detalle:
Haga clic en el ícono de ajustes en el menú Inicio o use la tecla de Windows + I método abreviado de teclado para iniciar la aplicación Configuración de Windows 11. Como alternativa, también puede hacer clic en el ícono de configuración en el panel de Configuración rápida.@media(min-width:0px){}
En la ventana Configuración, verá varias opciones en la barra lateral. Haga clic en la pestaña Personalizar. A continuación, haga clic/toque en la opción Colores. Como era de esperar, aquí es donde puedes controlar las opciones de color de Windows 11.
@media(min-width:0px){}
Ahora, haz clic en la opción Color de énfasis para expandirla. A continuación, elija el color de acento de su elección en la opción Colores de Windows. Si lo desea, también puede elegir un color del historial de colores de énfasis.
Nota importante: si desea ver el color de énfasis en el menú Inicio, la barra de tareas, las barras de título y los bordes de las ventanas, habilite lo siguiente opciones en la sección Colores de Windows en la página Colores.
Mostrar color de acento en la barra de inicio y de tareasMostrar color de acento en las barras de título y los bordes de las ventanas.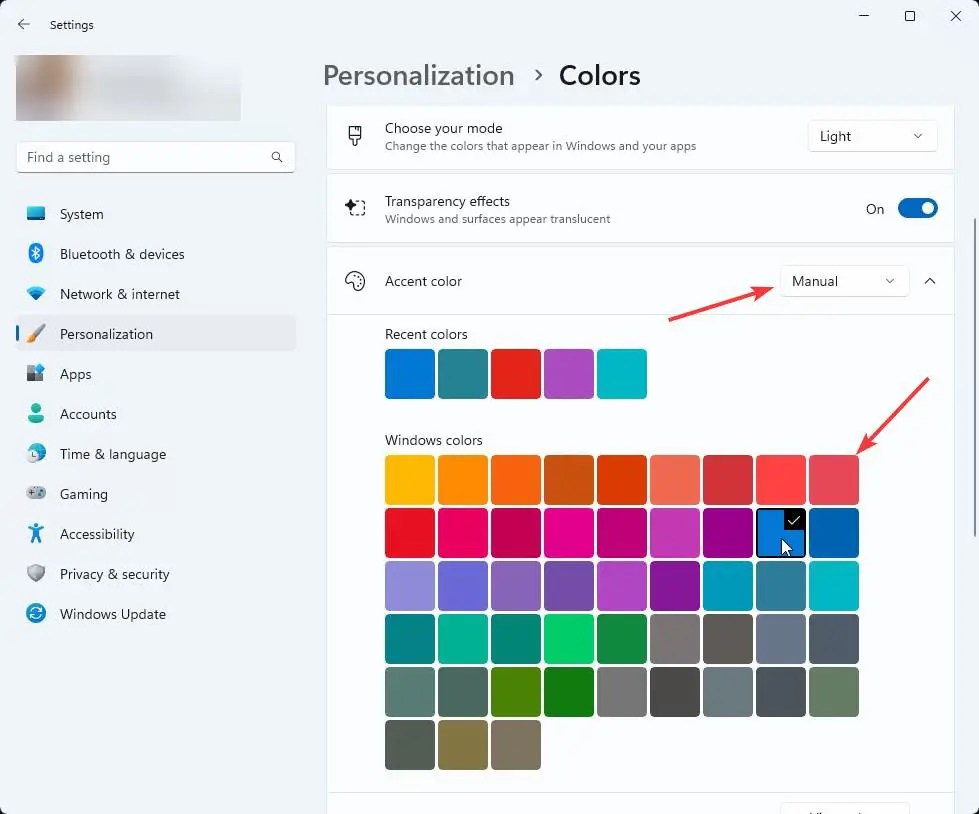
Si no lo hace Al igual que los colores predefinidos, puede crear su propio color de acento. Para ello, haga clic en el botón Ver colores junto a la opción Colores personalizados.
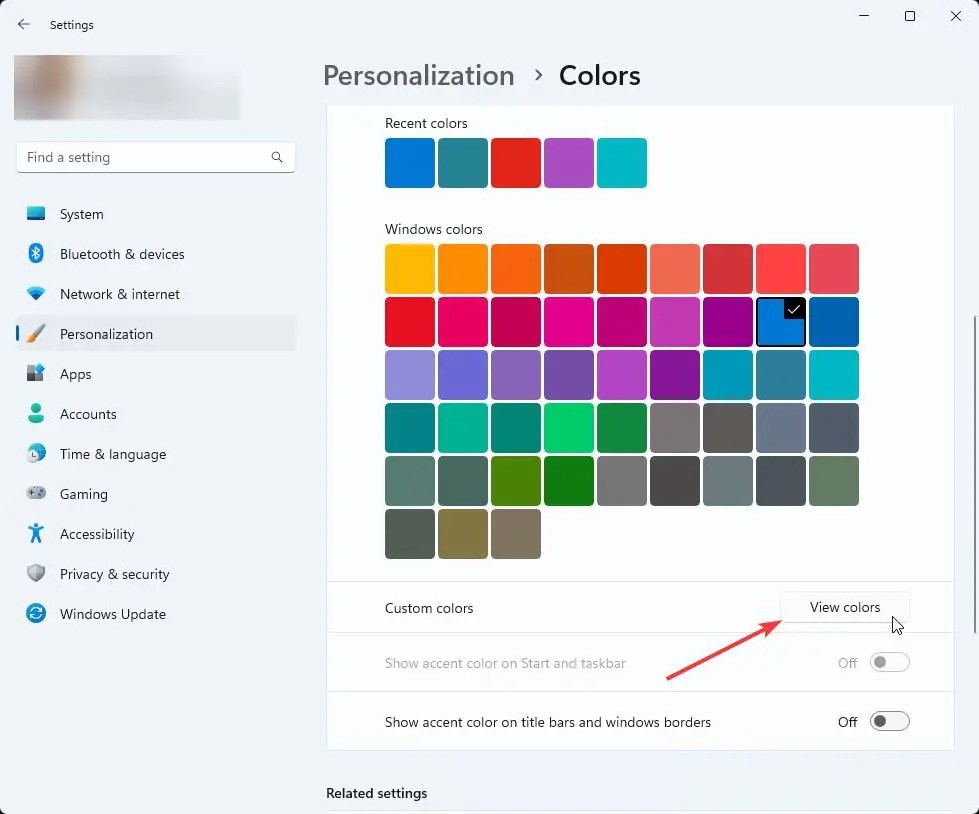
@media(min-width:0px){}Ahora, usa el Paleta de colores para hacer tu propio color. Una vez satisfecho, haga clic en el botón Listo. Recuerda que Windows no te permitirá elegir un color de énfasis demasiado oscuro o que dificulte la lectura del texto.
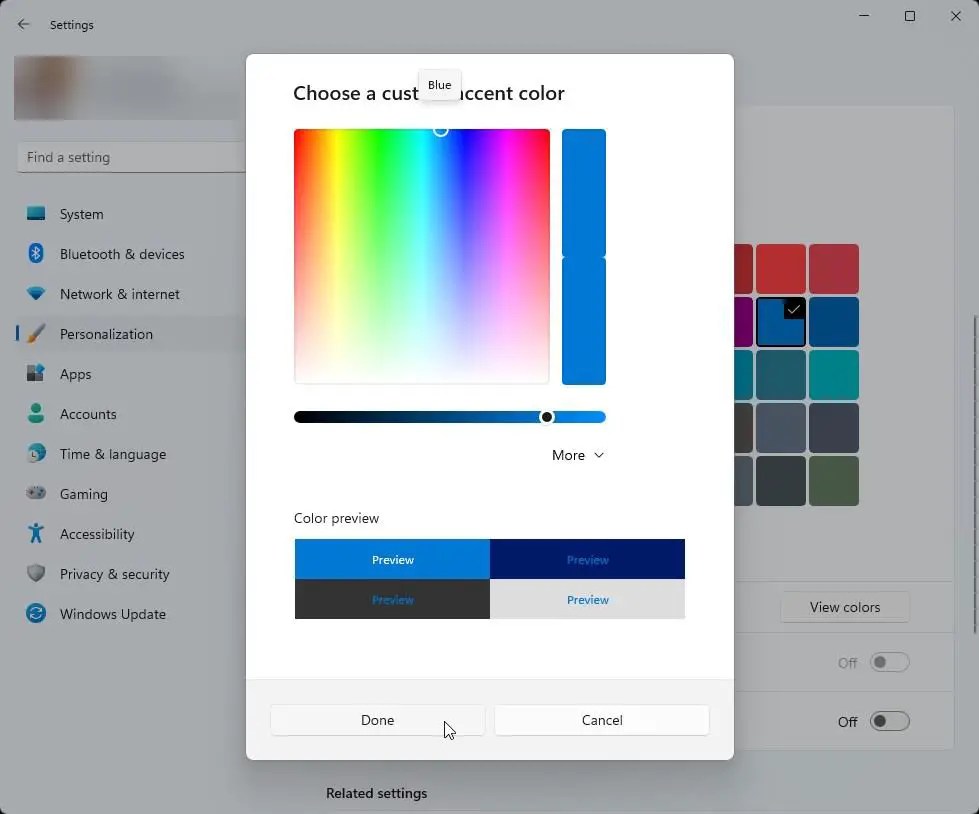
Deje que Windows 11 elija el color acentuado
Si desea que Windows 11 elija automáticamente el color acentuado en función de su fondo de pantalla, siga los pasos a continuación:
Abra Configuración en Windows 11. Vaya a
—
Espero que esta sencilla y fácil guía práctica de Windows te haya ayudado.
Si está atascado o necesita ayuda, envíe un correo electrónico e intentaré ayudarlo tanto como sea posible.
Guías prácticas relacionadas con la personalización de Windows 11: