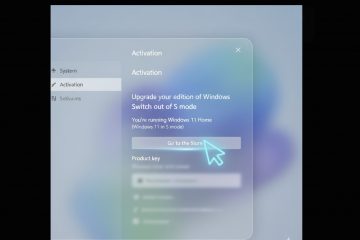Muchas personas lo llaman imagen de pantalla de bienvenida mientras que otros lo llaman pantalla de inicio de sesión o simplemente pantalla de inicio. lo que sea que lo llames. Entonces, en esta guía, aprenderá cómo cambiar la imagen de perfil de la cuenta local en Windows 10/11. Recuerda que el proceso para cambiar la pantalla de inicio o la imagen de la pantalla de bienvenida es diferente en la cuenta local y las cuentas de Microsoft. Aquí, mostraré el proceso para cambiar la imagen de la cuenta local.
Mientras tanto, la imagen de su cuenta es lo que ve en la pantalla de inicio de sesión de Windows y en el menú Inicio. Windows asigna una imagen de perfil predeterminada a las nuevas cuentas de usuario en Windows 10, pero es fácil ajustarla a cualquier imagen que desee.
Cómo cambiar la imagen de la cuenta local en Windows 10/11
¿Cansado de ver tu foto de perfil actual de Windows 10/11? Es hora de cambiarlo por otra cosa. Aquí se explica cómo cambiar la imagen de perfil si está utilizando una cuenta local en lugar de una cuenta de Microsoft:
Nota: las siguientes capturas de pantalla se tomaron en Windows 11 y los pasos son los mismos para Windows 11 también.
Paso 1. Presiona la Tecla de Windows + I para abrir la Configuración de Windows.
Paso 2. Haz clic en Cuentas.
Paso 3. Selecciona Tu información.

Cuentas > Tu información
Paso 4. La página Cuentas le permite cambiar su imagen de dos maneras principales:
Windows 10:
Buscar una: para asignar una imagen que ya está en su computadora, haga clic en el botón Examinar. Aparece una nueva ventana que muestra fotos en su carpeta Imágenes. Haga clic en la imagen deseada y haga clic en el botón Elegir imagen. Windows coloca rápidamente esa imagen en la parte superior de su menú Inicio.
Cámara: esta opción, disponible solo para personas con una cámara conectada a sus computadoras, le permite tomar una selfie rápida para la foto de su cuenta.
Windows 11:
Hacer una foto. Elija un archivo. 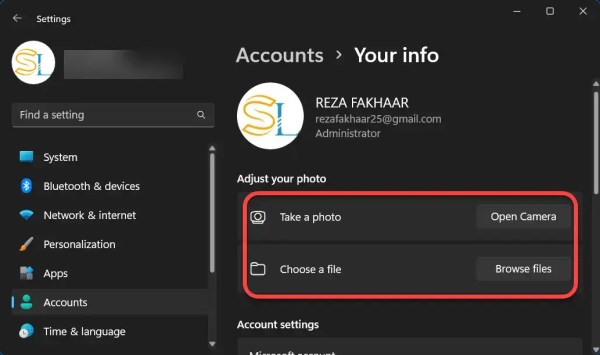
Elija un archivo
Paso 5. A los efectos de esta guía, seleccionaré Elegir un archivo.
Paso 6. Navegue hasta la imagen que desea usar como su nueva imagen de cuenta y luego haga clic en el botón Elegir imagen.
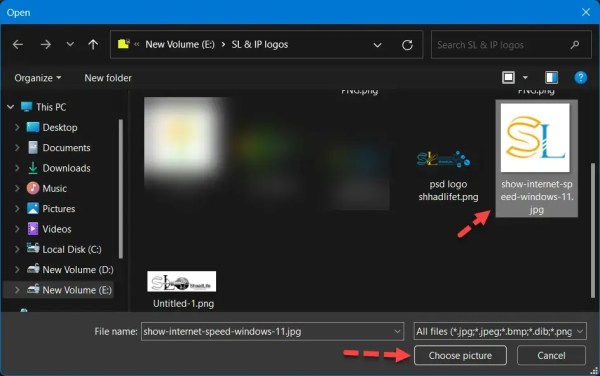
Cambiar imagen de cuenta local en Windows
Paso 7. Ahora, ha cambiado con éxito la imagen de perfil de su cuenta local en Windows 10.
Tenga en cuenta que Windows cambiará el tamaño y recortará la imagen que elija automáticamente. Debe intentar recortar y cambiar el tamaño de la imagen usted mismo si no obtiene el resultado que desea de la imagen que eligió. Para la página de inicio de sesión, Windows usa una imagen de 448 x 448 píxeles.
Las tres fotos seleccionadas más recientemente se mostrarán como miniaturas debajo de su imagen de perfil, para que pueda retroceder rápidamente a una imagen utilizada anteriormente. Para volver a él instantáneamente, seleccione cualquiera de las miniaturas.
Eso es todo. Así es como puede cambiar la imagen de perfil de la cuenta local en Windows 10/11 a través de la configuración de Windows. Haga clic aquí para saber más sobre las cuentas locales.
También te puede interesar: Cómo agregar un reloj al escritorio en Windows 10