Las impresoras que usamos en nuestro hogar y oficina generalmente están diseñadas para admitir tamaños de papel estándar como A4, Carta y Legal.
Si bien estos tamaños son perfectos para imágenes pequeñas, puede ser un desafío incluir cada detalle de una imagen grande en dichos papeles. Cuando imprime una imagen de alta resolución en hojas más pequeñas, la imagen se encogerá y perderá su calidad real en la impresión.
En este artículo, analizaré algunas soluciones alternativas que ayudarán a dividir e imprimir su imagen grande en varias páginas sin perder su calidad real.
Nota: Imprimir una imagen de baja resolución en múltiples hojas hace que su impresión se vea pixelada. Obtenga siempre una copia de alta resolución de la imagen si desea imprimirla en varias páginas.
Usar Paint
Usar Paint es la forma más fácil de dividir imágenes grandes en varias páginas. Estos son los pasos que debe seguir.
Inicie la aplicación Paint en su computadora.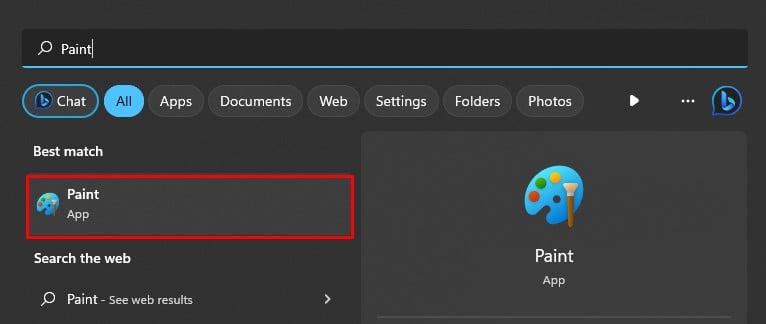 Haga clic en Archivo> Abrir en la barra de menú de la ventana de Paint.
Haga clic en Archivo> Abrir en la barra de menú de la ventana de Paint.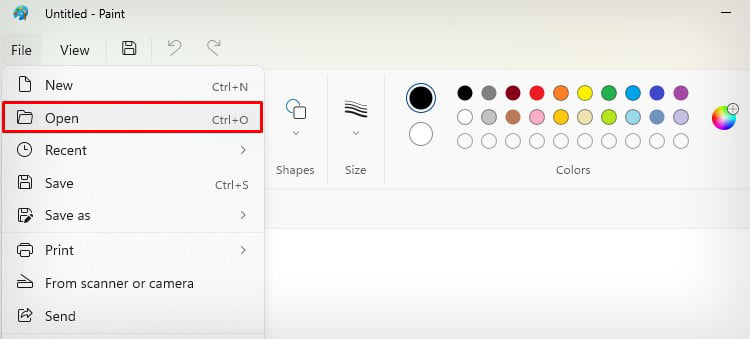
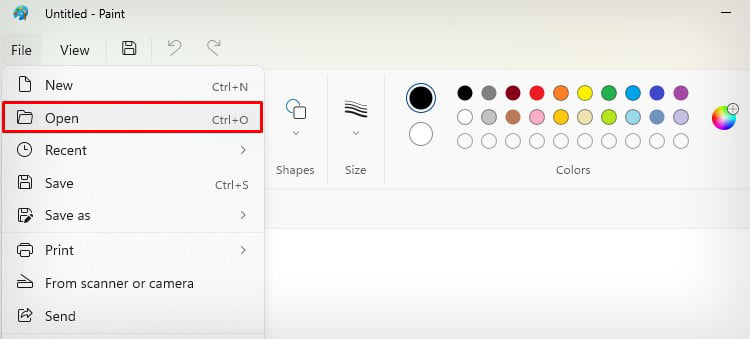 Busque la ubicación de la imagen que desea imprímelo y ábrelo. Ahora ve a Archivo> Imprimir> Configuración de página.
Busque la ubicación de la imagen que desea imprímelo y ábrelo. Ahora ve a Archivo> Imprimir> Configuración de página.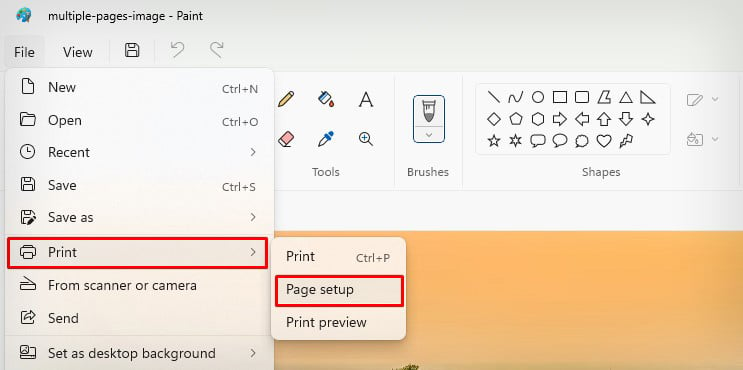 Especifique la configuración de impresión básica como el tamaño del papel, la fuente y la orientación.
Especifique la configuración de impresión básica como el tamaño del papel, la fuente y la orientación.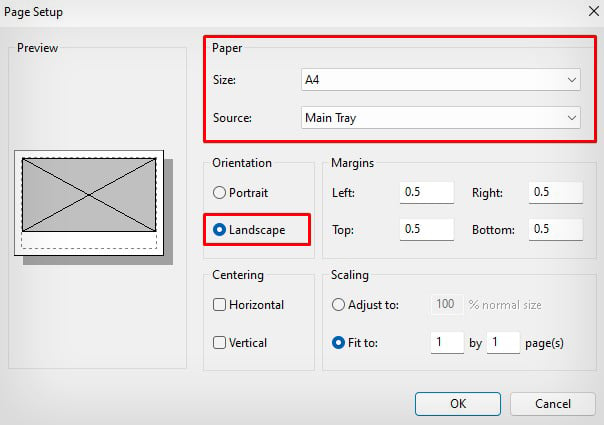 En el campo Ajustar a, especifique el número de páginas en las que desea que se imprima su imagen. Por ejemplo, puede usar 2 por 2 páginas para imprimir una sola imagen en 4 páginas, 3 por 3 páginas para imprimirla en 9 páginas y así sucesivamente.
En el campo Ajustar a, especifique el número de páginas en las que desea que se imprima su imagen. Por ejemplo, puede usar 2 por 2 páginas para imprimir una sola imagen en 4 páginas, 3 por 3 páginas para imprimirla en 9 páginas y así sucesivamente.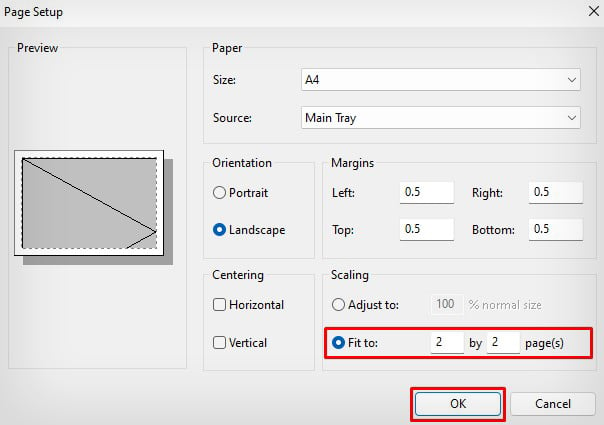
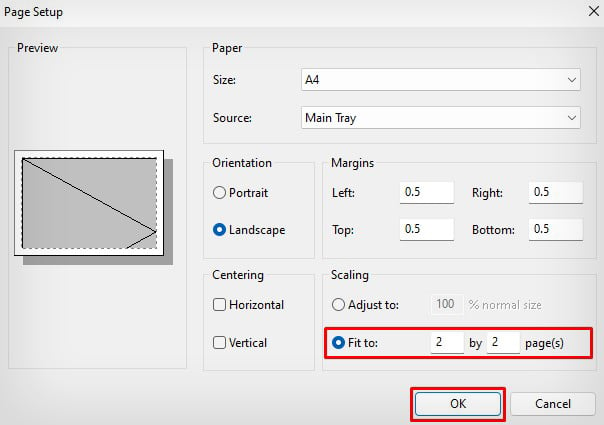 Una vez que configure la escala de su imagen , haz clic en Aceptar. Luego vaya a Archivo> Imprimir> Vista previa de impresión para ver cómo se verá su impresión.
Una vez que configure la escala de su imagen , haz clic en Aceptar. Luego vaya a Archivo> Imprimir> Vista previa de impresión para ver cómo se verá su impresión.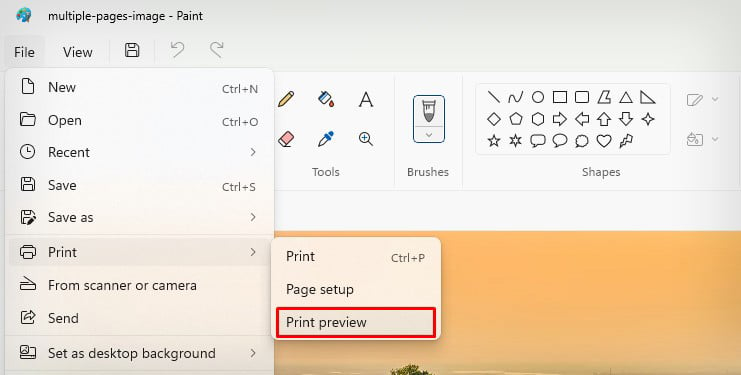 Cierra la vista previa.
Cierra la vista previa.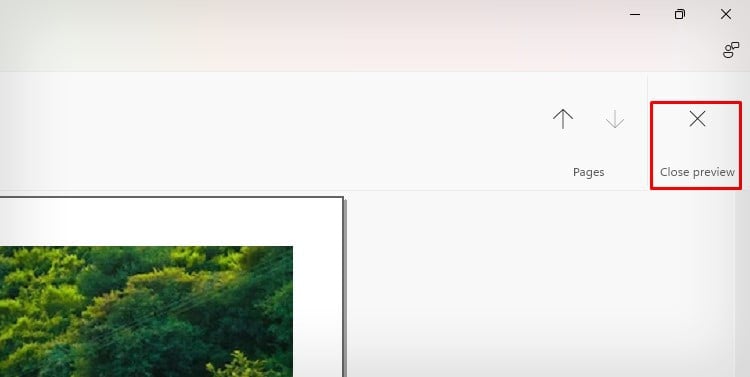
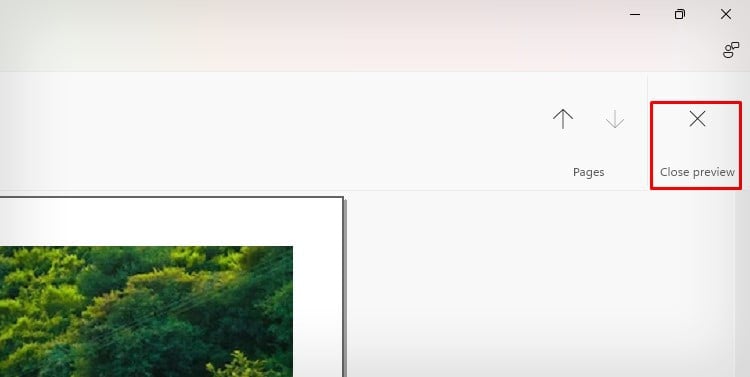 Presione el acceso directo Ctrl + P . Puede elegir directamente su impresora y hacer clic en el botón Imprimir para obtener la impresión. Sin embargo, le sugiero que primero imprima la imagen desde la impresora virtual de su computadora. Además, le dará una visión precisa de cómo se verán las imágenes después de la impresión. Para ello, elija Microsoft Print to PDF > Imprimir.
Presione el acceso directo Ctrl + P . Puede elegir directamente su impresora y hacer clic en el botón Imprimir para obtener la impresión. Sin embargo, le sugiero que primero imprima la imagen desde la impresora virtual de su computadora. Además, le dará una visión precisa de cómo se verán las imágenes después de la impresión. Para ello, elija Microsoft Print to PDF > Imprimir.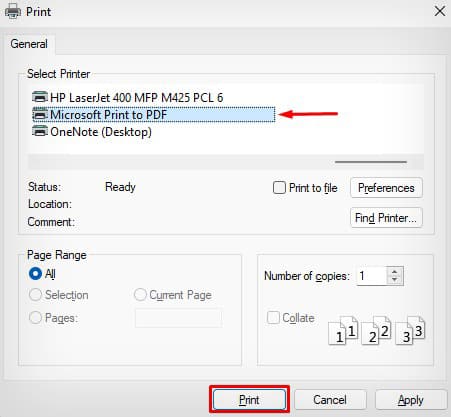 Guarde el archivo PDF y ábralo.
Guarde el archivo PDF y ábralo.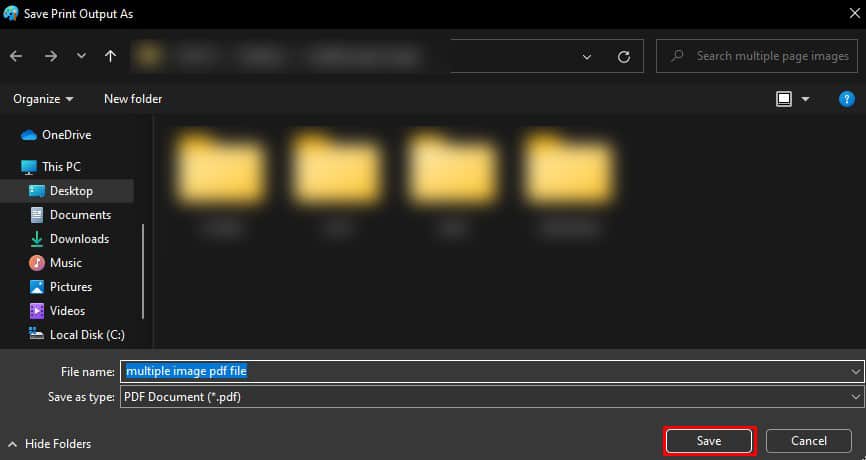
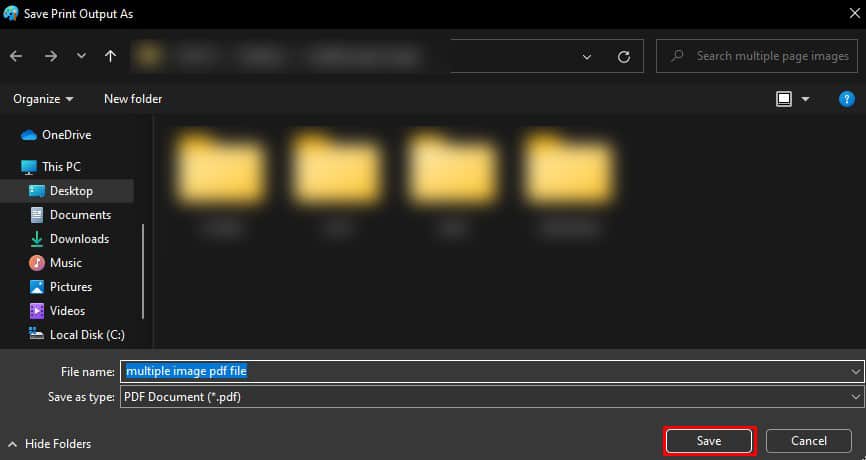 En mi caso, la imagen original se imprimirá en 4 páginas como se muestra a continuación. Para imprimirlo, presione nuevamente Ctrl + P acceso directo, elija su impresora > Imprimir.
En mi caso, la imagen original se imprimirá en 4 páginas como se muestra a continuación. Para imprimirlo, presione nuevamente Ctrl + P acceso directo, elija su impresora > Imprimir.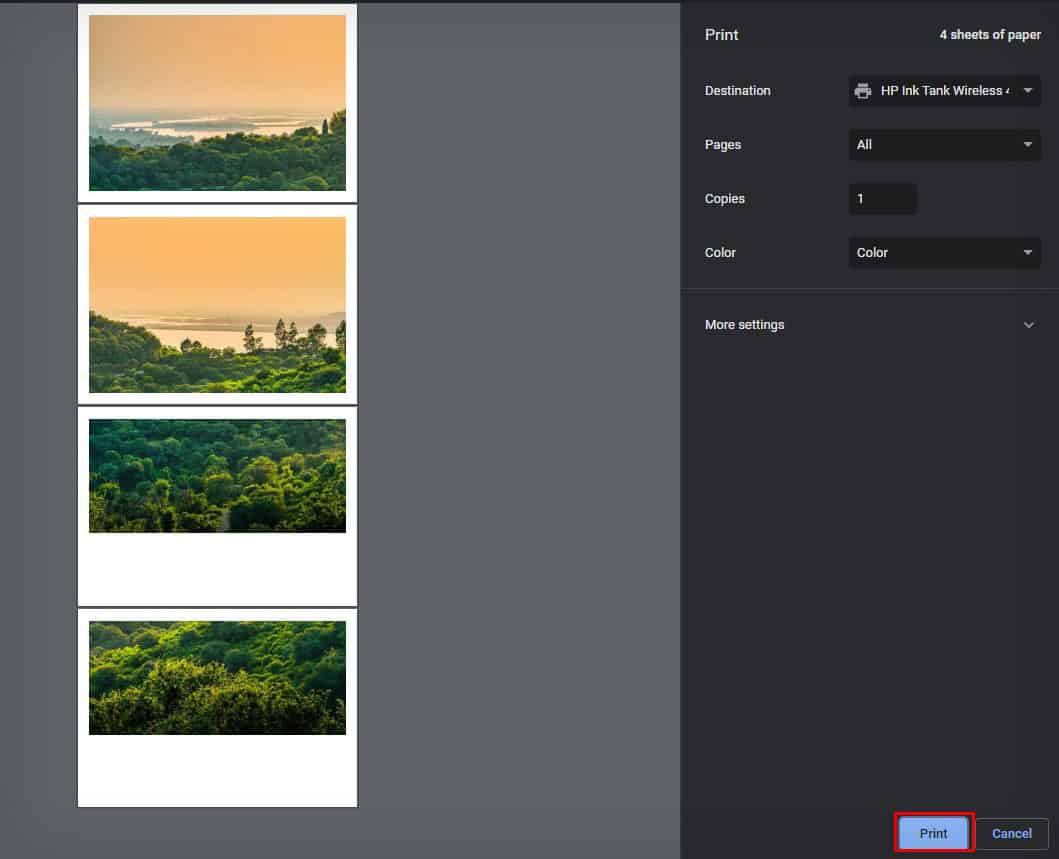
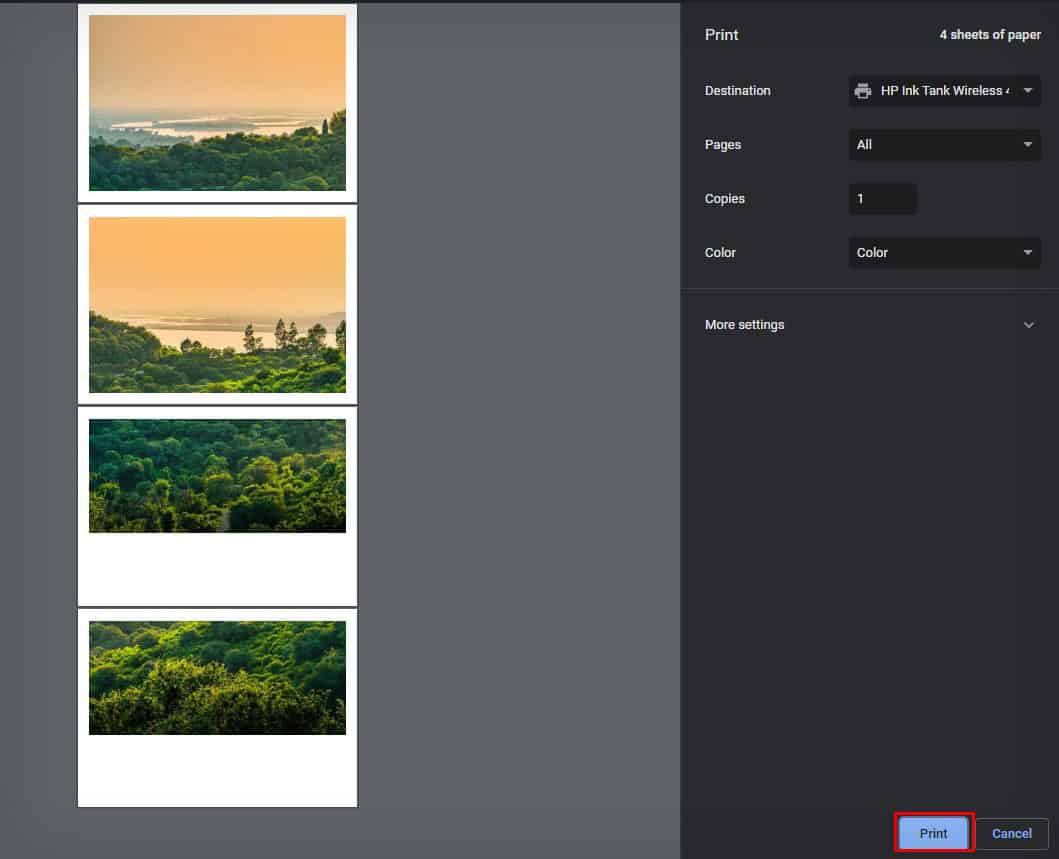 Una vez impresas las páginas, móntelas.
Una vez impresas las páginas, móntelas.
Uso de Adobe Photoshop
Si es usuario de Photoshop, también puede usar la herramienta Slice integrada para generar múltiples imágenes a partir de una sola imagen. La herramienta de división le permite dividir su imagen horizontal y verticalmente en secciones e imprimirlas.
Inicie Adobe Photoshop en su PC.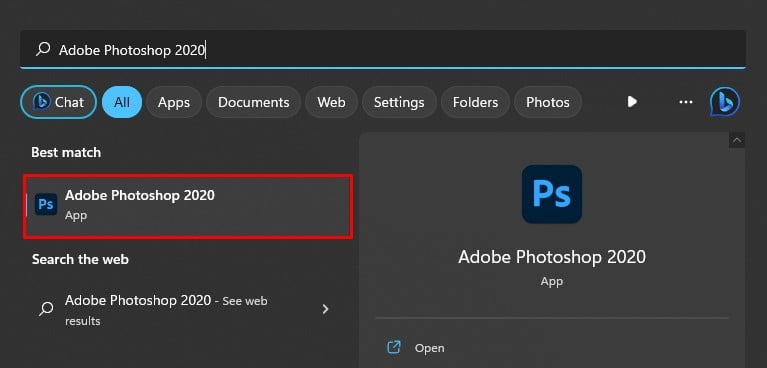
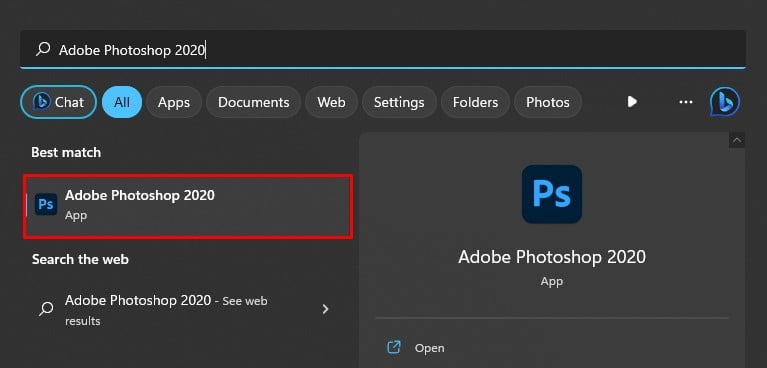 Haga clic en Archivo> Abrir desde la barra de menú.
Haga clic en Archivo> Abrir desde la barra de menú.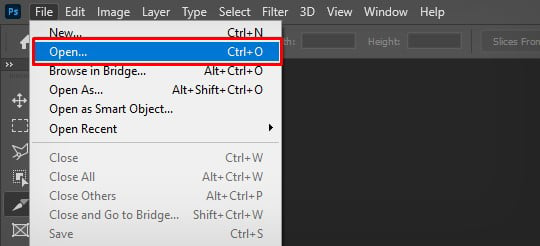
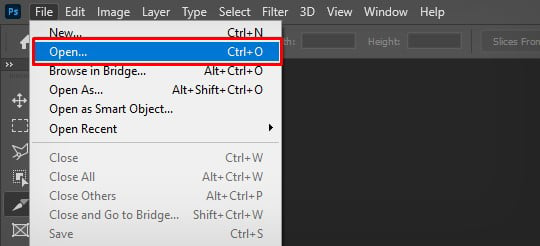 Elija su archivo de imagen. Haga clic con el botón derecho en el icono Recortar en la paleta de herramientas de la ventana de Photoshop. Elija Herramienta de división.
Elija su archivo de imagen. Haga clic con el botón derecho en el icono Recortar en la paleta de herramientas de la ventana de Photoshop. Elija Herramienta de división.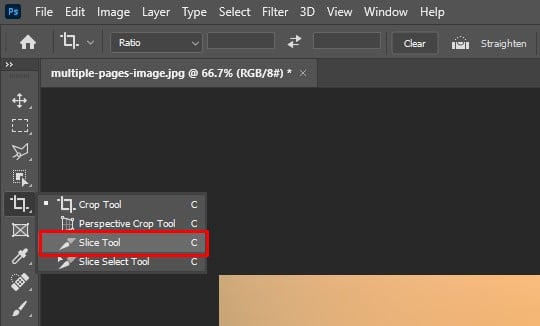
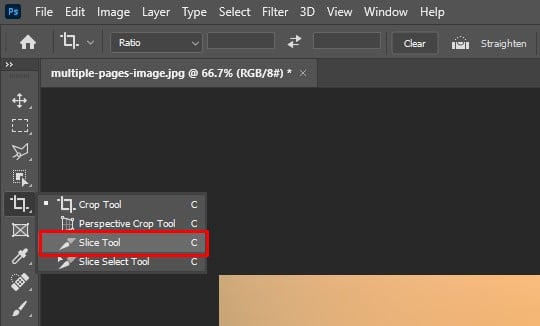 Derecha-haga clic sobre la imagen y toque la opción Dividir sector.
Derecha-haga clic sobre la imagen y toque la opción Dividir sector.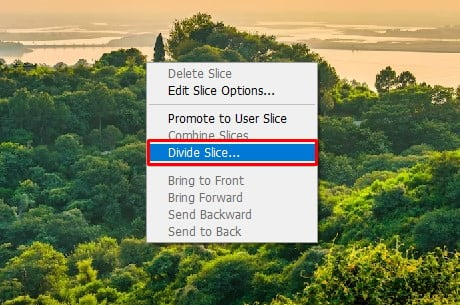
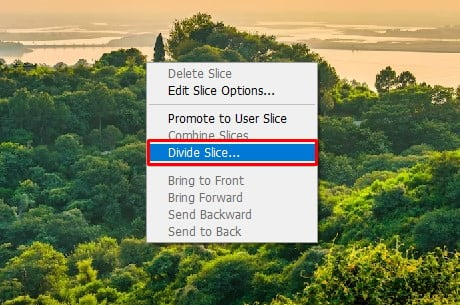 Marque la casilla junto a estas opciones. Especifica cuántos cortes quieres hacer con tu imagen. También verá la vista previa de cómo se verá la imagen después de cortarla. Haz clic en Aceptar.
Marque la casilla junto a estas opciones. Especifica cuántos cortes quieres hacer con tu imagen. También verá la vista previa de cómo se verá la imagen después de cortarla. Haz clic en Aceptar.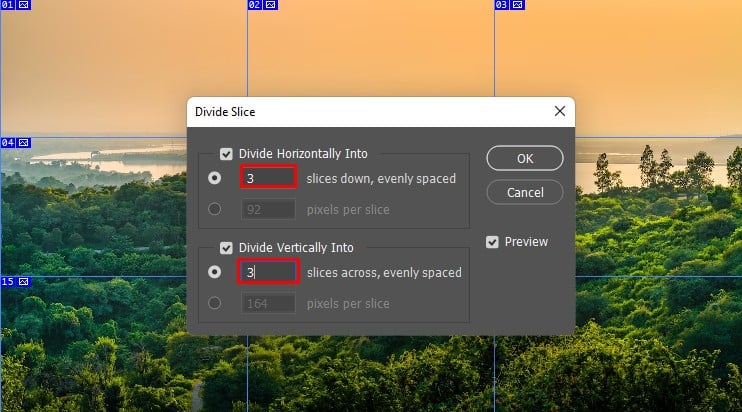
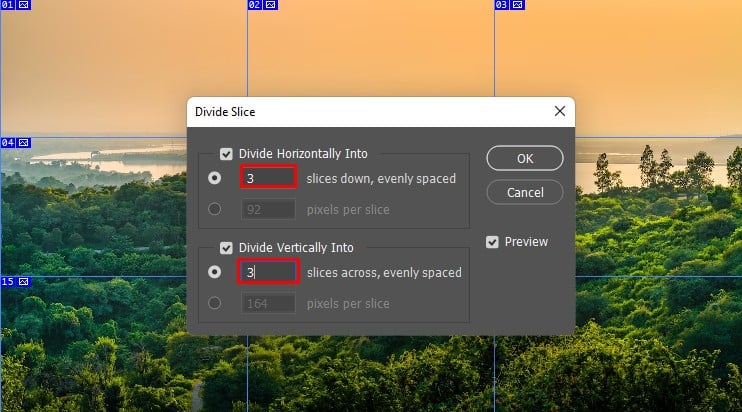 Presione Alt + Ctrl + Shift + S atajo para guardar las imágenes cortadas. Haz clic en Guardar. Elige una ubicación y haz clic en Guardar. Navegue a esa carpeta e imprima las imágenes una tras otra.
Presione Alt + Ctrl + Shift + S atajo para guardar las imágenes cortadas. Haz clic en Guardar. Elige una ubicación y haz clic en Guardar. Navegue a esa carpeta e imprima las imágenes una tras otra.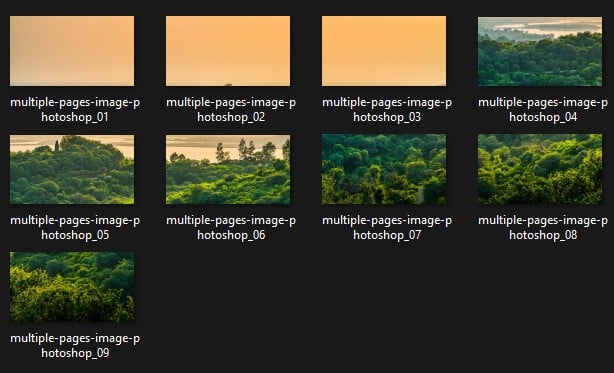
Uso de Adobe Acrobat Reader
Adobe Acrobat Reader integra una función de póster dedicada que permite a los usuarios cambiar el valor de escala de la imagen y generar múltiples imágenes a partir de una sola imagen grande.
Dado que Acrobat Reader no admite archivos de imagen, primero debe convertir su archivo de imagen en un archivo PDF.
Abra la imagen que desea imprimir y presione Ctrl + P. Elija Microsoft Print to PDF en el menú desplegable Impresora.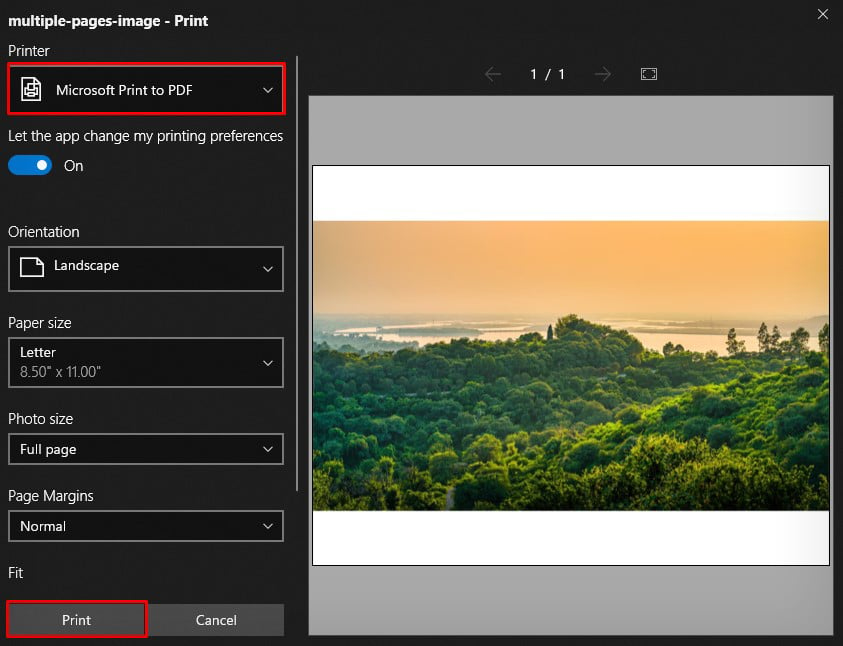 Especifique la orientación, el tamaño del papel y otras configuraciones de impresión para satisfacer sus necesidades. Haz clic en Imprimir. Ahora guardará la imagen como un archivo PDF. Ahora inicie Acrobat Reader.
Especifique la orientación, el tamaño del papel y otras configuraciones de impresión para satisfacer sus necesidades. Haz clic en Imprimir. Ahora guardará la imagen como un archivo PDF. Ahora inicie Acrobat Reader.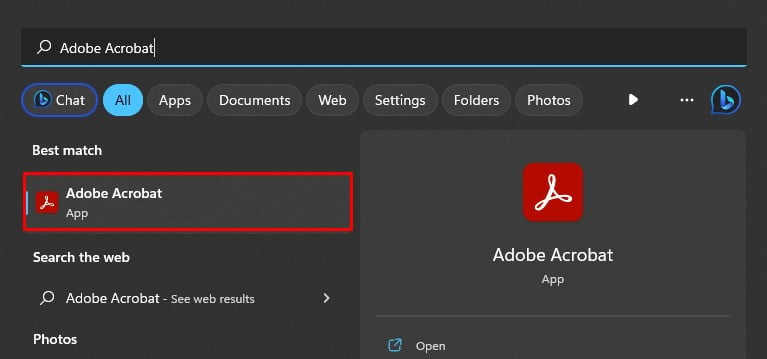
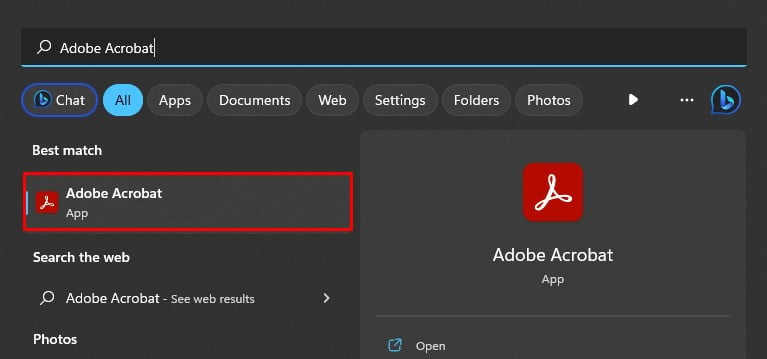 Vaya a Menú> Abrir y abra el archivo PDF que acaba de crear.
Vaya a Menú> Abrir y abra el archivo PDF que acaba de crear.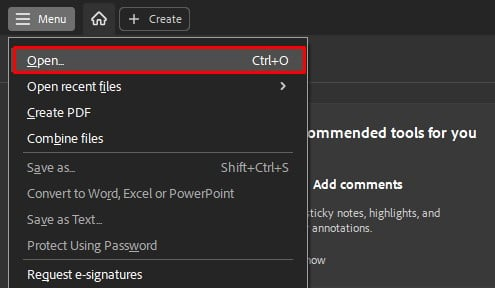 Presione el acceso directo Ctrl + P . Una vez que se abre la ventana Imprimir, haga clic en la pestaña Póster en la sección Tamaño y manejo de página.
Presione el acceso directo Ctrl + P . Una vez que se abre la ventana Imprimir, haga clic en la pestaña Póster en la sección Tamaño y manejo de página.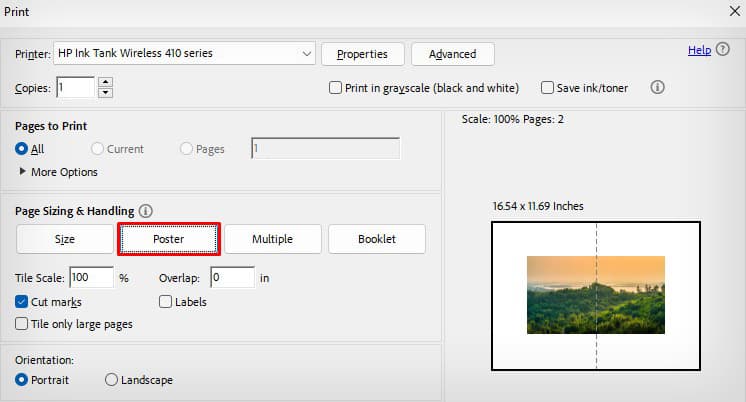
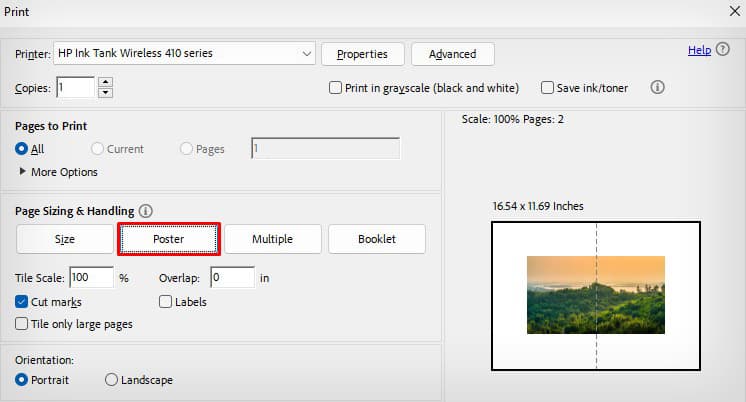 Acrobat inicialmente empalmará su imagen por sí mismo. En mi caso, la imagen se divide en 2 páginas.
Acrobat inicialmente empalmará su imagen por sí mismo. En mi caso, la imagen se divide en 2 páginas.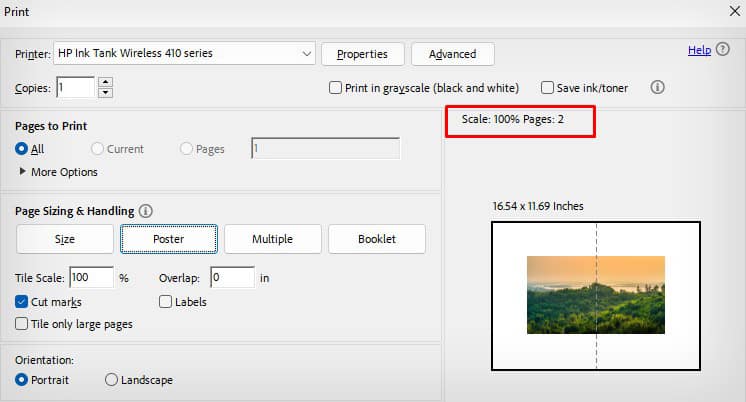
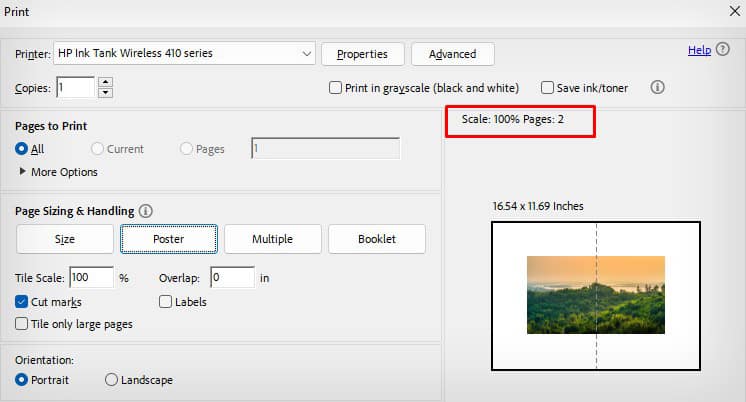 Aumente el valor de Escala de mosaicos y haga clic en el área de vista previa de la imagen para saber cómo se verá la imagen después del empalme. Le recomiendo que aumente el valor en un 50 % cada vez.
Aumente el valor de Escala de mosaicos y haga clic en el área de vista previa de la imagen para saber cómo se verá la imagen después del empalme. Le recomiendo que aumente el valor en un 50 % cada vez.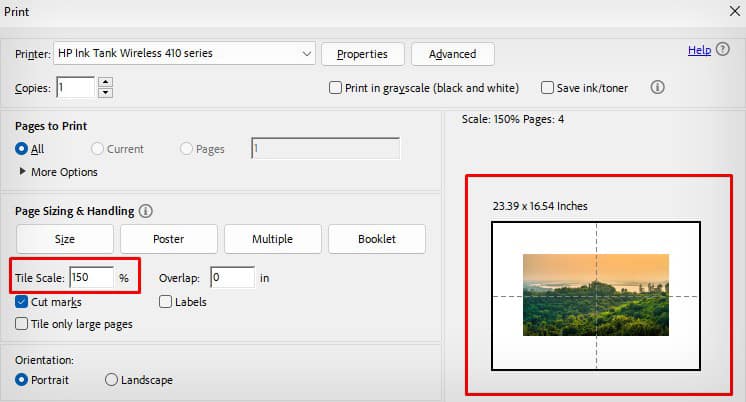
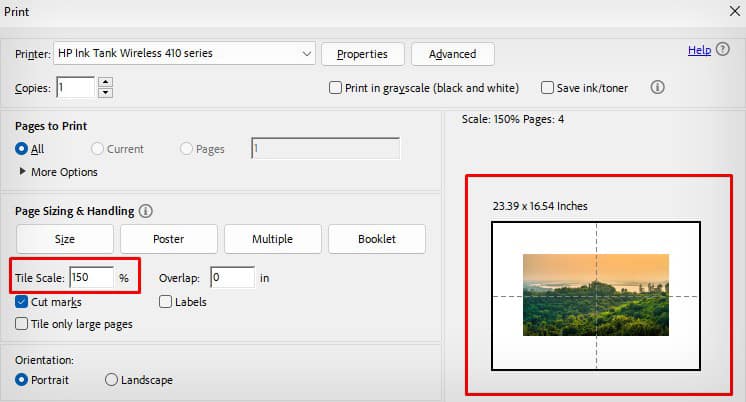 Elija su impresora y haga clic en Imprimir.
Elija su impresora y haga clic en Imprimir.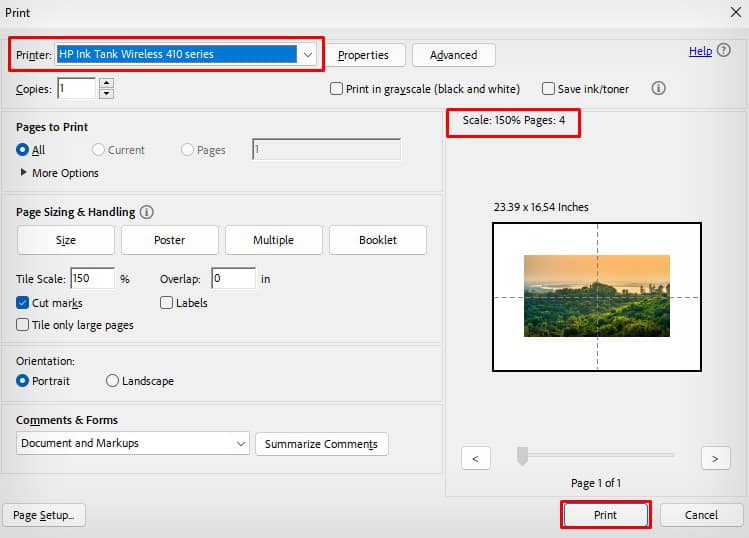
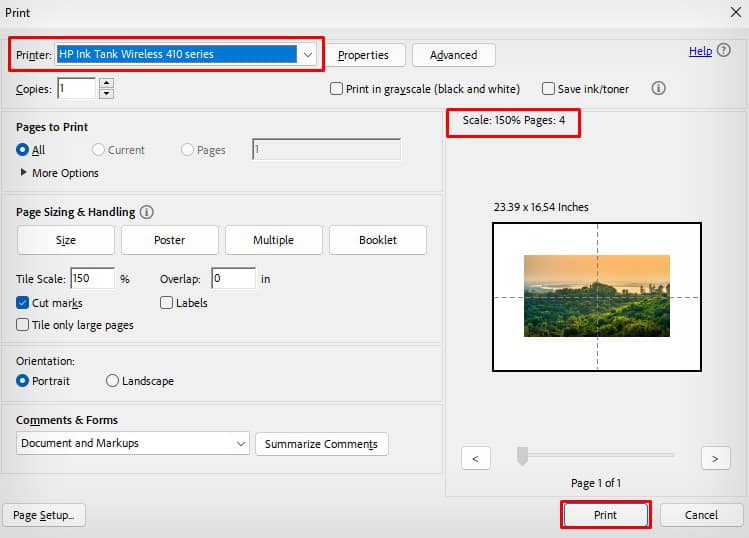
Uso de Microsoft Excel
A continuación, puede usar la aplicación Microsoft Excel que viene incluida con Microsoft Paquete de Office para generar varias imágenes a partir de una imagen grande.
Abra Excel.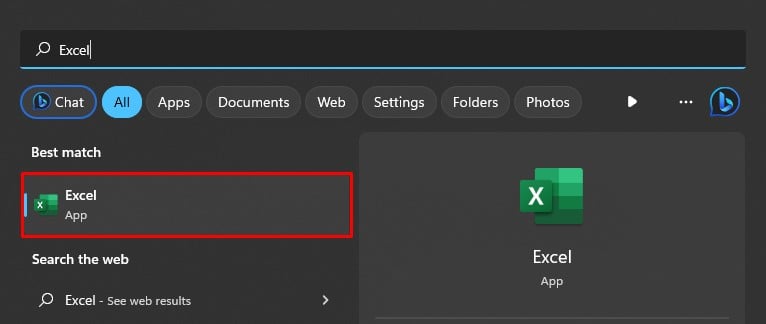
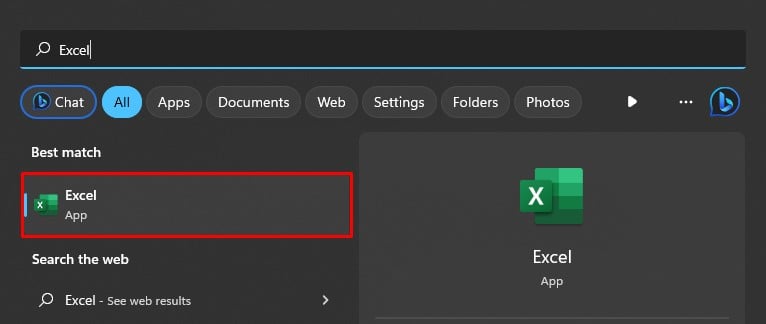 Cree un libro de trabajo en blanco.
Cree un libro de trabajo en blanco.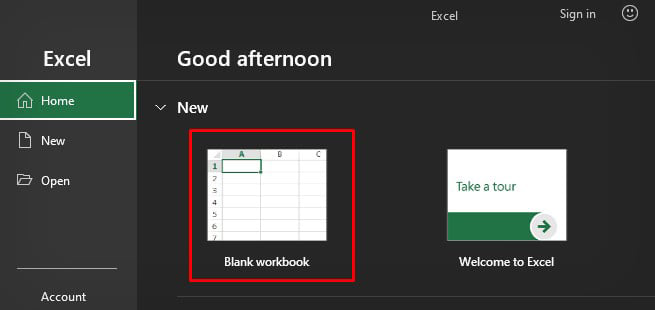
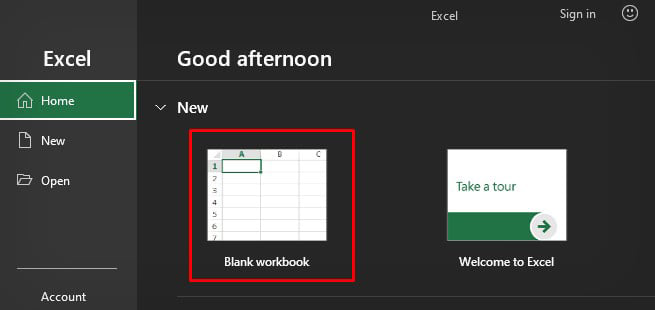 Vaya al menú Diseño de página y marque la opción Imprimir en Cuadrículas.
Vaya al menú Diseño de página y marque la opción Imprimir en Cuadrículas.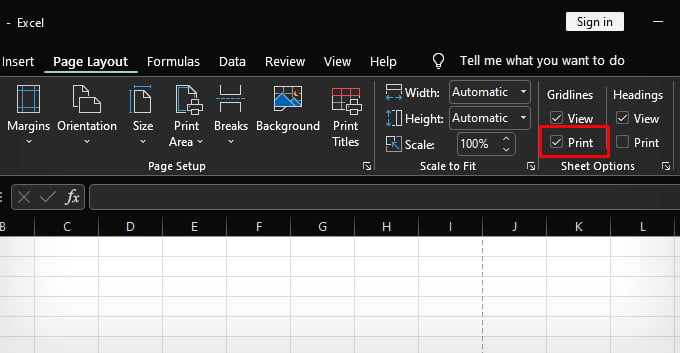
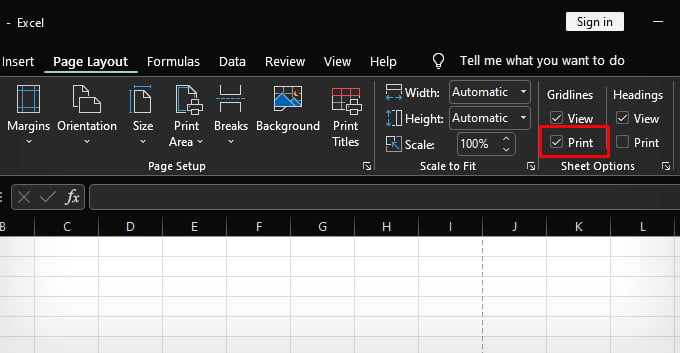 Desmárcala de nuevo. Mantenga presionada la tecla Ctrl en su teclado y desplace el mouse hacia afuera para ver las líneas de cuadrícula con precisión. Ahora ve a Insertar> Imágenes> Este dispositivo.
Desmárcala de nuevo. Mantenga presionada la tecla Ctrl en su teclado y desplace el mouse hacia afuera para ver las líneas de cuadrícula con precisión. Ahora ve a Insertar> Imágenes> Este dispositivo.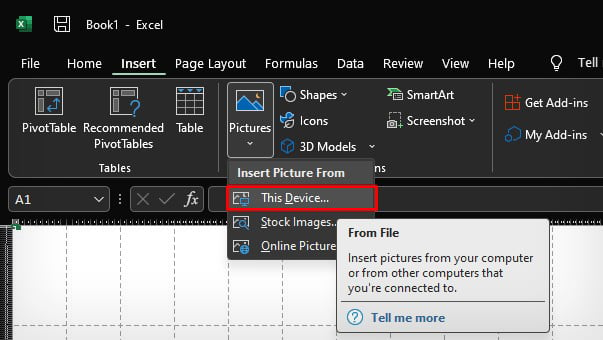
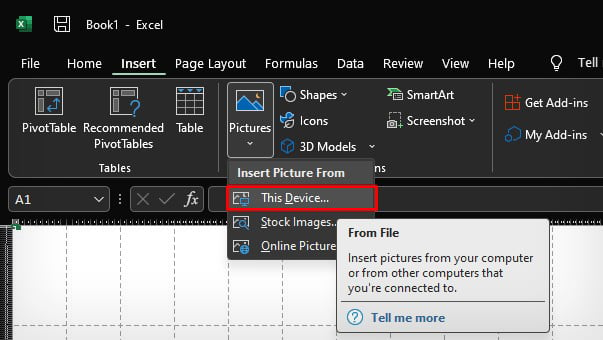 Elija la imagen para imprimir. Coloque la imagen correctamente dentro de los saltos de línea. En mi caso, inserté la imagen en ocho saltos de línea, por lo que la imagen se dividirá en ocho imágenes. Una vez que esté todo listo, presione las teclas Ctrl y P a la vez. Elija su impresora, ajuste la configuración de impresión y haga clic en el botón Imprimir.
Elija la imagen para imprimir. Coloque la imagen correctamente dentro de los saltos de línea. En mi caso, inserté la imagen en ocho saltos de línea, por lo que la imagen se dividirá en ocho imágenes. Una vez que esté todo listo, presione las teclas Ctrl y P a la vez. Elija su impresora, ajuste la configuración de impresión y haga clic en el botón Imprimir.
Nota: También puede usar generadores de arte mural en línea como Rasterbator para imprimir imágenes grandes en varias páginas.
