Chkdsk es una excelente utilidad para escanear y corregir errores de disco. Estos son todos los comandos de chkdsk que debe conocer para usar la herramienta de manera efectiva.
Cuando su computadora falla o se apaga inesperadamente, Windows puede iniciar una herramienta de recuperación de disco llamada Chkdsk, mejor conocida como Check Disk.
La herramienta Chkdsk, como su nombre lo indica, examina el disco duro en busca de problemas e intenta repararlos mientras recupera la mayor cantidad de datos posible. Además, el programa chkdsk puede recuperar datos en caso de errores BSOD (pantalla azul de la muerte), sectores defectuosos en un disco duro dañado o antiguo, problemas de clúster, fallas en el sistema de archivos, etc.
Simplemente En pocas palabras, chkdsk es una utilidad útil que te facilita la vida cuando las cosas van mal. En general, Windows ejecuta automáticamente la herramienta chkdsk cuando es necesario. Sin embargo, también puede ejecutar la herramienta chkdsk manualmente. Si alguna vez quiere hacer eso, es mejor conocer todos los comandos chkdsk esenciales. De esa manera, puede ejecutar los comandos exactos que necesita para escanear y corregir errores de disco en Windows.
Estoy enumerando todos los comandos chkdsk y su uso para que pueda comenzar. Ejecute el comando correspondiente según su caso de uso y chkdsk hará el resto.
Índice:
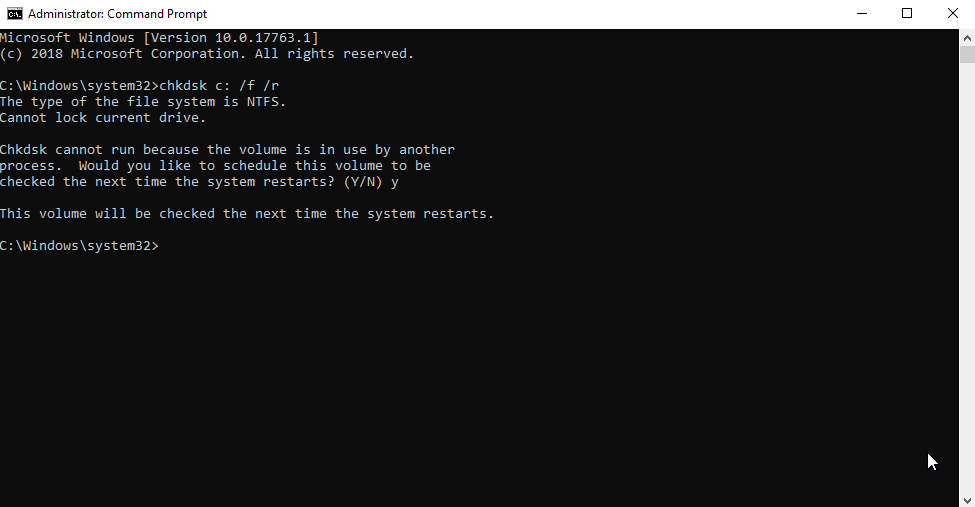
Lista de comandos de Chkdsk
Chkdsk incluye varias opciones de línea de comandos para ayudarlo a ejecutar la utilidad de manera correcta y eficiente. Todos los comandos de chkdsk y sus significados se enumeran aquí.
Volumen: este parámetro le permite especificar una letra de unidad o un nombre de volumen para escanear. Por ejemplo, usaría D: para escanear la unidad D.
Nombre de archivo: este parámetro busca fragmentación en un archivo específico. Este parámetro solo se aplica a los sistemas de archivos FAT y FAT32. En la práctica, no usará este parámetro con mucha frecuencia.
/F: use este parámetro para que chkdsk repare automáticamente los errores descubiertos durante el escaneo.
/R: este interruptor busca sectores defectuosos y, si es posible, restaura los datos legibles.
/L:size: este interruptor solo se aplica al Sistema de archivos NTFS. Le permite cambiar el tamaño del registro del archivo de transacciones NTFS. En general, esto es solo para los administradores del servidor.
/X: este interruptor obliga a desmontar la unidad o el volumen de destino para invalidar los identificadores activos. A veces, si el volumen está montado, puede causar problemas con el escaneo y la recuperación. Puede usar este interruptor para desmontar y realizar el escaneo en esas situaciones. A menos que sepa lo que está haciendo, no use este modificador porque puede provocar bloqueos del programa y pérdida de datos en determinadas circunstancias.
/I: este modificador hace que el índice exploración menos vigorosa. Puede usar este interruptor mientras realiza escaneos de baja prioridad o cuando tiene poco tiempo. Además, este modificador solo funciona en el sistema de archivos NTFS.
/C: al igual que el modificador anterior, solo funciona con el sistema de archivos NTFS. Omitirá la verificación de ciclos con la estructura de carpetas.
/B: este parámetro indica a la utilidad chkdsk que vuelva a evaluar los clústeres defectuosos en un volumen específico.
/Scan: este parámetro realiza un escaneo en línea y solo se aplica al sistema de archivos NTFS.
/ForceOfflineFix: este parámetro instruye a la utilidad chkdsk para ejecutar una reparación fuera de línea en lugar de una reparación en línea. Si usa este modificador, debe usarse junto con el parámetro/scan.
/Pref: este parámetro aumenta la prioridad de chkdsk para ejecutar los escaneos lo más rápido posible en el costo de un mayor uso de recursos del sistema. Este parámetro puede hacer que otros programas se vuelvan más lentos debido a recursos limitados. Este interruptor solo funciona en el sistema de archivos NTFS y debe usarse junto con el parámetro/scan.
/Spotfix: como sugiere el nombre, este parámetro intenta solucionar los problemas encontrados. en el volumen Solo funciona en el sistema de archivos NTFS.
/SdCleanup: la basura recopila datos del descriptor de seguridad. Solo funciona en el sistema de archivos NTFS.
/OfflineScanAndFix: este parámetro obliga a la herramienta chkdsk a ejecutar un análisis sin conexión y solucionar los problemas sin conexión.
/FreeOrphanedChains: este parámetro libera cadenas huérfanas en lugar de intentar recuperar sus datos. Funciona solo en sistemas de archivos FAT, FAT32 y exFAT.
/MarkClean: este parámetro marca el volumen escaneado como limpio si no hay errores. Funciona solo en sistemas de archivos FAT, FAT32 y exFAT.
Cómo ejecutar los comandos Chkdsk
El comando chkdsk es muy fácil de usar. Todo lo que necesita hacer es escribir la palabra clave chkdsk, la ruta o la letra de la unidad, cualquier otro parámetro y presionar el botón Intro.
El comando base chkdsk se ve así.
chkdsk [volumen[ [ruta]nombre de archivo]]] [/F] [/V] [/R] [/X] [/I] [/C] [/L[:tamaño]] [/B] [/escanear] [/spotfix ]
Si tienes curiosidad, todo lo que está entre corchetes ([]) es opcional. Para escanear la unidad D, por ejemplo, ejecute chkdsk D: sin ningún otro parámetro.
Para facilitar las cosas, le mostraré los comandos chkdsk más populares y útiles. Estas instrucciones lo ayudarán a escanear y reparar su unidad, partición, archivo o carpeta.
En primer lugar, abra el símbolo del sistema como administrador. Después de eso, ejecute las instrucciones de chkdsk que se dan a continuación según sea necesario.
Comando Chkdsk para escanear una unidad/partición completa
Use el siguiente comando para escanear una unidad o partición específica. Por supuesto, reemplace
chkdsk
Comando Chkdsk para escanear y recuperar datos
Para verificar y reparar un disco , puede usar el siguiente comando. Al igual que antes, puede reemplazar
chkdsk
Eso es todo. Es así de simple para obtener una lista de todos los comandos chkdsk y cómo usarlos. Para obtener más información, visite la URL oficial a continuación para obtener más detalles sobre la utilidad chkdsk.
https://docs.microsoft.com/en-us/windows-server/administration/windows-commands/chkdsk
Espero que esta sencilla y fácil guía de Microsoft le haya ayudado.
Si está atascado o necesita ayuda, envíe un correo electrónico , y trataré de ayudar tanto como sea posible.

