A veces, no se pueden instalar aplicaciones de terceros en el sistema operativo Windows 10 u 11. En su lugar, recibe un mensaje de error como:
Solo puede instalar aplicaciones desde la Tienda Windows. La aplicación que está tratando de instalar no es una aplicación verificada por Microsoft.
Tenga en cuenta que se ha cambiado el nombre de la Tienda Windows. a Microsoft Store, pero parece que los códigos de error aún no se han actualizado. Sin embargo, no todas las aplicaciones están disponibles en Microsoft Store y la mayoría de los usuarios de Windows están acostumbrados a la idea de instalar aplicaciones directamente usando el archivo ejecutable.exe. Esto es todo lo que puede hacer cuando Windows no le permite instalar ninguna aplicación o software.
Índice
1. Deshabilitar el modo S de Windows
Algunas computadoras y portátiles como la serie Surface vienen preinstalados con Windows 10 en modo S o Windows 11 en modo S. ¿La diferencia? Solo puede instalar aplicaciones de Microsoft Store y no puede instalar aplicaciones de terceros en Windows. Microsoft dice que S es para Safe, pero está más restringido para los usuarios finales. Puede salir del modo S, pero el proceso es irreversible, por lo que si sale, no hay forma de volver a habilitar el modo S.
Aquí se explica cómo deshabilitar el modo S:
Nota: usaré Windows 11 como ejemplo, pero los pasos seguirán siendo los mismos para Windows 10 a menos que se indique lo contrario.
Para Windows 11:
1. Presione Windows+I para abrir Configuración y vaya a Sistema > Activación.
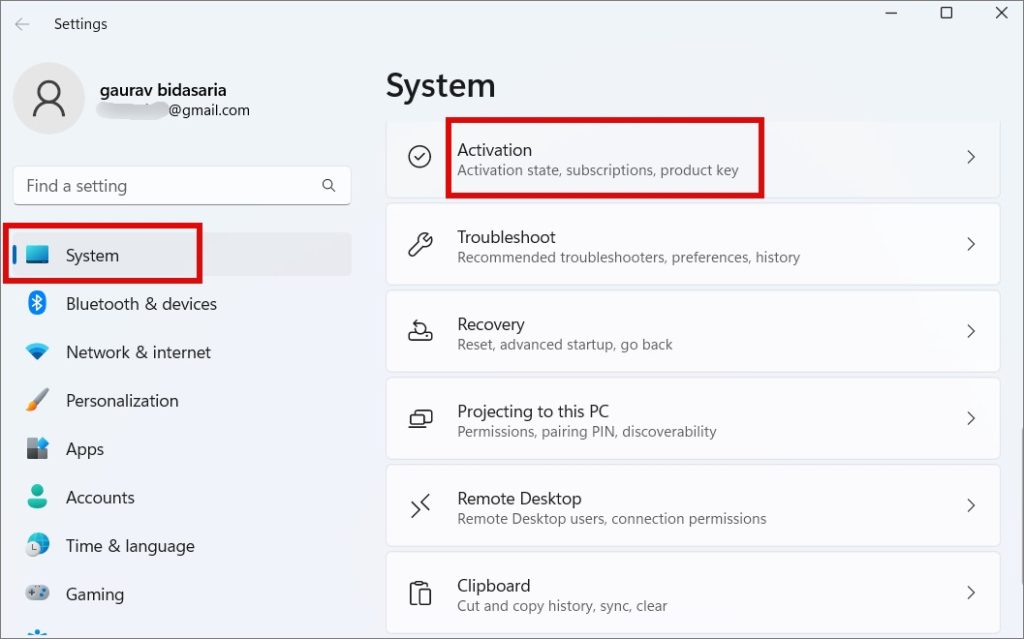
Para Windows 10
Presione Windows+I para abrir Configuración y vaya a Actualizar y seguridad > Activación.
2. Haga clic en Ir a la tienda en la sección Cambiar a Windows 11 Pro (o Windows 10 Pro). Tenga cuidado de NO hacer clic en el enlace’Ir a la Tienda’en la sección’Actualice su edición de Windows’.
3. Será redirigido a una página Cambiar fuera del modo S en Microsoft Store. Haga clic en el botón Obtener aquí y espere la confirmación.
Ahora debería poder instalar aplicaciones de terceros en su computadora con Windows 10 y 11.
2. Compruebe la compatibilidad de la aplicación
Microsoft, en un momento dado, tiene varias versiones de Windows dando vueltas. En este momento, es compatible con Windows 10 y 11, mientras que recientemente desconectaron Windows 7. Consulte la sección de requisitos para asegurarse de que la aplicación que está intentando instalar sea compatible con lo que está ejecutando en su computadora. Encontrará la compatibilidad del sistema operativo en la página de descarga.
3. Habilitar la instalación de aplicaciones de terceros desde la configuración
Tanto Windows 10 como 11 tienen una configuración que restringe la instalación de aplicaciones desde fuera de Microsoft Store. Si bien no está habilitado de forma predeterminada, es posible que se haya configurado en su computadora.
1. Presione Windows+I para abrir Configuración. Ve a Aplicaciones > Configuración avanzada de aplicaciones. Si usa Windows 10, vaya a Configuración > Aplicaciones > Aplicaciones y características.
2. En la sección Dónde obtener aplicaciones, seleccione En cualquier lugar del menú desplegable.
4. Libere espacio de almacenamiento
La falta de almacenamiento puede ser otra razón por la que no puede instalar aplicaciones de terceros en su PC con Windows 10 u 11. Además de los archivos, almacena y las aplicaciones que instala, el caché y otros datos se acumulan rápidamente. Aplicaciones como Photoshop o juegos como GTA ocupan espacio en GB.
Desinstale las aplicaciones que ya no usa, ejecute CCleaner para eliminar el caché y otros datos basura, elimine archivos grandes o descárguelos a unidades externas como HDD/SSD e intente nuevamente.
Consejo profesional: tenemos una guía detallada sobre cómo puede mejorar el rendimiento de su computadora con Windows 11. El almacenamiento no es el único factor que lo afecta.
5. Ejecutar como administrador
Este es un viejo truco pero aún funciona. Primero, necesita una cuenta de usuario con derechos de administrador para instalar una aplicación en computadoras con Windows 10 u 11. En segundo lugar, incluso cuando está operando una cuenta de administrador, a veces ayuda hacer clic con el botón derecho y ejecutar el archivo ejecutable con derechos de administrador.
Finalmente, Windows admite varias cuentas de usuario. Entonces, si está instalando una aplicación usando una cuenta de administrador pero la aplicación también se instalará y estará disponible para las cuentas de otros usuarios, es posible que necesite permisos adicionales. Piense aquí en las cuentas de invitado que Windows suele crear de forma predeterminada.
Simplemente haga clic derecho en el archivo de instalación y seleccione Ejecutar como administrador.
6. Verifique 32 bits o 64 bits
La mayoría de las computadoras con Windows ahora vienen con una arquitectura de 6 bits, sin embargo, es posible que algunas PC viejas aún utilicen una de 32 bits. Debido a esto, muchos programas están disponibles en versiones de 32 y 64 bits. ¿Cuál estás intentando instalar?
Aquí se explica cómo encontrarlo.
1. Para compruebe su versión de Windows, vuelva a Configuración como lo hizo antes y luego haga clic en Sistema > Acerca de.
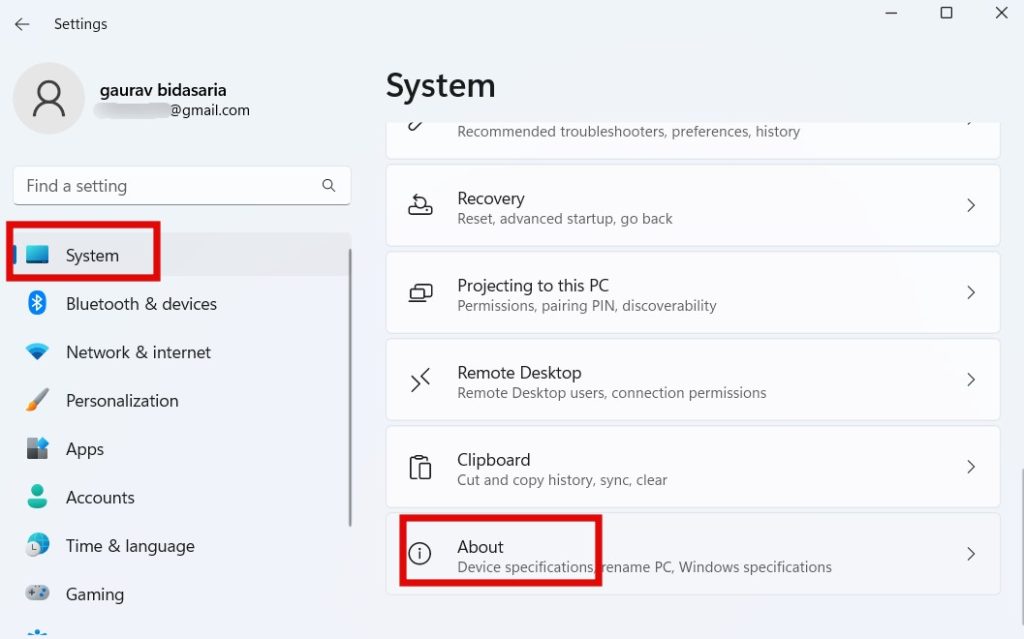
2. Encuentra Tipo de sistema donde encontrarás lo que buscas.
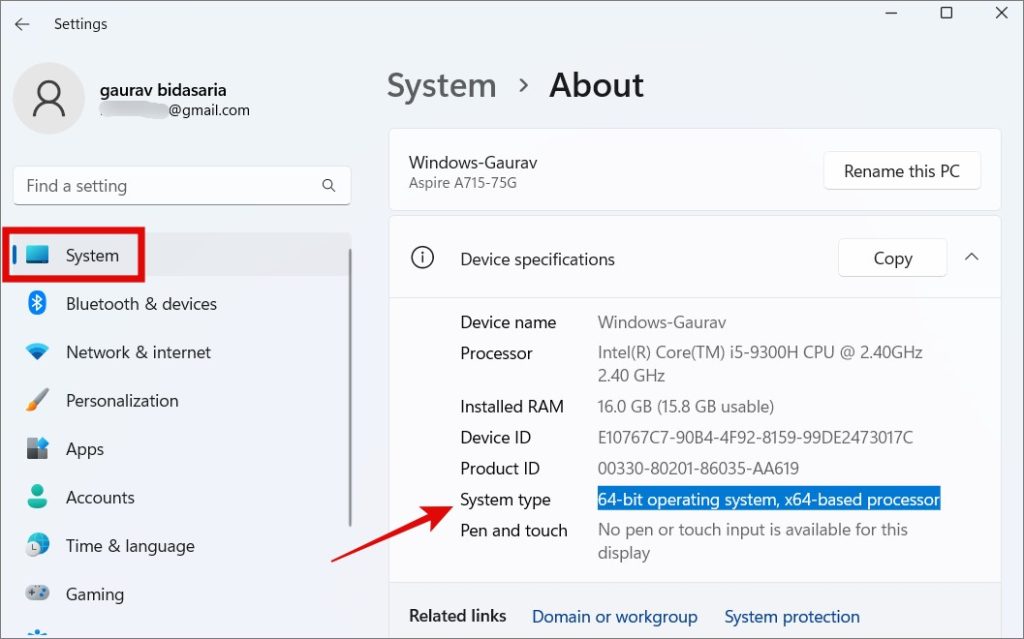
7. Ejecute el Solucionador de problemas de compatibilidad de aplicaciones
Windows 10 y 11 vienen con un conjunto integrado de solucionadores de problemas para ayudar a solucionar problemas comunes como el que enfrenta cuando no puede instalar aplicaciones de terceros en su computadora con Windows. Uno de esos solucionadores de problemas es verificar la compatibilidad de la aplicación.
1. Presione Windows + I para abrir Configuración nuevamente y busque compatibilidad y seleccione Ejecutar programas creados para versiones anteriores de Windows.
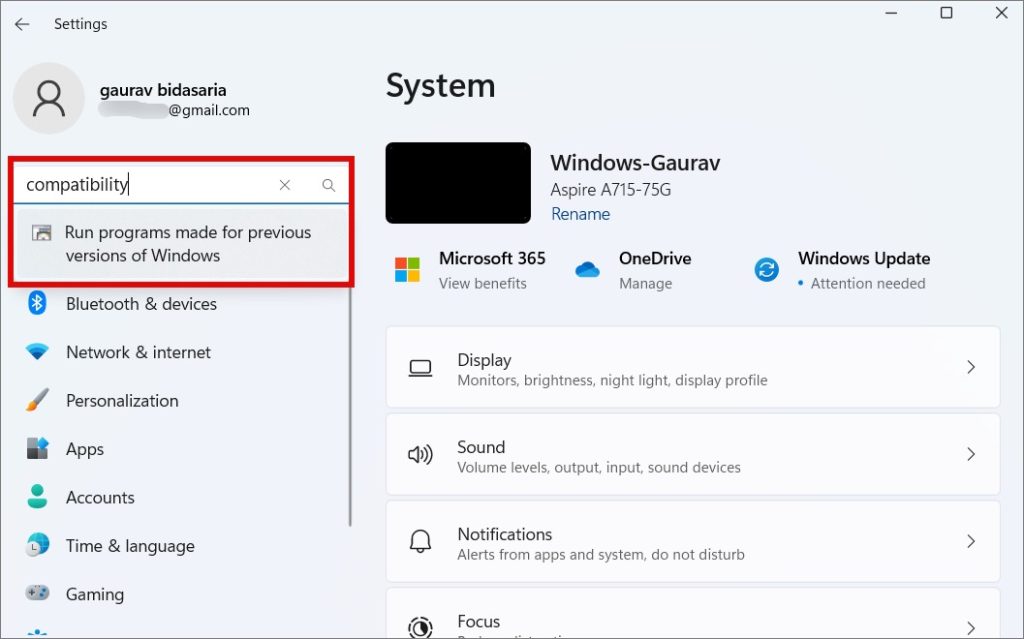
2. En la ventana emergente que aparece a continuación, haga clic en el botón Siguiente y luego siga las instrucciones en pantalla.
Otro solucionador de problemas que puede ejecutar es Solucionador de problemas de instalación y desinstalación de programas, sin embargo, eso no es disponibles de forma nativa. Primero deberá descargarlo usando el enlace de arriba y luego ejecutarlo en su computadora. Una vez descargado, simplemente abra el archivo para ejecutarlo directamente. No es necesario instalar nada. Luego siga las sencillas instrucciones en pantalla.
8. Habilitar el modo de desarrollador
Esta es una configuración avanzada y la mayoría de los usuarios no tendrán que seguir esta ruta. Tengo el modo de desarrollador deshabilitado y puedo instalar fácilmente aplicaciones de terceros desde fuera de Microsoft Store. Sin embargo, si no puede y es un usuario avanzado, intente esto.
1. Abra Configuración como lo hicimos en los pasos de vista previa anteriores y vaya a Privacidad y seguridad > Para desarrolladores.
2. Activar modo de desarrollador aquí.
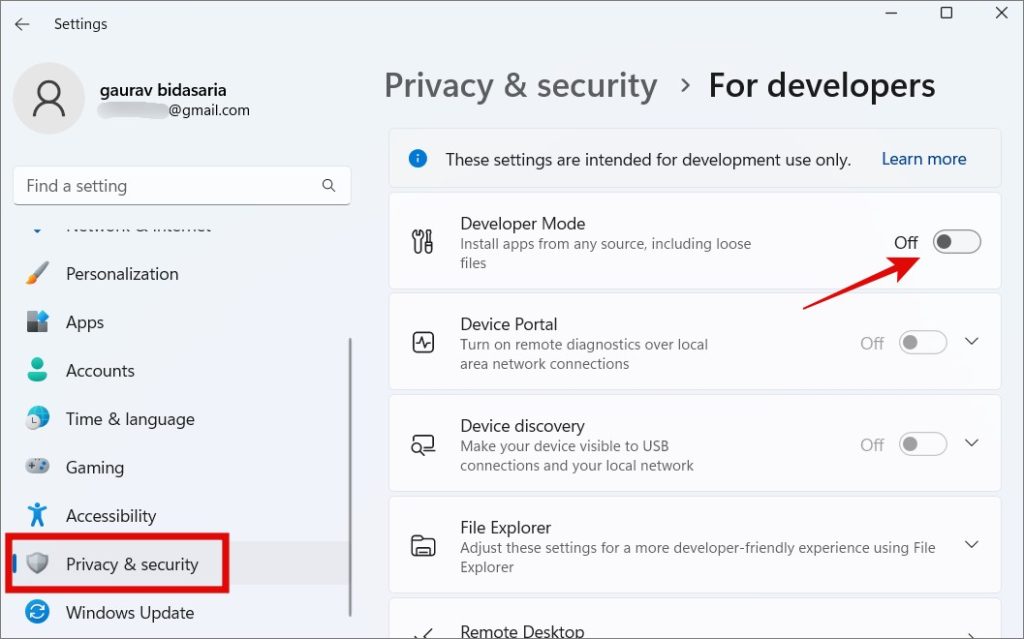
3. Se le mostrará una advertencia en una ventana emergente sobre las consecuencias de habilitar el modo de desarrollador en Windows 10/11.
4. Haga clic en Sí aquí.
5. Una vez desarrollado El modo está habilitado, marque la opción Instalar aplicaciones desde cualquier fuente, incluidos archivos sueltos. Reinicie la computadora una vez.
Le recomiendo que deshabilite el modo de desarrollador una vez que haya terminado el trabajo y haya instalado las aplicaciones necesarias. Habilitar la opción anterior puede suponer un riesgo de seguridad y privacidad que queremos. Además, descargue e instale aplicaciones solo de fuentes confiables y confiables. La amenaza es real.
9. Desinstalar versiones antiguas de la aplicación
No puede instalar el mismo software dos veces. De hecho, ni siquiera puede instalar dos veces diferentes versiones del mismo software. Por ejemplo, Microsoft recomienda no instalar Office 2016 y 2019 u otra versión juntos. Simplemente no funcionará. Compruebe si esa es la razón por la que no puede instalar una aplicación en Windows. Microsoft Store detectaría automáticamente la versión anterior de la aplicación, pero si está instalando directamente, es posible que no la detecte.
Haga clic en el botón Inicio para buscar el software o vaya a Configuración> Aplicaciones> Aplicaciones instaladas y búsquelas.
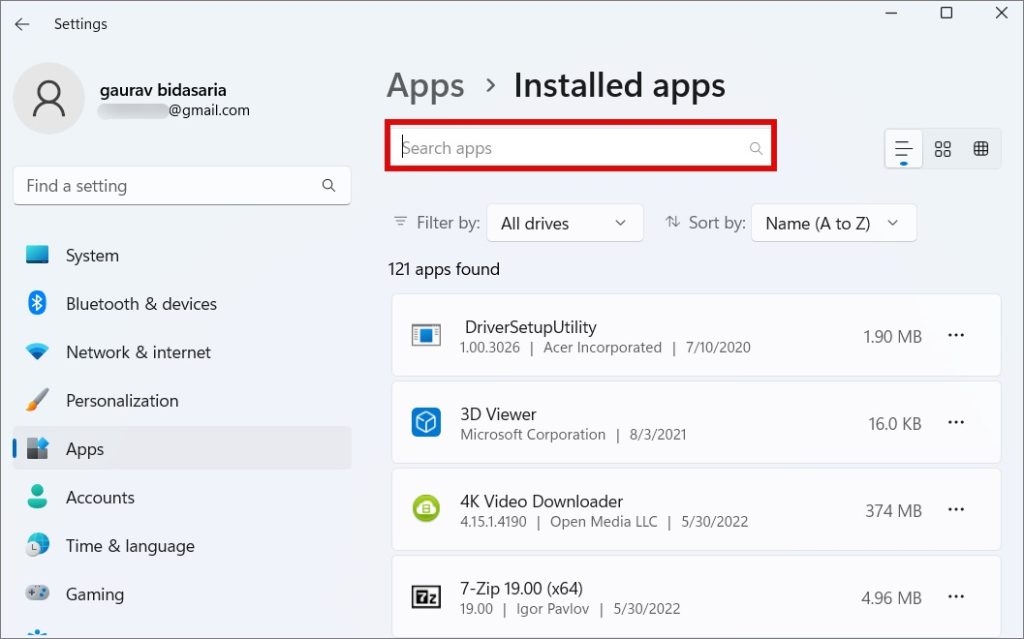
Si la aplicación está instalada, aparecerá aquí. Para desinstalar, simplemente abra el menú kebab (icono de tres puntos) y seleccione Desinstalar.
Tenga en cuenta que algunas aplicaciones necesitan aplicaciones o utilidades secundarias para funcionar y, por lo tanto, también deberá encontrarlas y desinstalarlas antes de poder instalar una versión diferente de la aplicación de terceros en Windows. Por ejemplo, varios juegos requerían Steam, la instalación de iTunes también instala la compatibilidad con dispositivos móviles de Apple, etc.
Hay una aplicación para todo
Windows es el sistema operativo de escritorio más popular y utilizado en el mundo, y por una buena razón. Es fácil de usar, versátil y el ecosistema es robusto. Pero también es complejo lo que en ocasiones conlleva ciertas complicaciones.
Mientras que algunas aplicaciones como Malwarebytes obtendrán automáticamente la versión correcta de su sistema operativo y descargarán el archivo de instalación correcto, la mayoría no lo hace. Por lo tanto, usted necesita averiguarlo. La instalación de aplicaciones de Microsoft Store también tiene sus beneficios, como que no necesita preocuparse por la compatibilidad, pero no todas las aplicaciones están enumeradas allí todavía.
¿Sabía que puede cambiar la ubicación de descarga predeterminada de las aplicaciones instaladas desde Store?
