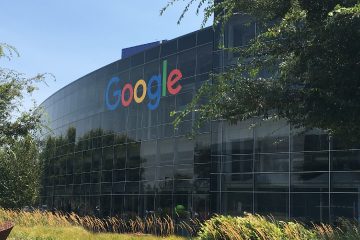Después de la introducción de USB-C, la mayoría de las computadoras portátiles actuales vienen con uno o más puertos USB-C. Muchas computadoras portátiles también tienen un puerto USB tipo C de suministro de energía (PD) para fines de carga.
Si estos puertos dejan de funcionar, generalmente indica conexiones sueltas, falta de energía suficiente y problemas con los controladores. Aparte de eso, algunos problemas temporales también pueden impedir que los puertos inactivos se activen incluso después de conectar el cable al puerto.
Comprobar puerto y cable
Lo primero que debe hacer es comprobar el puerto y el cable y asegúrese de que todo funciona correctamente. Intente realizar los pasos a continuación para verificar si hay algún problema con estos componentes.
 Asegúrese de que la conexión sea segura y que el cable no esté roto en ningún lugar. Puede intentar volver a conectar el cable al puerto para tener en cuenta las conexiones sueltas. Si la computadora portátil tiene más de un puerto USB-C, también es mejor verificar si el dispositivo USB funciona con otros puertos. Además, intente conectar el cable a otro dispositivo, si corresponde, y vea si funciona. Si el cable no funciona en ninguna parte, está dañado y debe reemplazarlo.
Asegúrese de que la conexión sea segura y que el cable no esté roto en ningún lugar. Puede intentar volver a conectar el cable al puerto para tener en cuenta las conexiones sueltas. Si la computadora portátil tiene más de un puerto USB-C, también es mejor verificar si el dispositivo USB funciona con otros puertos. Además, intente conectar el cable a otro dispositivo, si corresponde, y vea si funciona. Si el cable no funciona en ninguna parte, está dañado y debe reemplazarlo. Use una linterna para mirar dentro del puerto USB-C y ver si está limpio. También debe verificar si hay algún daño en el puerto al mismo tiempo. Si los pines están doblados o la carcasa está rota, debe llevar su computadora portátil al centro de soporte y hacer que reemplacen el puerto.
Use una linterna para mirar dentro del puerto USB-C y ver si está limpio. También debe verificar si hay algún daño en el puerto al mismo tiempo. Si los pines están doblados o la carcasa está rota, debe llevar su computadora portátil al centro de soporte y hacer que reemplacen el puerto.
 Si bien USB-C es un estándar común, diferentes cables y puertos tienen diferente potencia y otras especificaciones según el fabricante. Por lo tanto, debe asegurarse de estar utilizando un cable o puerto USB adecuado. Es mejor usar el cargador USB-C que viene con la computadora portátil. De lo contrario, el cargador debe tener un cable USB-C de suministro de energía con las especificaciones de energía adecuadas. Además, es posible que su computadora portátil no admita algunos cargadores patentados, por lo que es mejor verificar si un cargador funciona antes de comprarlo. Es posible que esté usando cables USB-C específicos, como cables Thunderbolt, o que intente usar algunos dispositivos específicos a través del cable. En tales casos, debe asegurarse de que el puerto USB-C que está utilizando admita sus funcionalidades. Lo mismo es cierto para el puerto en un dongle o adaptador USB-C si usted es un dispositivo de este tipo.
Si bien USB-C es un estándar común, diferentes cables y puertos tienen diferente potencia y otras especificaciones según el fabricante. Por lo tanto, debe asegurarse de estar utilizando un cable o puerto USB adecuado. Es mejor usar el cargador USB-C que viene con la computadora portátil. De lo contrario, el cargador debe tener un cable USB-C de suministro de energía con las especificaciones de energía adecuadas. Además, es posible que su computadora portátil no admita algunos cargadores patentados, por lo que es mejor verificar si un cargador funciona antes de comprarlo. Es posible que esté usando cables USB-C específicos, como cables Thunderbolt, o que intente usar algunos dispositivos específicos a través del cable. En tales casos, debe asegurarse de que el puerto USB-C que está utilizando admita sus funcionalidades. Lo mismo es cierto para el puerto en un dongle o adaptador USB-C si usted es un dispositivo de este tipo.
 Si está utilizando un adaptador de audio USB-C, es posible que no sea compatible con la computadora portátil. Los adaptadores USB-C pueden ser analógicos o digitales y la mayoría de las computadoras solo admiten adaptadores digitales. Si está utilizando un adaptador analógico, cambie a un adaptador de audio digital USB-C. USB solo admite una conexión de host a cliente y las computadoras portátiles solo pueden actuar como hosts para cualquier conexión USB. Por lo tanto, no puede conectar una computadora portátil a otra computadora portátil a través de USB-C. También debe verificar si el dispositivo USB-C no funciona debido a condiciones de energía limitada. Verifique su dispositivo USB-C y vea si viene con algún otro cable de alimentación. Si es así, debe conectarlo a una fuente de alimentación. Conecte su computadora portátil al cargador de CA si aún no lo ha hecho. En situaciones predeterminadas, también proporcionará más energía a los puertos de la computadora portátil. Intente desconectar todos los demás dispositivos, especialmente los USB para que no consuman mucha energía.
Si está utilizando un adaptador de audio USB-C, es posible que no sea compatible con la computadora portátil. Los adaptadores USB-C pueden ser analógicos o digitales y la mayoría de las computadoras solo admiten adaptadores digitales. Si está utilizando un adaptador analógico, cambie a un adaptador de audio digital USB-C. USB solo admite una conexión de host a cliente y las computadoras portátiles solo pueden actuar como hosts para cualquier conexión USB. Por lo tanto, no puede conectar una computadora portátil a otra computadora portátil a través de USB-C. También debe verificar si el dispositivo USB-C no funciona debido a condiciones de energía limitada. Verifique su dispositivo USB-C y vea si viene con algún otro cable de alimentación. Si es así, debe conectarlo a una fuente de alimentación. Conecte su computadora portátil al cargador de CA si aún no lo ha hecho. En situaciones predeterminadas, también proporcionará más energía a los puertos de la computadora portátil. Intente desconectar todos los demás dispositivos, especialmente los USB para que no consuman mucha energía.
Si solo el cargador USB-C no funciona, también puede consultar nuestro artículo sobre Laptop enchufada pero no cargando para saber qué más puede hacer para resolver su problema.
Apague y encienda el Computadora portátil
Algunos problemas temporales también pueden impedir que ciertos dispositivos externos funcionen correctamente o que no funcionen en absoluto. Por lo general, sucede cuando los puertos entran en modo de suspensión pero no pueden activarse temporalmente.
Apagar y encender la computadora portátil es la mejor manera de resolver estos problemas, ya que agotará la carga y actualizará todos los dispositivos..
Apague su computadora portátil y desconecte el cable de alimentación. Desconecte todos los dispositivos periféricos de la computadora portátil. Si la computadora portátil tiene una batería extraíble, saque la batería. De lo contrario, busque un agujero de alfiler en la parte posterior de la computadora portátil. Por lo general, también tiene un ícono de batería cruzado.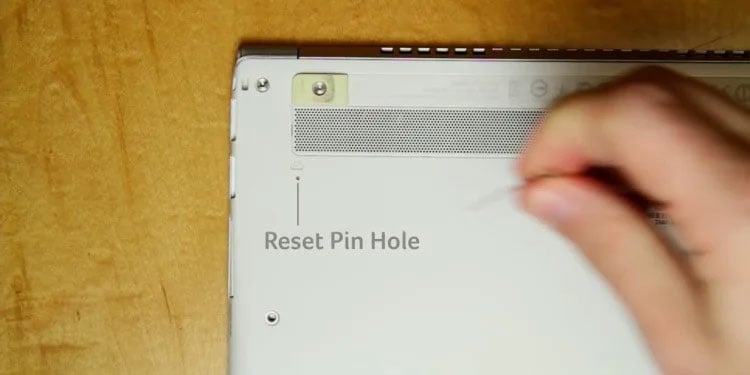
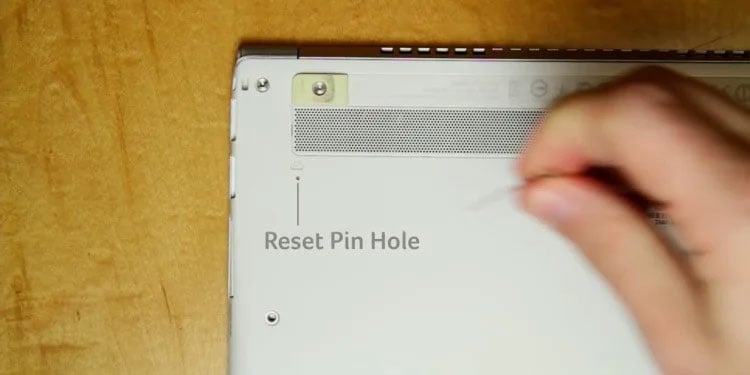 Use un alfiler o un clip para presionar el botón en el orificio del alfiler durante unos segundos. Desconectará la batería interna. Mantenga presionado el botón de encendido durante 20-30 segundos para descargar toda la carga. Vuelva a conectar la batería y el cable de alimentación, no los periféricos. Debe conectar el cable de alimentación de CA si utilizó el orificio para poder volver a conectarse a la batería interna. Encienda su computadora portátil.
Use un alfiler o un clip para presionar el botón en el orificio del alfiler durante unos segundos. Desconectará la batería interna. Mantenga presionado el botón de encendido durante 20-30 segundos para descargar toda la carga. Vuelva a conectar la batería y el cable de alimentación, no los periféricos. Debe conectar el cable de alimentación de CA si utilizó el orificio para poder volver a conectarse a la batería interna. Encienda su computadora portátil.
Limpie el puerto USB-C
Si el puerto USB-C está obstruido con suciedad, pelusa o suciedad, pueden obstruir la entrada completa de los conectores USB-C en el puerto. Debe limpiar el puerto para eliminar toda la basura en tales casos.
Por lo general, puede usar aerosol o aire comprimido para limpiar el puerto. 
 Asegúrese de no agitar demasiado la lata de aire y de usar múltiples ángulos mientras limpia. Compruebe si el puerto se limpia con la ayuda de una linterna. Si hay pelusa o suciedad atascada en el interior, necesita una limpieza más profunda. Los pines y la carcasa del USB-C pueden dañarse con mucha facilidad, por lo que recomiendo cortar una pieza de plástico delgada pero razonablemente firme para crear una púa. Puede utilizar tarjetas de crédito antiguas para este fin. Use esta selección para raspar la pelusa o la suciedad del interior sin dañar las clavijas ni la carcasa.
Asegúrese de no agitar demasiado la lata de aire y de usar múltiples ángulos mientras limpia. Compruebe si el puerto se limpia con la ayuda de una linterna. Si hay pelusa o suciedad atascada en el interior, necesita una limpieza más profunda. Los pines y la carcasa del USB-C pueden dañarse con mucha facilidad, por lo que recomiendo cortar una pieza de plástico delgada pero razonablemente firme para crear una púa. Puede utilizar tarjetas de crédito antiguas para este fin. Use esta selección para raspar la pelusa o la suciedad del interior sin dañar las clavijas ni la carcasa.
 Si la suciedad es demasiado pegajosa, puede sumergir la púa de plástico en algunos limpiadores de contactos como DeoxIT o limpiadores electrónicos WD-40 y Úsalo para limpiar la suciedad. Después de eso, use el aerosol nuevamente para eliminar el polvo restante.
Si la suciedad es demasiado pegajosa, puede sumergir la púa de plástico en algunos limpiadores de contactos como DeoxIT o limpiadores electrónicos WD-40 y Úsalo para limpiar la suciedad. Después de eso, use el aerosol nuevamente para eliminar el polvo restante.
Solucionar errores de controlador
Los problemas con el concentrador USB y los controladores del controlador también pueden causar este problema. Debe solucionar el problema del controlador actualizándolo o reinstalándolo en este caso.
Primero, comencemos actualizando los controladores USB. Debe ir a la página de descarga oficial en el sitio web del fabricante de su computadora portátil y buscar los controladores más recientes para todos los concentradores y controladores USB. También puede seleccionar la opción para verificar y descargar/actualizar automáticamente todos los controladores necesarios en el sitio web.
Si aún encuentra este problema, debe reinstalar los controladores para solucionar cualquier error interno. Además, los controladores para el hardware USB antiguo también pueden causar problemas con los controladores más nuevos. Pueden ser conflictos de controladores o falta de espacio para que los controladores funcionen correctamente porque los controladores más antiguos están ocupando gran parte del espacio reservado. Por lo tanto, es mejor desinstalarlos al mismo tiempo.
Abra Ejecutar presionando Windows + R. Escriba devmgmt.msc y presione Entrar para abrir el Administrador de dispositivos. Seleccione Ver> Mostrar dispositivos ocultos del menú.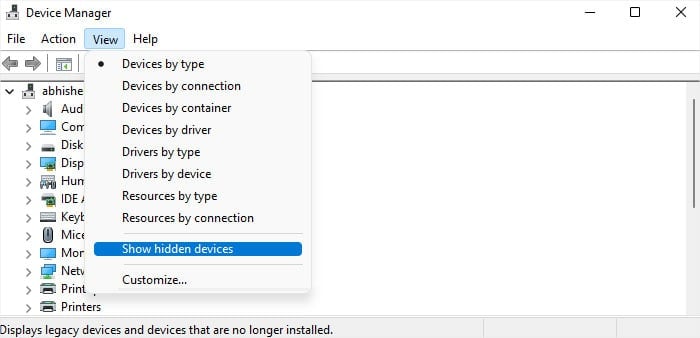 Expanda controladores de bus serie universal. Haga clic con el botón derecho en todos los dispositivos, independientemente de si están atenuados o no. Seleccione Desinstalar dispositivo> Desinstalar.
Expanda controladores de bus serie universal. Haga clic con el botón derecho en todos los dispositivos, independientemente de si están atenuados o no. Seleccione Desinstalar dispositivo> Desinstalar.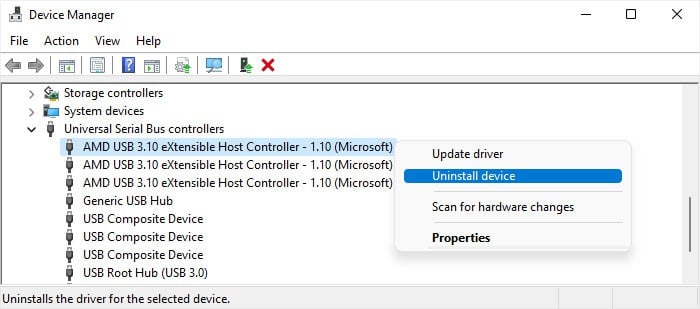
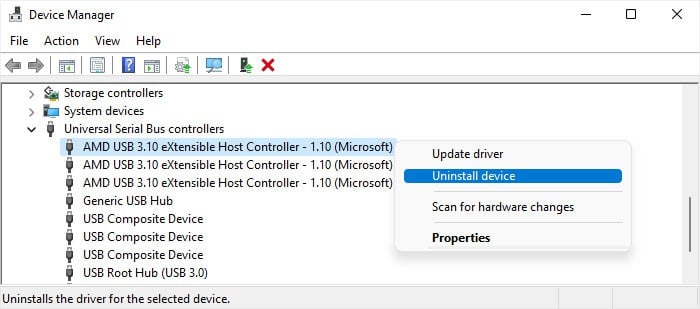 Abra Ejecutar de nuevo. Escriba cleanmgr y presione Intro para abrir el asistente de limpieza de disco. Establezca la unidad en unidad C y haga clic en Aceptar. Selecciona Limpiar archivos del sistema. Establezca la unidad en unidad C y haga clic en Aceptar nuevamente.
Abra Ejecutar de nuevo. Escriba cleanmgr y presione Intro para abrir el asistente de limpieza de disco. Establezca la unidad en unidad C y haga clic en Aceptar. Selecciona Limpiar archivos del sistema. Establezca la unidad en unidad C y haga clic en Aceptar nuevamente.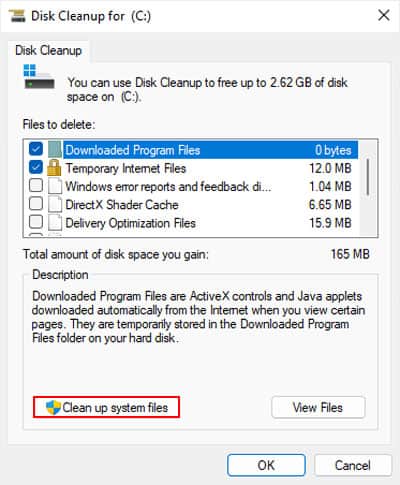 Busque paquetes de controladores de dispositivos. Si tiene algún tamaño (no muestra cero bytes), marque esta opción junto con cualquier otro tipo de datos que desee borrar. Haga clic en Aceptar> Eliminar archivos.
Busque paquetes de controladores de dispositivos. Si tiene algún tamaño (no muestra cero bytes), marque esta opción junto con cualquier otro tipo de datos que desee borrar. Haga clic en Aceptar> Eliminar archivos.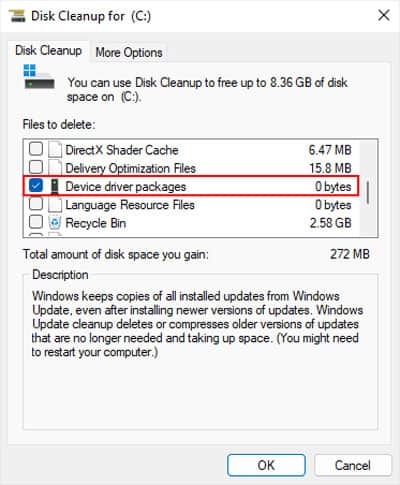
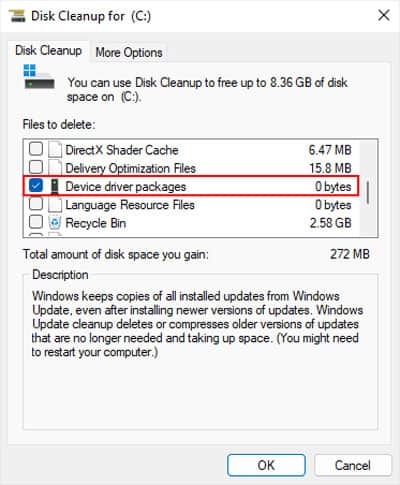 Regrese al Administrador de dispositivos. Haga clic derecho en su computadora y seleccione Buscar cambios de hardware.
Regrese al Administrador de dispositivos. Haga clic derecho en su computadora y seleccione Buscar cambios de hardware.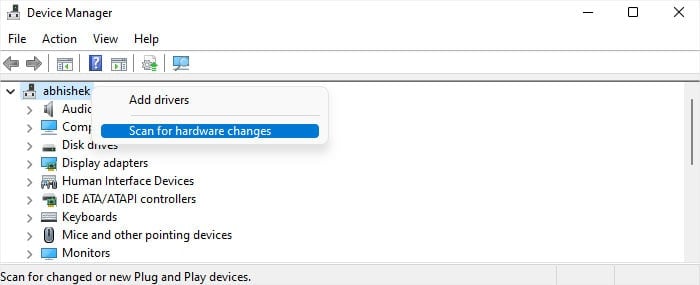
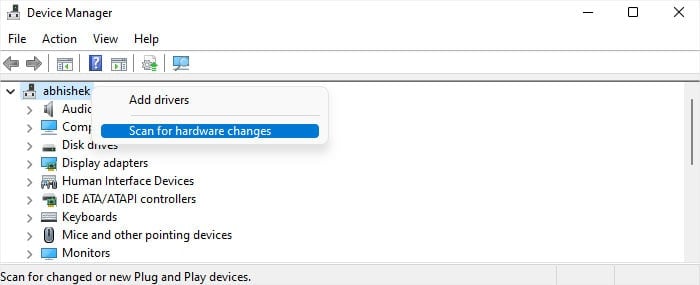
Verifique la configuración de administración de energía
Su sistema incluye algunas configuraciones de administración de energía para dispositivos USB, como la suspensión selectiva de USB. Estas configuraciones ahorran consumo de energía al suspender los puertos USB cuando están inactivos. Sin embargo, en algunos casos, es posible que los puertos no se activen después.
Puede deshabilitar todas estas opciones para resolver el problema y evitar que suceda algo similar en el futuro.
Abra Ejecutar. Escriba powercfg.cpl y presione Entrar para abrir Opciones de energía. Haga clic en Cambiar la configuración del plan junto a su plan de energía actual.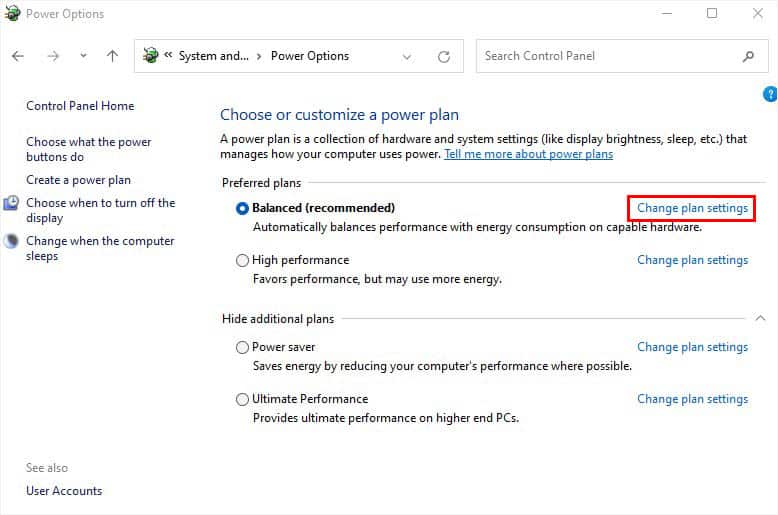
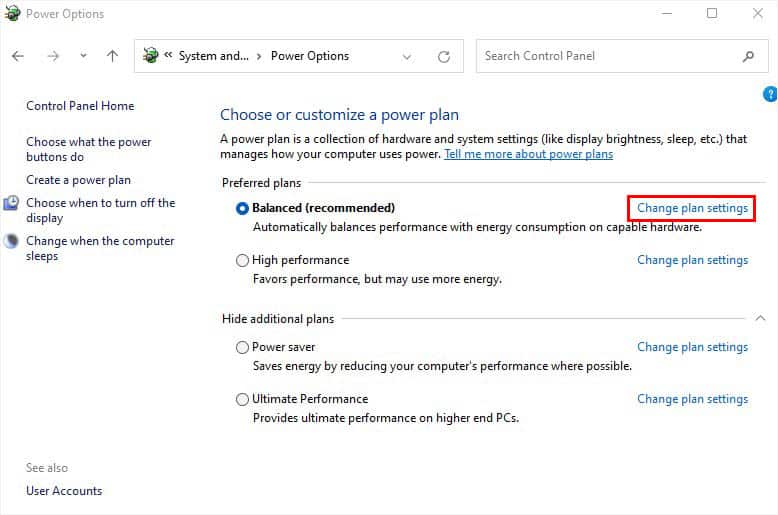 Vaya a Cambiar la configuración avanzada de energía. Expanda Configuración de USB y luego Configuración de suspensión selectiva de USB. Establezca ambas opciones en Deshabilitado.
Vaya a Cambiar la configuración avanzada de energía. Expanda Configuración de USB y luego Configuración de suspensión selectiva de USB. Establezca ambas opciones en Deshabilitado.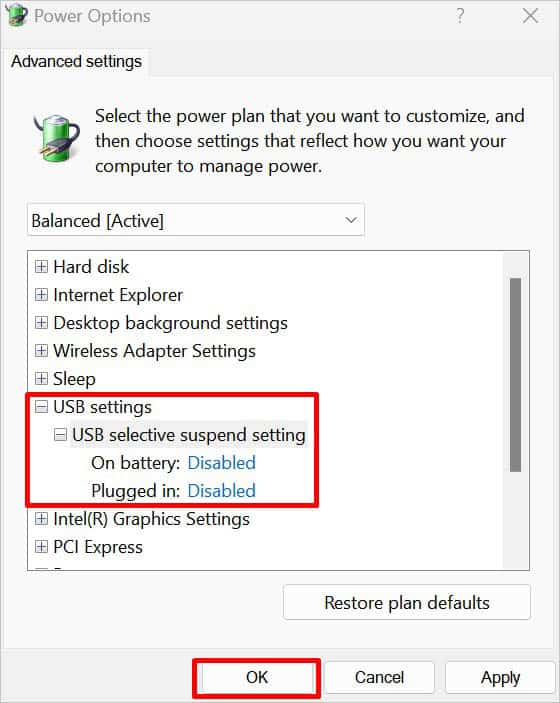 Haga clic en Aplicar y Aceptar. Abra Ejecutar de nuevo. Escriba devmgmt.msc y presione Entrar para ir al Administrador de dispositivos. Expanda Controladoras de bus serie universal. Haga clic con el botón derecho en cada dispositivo concentrador y seleccione Propiedades. Ve a la pestaña Administración de energía y desmarca Permitir que la computadora apague este dispositivo para ahorrar energía. Haz clic en Aceptar.
Haga clic en Aplicar y Aceptar. Abra Ejecutar de nuevo. Escriba devmgmt.msc y presione Entrar para ir al Administrador de dispositivos. Expanda Controladoras de bus serie universal. Haga clic con el botón derecho en cada dispositivo concentrador y seleccione Propiedades. Ve a la pestaña Administración de energía y desmarca Permitir que la computadora apague este dispositivo para ahorrar energía. Haz clic en Aceptar.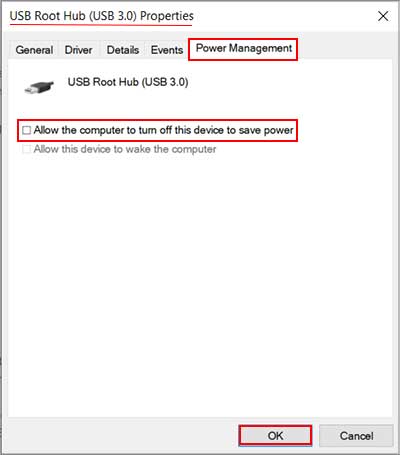 Después de hacerlo para todos los concentradores, reinicie su computadora y vea si USB-C comienza a trabajar ahora.
Después de hacerlo para todos los concentradores, reinicie su computadora y vea si USB-C comienza a trabajar ahora.