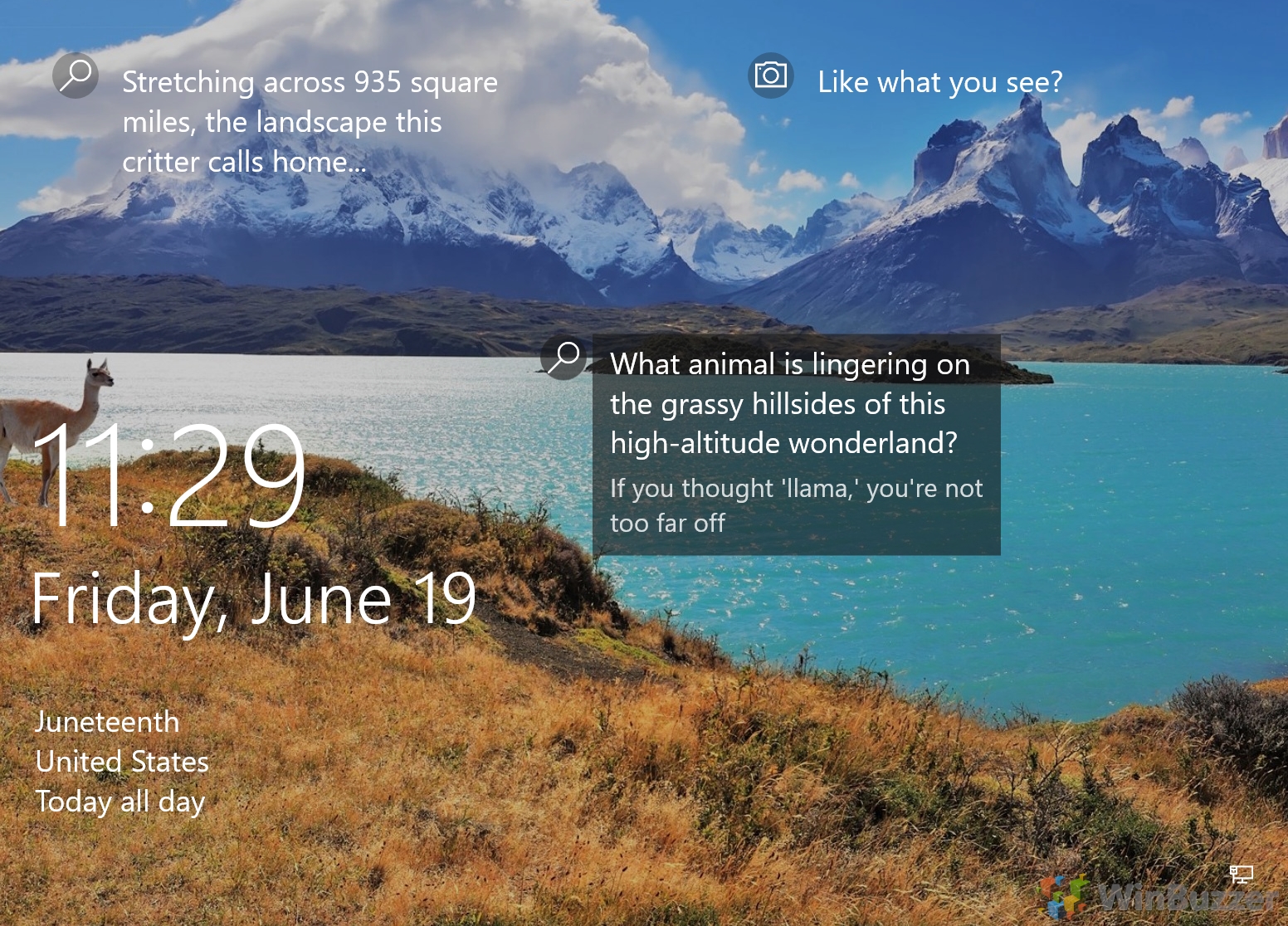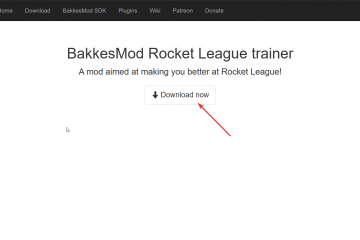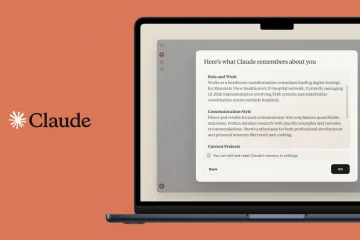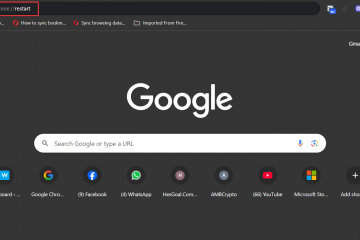Windows 11 y Windows 10 vienen con varias opciones de fondo de escritorio para adaptarse a su estilo y estado de ánimo. Uno de los cambios más notables en Windows 11 con respecto a Windows 10 fue el nuevo fondo de escritorio predeterminado, que presenta un degradado azul con un logotipo de Windows brillante en el centro. Este fondo está diseñado para evocar una sensación de calma y claridad, y funciona bien para cualquier situación en la que desee concentrarse en sus tareas y minimizar las distracciones.
Alternativas al fondo de escritorio predeterminado de Windows
Es posible que desee cambiar a un fondo de escritorio en modo oscuro, que es similar al predeterminado pero con un esquema de color más oscuro. Este fondo es ideal para trabajar de noche o en entornos con poca luz, ya que reduce la fatiga visual y ahorra batería. También puede usar este fondo si prefiere una apariencia más minimalista y elegante para su escritorio.
Si desea agregar un poco de color y vitalidad a su escritorio, puede usar un fondo de pantalla abstracto y artístico que viene con Windows 11 y Windows 10. Estos fondos presentan varias formas, patrones y texturas en diferentes matices y tonos, creando un efecto dinámico y visualmente atractivo. Puede utilizar estos fondos para expresar su personalidad y creatividad o para que coincidan con su estado de ánimo y preferencias.
Como alternativa, puede optar por un fondo de escritorio más realista y natural, como un paisaje, un paisaje urbano o un animal. Microsoft ofrece una selección de alta-temas y fondos de escritorio de calidad en Microsoft Store que capturan la belleza y la diversidad de la naturaleza y la cultura en todo el mundo. Puede utilizar estos fondos para inspirarse y apreciar las maravillas de nuestro planeta.
Por supuesto, también puede personalizar el fondo de su escritorio con fotos o imágenes que descargue de Internet. Windows 11 y Windows 10 facilitan cambiar el fondo de escritorio cuando lo desee, para que siempre pueda tener algo nuevo y fresco para mirar.
La diferencia entre los fondos de escritorio de Windows y los temas de Windows
Los temas de Windows son más que simples fondos de escritorio. Son una combinación de configuraciones de personalización para el fondo del escritorio, el color de acento, el modo oscuro o claro, el estilo del cursor del mouse y, a veces, incluso un esquema de sonido diferente. Los Temas de Windows pueden darle a su PC una apariencia y sensación uniformes y armoniosas. Puede elegir entre un tema predeterminado o descargue nuevos temas de Microsoft Store que presentan adorables criaturas, paisajes impresionantes y otras opciones que provocan sonrisas.
Cómo cambiar el fondo del escritorio en Windows 11 y Windows 10
La forma más rápida de cambiar el fondo del escritorio de Windows es el siguiente método desde el propio escritorio. Si quieres cambiar tu tema, ve a Configuración > Personalización > Temas y selecciona el tema que quieras. Puede guardar un tema personalizado desplazándose hacia abajo en Configuración > Personalización y haciendo clic en”Temas”.
Haga clic con el botón derecho en el escritorio de Windows en un área vacía y haga clic en”Personalizar”
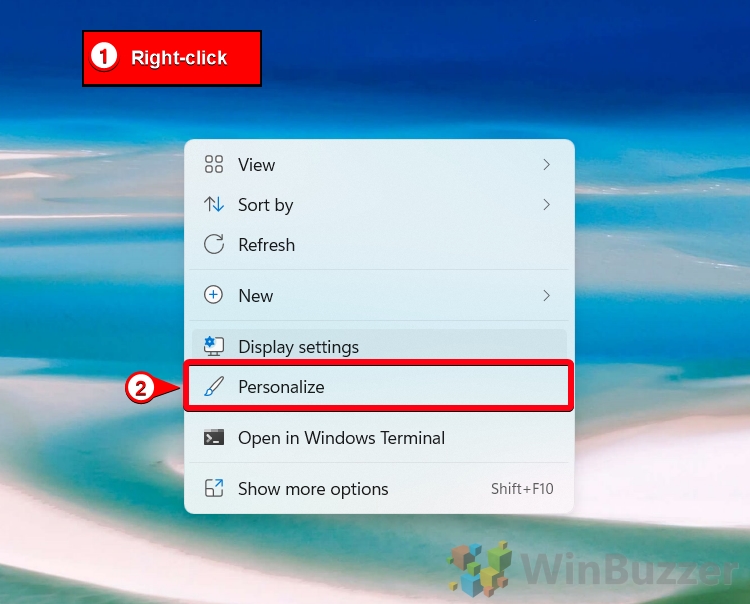
Haga clic en”Fondo”en”Configuración de Windows-Personalización”
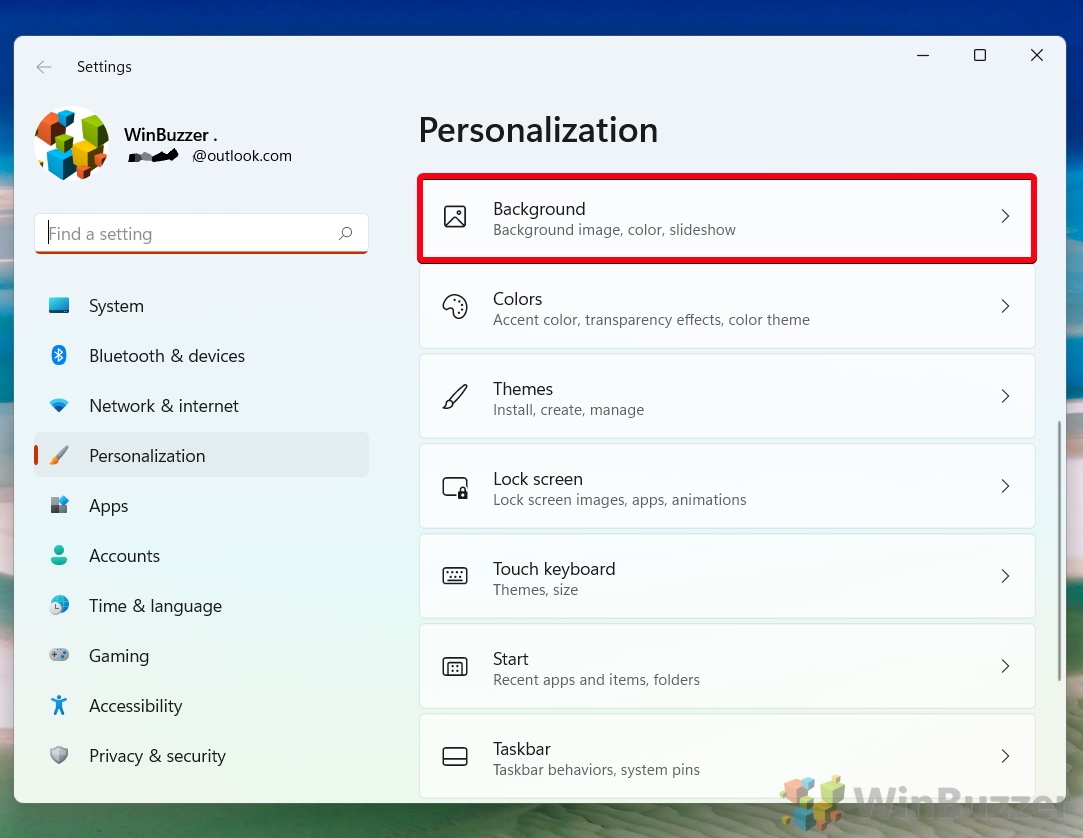
Seleccione”Imagen”,”Color sólido”o”Presentación de diapositivas”según sus preferencias
Aquí mostrarle todas las diferentes opciones por separado, una tras otra, comenzando con la configuración “Imagen”.
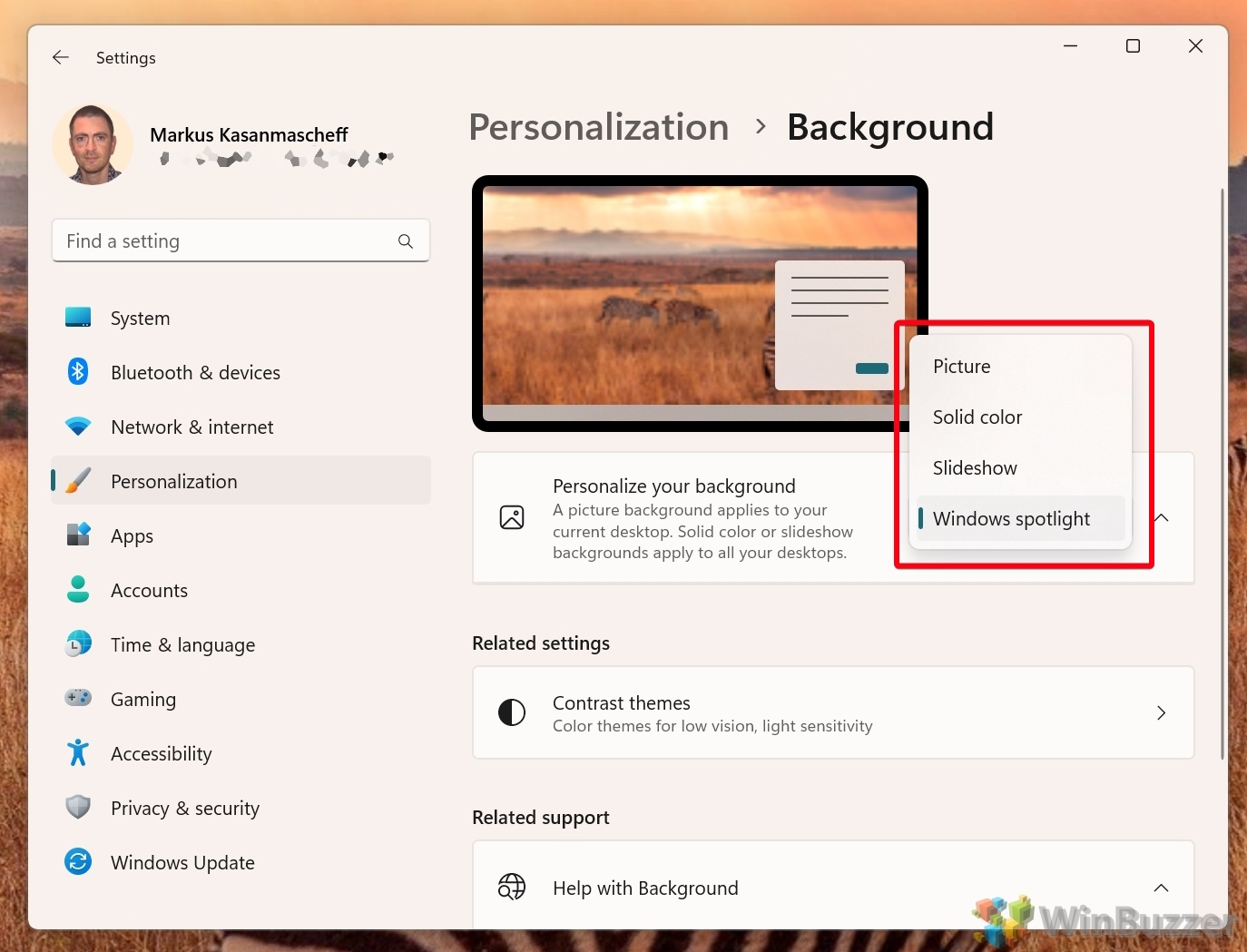 Haga clic en”Examinar fotos”después de seleccionar”Imagen”
Haga clic en”Examinar fotos”después de seleccionar”Imagen”
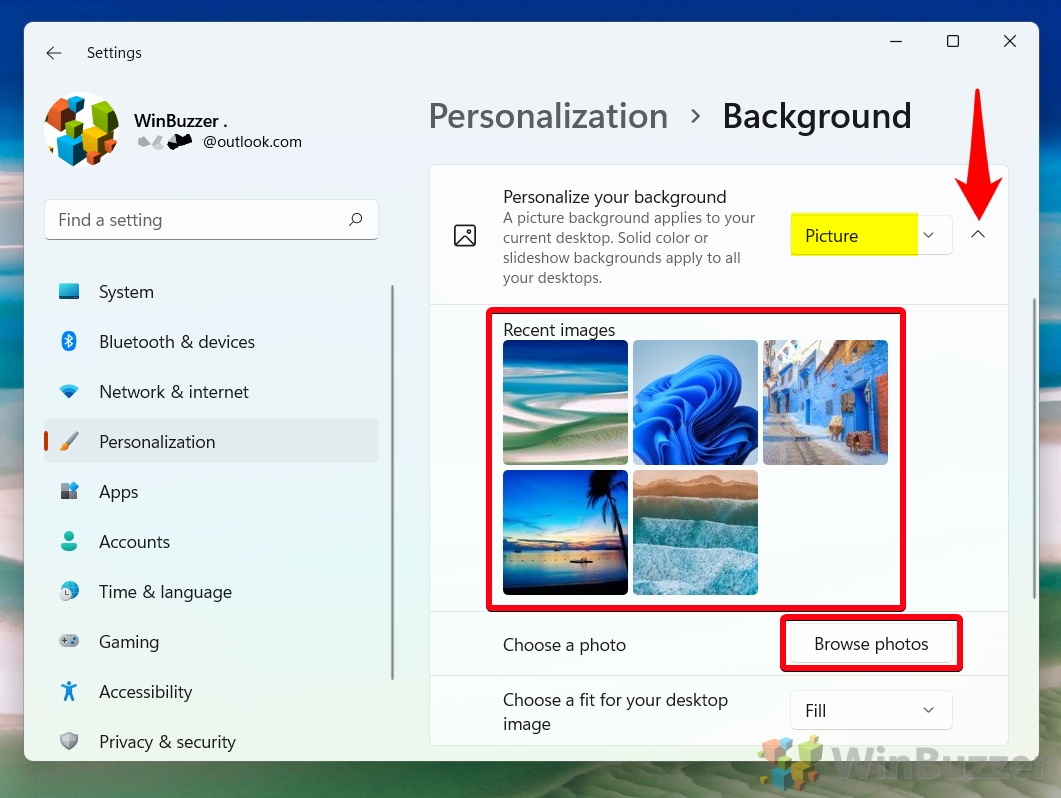
Haga clic en”Elija una imagen adecuada para su escritorio”y seleccione cómo debe usarse la imagen
Rellenar: Esta opción ajusta el tamaño de la imagen para cubrir toda la pantalla sin cambiar su relación de aspecto. Si la imagen es más pequeña o más grande que la resolución de la pantalla, se estirará o comprimirá según corresponda.
Ajustar: esta opción escala la imagen para que se ajuste a la pantalla manteniendo su relación de aspecto. Si la imagen es más pequeña o más grande que la resolución de la pantalla, se centrará con bordes negros en los lados o en la parte superior e inferior.
Estirar: esta opción estira la imagen para llenar la pantalla independientemente de su relación de aspecto. Esto puede provocar distorsión o pérdida de calidad si la imagen es más pequeña o más grande que la resolución de la pantalla.
Mosaico: esta opción repite la imagen en la pantalla como mosaicos. Si la imagen es más pequeña que la resolución de la pantalla, se mostrará varias veces. Si la imagen es más grande que la resolución de la pantalla, solo se verá una parte de ella.
Centro: esta opción coloca la imagen en el centro de la pantalla sin cambiar su tamaño. Si la imagen es más pequeña que la resolución de la pantalla, estará rodeada de bordes negros. si la imagen es más grande que la resolución de la pantalla, solo se verá una parte de ella.
Span: esta opción extiende una sola imagen en varios monitores como un gran escritorio. Esta opción solo funciona si tiene más de un monitor conectado a su computadora y tienen la misma resolución y orientación.
Para”Color sólido”puedes elegir uno de los ajustes preestablecidos o elige”Colores personalizados”
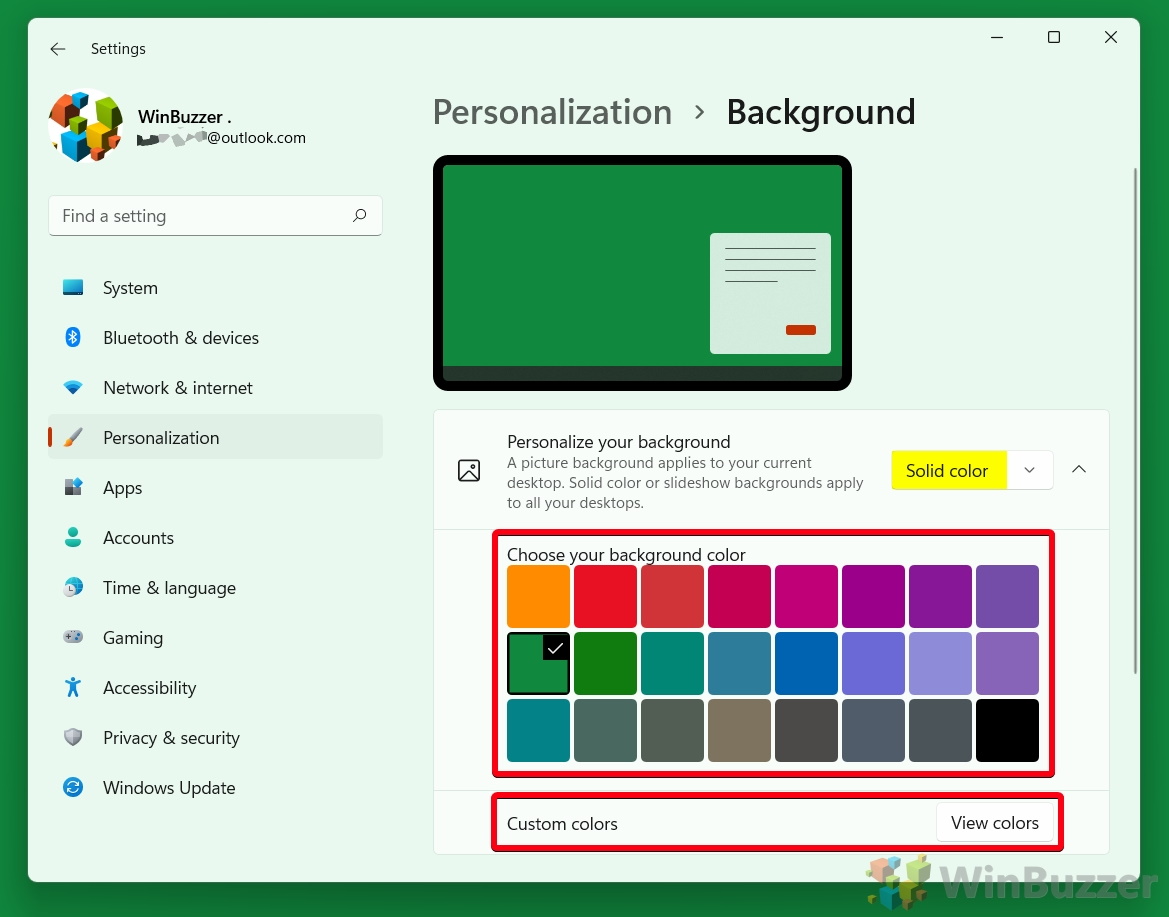
“Presentación de diapositivas” le permite configurar una carpeta con imágenes para elegir y un intervalo
Puede dejar que Windows cambie la imagen automáticamente desde 1 minuto hasta una vez al día. De manera predeterminada, Windows cambiará las imágenes cronológicamente según su nombre de archivo. Como alternativa, puede elegir”Reproducir aleatoriamente el orden de las imágenes”, lo cual es útil para conjuntos de imágenes extensos.
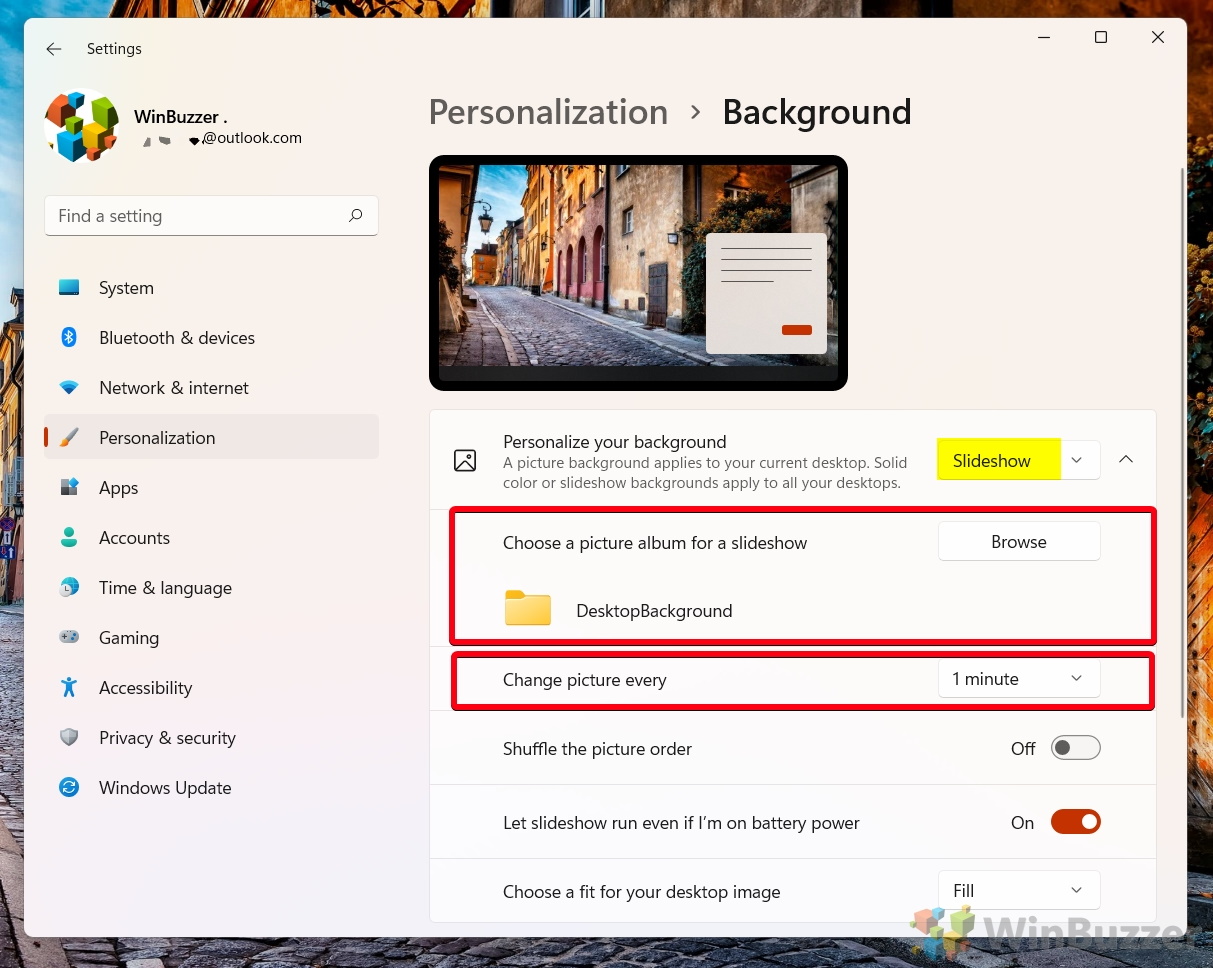
Al usar la función de presentación de diapositivas, puede forzar el cambio manual del fondo del escritorio
Para hacer esto, haga clic con el botón derecho en el escritorio de Windows y seleccione”Siguiente fondo de escritorio”en el menú contextual.
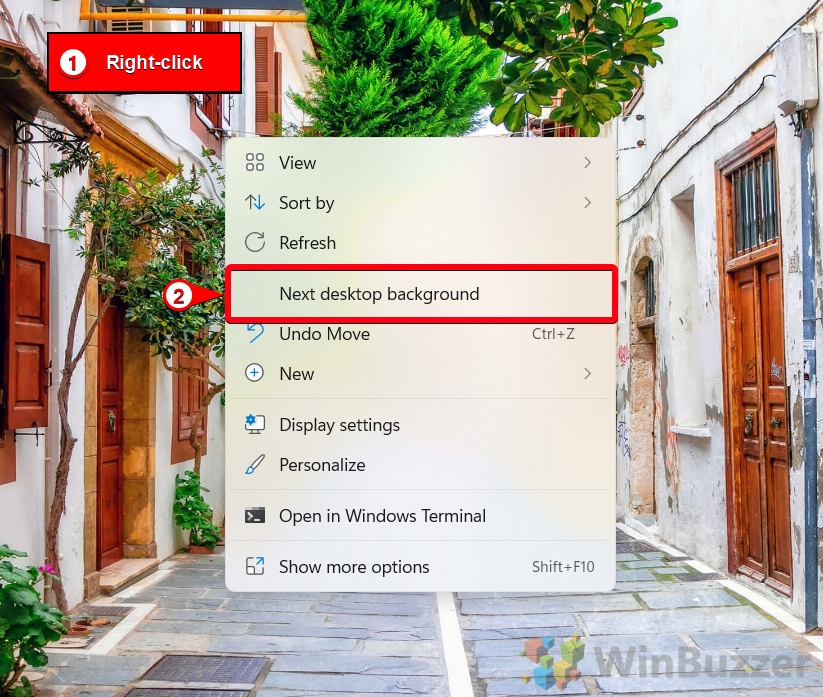 “Windows Spotlight”cargará automáticamente imágenes de Internet y las cambiará a diario
“Windows Spotlight”cargará automáticamente imágenes de Internet y las cambiará a diario
Windows Spotlight es una función que le permite personalizar la pantalla de bloqueo y el fondo del escritorio con elementos hermosos y seleccionados. imágenes informativas. Estas imágenes se descargan de Bing y cambian a diario, lo que le brinda una vista nueva e inspiradora cada vez que inicia sesión. Windows Spotlight también le muestra consejos y sugerencias sobre cómo usar Windows 11 o Windows 10 de manera más efectiva en la pantalla de bloqueo.
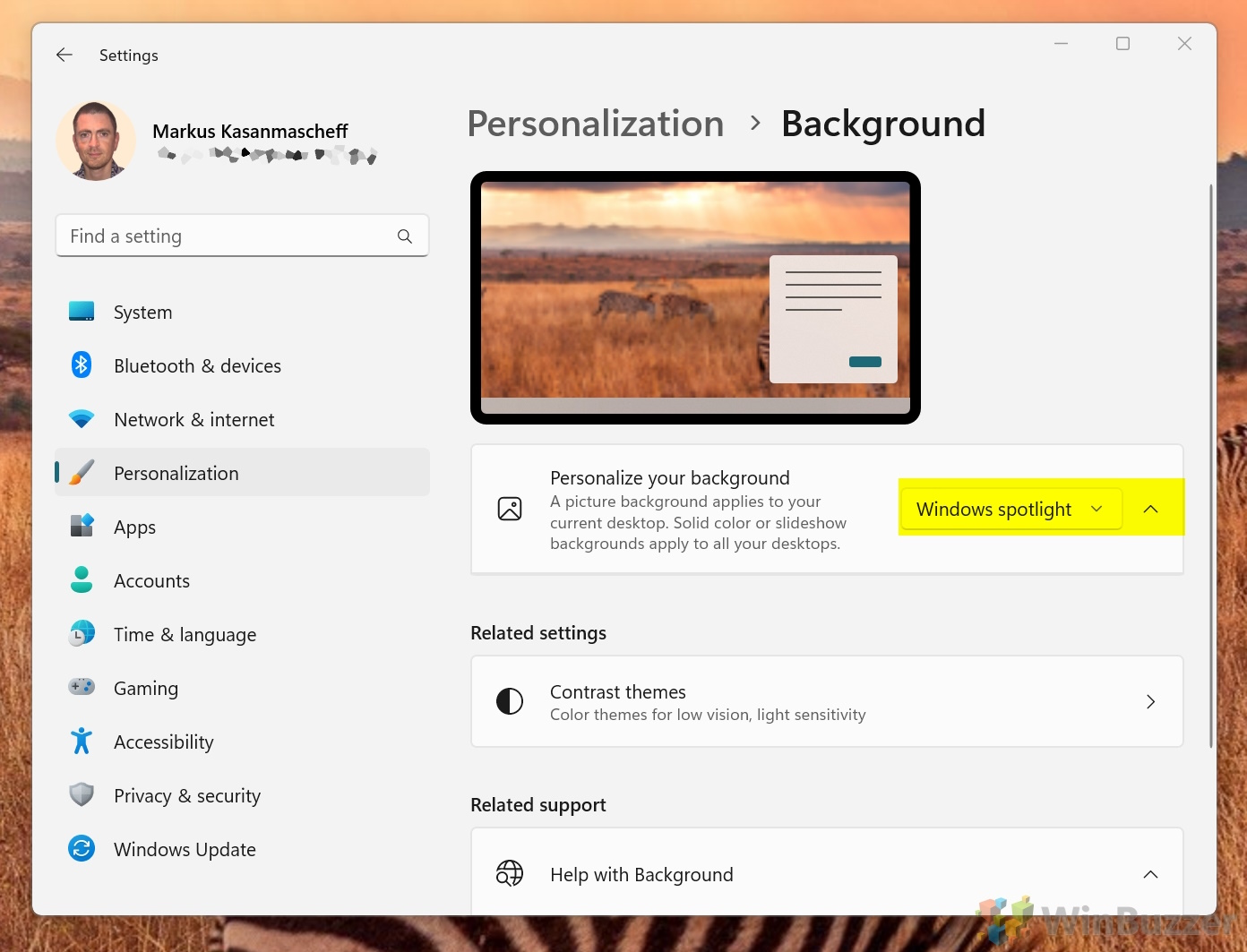
Cómo configurar un video como escritorio en vivo Fondo de pantalla en Windows 11 y Windows 10
Mientras que Windows 97 y XP permiten a los usuarios configurar fácilmente una imagen en movimiento como fondo, en Windows 11 y Windows 10 ese ya no es el caso. Sin embargo, aunque los fondos de pantalla en vivo se han descontinuado, puede omitir esto utilizando los métodos que se muestran en nuestra otra guía para configurar un video como fondo de escritorio en vivo.
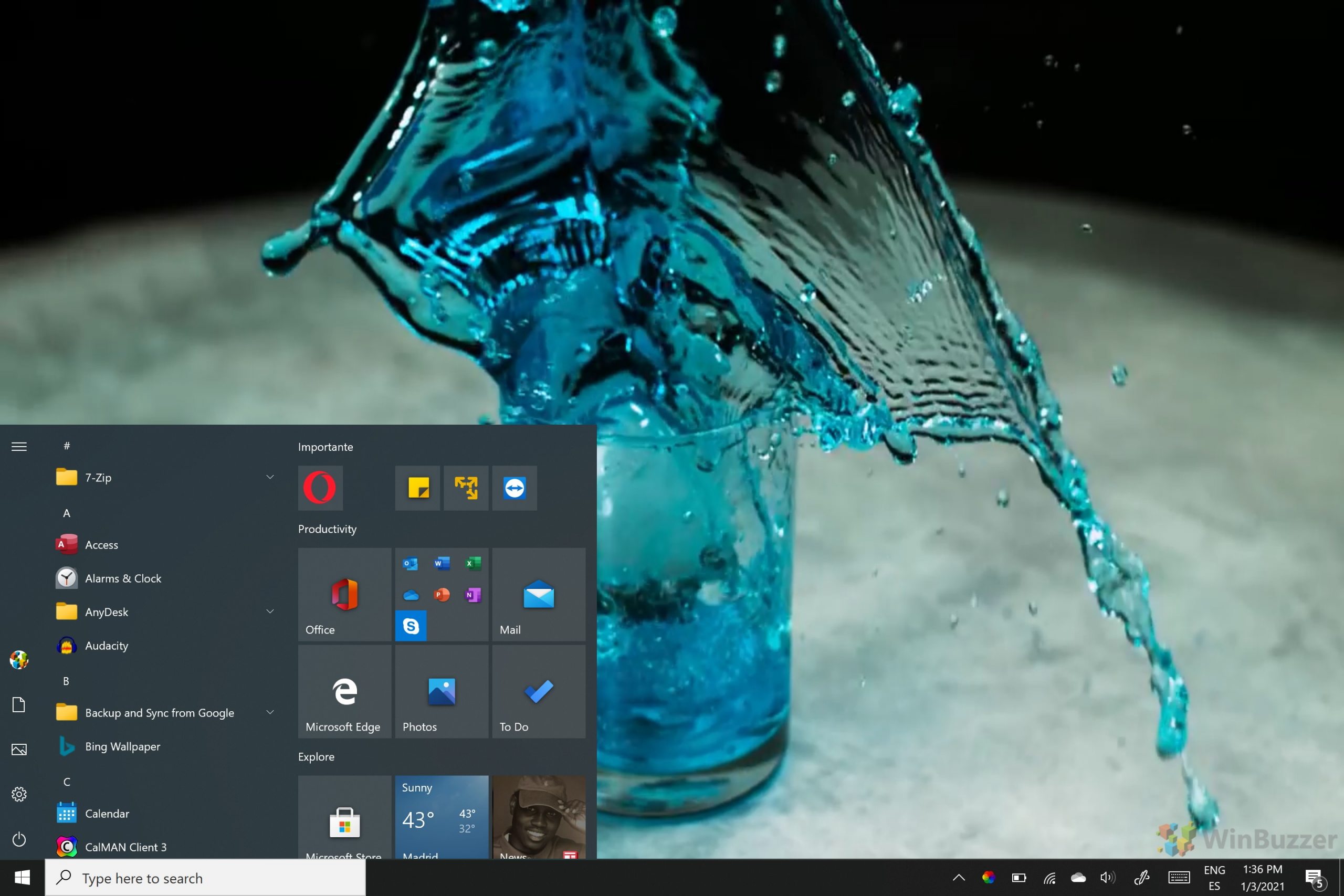
Extra: cómo guardar imágenes de Windows 10 Spotlight y encontrar su ubicación
Windows Spotlight es una excelente herramienta para agregar algo de variedad a su PC. Muestra una imagen de fondo diferente casi todos los días, y con frecuencia son hermosas. De hecho, son tan agradables que quizás se pregunte cómo guardar imágenes de Windows Spotlight para usarlas como fondo de escritorio. Desafortunadamente, esto no es tan fácil como cabría esperar, ya que no existe una opción sencilla para guardar las imágenes destacadas directamente. Pero en nuestra otra guía, le mostramos cómo encontrar la ubicación de las imágenes destacadas de Windows y cómo guardar las imágenes automáticamente si lo desea.
Desafortunadamente, Windows Spotlight no está exento de problemas, y muchos usuarios descubren que Windows Spotlight no funciona o se atasca. En el último escenario, los usuarios notarán que sus imágenes destacadas de Windows 10 no cambian. Puede quedarse con la misma imagen de pantalla de bloqueo por la eternidad a menos que tome medidas. Otros se encuentran con problemas más serios, como una pantalla azul de Windows Spotlight o un error “Windows Spotlight no está disponible”. En nuestra otra guía, le mostramos cómo puede reparar Windows Spotlight fácilmente.