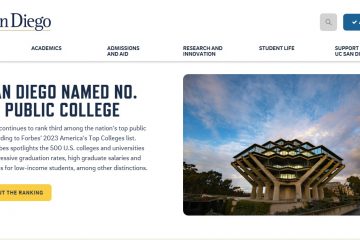Tomar una captura de pantalla es bastante simple, solo presiona la tecla Windows + PrintScreen en Windows o Command + Shift + 3 en macOS. Y listo, el sistema guardará la captura de pantalla en una carpeta específica. Aunque es simple, existen varias complicaciones con las que puede encontrarse al tomar una captura de pantalla.
Lo mismo sucede si usa teclados Logitech. Algunos teclados Logitech no tienen un botón PrintScreen dedicado, tienen un icono de botón PrintScreen diferente. Algunos incluso necesitan una configuración de botones diferente para tomar una captura de pantalla.
Además de esto, existen otros problemas con los que puede encontrarse al tomar una captura de pantalla con los teclados de Logitech. A continuación, analizamos cómo puede tomar una captura de pantalla en un teclado Logitech y algunas alternativas para tomar una captura de pantalla.
¿Cómo tomar una captura de pantalla en el teclado Logitech en Windows?
En algunos teclados Logitech, las teclas Windows y PrintScreen pueden indicarse con un icono de tecla diferente. Por lo tanto, comencemos ubicando los botones dedicados para las teclas Windows y PrintScreen.
Localice la tecla Windows
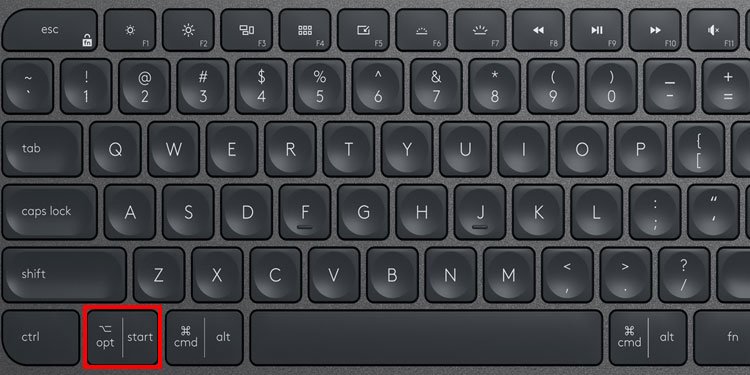
La tecla de Windows, de manera predeterminada, tiene un ícono de Windows. Sin embargo, en algunos teclados de Logitech, la tecla de Windows se indica como Inicio. Esta tecla de Windows, o Inicio, generalmente se encuentra en la parte inferior del teclado cerca de la tecla Espacio.
Si usa un teclado compatible con Windows y macOS, puede presionar la tecla Opción izquierda como la Tecla Windows/Inicio.
Una vez que encuentre la tecla Windows/Inicio, ahora necesita ubicar la tecla Imprimir pantalla.
Ubique la tecla Imprimir pantalla


Dependiendo del teclado Logitech, el La tecla Imprimir pantalla puede estar en cualquier parte del teclado. Si está utilizando un teclado Logitech de tamaño completo o TenKeyLess, generalmente puede encontrar el botón Imprimir pantalla en el área superior derecha del teclado. Generalmente se indica con palabras como PrintScreen, PrtSc o PrtSc SysRq.
Si no puede encontrar la tecla Imprimir pantalla, busque una tecla con un icono de cámara en el teclado. En el teclado de Logitech, la tecla con el ícono de la cámara representa la tecla PrintScreen.
La tecla con el ícono de la cámara también puede estar en cualquier parte del teclado de Logitech. Sin embargo, el área más común se encuentra en las teclas de función, tecla atrás (retroceso), tecla de tabulación o alrededor del lado derecho del teclado..
Tomar captura de pantalla
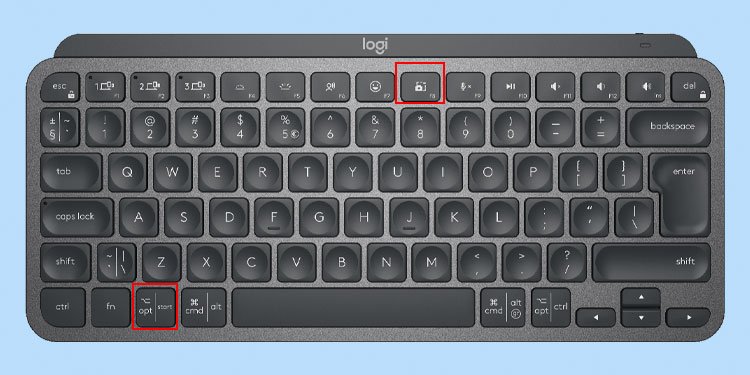
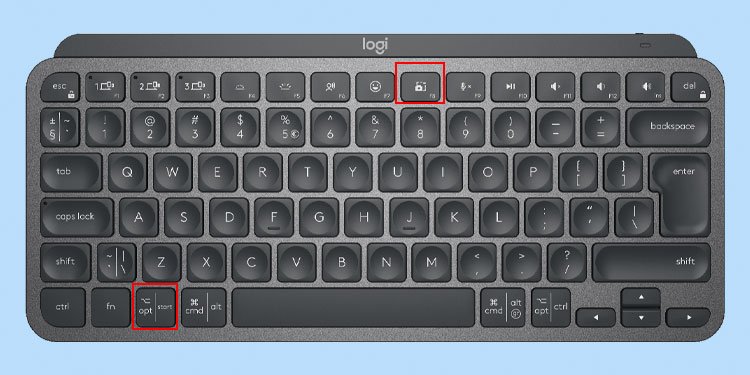 Para tomar una captura de pantalla, presione la tecla Windows/Inicio y la tecla Imprimir pantalla simultáneamente. Si Imprimir pantalla no es una tecla separada sino que se combina con otra tecla, por ejemplo, una tecla de función, también deberá presionar la tecla FN.
Para tomar una captura de pantalla, presione la tecla Windows/Inicio y la tecla Imprimir pantalla simultáneamente. Si Imprimir pantalla no es una tecla separada sino que se combina con otra tecla, por ejemplo, una tecla de función, también deberá presionar la tecla FN.
Por ejemplo, si el icono Imprimir pantalla está en la tecla F8, debe presionar simultáneamente Fn + Windows/Inicio + F8. Sin embargo, en algunos casos, solo Windows/Inicio + F8 funcionará si la tecla de medios/bloqueo Fn está activada.
De manera predeterminada, Windows guardará la imagen de la captura de pantalla en C:\Users\*userprofile*\ Imágenes\Capturas de pantalla. *perfil de usuario* es la cuenta de Windows en la que está conectado actualmente.
Si tomar una captura de pantalla usando Windows + PrtScn no funciona, puede usar la aplicación Companion de Logitech (Logitech G Hub) para asignar una tecla de método abreviado para tomar una captura de pantalla.
Captura de pantalla usando Logitech G Hub
Logitech G Hub es una aplicación complementaria oficial para la mayoría de los teclados de Logitech. Sin embargo, no todos los teclados de Logitech son compatibles con Logitech G Hub. Puede consultar Internet para consultar la Lista de dispositivos compatibles con Logitech G Hub para compruebe si G Hub es compatible con su teclado.
Descargue Logitech G Hub y instale la aplicación. Conecta el teclado Logitech y ejecuta Logitech G Hub.Selecciona tu teclado.
Conecta el teclado Logitech y ejecuta Logitech G Hub.Selecciona tu teclado.
 Ir a la Pestaña Asignación, indicada por un icono más (+). Haga clic en Comandos. En Windows, busque
Ir a la Pestaña Asignación, indicada por un icono más (+). Haga clic en Comandos. En Windows, busque 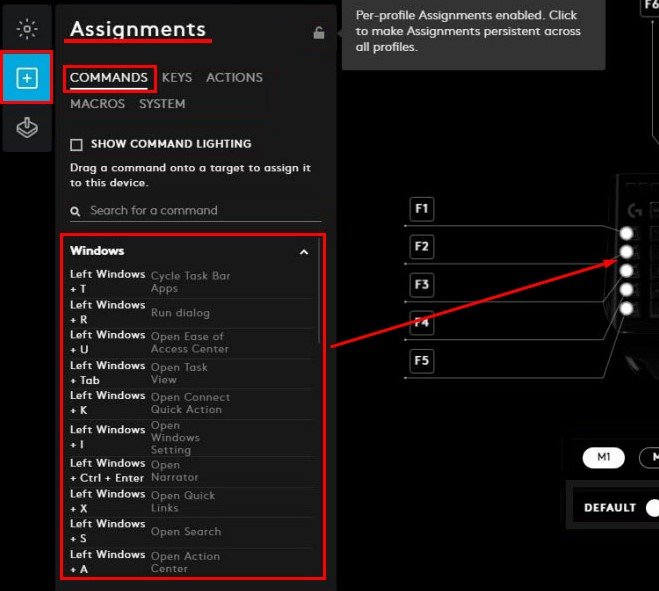
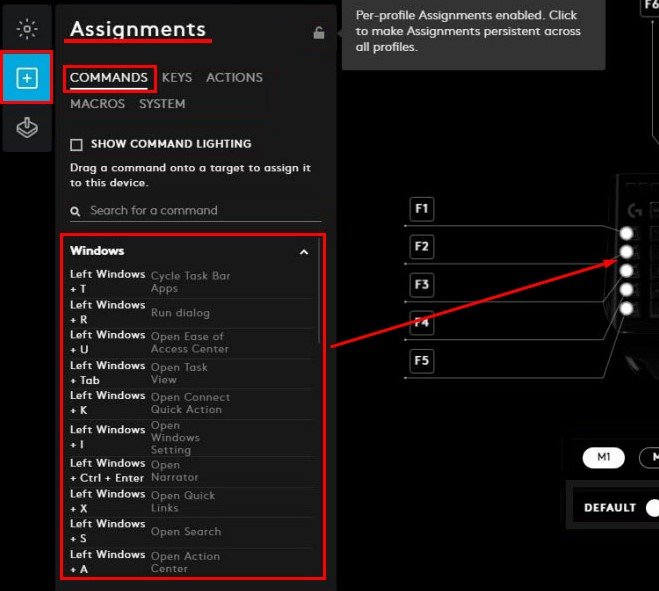 Cierre la aplicación y presione el nuevo botón de captura de pantalla para tomar una captura de pantalla.
Cierre la aplicación y presione el nuevo botón de captura de pantalla para tomar una captura de pantalla.
¿Cómo hacer una captura de pantalla en el teclado Logitech en MacOS?
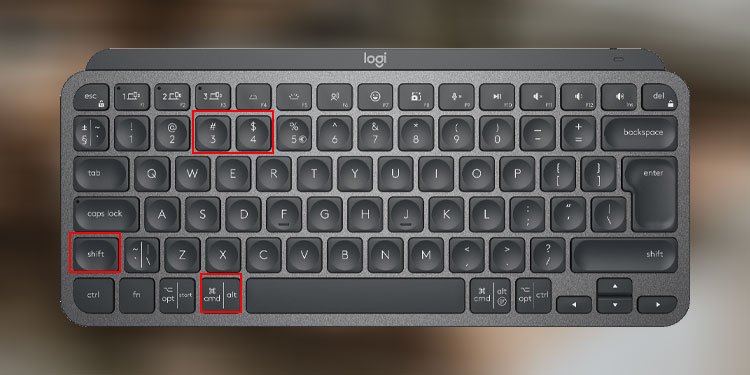
Tomar una captura de pantalla en macOS usando el teclado Logitech es relativamente simple, ya que no necesita la tecla Imprimir pantalla. Presione Comando + Mayús + 3 para tomar una instantánea de toda la pantalla y Comando + Mayús + 4 para tomar una foto de un área dedicada.
Alternativas a tomar una captura de pantalla
Hay algunas alternativas si no puede tomar una captura de pantalla en su teclado Logitech. Veamos algunos de ellos.
Herramienta de recorte
Windows tiene una aplicación de captura de pantalla predeterminada llamada Herramienta de recorte. Con esta herramienta, puede tomar una instantánea de toda la pantalla o de una parte específica de la pantalla.
Presione la tecla de Windows y haga clic en Todas las aplicaciones.
 Seleccione la herramienta Recortes.
Seleccione la herramienta Recortes. 
 Haga clic en Nuevo y seleccione el área que desea capturar.
Haga clic en Nuevo y seleccione el área que desea capturar.
Alternativamente, también puede presionar la tecla Windows + Shift + S para tomar una captura de pantalla directamente usando la herramienta Snipping.
On-teclado en pantalla
Usar el teclado en pantalla tanto en Windows como en macOS también es una excelente solución para tomar una captura de pantalla. Sin embargo, el teclado en pantalla también será visible en la imagen de captura de pantalla.
Presione la tecla Windows + I para abrir Configuración.Vaya a Accesibilidad> Teclado. Aquí Habilitar teclado en pantalla .
 Ahora, haga clic en la tecla Windows y luego en la tecla PrtScn para tomar una captura de pantalla.
Ahora, haga clic en la tecla Windows y luego en la tecla PrtScn para tomar una captura de pantalla.

Uso de una aplicación de terceros
Otro método simple para tomar una captura de pantalla es usar una aplicación de terceros. Según la aplicación que utilice, pueden proporcionar funciones adicionales, como tomar una captura de pantalla de un área específica de la pantalla o incluso editar la imagen sobre la marcha.
Las aplicaciones como Lightshot, ShareX o Greenshot son excelentes para tomar una captura de pantalla si no puede tomar una instantánea en el teclado Logitech.