Todas las computadoras con Windows, ya sean 10 u 11, vienen con una tarjeta gráfica incorporada, también llamada tarjeta gráfica integrada. Suele ser de nivel inferior y fabricado por Intel. Las computadoras para juegos tienen tarjetas gráficas dedicadas que son más potentes y están hechas por AMDA o Nvidia. Entonces, ¿cómo configura la tarjeta gráfica predeterminada para diferentes aplicaciones en Windows porque ahora tiene dos?
Empecemos.
Por qué elegir la tarjeta gráfica predeterminada (GPU)
Las potentes tarjetas gráficas consumen muchos recursos. Consumirán más recursos del sistema como GPU y batería y, a veces, también CPU. Hay una razón por la cual las computadoras portátiles para juegos tienen poca duración de la batería. Especialmente, cuando juegas juegos con gráficos intensivos como Call of Duty. Por lo tanto, configurar la tarjeta gráfica predeterminada para diferentes aplicaciones puede ayudar a ahorrar energía valiosa de la batería y mejorar el rendimiento general.
Además, cuanto menos los uses, mayor será su vida útil. Cuanto más los use, más se calentará su computadora, lo que puede causar más desgaste. Y si está usando una computadora portátil, puede calentarse mucho, lo que hace que sea incómodo usarla en su regazo.
Configuración de la tarjeta gráfica predeterminada en Windows
Tenga en cuenta que algunos usuarios avanzados tienen más de dos GPU. Si bien ya cuentan con una integrada de Intel que se usa para tareas menos intensivas como renderizar imágenes y videos, tienen más de dos tarjetas gráficas externas de alto nivel para tareas específicas de juegos, edición de videos, etc.
Hay dos formas de configurar la tarjeta gráfica predeterminada en su computadora. Uno de la configuración de Windows y el otro de la aplicación Nvidia o AMDA dedicada. Windows intenta constantemente encontrar un equilibrio entre potencia y rendimiento.
1. Elección de la tarjeta gráfica predeterminada desde la configuración de Windows
La configuración de Windows le permite elegir la GPU predeterminada para aplicaciones individuales como juegos instalados, Photoshop, editores de video y luego aplicaciones más pequeñas como el visor de imágenes.
1. Presione Teclas Windows+I en su teclado para abrir la Configuración de Windows directamente en cualquier pantalla.
2. Ahora seleccione Configuración en la barra lateral izquierda y haga clic en Pantalla en el panel derecho de la ventana.
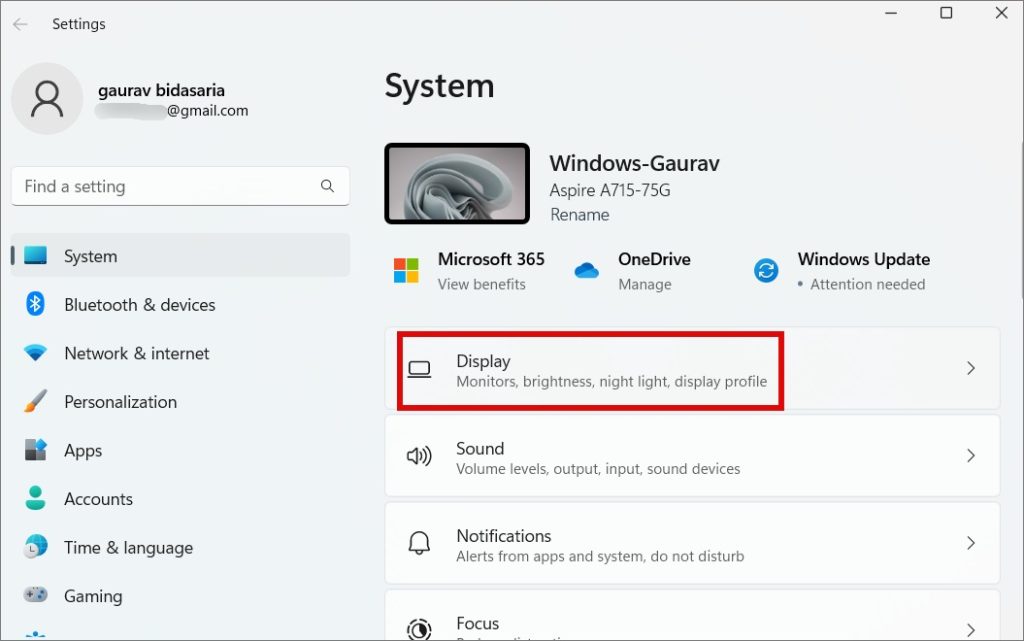
3. Desplácese un poco y haga clic en Gráficos en la sección Configuración relacionada.
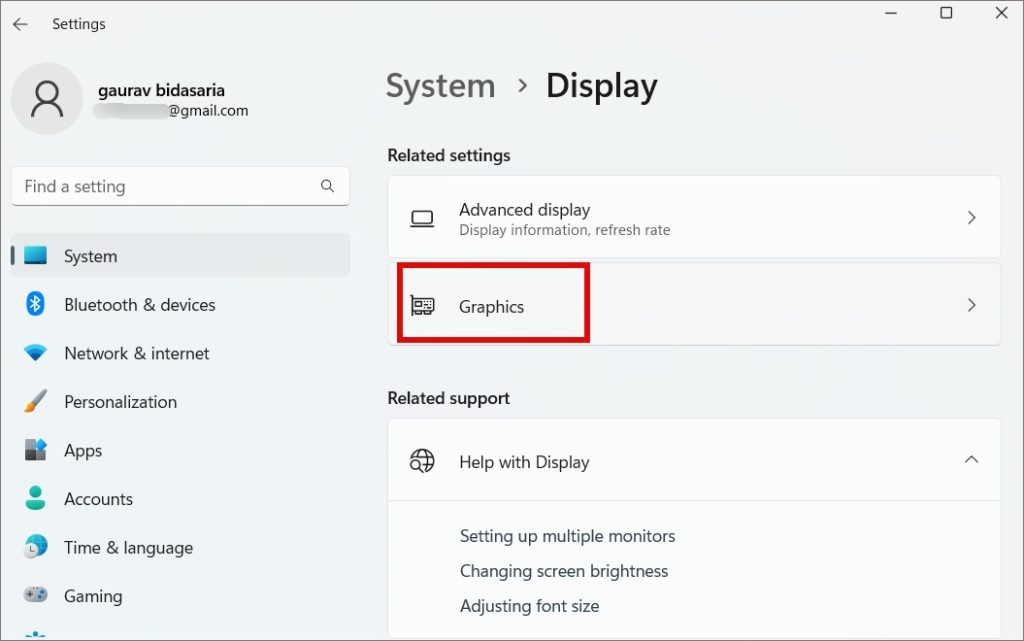
4. Desplácese un poco y encontrará una lista de aplicaciones para las que Windows cree que es posible que desee configurar la tarjeta gráfica manualmente. En su mayoría son aplicaciones de juegos, imágenes y videos. Seleccione una aplicación y haga clic en Opciones.
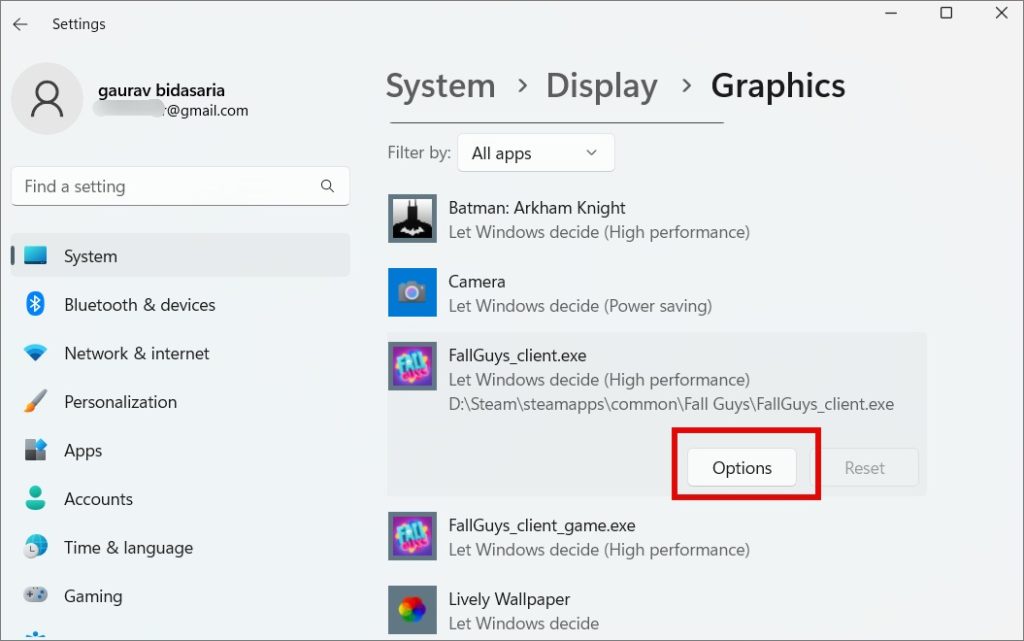
5. En la siguiente ventana emergente, encontrará tres opciones:
Deje que Windows decida: Windows elegirá qué tarjeta gráfica (GPU) debe usarse en función de los requisitos de rendimiento. Ahorro de energía: Windows utilizará la GPU menos potente para ahorrar energía. Esa es la GPU integrada, que normalmente es Intel. Alto rendimiento: Windows utilizará la GPU más potente, que suele ser Nvidia o AMDA.
A partir de Windows 11, verá una configuración de casilla de verificación llamada No usar optimizaciones para juegos en ventana. Presentado con Windows 11 build 22557, mejora la latencia y agrega nuevas funciones como HDR automático y VRR cuando juegas en juegos con ventana o sin bordes.
Selecciona tu tarjeta gráfica y haz clic en Guardar.
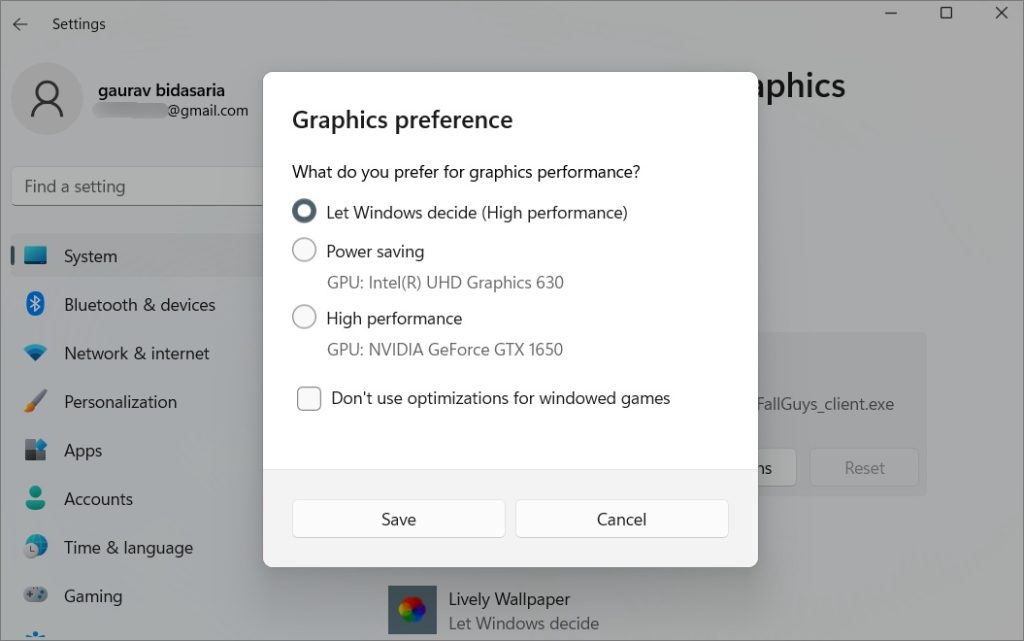
Así que ahora puede configurar una tarjeta gráfica predeterminada para aplicaciones individuales. Pero, ¿qué sucede si no ve su aplicación en la lista aquí? También puede agregarlos manualmente.
1. En la misma pantalla de Configuración, desplácese un poco hacia arriba y haga clic en el menú desplegable Agregar una aplicación.:
Aplicación de escritorio: aplicaciones preinstaladas o directamente mediante archivos ejecutables (.exe). Aplicación Microsoft Store: aplicaciones que se instalaron desde la Tienda. 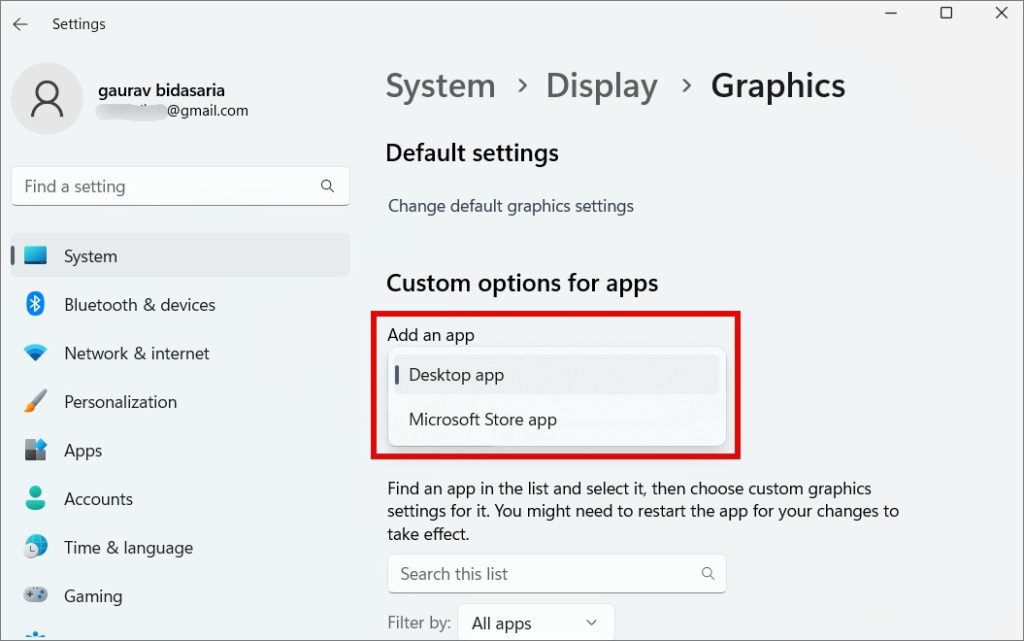
2. Ahora haga clic en el botón Navegador.
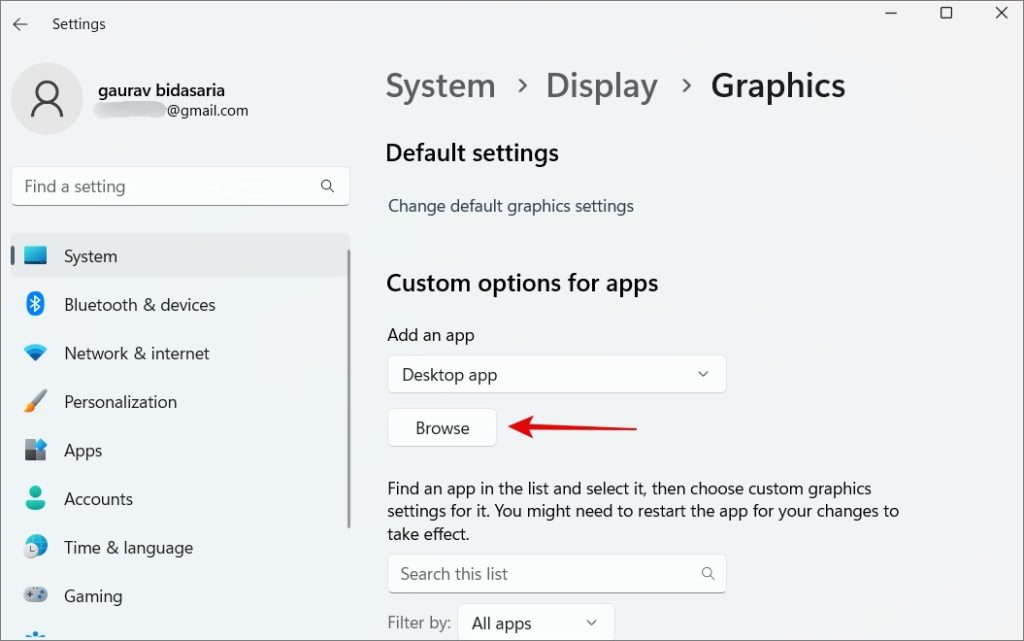
3. En la ventana emergente que sigue, navegue a la carpeta donde instaló la aplicación y elija el archivo name.exe que usa para iniciar el juego. Tenga en cuenta que aquí no estamos hablando de accesos directos de aplicaciones de escritorio.
2. Elección de la tarjeta gráfica predeterminada desde la aplicación de tarjeta gráfica dedicada
AMDA y Nivida tienen sus propias aplicaciones de tarjeta gráfica dedicada que permiten a los usuarios cierto nivel de personalización. Le brindan un mayor control sobre qué tarjeta gráfica se usa para qué aplicación o juego. De hecho, incluso puede personalizar la configuración en el nivel de tarea individual que realiza la aplicación o el juego. Pero eso es para usuarios profesionales y la mayoría de ustedes no tendrán que meterse con eso.
Sugerencia: puede restablecer la tarjeta gráfica si no funciona correctamente.
1. Presione Windows+S para abrir Windows Search, escriba el nombre de la empresa de su tarjeta gráfica y haga clic para abrir la aplicación. Para mí, es el panel de control de NVIDIA.
2. En Configuración 3D > Administrar configuración 3D, seleccione Selección automática en la pestaña Global. Estas son configuraciones globales que se aplican a todas las aplicaciones y seguirán las instrucciones de la configuración de Windows para la selección de tarjetas gráficas a nivel de aplicación.
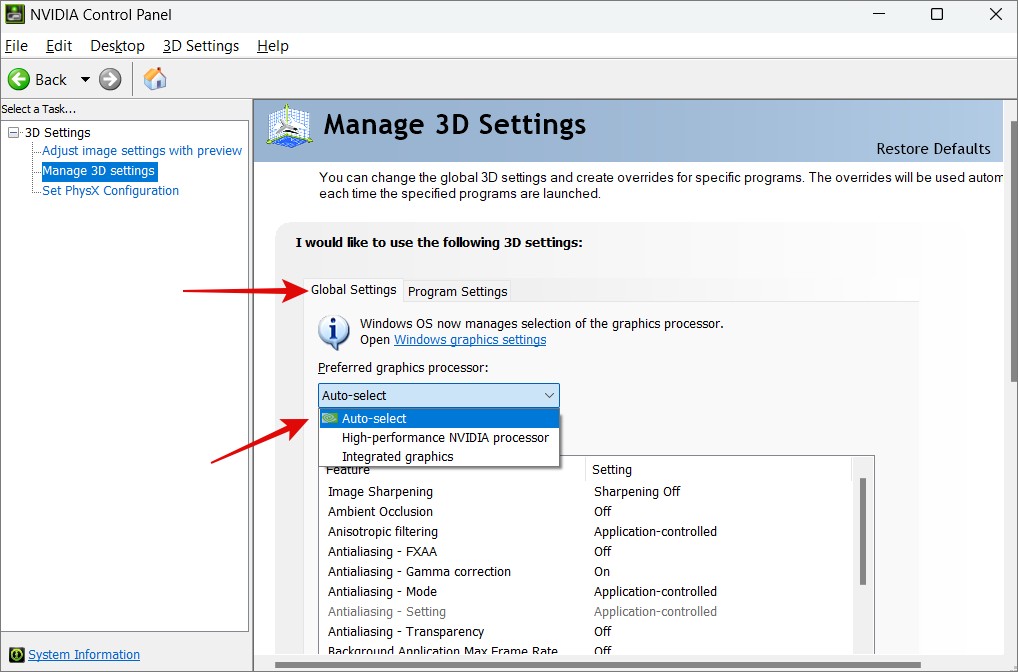
3. Para elegir una tarjeta gráfica predeterminada para una aplicación individual, haga clic en la pestaña Configuración del programa. Aquí puede seleccionar una aplicación del menú desplegable en 1 y luego elegir la tarjeta gráfica predeterminada en 2. También puede elegir la configuración global si lo desea.
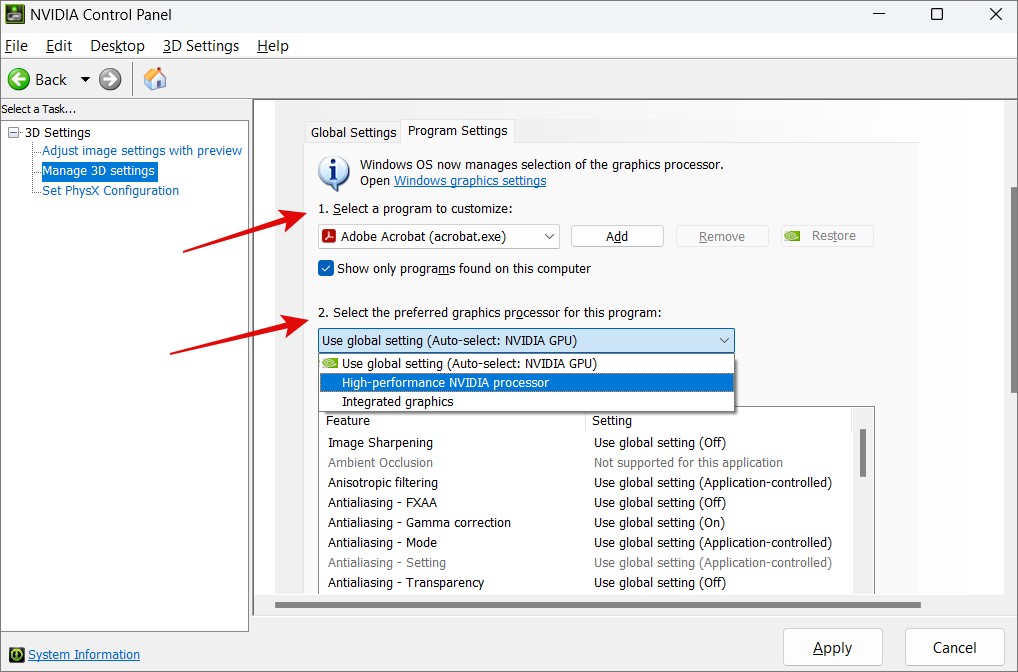
4. No olvide hacer clic en Aplicar para guardar los cambios realizados.
5. En 3, también puede elegir el valor predeterminado ajustes para tareas individuales. Por ejemplo, en el caso de Adobe, puede elegir la configuración para la nitidez y el filtrado de imágenes.
6. Ahora, en Configuración 3D > Establecer configuración de PhysX , puede seleccionar su tarjeta gráfica para juegos en el menú desplegable. Haga clic en Aplicar para guardar la configuración. Te recomendaría que lo dejes así a menos que sepas lo que estás haciendo.
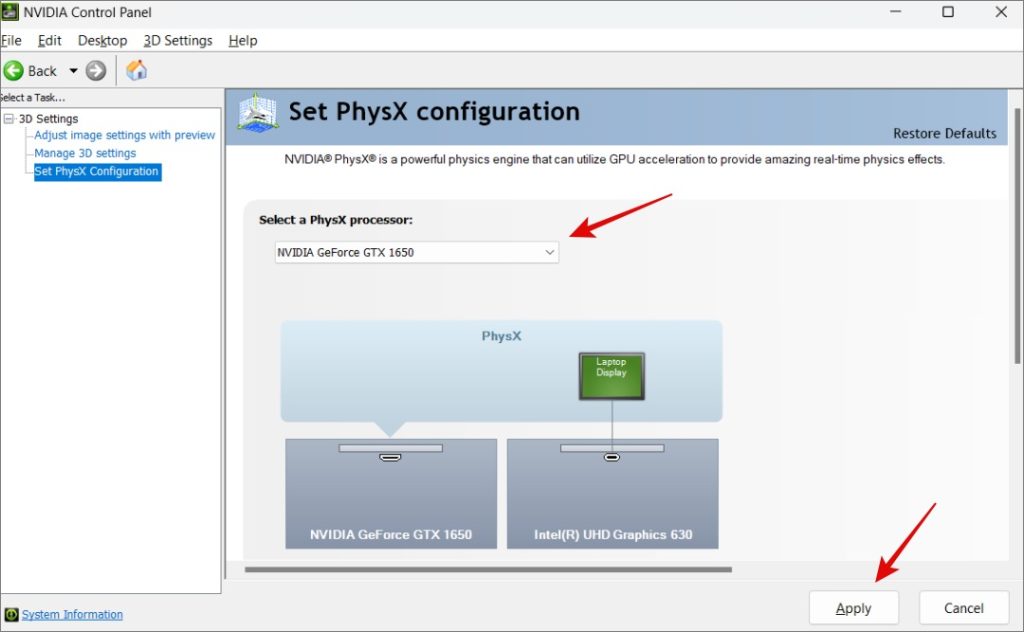
Sin embargo, no es tan flexible y no puede elegir a nivel de aplicación. Se parecen más a la configuración global y se basan en la configuración de Windows para tomar la decisión correcta.
Elige tu arma
Las aplicaciones de tarjetas gráficas dedicadas como Nvidia y AMDA son realmente poderosas. Pero es bueno ver que Windows también tiene su propia configuración para elegir una tarjeta gráfica predeterminada para aplicaciones y juegos. Lo que puede ser confuso es cuál tiene prioridad sobre el otro. Recomendaría elegir la misma opción en ambas aplicaciones para que no haya un error en la toma de decisiones que pueda arruinar tu juego.
¿Sabías que hay muchas aplicaciones que pueden ayudarte a hacer overclocking en tu GPU, mejorando así el rendimiento de tu tarjeta gráfica en el juego?

