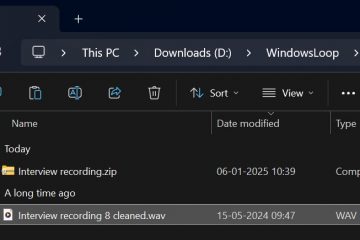Aunque su proceso de grabación con OBS puede parecer fluido y sin retrasos ni interrupciones, aún existe la posibilidad de encontrar una salida de video entrecortada.
Tales situaciones pueden ocurrir si OBS se queda sin memoria al codificar el video grabado, especialmente si el video está grabado en alta resolución y alto FPS.
A veces, es posible que el reproductor multimedia no admita la codificación o tenga problemas para decodificar el clip grabado, lo que da como resultado una reproducción de video entrecortada o lenta. En tal caso, puede intentar reproducir el clip grabado con un reproductor multimedia como VLC.

Ejecutar OBS como administrador
Ejecutar OBS como administrador otorga a la aplicación mayores privilegios para que pueda acceder a más recursos del sistema. Esto podría solucionar el problema si OBS no obtiene suficientes recursos del sistema.
Haga clic con el botón derecho en el archivo ejecutable de OBS. Haz clic en Ejecutar como administrador. Haz clic en Sí cuando te pida confirmación. Intente grabar la pantalla para verificar si la grabación está entrecortada.
Haz clic en Sí cuando te pida confirmación. Intente grabar la pantalla para verificar si la grabación está entrecortada.
Cambiar la prioridad del proceso
De manera similar a ejecutar OBS como administrador, establecer la prioridad del proceso en un valor más alto permitirá que todos los procesos en segundo plano de OBS tengan acceso privilegiado a los recursos del sistema. Para establecer una prioridad de proceso más alta,
abre OBS studio. En la esquina inferior derecha, haz clic en Configuración.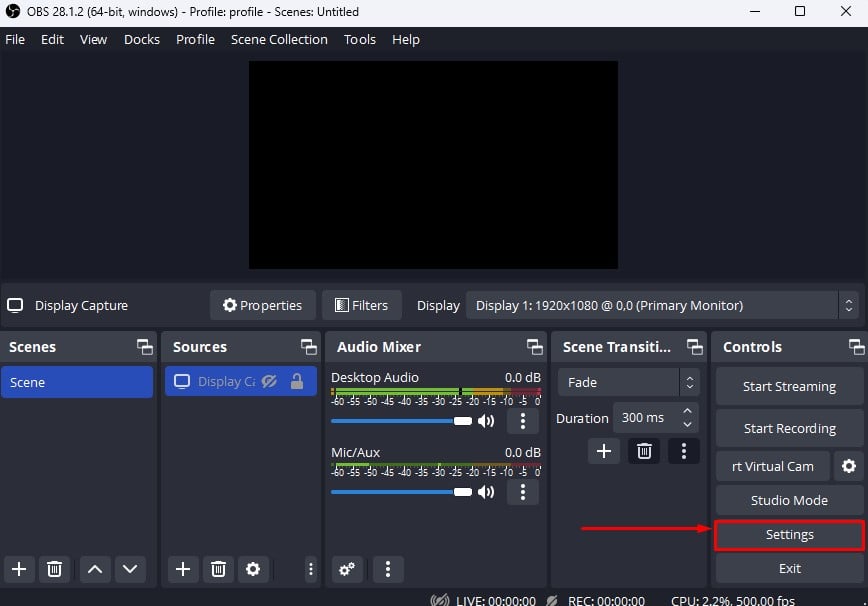
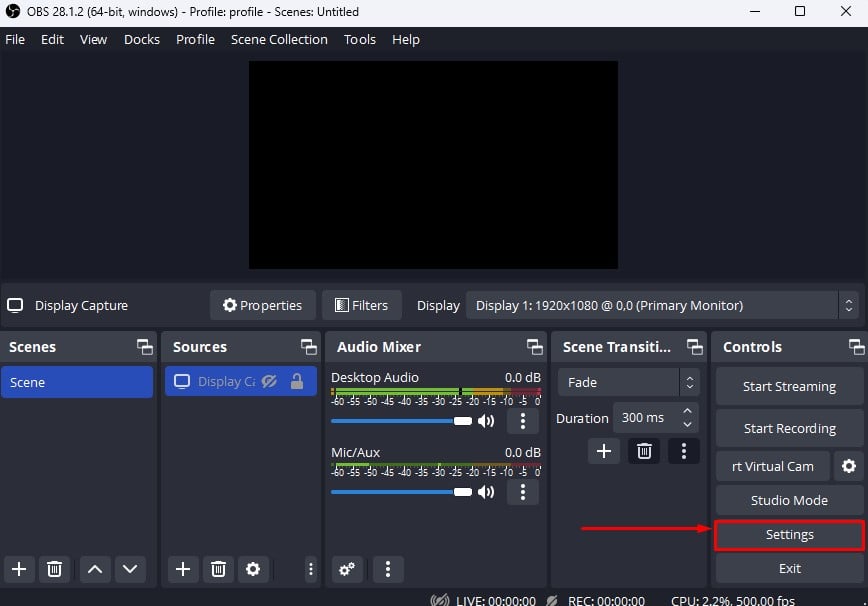 Vaya a la pestaña Avanzado. Establezca la prioridad del proceso en superior a lo normal o alta.
Vaya a la pestaña Avanzado. Establezca la prioridad del proceso en superior a lo normal o alta.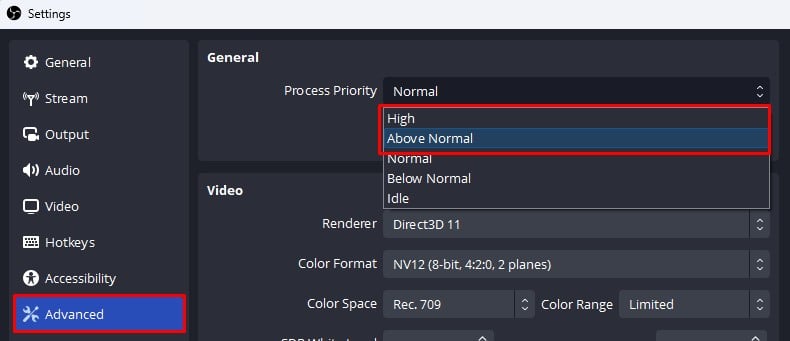
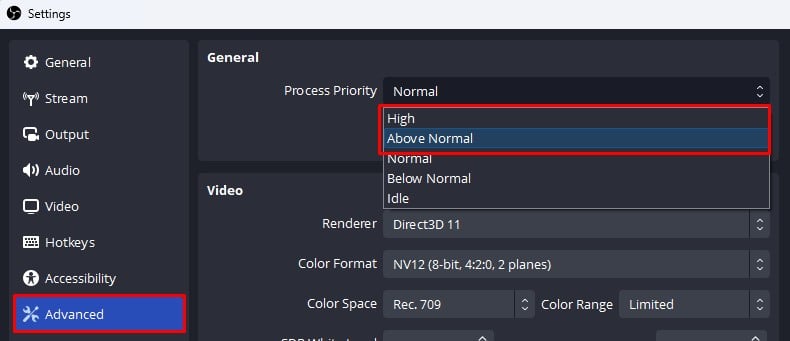
Nota: Al ejecutar OBS como administrador o configuración una prioridad más alta, otras aplicaciones pueden funcionar mal, especialmente si está en un sistema de gama baja. Si estás jugando, es posible que también obtengas un FPS bajo.
Compruebe los procesos en segundo plano
Algunos procesos en segundo plano pueden estar acaparando importantes recursos del sistema, dejando poco espacio para trabajar con OBS. En tales casos, OBS puede grabar grabaciones entrecortadas o de baja resolución.
Para asegurarse de que esto no le suceda a usted, le recomendamos que verifique y elimine cualquier proceso en segundo plano que esté usando un uso elevado de CPU, RAM o disco desde el Administrador de tareas.
Presione Ctrl + Shift + Esc. En la pestaña Procesos, compruebe si alguna aplicación está utilizando mucho la CPU, la RAM o el disco. Asegúrese de verificar también los procesos en segundo plano. Haga clic en el proceso que está utilizando mucho el sistema y haga clic en Terminar tarea.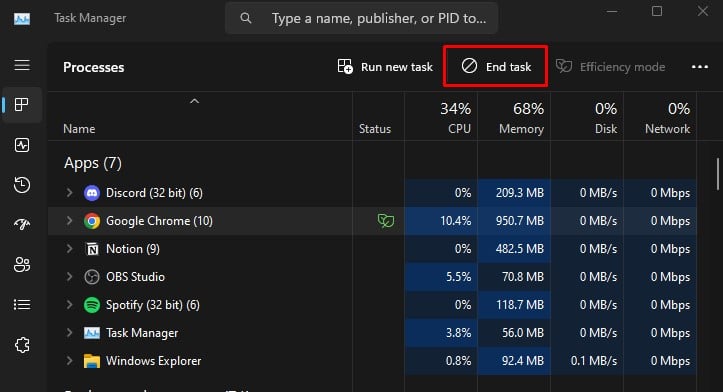
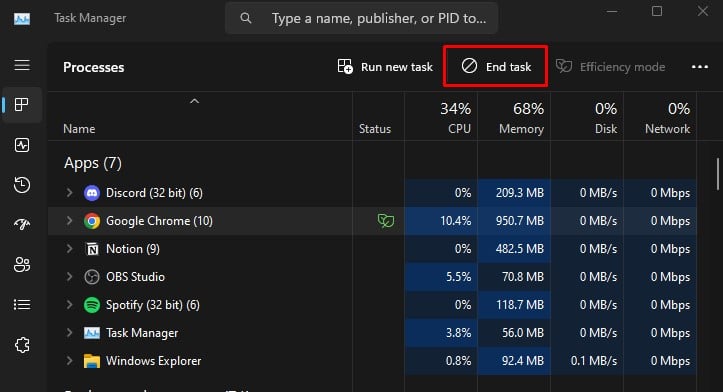 Ahora, intente grabar usando OBS.
Ahora, intente grabar usando OBS.
Deshabilitar el modo de juego y el DVR
Aunque habilitar el modo de juego optimiza su PC para jugar, se informa que presenta problemas de retraso y rendimiento con OBS en versiones anteriores de Windows. Por lo tanto, le recomendamos que deshabilite el modo de juego.
Presione la tecla Windows + I. Ve a Juegos > Modo de juego.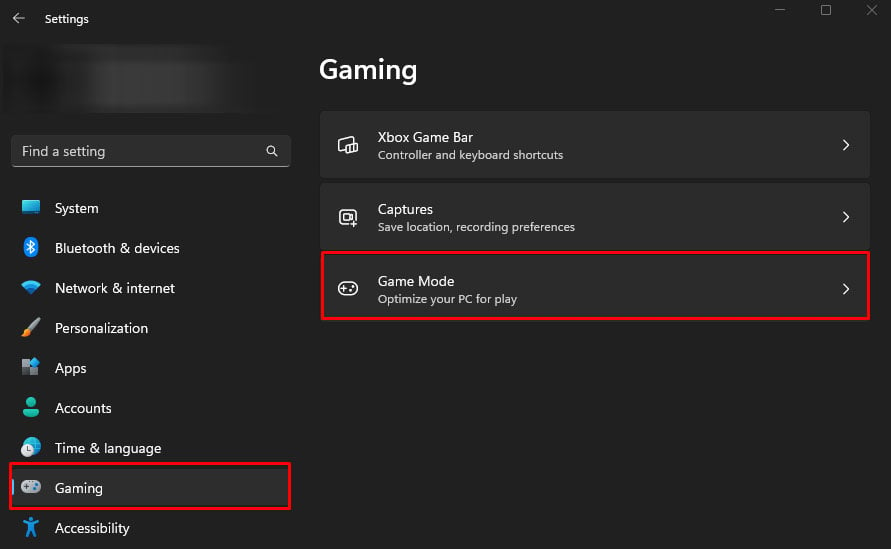
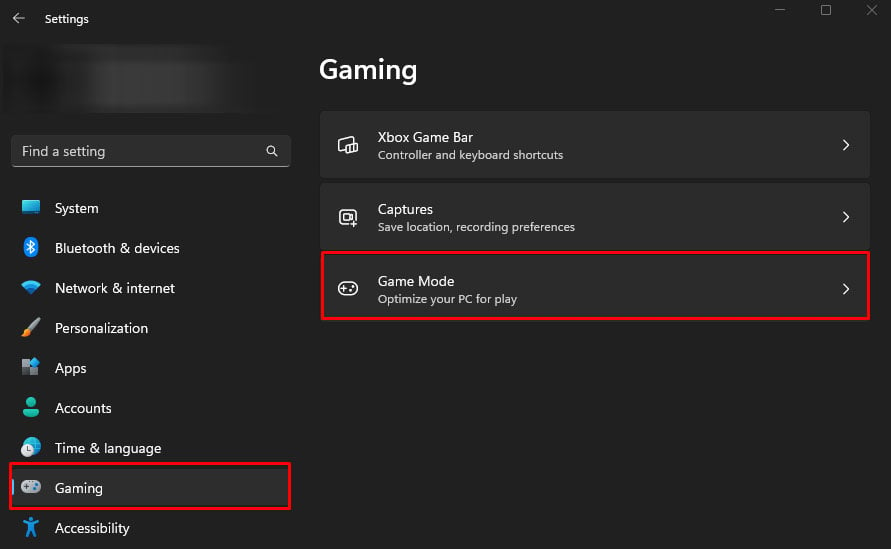 Establezca Modo de juego en Desactivado.
Establezca Modo de juego en Desactivado.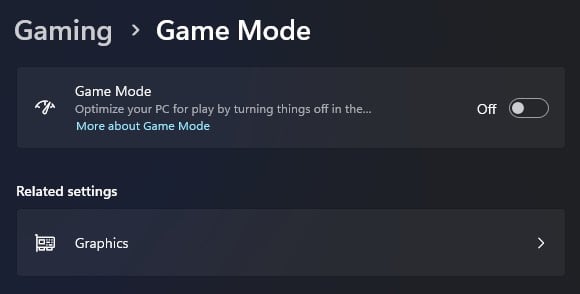
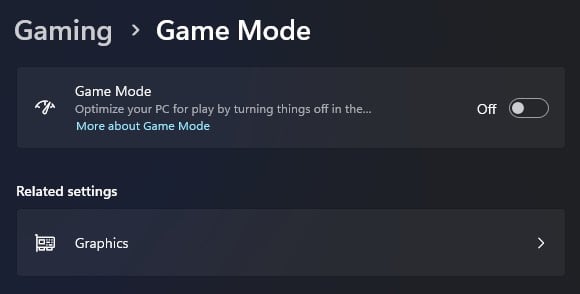
Al igual que OBS, Game DVR también graba tu juego. Ejecutar los dos simultáneamente puede causar conflictos al usar codificación de hardware como NVENC. Para asegurarse de que esto no suceda, deshabilite Game DVR.
Presione la tecla Windows + G simultáneamente. Haz clic en el ícono de ajustes para abrir Configuración.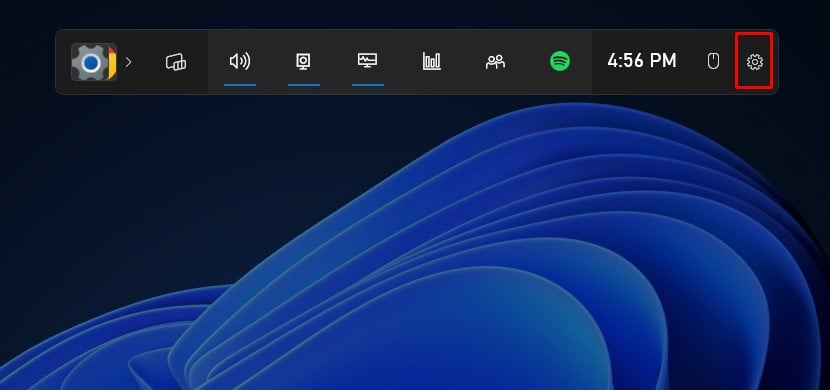
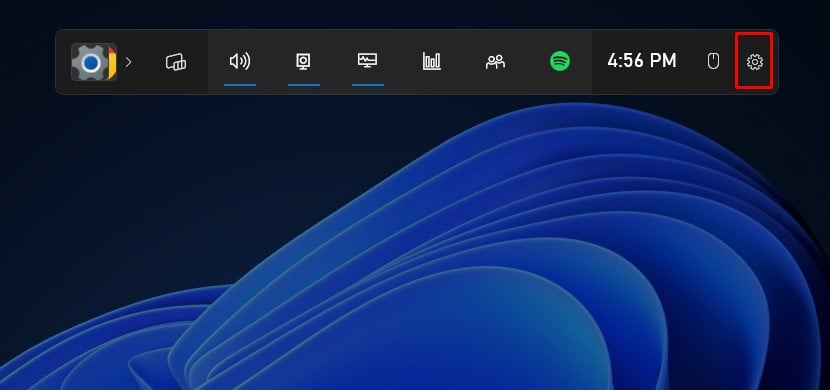 Haz clic en Capturar y desactiva Grabar en segundo plano cuando estoy jugando.
Haz clic en Capturar y desactiva Grabar en segundo plano cuando estoy jugando.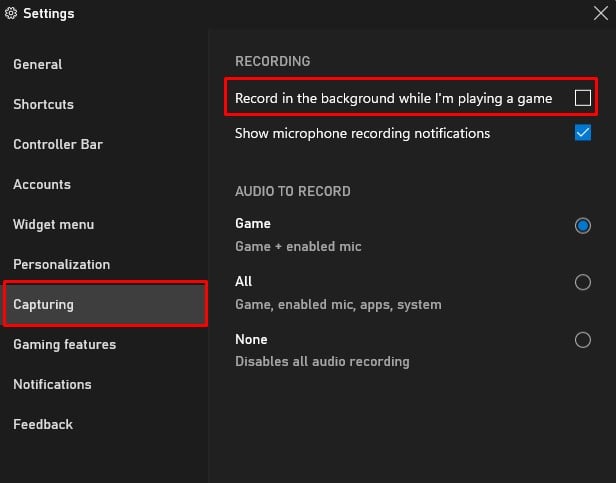
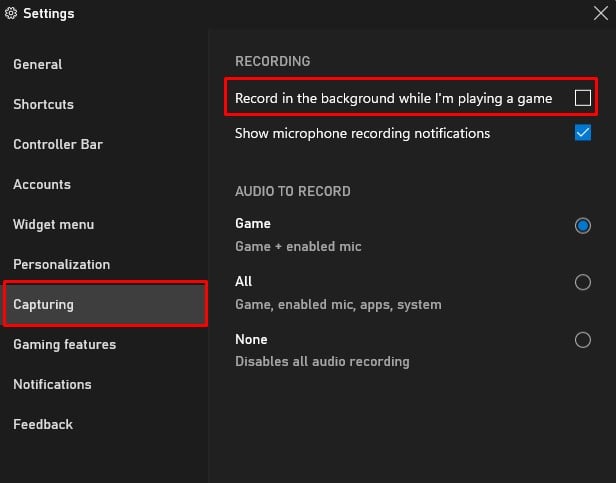
Cambiar la configuración de grabación de OBS
El resultado final de la grabación también depende completamente de la configuración utilizada para grabar. Incluso en un sistema de gama alta, la grabación puede ser entrecortada si tiene configuraciones de grabación extremas.
Algunos ajustes a tener en cuenta cuando se graba,
Resolución Codificador de calidad de grabación Valor FPS común
La grabación de pantalla con alta resolución, calidad y FPS exige más recursos del sistema. Esto podría resultar en un retraso en la codificación.
Para evitar esto, aquí hay algunas configuraciones de OBS que recomendamos.
Abra la configuración de OBS. Vaya a Salida. Establezca Calidad de grabación en Alta calidad. Establece Codificador en Hardware si tienes una GPU dedicada. De lo contrario, configure Codificador en Software.
Vaya a Video y configure la resolución base y de salida a la resolución de su monitor. Puede reducir la resolución de salida si tiene un sistema de gama baja. Y establezca los valores comunes de FPS en 60. Si comienza a tartamudear a 60, bájelo a 30 para ver si el video de salida se retrasa.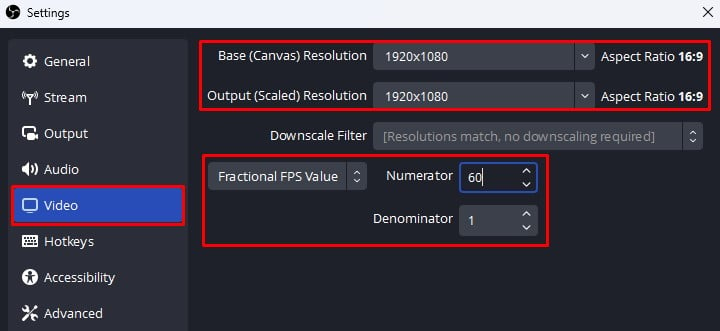
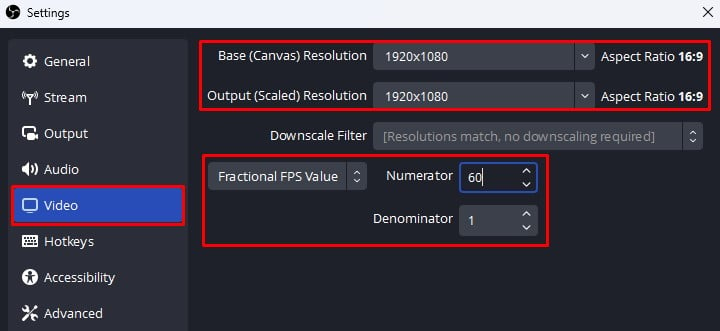 Guarde todas estas configuraciones e intente grabar.
Guarde todas estas configuraciones e intente grabar.
Configuraciones más bajas en el juego
Ejecutar juegos en configuraciones máximas o ultra requerirá un uso elevado de memoria y CPU. Además, grabar este video también consumirá una cantidad considerable de recursos del sistema. Simultáneamente, esto dará como resultado que OBS grabe videos entrecortados.
Para solucionar esto, intente ejecutar sus juegos en una configuración más baja.
Abre la configuración del juego. Vaya a Gráficoso Pantalla. Aquí, reduzca la configuración del juego.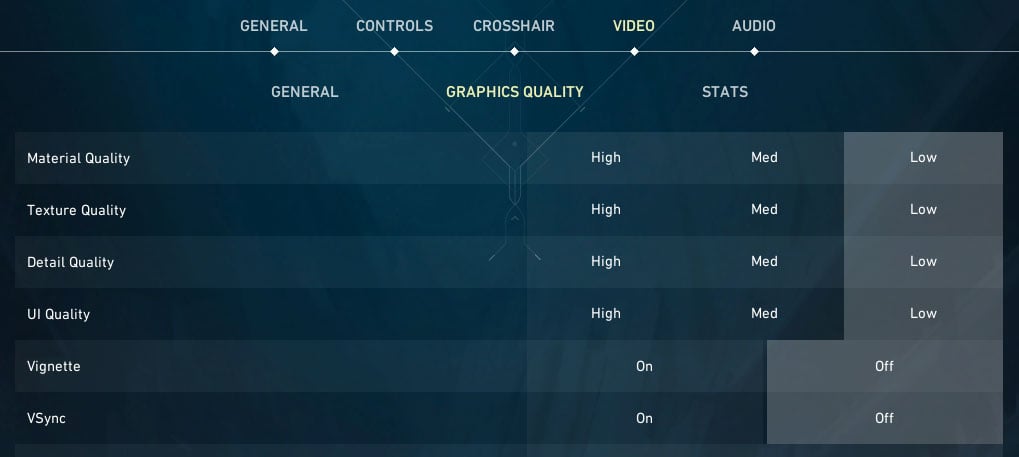 Asegúrate de reducir también la resolución del juego
Asegúrate de reducir también la resolución del juego
También te recomiendo que limites tus FPS a 60. Para limitar tus FPS en el juego, necesitas para ajustar algunas configuraciones.
En la tarjeta gráfica AMD
Abra el software AMD Adrenaline. Haga clic en el icono de engranaje. Vaya a la pestaña Gráficos. Activa Radeon Chill. Aquí, establezca los valores de FPS mínimo y máximo.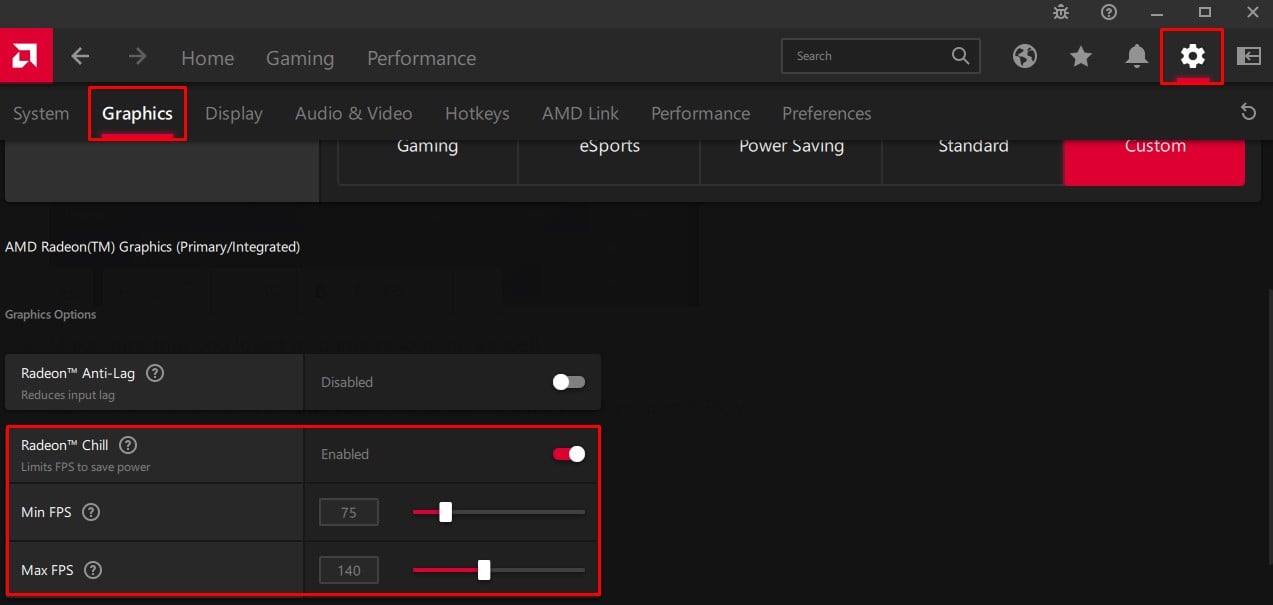
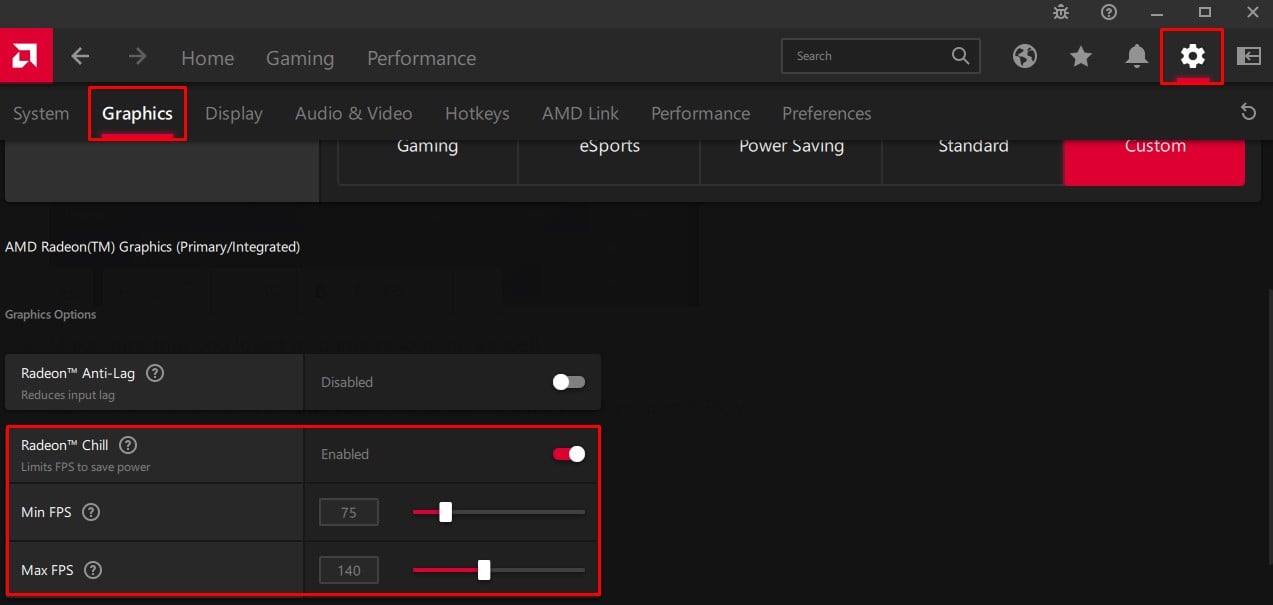
En la tarjeta gráfica NVIDIA
Abra el Panel de control de NVIDIA. Expanda la configuración 3D y seleccione Administrar la configuración 3D. Haga clic en Configuración global. Ahora, desplácese hacia abajo y establezca la velocidad máxima de fotogramas en On.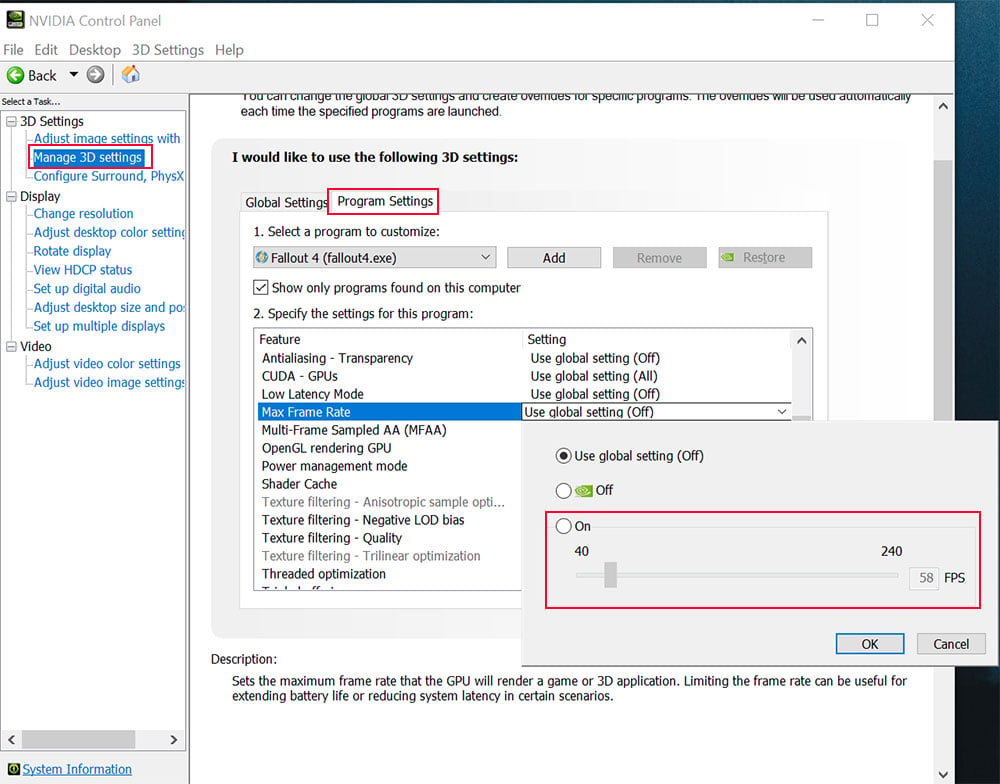
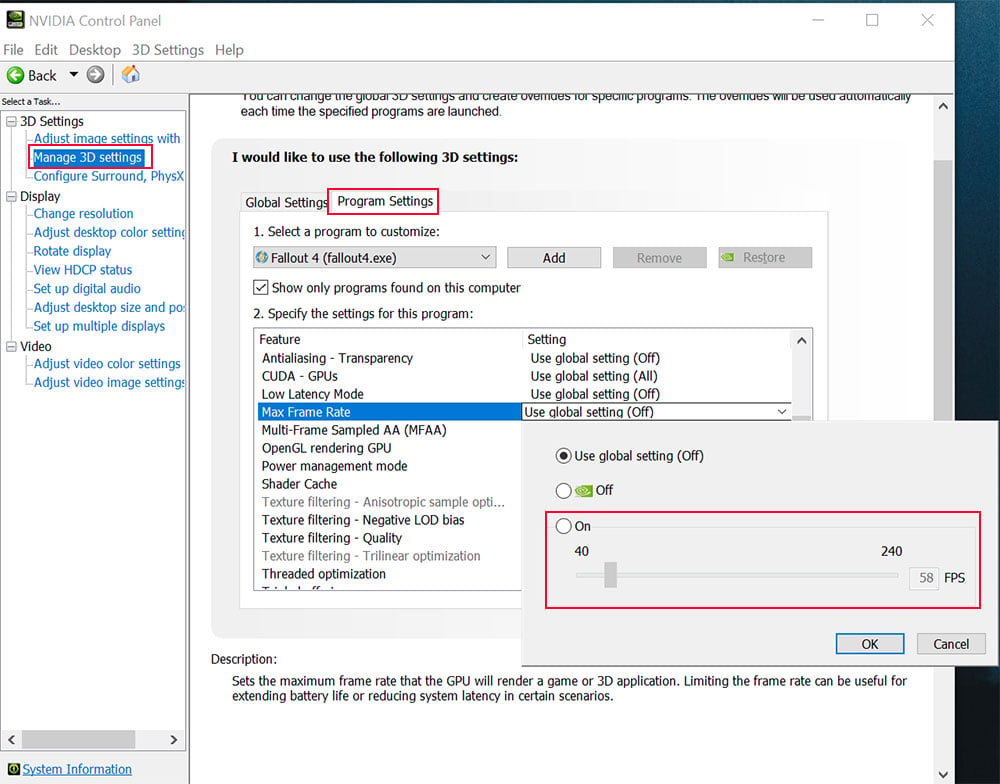 Establezca el valor máximo de velocidad de fotogramas y haga clic en Aceptar.
Establezca el valor máximo de velocidad de fotogramas y haga clic en Aceptar.
Crear nuevo perfil
Al crear un nuevo perfil, OBS establecerá todas sus configuraciones a sus valores predeterminados. Entonces, si el método anterior no funciona, puede intentar crear un nuevo perfil.
En la parte superior de la ventana OBS, haga clic en Perfil. Haga clic en Nuevo.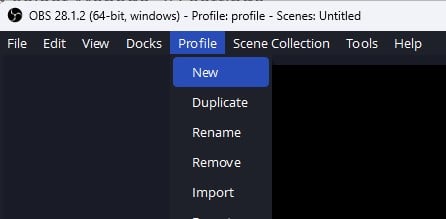
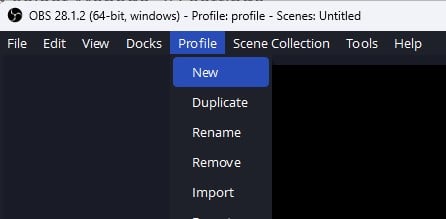 Introduzca un nombre de perfil y haga clic en Aceptar. Marque Optimizar solo para grabar y seleccione Siguiente.
Introduzca un nombre de perfil y haga clic en Aceptar. Marque Optimizar solo para grabar y seleccione Siguiente.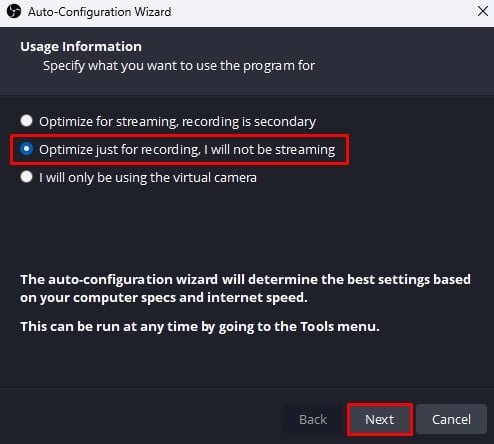
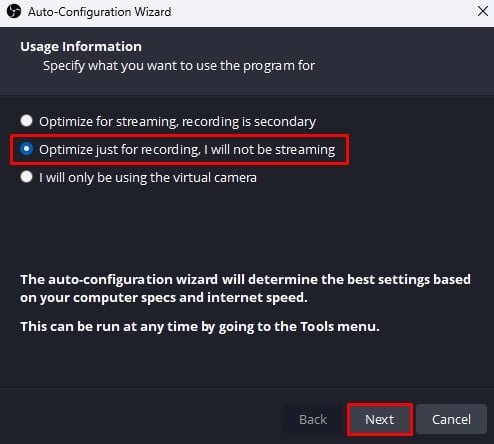 Establezca la resolución base como la resolución de su monitor y FPS en 60 o 30.
Establezca la resolución base como la resolución de su monitor y FPS en 60 o 30.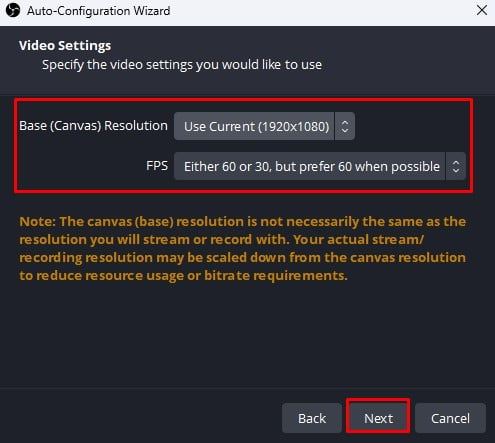
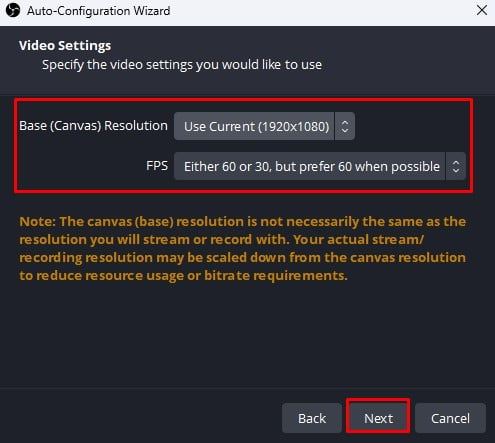 Selecciona Aplicar configuración.
Selecciona Aplicar configuración.