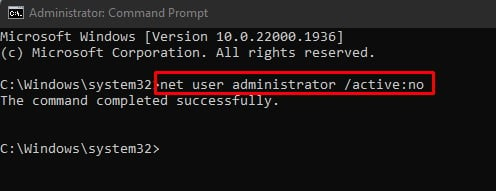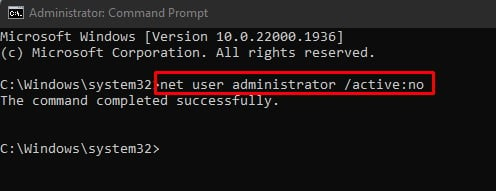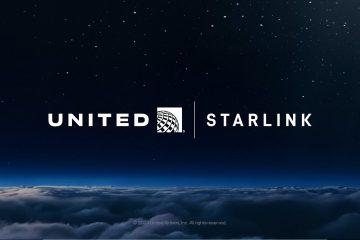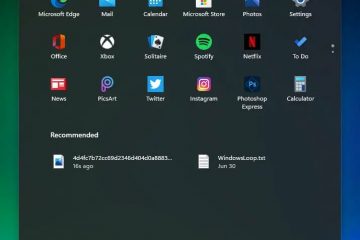Habilitar la protección con contraseña en su computadora con Windows es una forma efectiva de mejorar la seguridad y evitar el acceso no autorizado al sistema. Sin embargo, puede ser bastante intimidante ver el mensaje”La contraseña es incorrecta”incluso mientras intenta acceder a su propio sistema.
En la mayoría de los casos, este mensaje suele aparecer debido a un simple error humano en lugar de un uno técnico. Por lo tanto, verificar si hay errores tipográficos y volver a ingresarlos correctamente a menudo solucionará el problema.
Si eso no funciona, debe buscar soluciones más avanzadas, como usar un disco de restablecimiento de contraseña o eliminando la contraseña de su sistema.
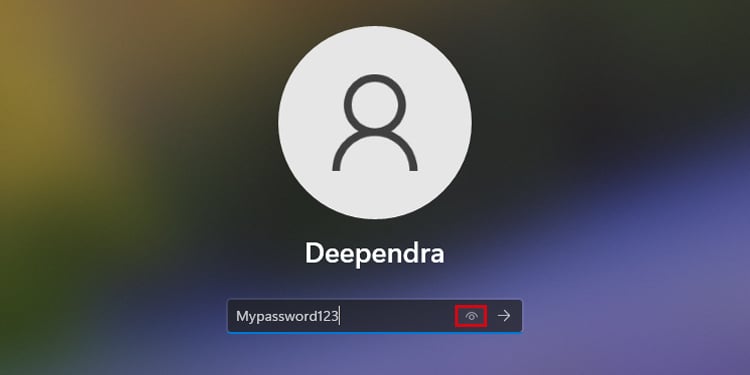
Compruebe la contraseña
Lo primero es lo primero.
Compruebe si se está perdiendo las mayúsculas, escribir números o caracteres especiales. siempre puede presionar el botón Ojo en el campo de contraseña para ver si ha ingresado la contraseña correctamente.
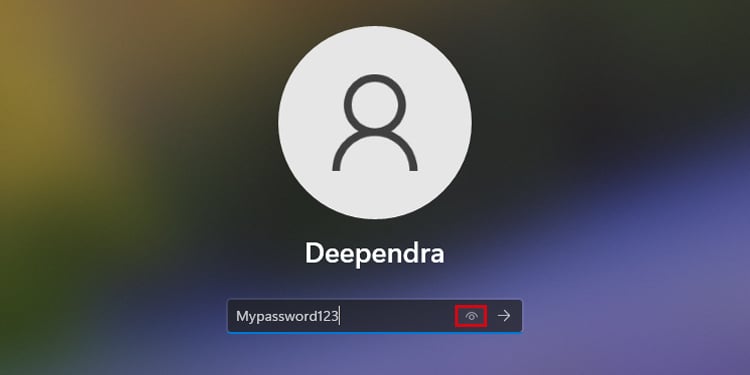
Además, también verá una pista de contraseña una vez que ingrese una contraseña incorrecta. Tal vez podría ayudarlo a recordar la contraseña.
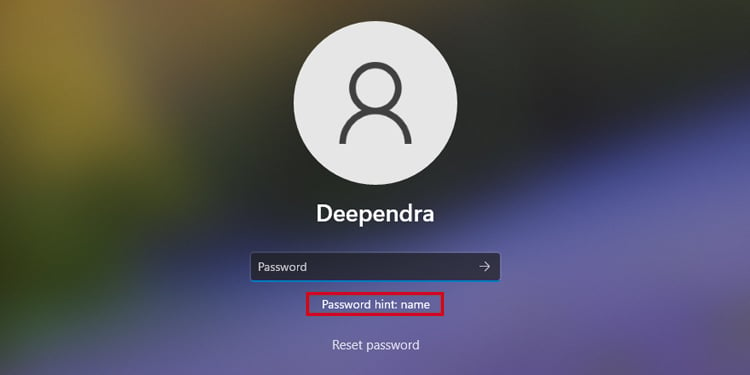
Del mismo modo, si tiene varias cuentas en su computadora, puede estar ingresando la contraseña de una cuenta en otra. Verifique que la contraseña que está ingresando pertenezca a esa cuenta de usuario específica.
A veces, elegir un diseño de teclado incorrecto también causará el problema. En tales casos, puede usar el teclado en pantalla que está disponible en la pantalla de inicio de sesión para escribir la contraseña y recuperar el acceso al sistema.
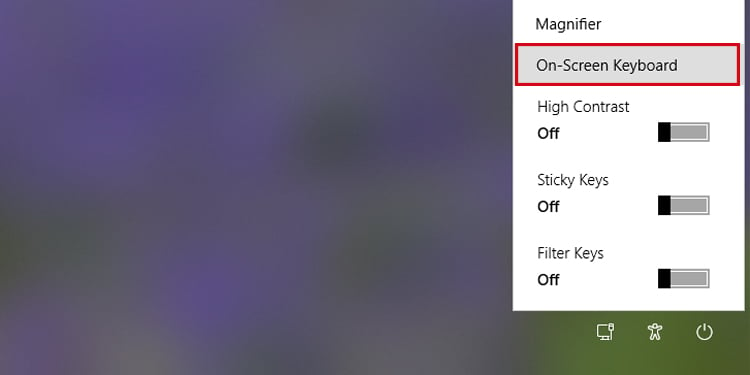
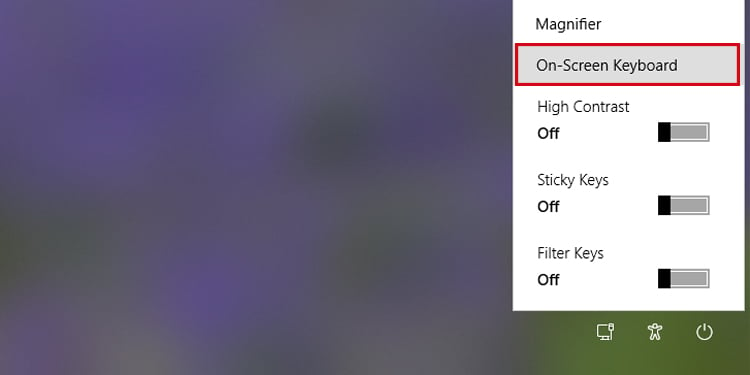
Recuperar contraseña usando la cuenta de Microsoft
Microsoft no permite crear una contraseña para iniciar sesión en su sistema si usa una cuenta de Microsoft en lugar de una local. Más bien, debe ingresar la contraseña o el PIN de la cuenta de Microsoft al momento de iniciar sesión.
Por lo tanto, si olvida el PIN e ingresa el PIN incorrecto, aparecerá el mensaje”El PIN es incorrecto”.
En tales casos, puede recuperar fácilmente el PIN utilizando la página de recuperación de contraseña de Microsoft que se muestra en la pantalla de inicio de sesión. Siga las indicaciones en pantalla y podrá establecer el nuevo PIN.
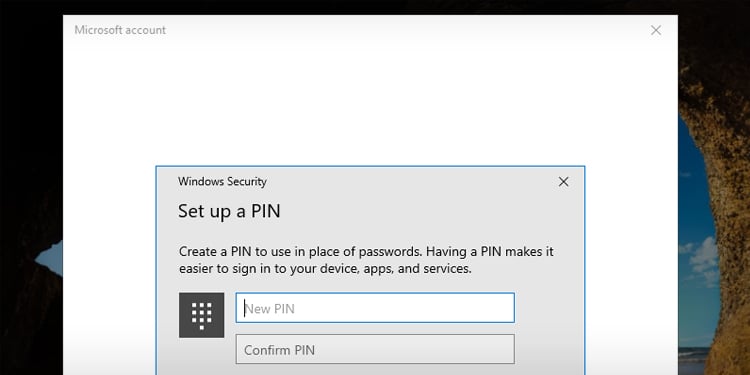
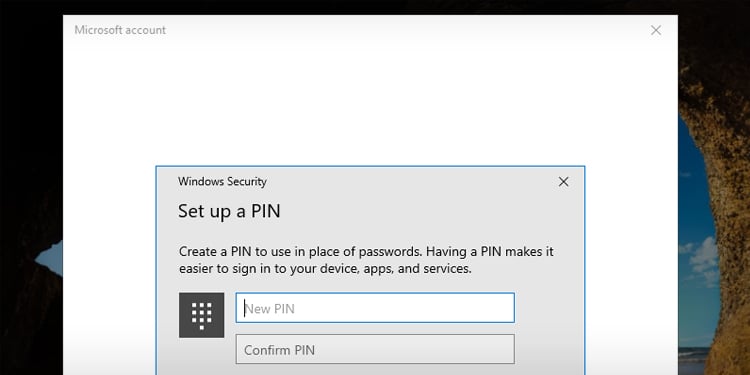
Restablecer contraseña usando el disco de restablecimiento
Si recuerda haber creado un disco de restablecimiento de contraseña anteriormente, puede insertar fácilmente el disco en su PC y restablecer la contraseña.
Haga clic en Restablecer contraseña en la pantalla de inicio de sesión.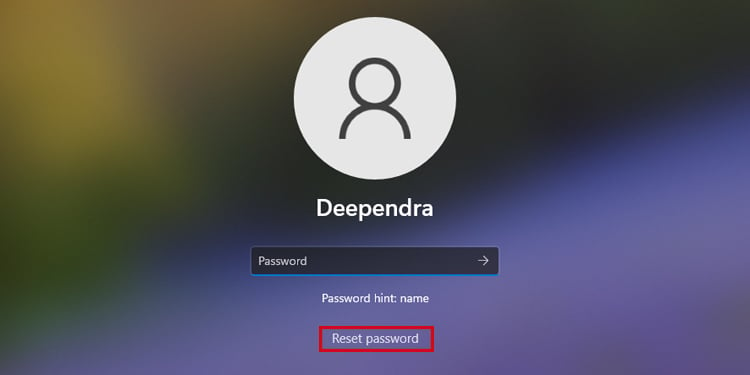 Haga clic en Siguiente en la ventana Asistente para restablecer contraseña.
Haga clic en Siguiente en la ventana Asistente para restablecer contraseña.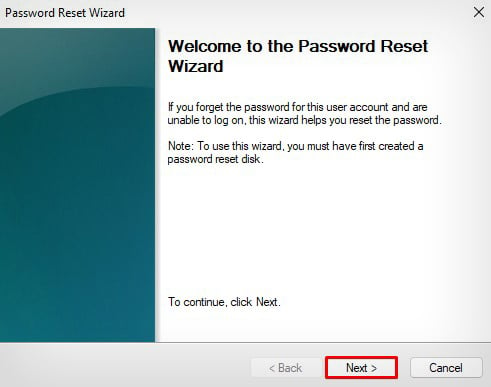
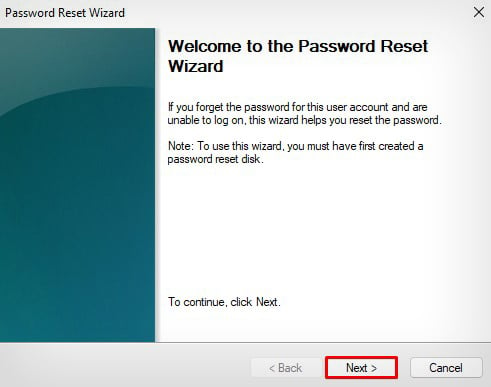 Elija el disco de reinicio > haga clic en Siguiente y siga las instrucciones en pantalla para completar el restablecer.
Elija el disco de reinicio > haga clic en Siguiente y siga las instrucciones en pantalla para completar el restablecer.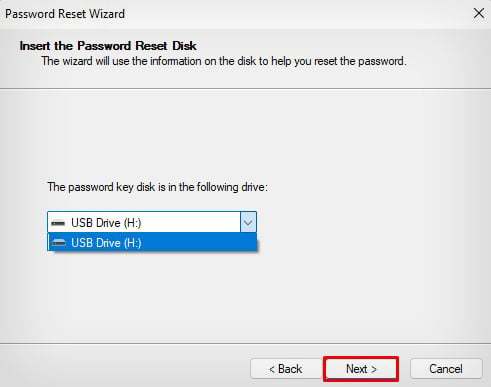
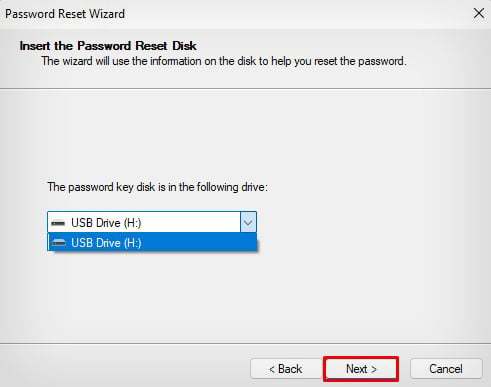
Eliminar contraseña usando la cuenta de administrador
Windows tiene una cuenta de administrador integrada que, de manera predeterminada, está desactivada por razones de seguridad. Puede usar esta cuenta para eliminar las contraseñas de las cuentas de usuario locales.
Dependiendo de si ya habilitó la cuenta de administrador o no, los pasos para eliminar la contraseña varían. Aquí, discutiré ambos casos.
Si tiene acceso a la cuenta de administrador
Siga estos pasos para eliminar la contraseña si ya ha habilitado la cuenta de administrador en su computadora.
Mientras se encuentra en la pantalla de inicio de sesión, elija la cuenta de administrador e inicie sesión.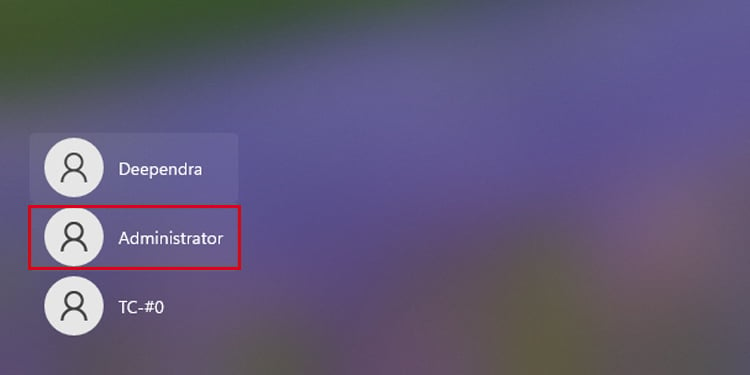
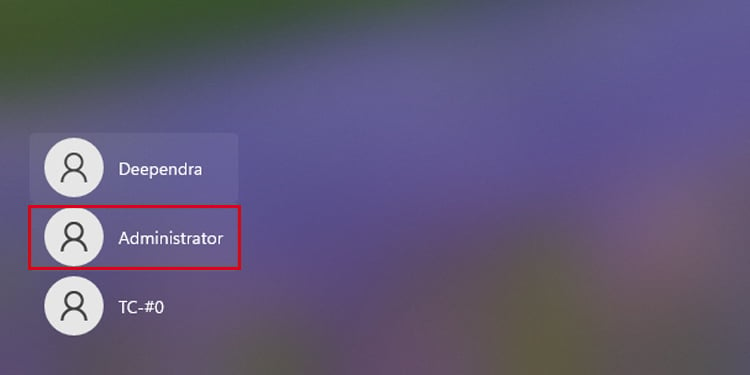 Abra Ejecutar. Escriba lusrmgr.msc allí y presione la tecla Intro.
Abra Ejecutar. Escriba lusrmgr.msc allí y presione la tecla Intro.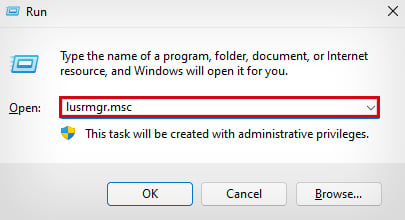
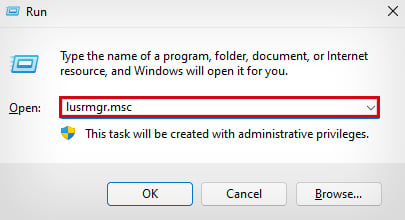 Haga doble clic en Usuarios carpeta.
Haga doble clic en Usuarios carpeta.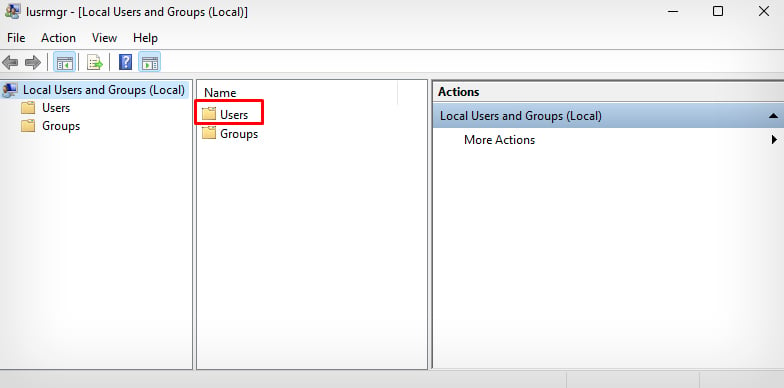
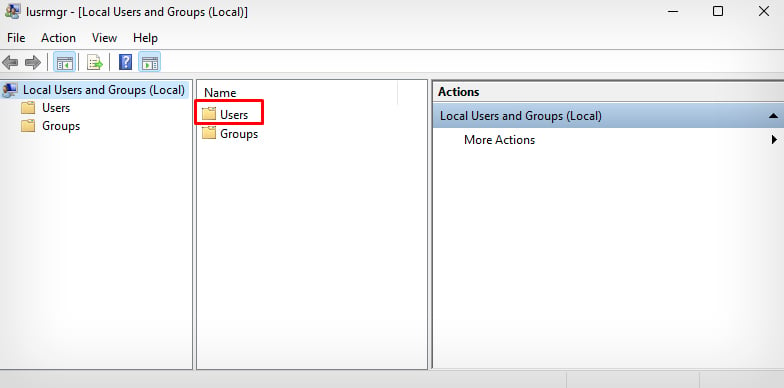 Ubique la cuenta cuya contraseña desea eliminar y haga clic derecho sobre él. Toca Establecer contraseña.
Ubique la cuenta cuya contraseña desea eliminar y haga clic derecho sobre él. Toca Establecer contraseña.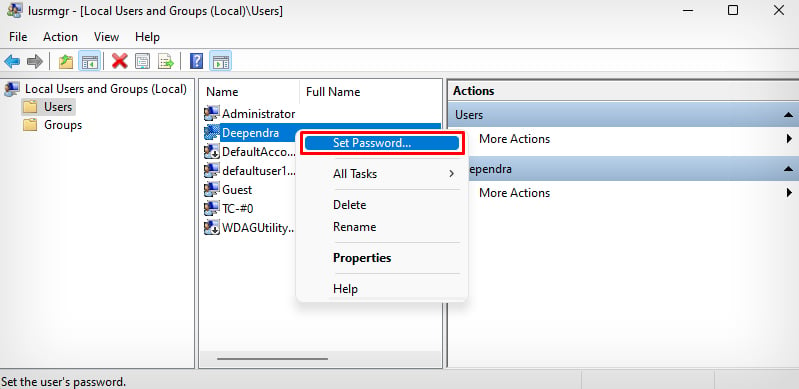
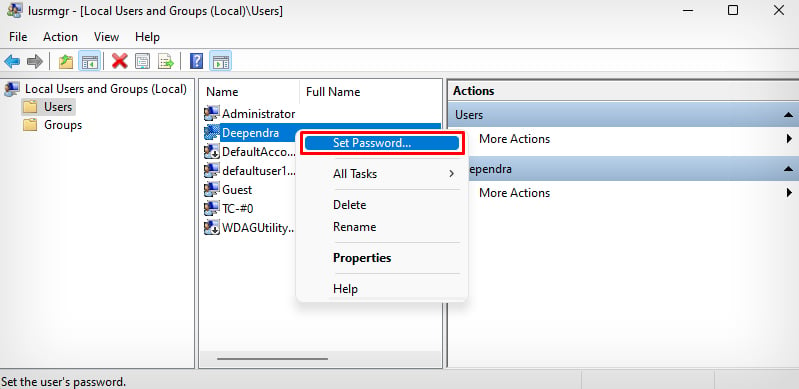 Toca Continuar.
Toca Continuar.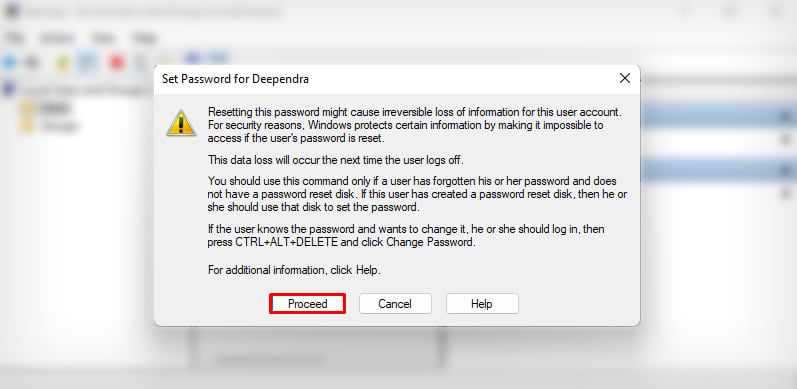
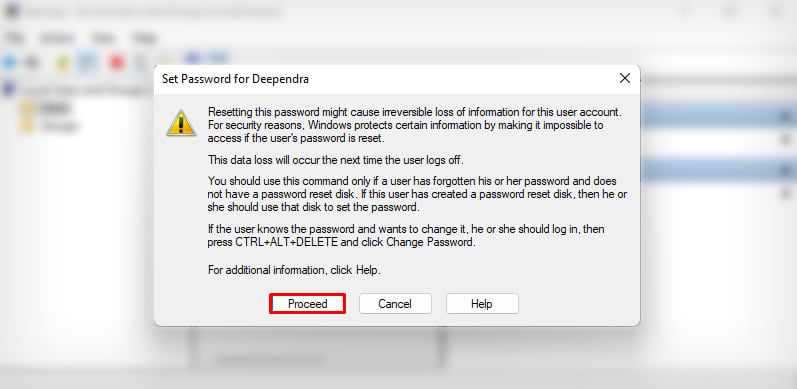 Deje ambos campos vacíos > haga clic en Aceptar.
Deje ambos campos vacíos > haga clic en Aceptar.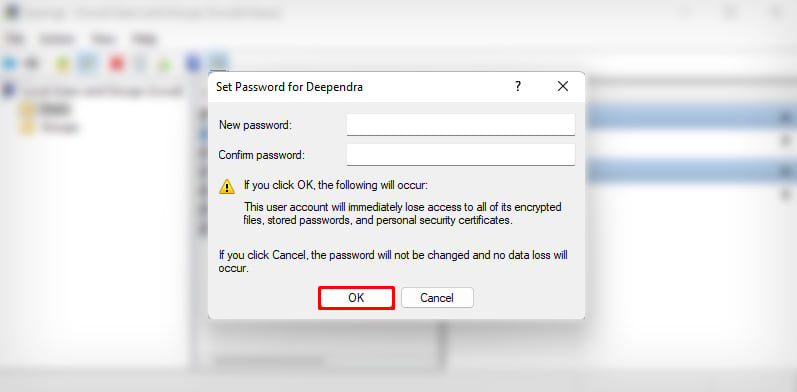
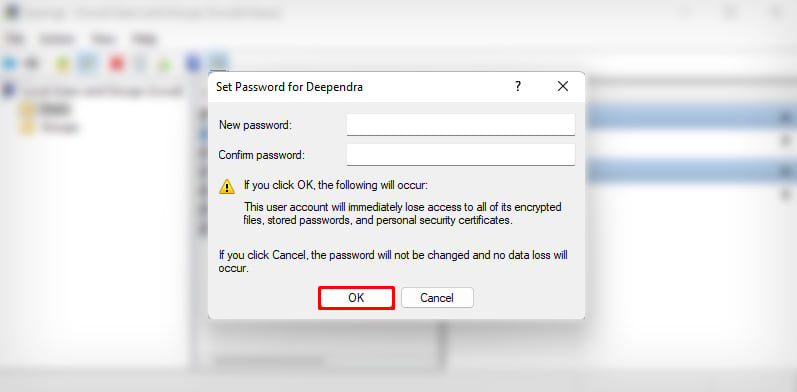 La contraseña ahora se eliminará de su cuenta local.
La contraseña ahora se eliminará de su cuenta local.
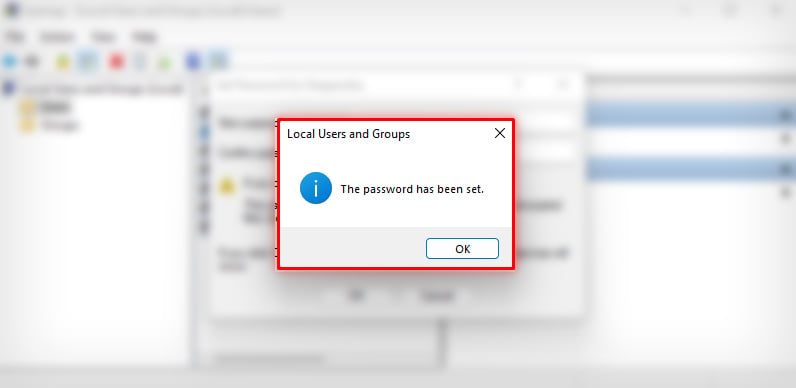
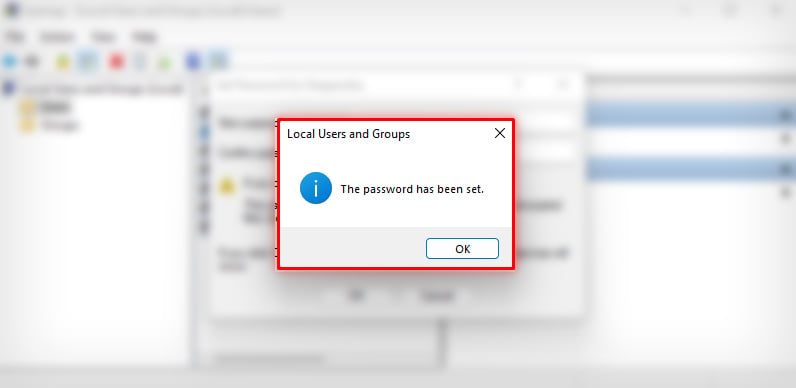
Si no tiene acceso a la cuenta de administrador
Windows La computadora utiliza un archivo de base de datos del Administrador de cuentas de seguridad (SAM) dedicado en el registro para almacenar las contraseñas. Puede realizar algunos ajustes en este archivo de registro para habilitar la cuenta de administrador si aún no la ha habilitado. Una vez habilitado, podrá eliminar la contraseña de la cuenta local.
Suponiendo que no puede iniciar sesión en el sistema, debe acceder al entorno de recuperación de Windows para abrir el editor de registro y habilitar la cuenta de administrador. Así es como se hace.
Nota: Esto es solo para fines educativos. El acceso no solicitado a otras computadoras es ilegal y no recomendamos tales actividades.
En la pantalla de inicio de sesión, haga clic en el botón Encender en la esquina inferior derecha.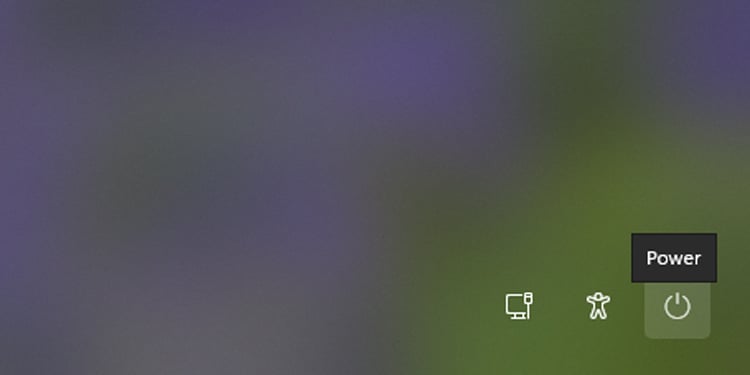
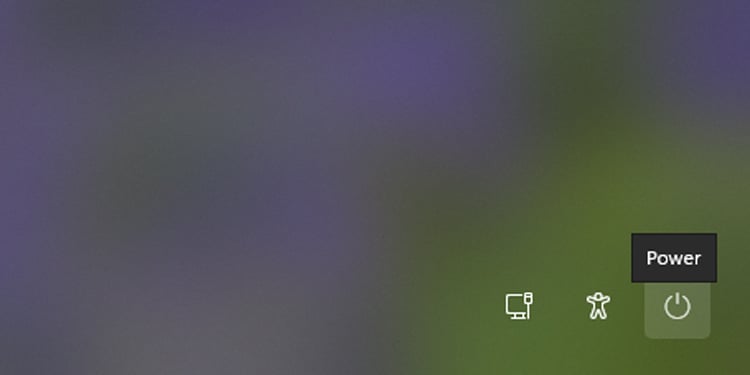 Sigue presionando la tecla Shift en el teclado y toca Reiniciar.
Sigue presionando la tecla Shift en el teclado y toca Reiniciar.
Una vez que la computadora se reinicie, verá una pantalla de Entorno de recuperación de Windows. Elija Solucionar problemasprimero.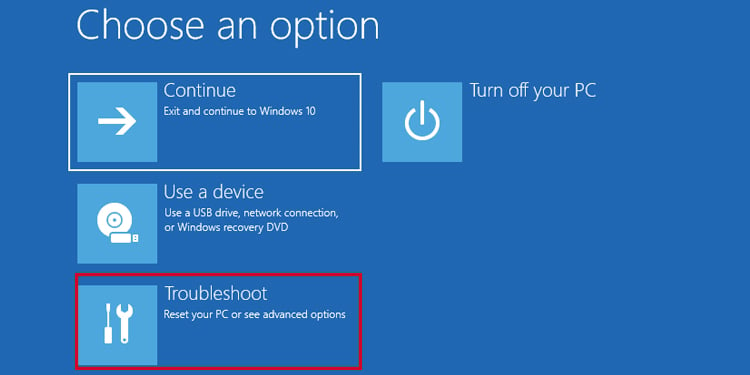
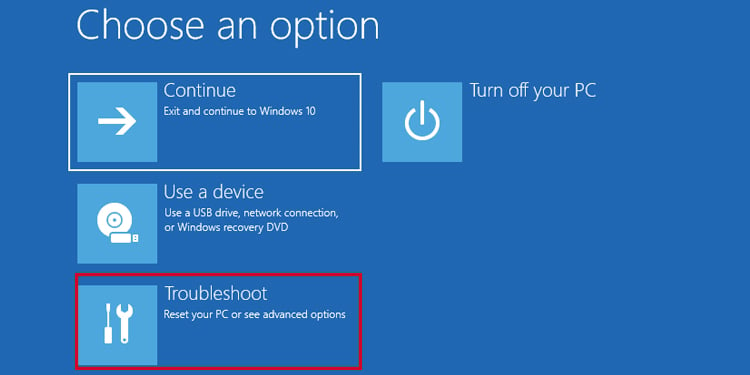 Luego Opciones avanzadas > Símbolo del sistema.
Luego Opciones avanzadas > Símbolo del sistema.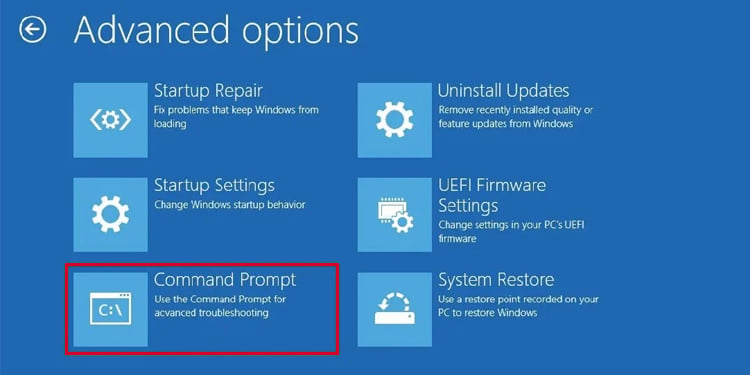
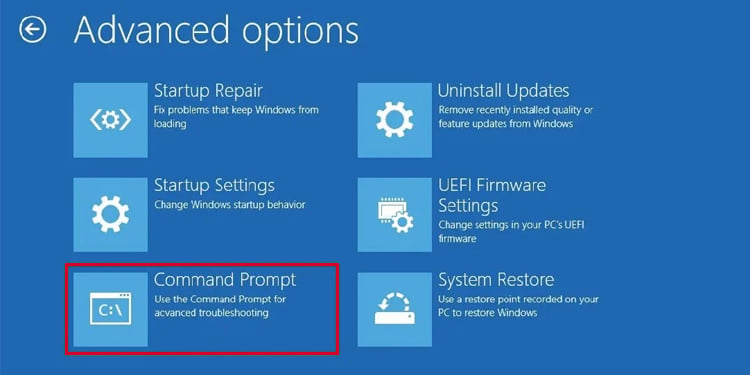 En la ventana de comandos, escriba regedit y luego pulsa la tecla Intro.
En la ventana de comandos, escriba regedit y luego pulsa la tecla Intro.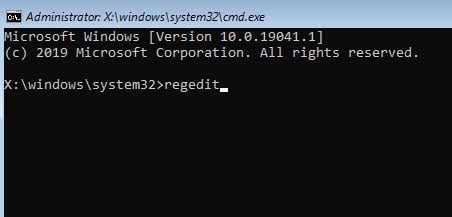
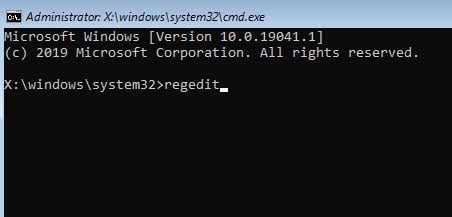 Elija el registro HKEY_LOCAL_MACHINE.
Elija el registro HKEY_LOCAL_MACHINE.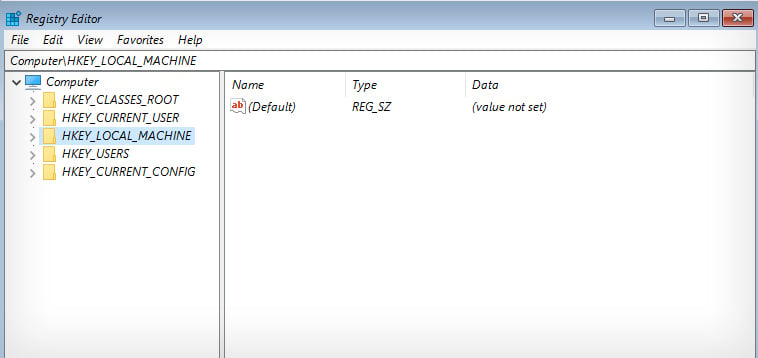
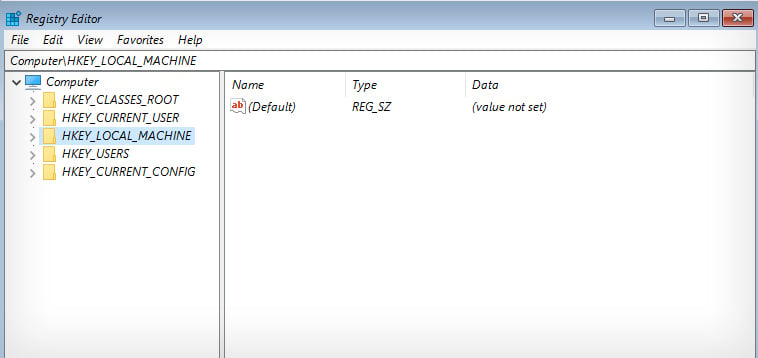 Vaya a Archivo> Cargar subárbol.
Vaya a Archivo> Cargar subárbol.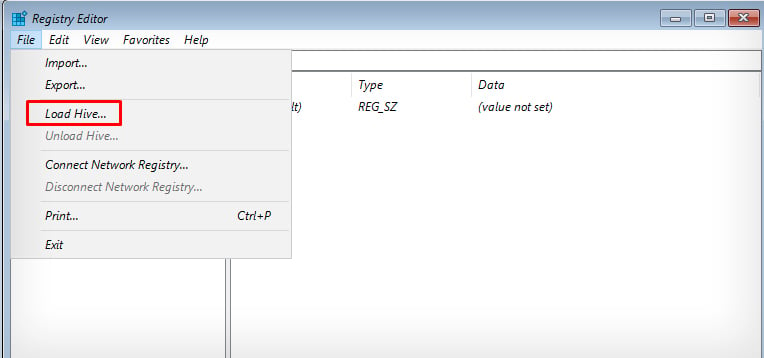
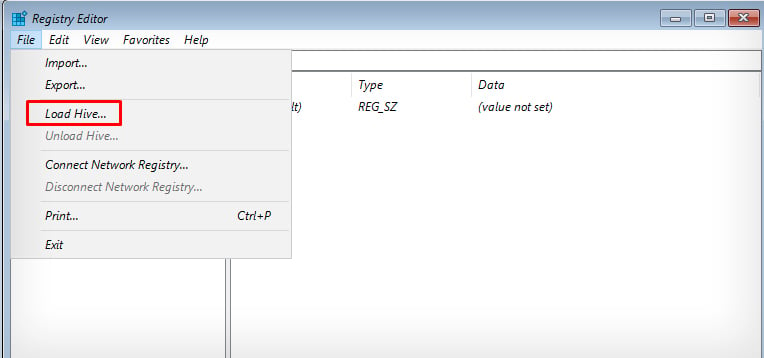 Seleccione el disco que contiene el sistema operativo (SO) de su computadora. Generalmente, es una unidad C:. Si tiene su sistema operativo en otro disco, elija según corresponda.
Seleccione el disco que contiene el sistema operativo (SO) de su computadora. Generalmente, es una unidad C:. Si tiene su sistema operativo en otro disco, elija según corresponda.
Abra el disco y vaya a Windows > System32 > Config.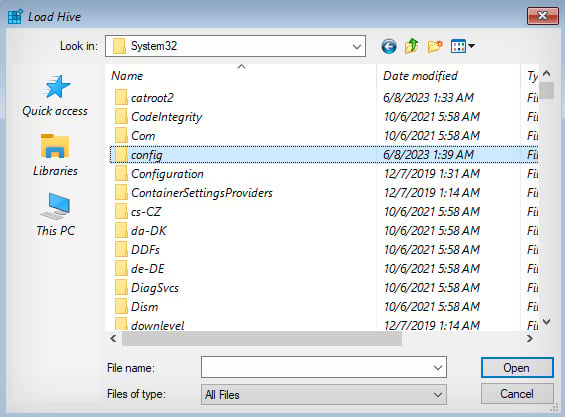
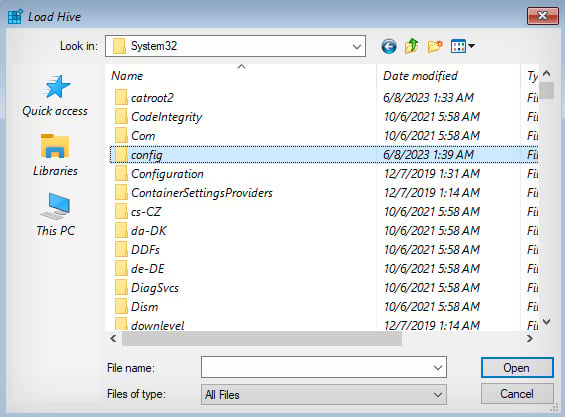 Haga clic en el archivo SAM > presione la tecla Intro.
Haga clic en el archivo SAM > presione la tecla Intro.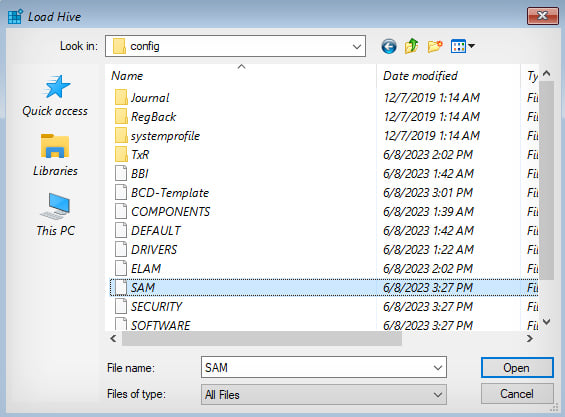
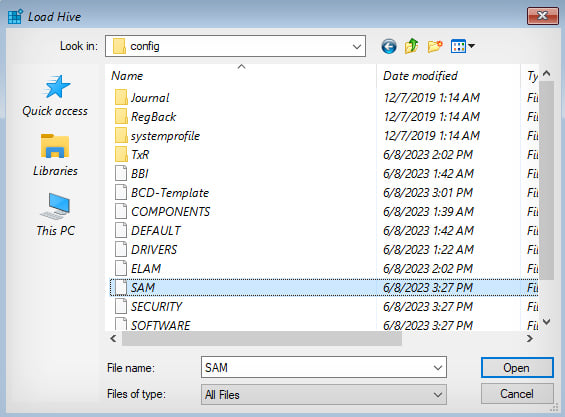 En el campo Nombre de clave, escriba PROFUNDIZAR y luego haga clic en Aceptar.
En el campo Nombre de clave, escriba PROFUNDIZAR y luego haga clic en Aceptar.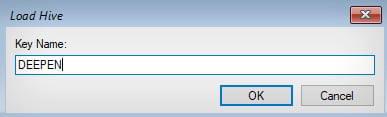
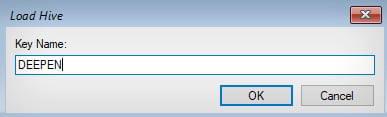 Abra esta ruta ahora. Computadora\HKEY_LOCAL_MACHINE\DEEPEN\SAM\Domains\Account\Users\000001F4. Haz doble clic en F.
Abra esta ruta ahora. Computadora\HKEY_LOCAL_MACHINE\DEEPEN\SAM\Domains\Account\Users\000001F4. Haz doble clic en F.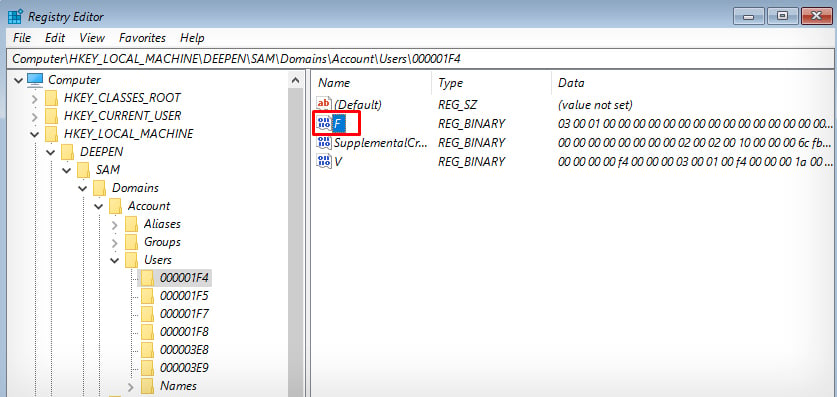 Baja el cursor a 00000038. Verá que el primer valor es 11.
Baja el cursor a 00000038. Verá que el primer valor es 11.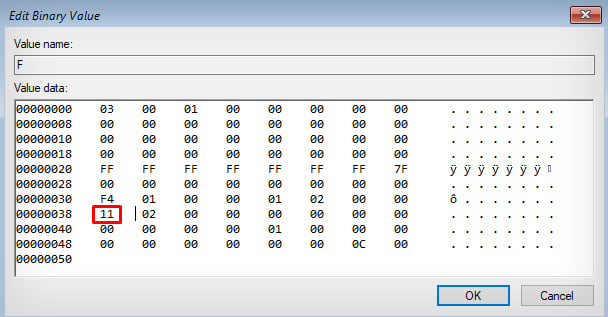 Cambie este valor a 10 > haga clic en Aceptar.
Cambie este valor a 10 > haga clic en Aceptar.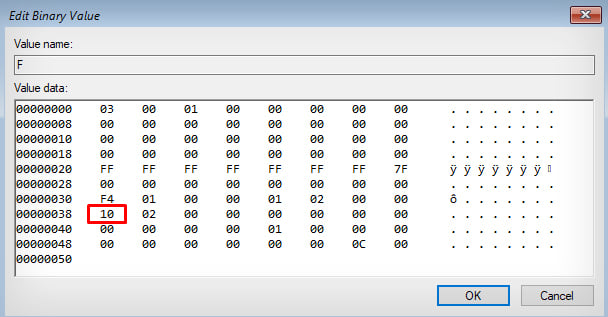
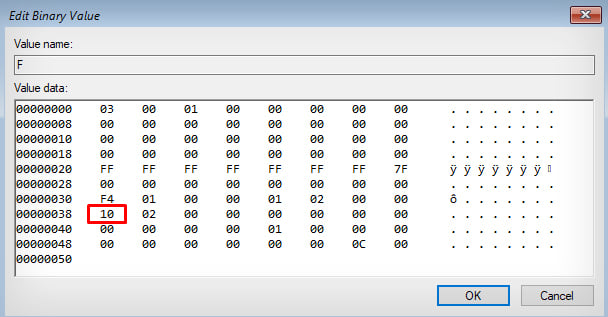 Salga de allí y haga clic en Continuar en Elegir un opción pantalla.
Salga de allí y haga clic en Continuar en Elegir un opción pantalla.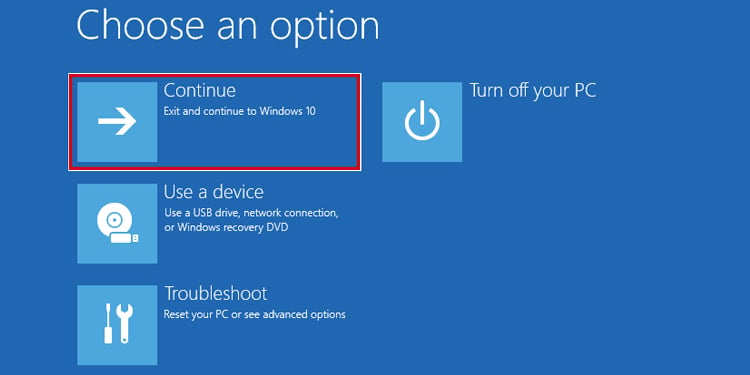 Una vez que esté en la pantalla de inicio de sesión, elija la nueva cuenta de Administrador que acaba de crear e inicie sesión.
Una vez que esté en la pantalla de inicio de sesión, elija la nueva cuenta de Administrador que acaba de crear e inicie sesión.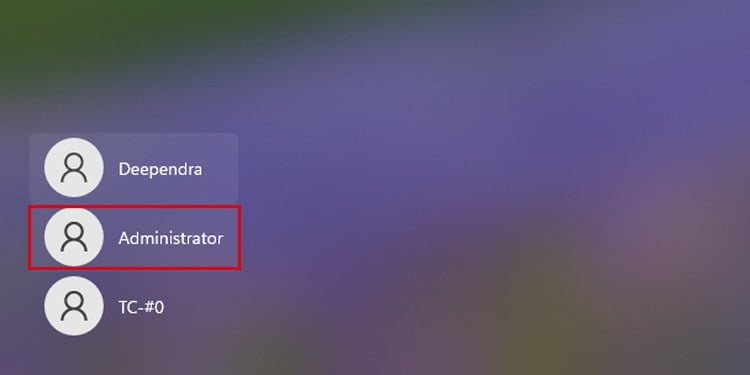
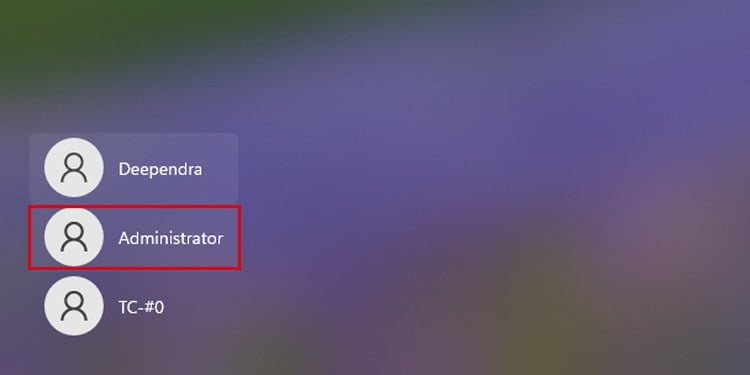 Luego use el método discutido en la sección anterior para eliminar la contraseña de otra cuenta. Una vez que elimine la contraseña, inicie sesión en la cuenta local.
Luego use el método discutido en la sección anterior para eliminar la contraseña de otra cuenta. Una vez que elimine la contraseña, inicie sesión en la cuenta local.
Ejecute Símbolo del sistema como administrador allí.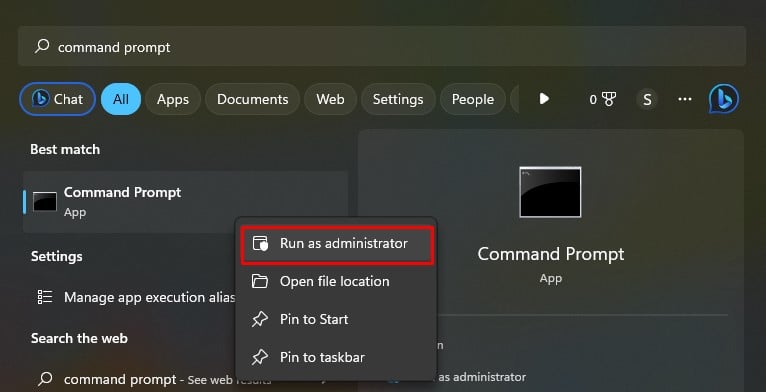
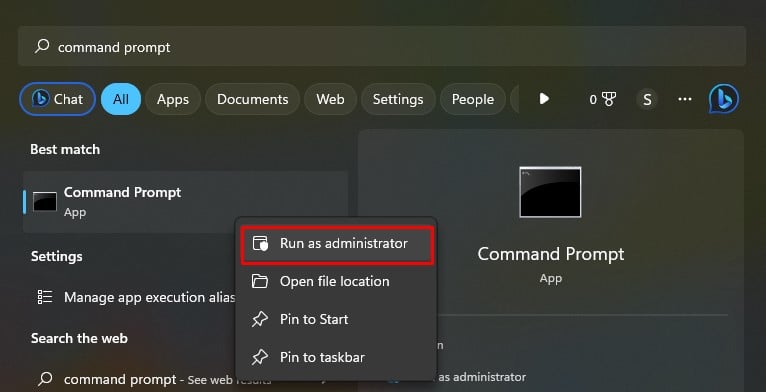 Escriba administrador de usuario de red/activo:no y presione Entrar. Volverá a desactivar la cuenta de administrador en su computadora.
Escriba administrador de usuario de red/activo:no y presione Entrar. Volverá a desactivar la cuenta de administrador en su computadora.