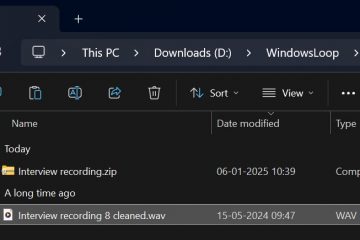“Debe habilitar la protección del sistema en esta unidad”es un mensaje de error que recibe cuando intenta realizar una restauración del sistema desde el Inicio avanzado.
Por lo general, ocurre si el servicio Volume Shadow Service está experimenta algunos problemas o no se está ejecutando. Dado que el proceso de restauración del sistema depende de este servicio, obtendrá el mensaje de error anterior si su sistema carece de este servicio. Además, la corrupción del registro o los procesos necesarios del sistema también pueden causar este problema.
Puede intentar resolver los problemas de servicio y registro desde el Inicio avanzado o el Entorno de recuperación. Pero para problemas importantes del sistema, es probable que deba restablecer o reinstalar Windows por completo.
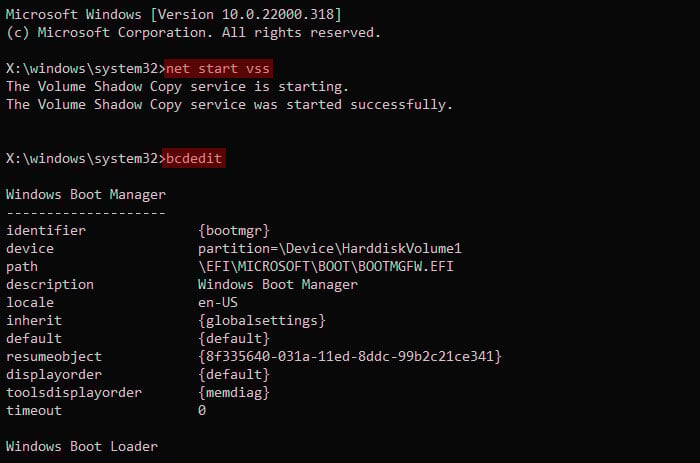
Ejecutar la restauración del sistema sin conexión desde Símbolo del sistema
Dado que este error generalmente ocurre porque el servicio correspondiente para la restauración del sistema no se ejecuta correctamente, primero debe iniciarlo. Puede usar el Símbolo del sistema en el Inicio avanzado para realizar esta tarea.
Cierre la ventana del mensaje de error. En la pantalla Inicio avanzado, vaya a Solucionar problemas> Opciones avanzadas> Símbolo del sistema. Escriba net start vss para iniciar Volume Shadow Service. Si ya se está ejecutando, ejecute los siguientes comandos para detener y luego iniciar el servicio. net stop vss net start vss Luego, escriba bcdedit y presione Enter. 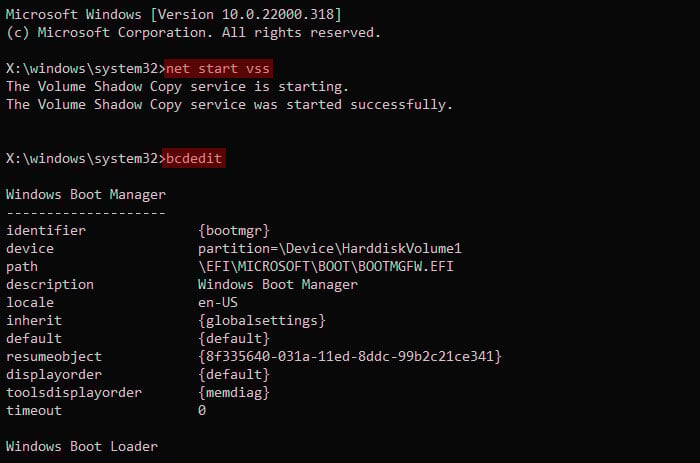 Aquí , verifique la letra de la unidad para osdevice en el cargador de arranque de Windows. Puede ser diferente de C: Escriba rstrui.exe/offline:E:\windows=active mientras reemplaza E con la letra de unidad anterior y presione Entrar. Debería cargar la utilidad Restaurar sistema.
Aquí , verifique la letra de la unidad para osdevice en el cargador de arranque de Windows. Puede ser diferente de C: Escriba rstrui.exe/offline:E:\windows=active mientras reemplaza E con la letra de unidad anterior y presione Entrar. Debería cargar la utilidad Restaurar sistema.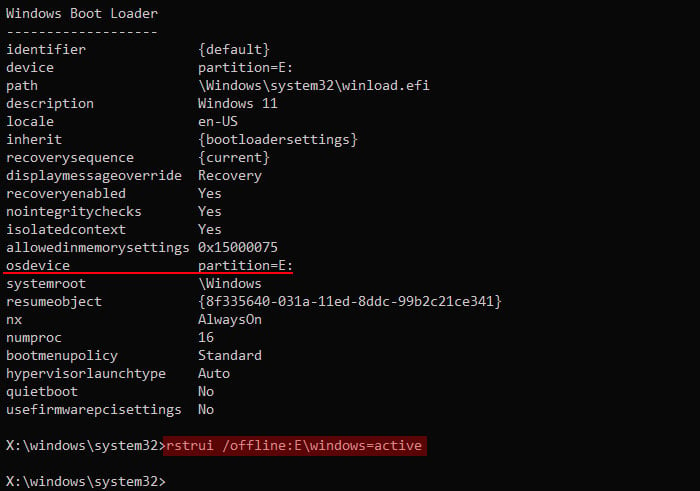
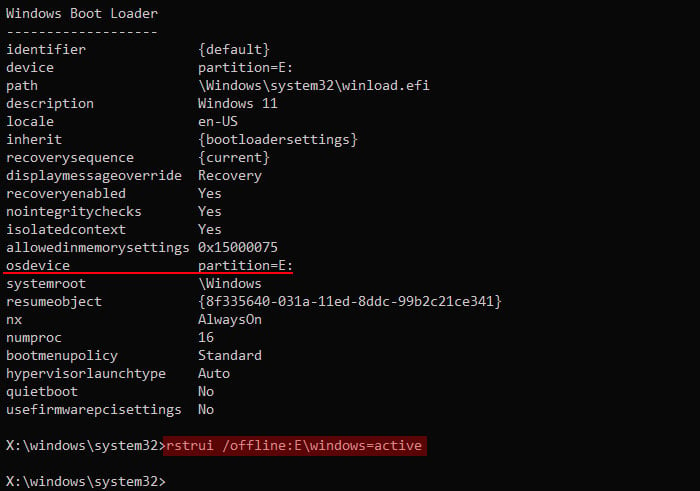 Siga las instrucciones en pantalla para realizar la restauración.
Siga las instrucciones en pantalla para realizar la restauración.
Si aún no puede restaurar desde un punto de restauración siguiendo los pasos anteriores, indica que alguna parte de su registro está dañada. Primero debe resolver este problema.
Vuelva al símbolo del sistema. Escriba el comando cd/d E:\Windows\System32\ mientras reemplaza E con la letra de la unidad de su osdevice (vea arriba) y presione Entrar para cambiar a este directorio. Si ha habilitado las copias de seguridad automáticas del registro o si ha realizado una copia de seguridad manualmente recientemente, use los siguientes comandos para restaurar esta copia de seguridad. De lo contrario, vaya al paso 4. mkdir backup copy config backup (estos dos comandos son para crear una copia de seguridad del registro aparentemente corrupto en caso de que lo necesite más adelante)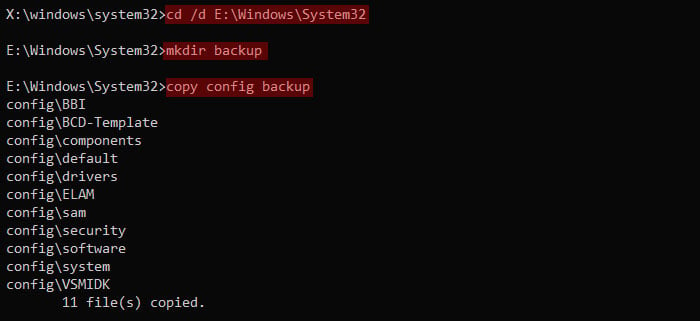
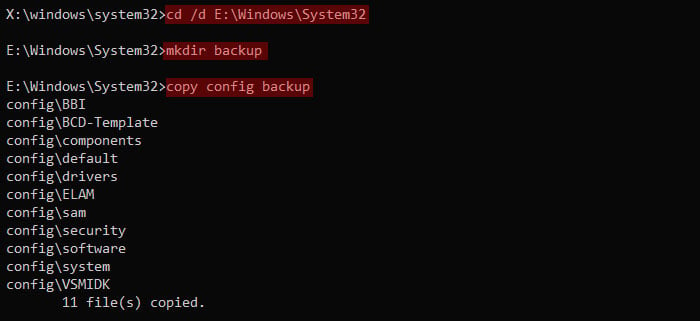 cd config\ RegBack dir (Aquí, verifique el tamaño de los archivos. Si tienen el tamaño 0, no tiene una copia de seguridad del registro, por lo que debe probar el paso 4 en su lugar. Primero, escriba cd… y presione enter para volver a la carpeta de configuración ) copiar *..\* Escriba y y presione Entrar cuando se le solicite sobrescribir los archivos.
cd config\ RegBack dir (Aquí, verifique el tamaño de los archivos. Si tienen el tamaño 0, no tiene una copia de seguridad del registro, por lo que debe probar el paso 4 en su lugar. Primero, escriba cd… y presione enter para volver a la carpeta de configuración ) copiar *..\* Escriba y y presione Entrar cuando se le solicite sobrescribir los archivos.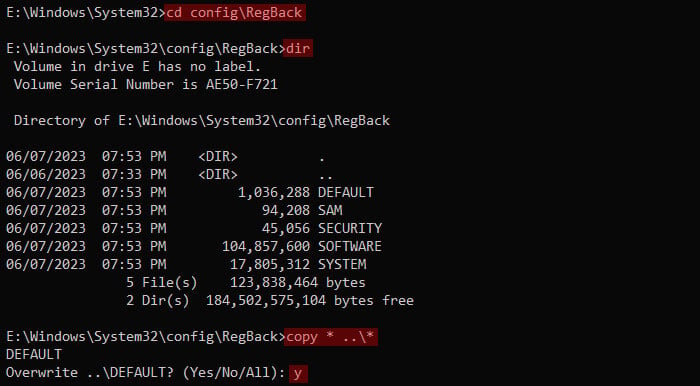
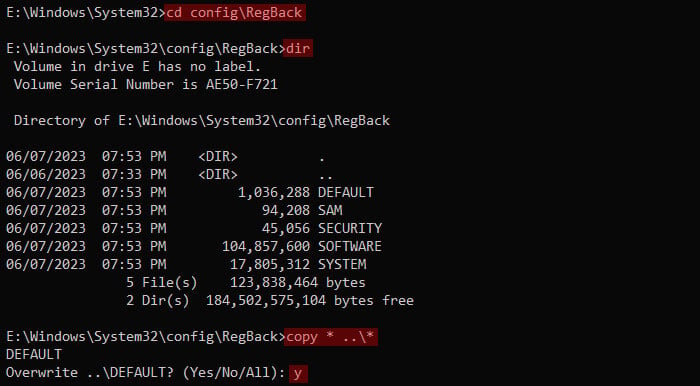 Si no tiene dichas copias de seguridad, debe cambiar el nombre o eliminar dos colmenas de registro y vea si puede realizar la operación de restauración. Use los comandos a continuación para este propósito. cd config (Puede omitir esto si su directorio de trabajo actual es E:\Windows\System32\config) ren SYSTEM system.001 ren SOFTWARE software.001
Si no tiene dichas copias de seguridad, debe cambiar el nombre o eliminar dos colmenas de registro y vea si puede realizar la operación de restauración. Use los comandos a continuación para este propósito. cd config (Puede omitir esto si su directorio de trabajo actual es E:\Windows\System32\config) ren SYSTEM system.001 ren SOFTWARE software.001
 Después de eso, ejecute la restauración del sistema usando el mismo comando fuera de línea, rstrui.exe/offline:E:\windows=active
Después de eso, ejecute la restauración del sistema usando el mismo comando fuera de línea, rstrui.exe/offline:E:\windows=active
Restablecer Windows
Si no pudo resolver el problema usando el método anterior, es probable que haya hay problemas importantes con su sistema operativo que impiden la restauración del sistema. En tales casos, su única opción es restablecer la configuración de fábrica de Windows.
Vuelva a la pantalla de inicio avanzado. Seleccione Solucionar problemas> Restablecer este equipo> Conservar mis archivos.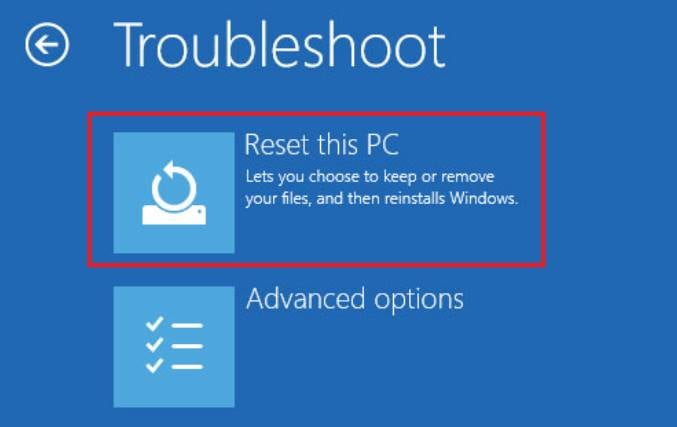 Siga las instrucciones en pantalla.
Siga las instrucciones en pantalla.
También puede intentar reinstalar el sistema operativo utilizando un medio de instalación de Windows.