8 formas de minimizar y maximizar aplicaciones en Windows UP
Minimizar y maximizar aplicaciones lo ayuda a despejar el escritorio de Windows y concentrarse en las aplicaciones que está usando actualmente. Si tiene una computadora o dispositivo con Windows, probablemente ya sepa cómo maximizar una ventana y probablemente también esté familiarizado con cómo minimizar una ventana. Pero hay varias formas de maximizar o minimizar una ventana, y mientras que algunas de ellas son tan fáciles como hacer clic o tocar un botón en la pantalla, otras requieren el uso del teclado. Puede decidir cuál usar según la situación. Este tutorial ilustra ocho formas de minimizar y maximizar las aplicaciones de Windows 10 y Windows 11, incluido cómo minimizar todas las ventanas:
NOTA: Dado que la mayoría de Los métodos funcionan en ambos sistemas operativos, la mayoría de las capturas de pantalla que aparecen en esta guía son de Windows 11.
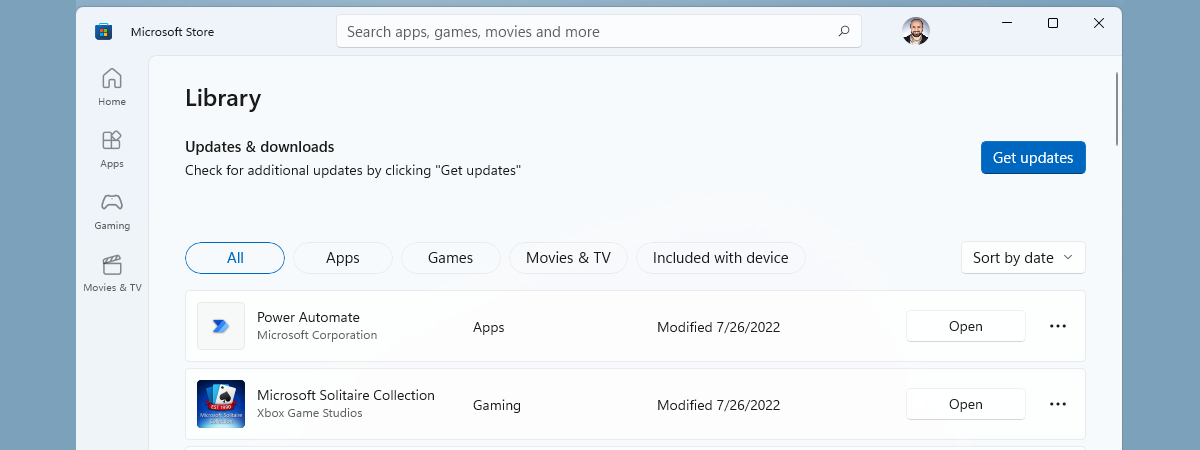
Lo primero es lo primero: minimizar, maximizar y restaurar aplicaciones en Windows
Minimizar y maximizar ventanas son acciones opuestas, pero hay otra opción, llamado restauración. Repasemos lo que hace cada uno de ellos:
Maximizar: expande la ventana al tamaño de la pantalla de su escritorio. Una aplicación maximizada ocupa todo el espacio disponible en la pantalla, excepto la barra de tareas. Minimizar: oculta la ventana de una aplicación de su escritorio sin cerrar la aplicación. Se muestra un icono para esa aplicación en la barra de tareas. Restaurar: devuelve la aplicación a su estado anterior. Este puede ser un estado intermedio entre maximizado o minimizado, cuando la ventana de la aplicación se muestra pero no ocupa toda la pantalla. Sin embargo, si una aplicación está maximizada y usted la minimiza, restaurarla hace que ocupe toda la pantalla nuevamente (devolviéndola a su estado anterior maximizado).
A continuación, también puede ver una imagen que muestra los diferentes estados que pueden tener las ventanas de la aplicación.
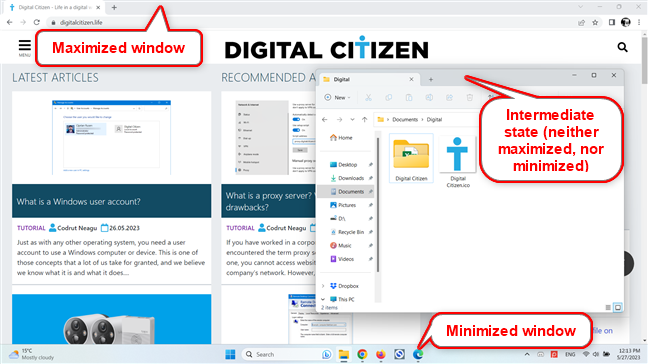
Las ventanas de la aplicación se pueden maximizar, minimizar o ninguna
Con esta breve introducción, veamos cómo maximizar una ventana y cómo minimizar una ventana en su computadora o dispositivo.
1. Use los botones Minimizar y Maximizar en la barra de título
El método más conocido para minimizar o maximizar una ventana de aplicación es hacer clic o tocar los botones Minimizar o Maximizar en la barra de título. Las aplicaciones de Windows 10 y Windows 11 muestran los botones Minimizar y Maximizar en la esquina superior derecha de la barra de título de la ventana, junto a la X que se usa para cerrar aplicaciones. El botón Minimizar está a la izquierda y su icono muestra un símbolo de guión.
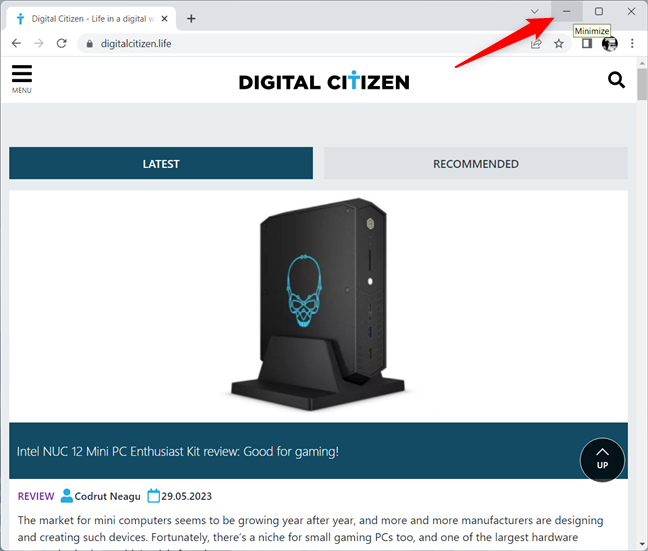
El botón Minimizar en la barra de título
El botón Maximizar está en el medio, entre Minimizar y Cerrar, y su icono muestra un cuadrado.
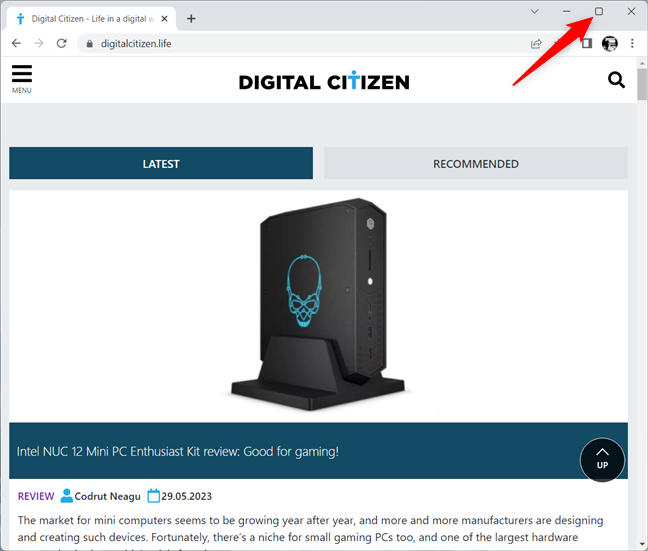
La Maximización en la barra de título
Cuando la ventana de la aplicación ya se muestra en pantalla completa, el ícono Maximizar cambia a dos cuadrados superpuestos. Al hacer clic o tocar este botón, la ventana de la aplicación vuelve a su forma y ubicación anteriores, antes de maximizarse.
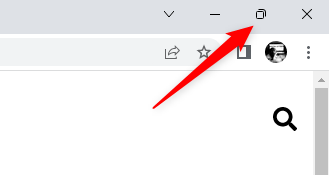
El botón Maximizar cambia de imagen cuando se expande la ventana
CONSEJO: Pase el cursor sobre el botón Maximizar para acceder a la función Ajustar, útil para dividir la pantalla en Windows 10 y Windows 11.
2. Minimice y minimice las aplicaciones desde el menú de la barra de título con el mouse
También puede usar el menú de la barra de título para minimizar y maximizar las aplicaciones en Windows 10 y Windows 11. Si prefiere usar el mouse o la pantalla táctil, presione a la derecha-haga clic o mantenga presionada la barra de título de una ventana para abrir el menú. Luego, haga clic o toque la opción Minimizar o Maximizar, según lo que desee hacer.
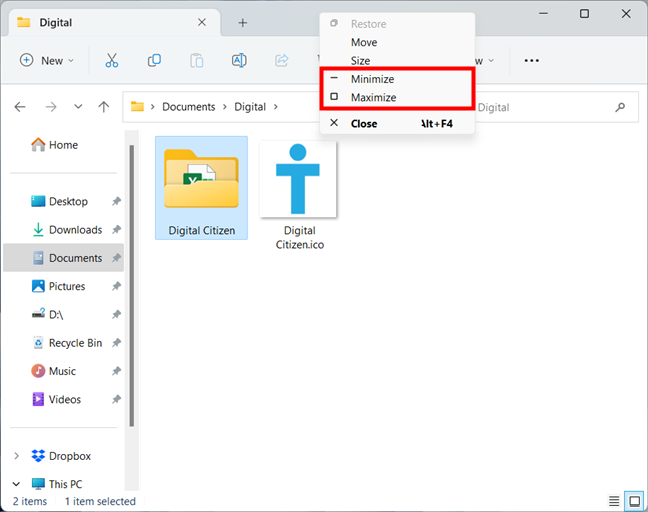
Abra el menú de la barra de título y luego Minimizar o Maximizar
Si una ventana está maximizada, también puede usar el botón Restaurar en este menú para devolverlo a su tamaño y ubicación anteriores en su pantalla.

Restaurar la ventana de una aplicación desde la barra de título
Si bien los botones Minimizar y Maximizar discutidos anteriormente son la opción obvia para los usuarios de mouse, este método puede venir es útil si movió una ventana demasiado hacia la derecha y esos botones ahora están fuera de su alcance. Si prefiere el teclado, la barra de título también ofrece un acceso directo para maximizar la ventana y un acceso directo para minimizar la ventana en Windows 10 y Windows 11, como verá en el próximo capítulo. Siéntase libre de combinar elementos de estos dos métodos según sus necesidades y preferencias.
3. Maximice y minimice las aplicaciones desde el menú de la barra de título usando métodos abreviados de teclado
Una alternativa para abrir el menú de la barra de título es el método abreviado de teclado Alt + barra espaciadora.
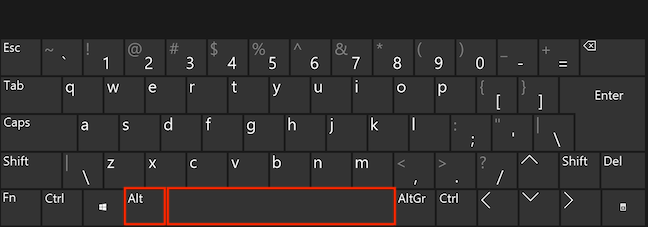
Presiona Alt y la barra espaciadora simultáneamente en tu teclado
Tan pronto como se abra el menú de la barra de título, puede presionar la tecla X para maximizar la ventana o usar el atajo de teclado de la barra de título para minimizar una ventana: N. Si la ventana está maximizada, presiona R en tu teclado para restaurarla a su tamaño anterior.

Abra el menú de la barra de mosaicos y presione N, X o R
Si desea una forma más rápida y directa de maximizar y minimizar una ventana usando el teclado, el siguiente capítulo revela tanto el atajo de maximización de Windows como el atajo de teclado para minimizar una ventana en su PC.
4. Minimice y maximice las aplicaciones con los métodos abreviados de teclado de Windows
Mientras escribía esta guía, noté que la mayoría de los usuarios quieren saber cómo minimizar una ventana y mantener sus datos lejos de miradas indiscretas. Si la velocidad es esencial, puede probar un conjunto diferente de accesos directos que utilizan la tecla de Windows. Afortunadamente, el atajo de minimizar ventana en Windows 10 y Windows 11 es fácil de recordar: simplemente presione Windows + flecha hacia abajo en su teclado. Si la aplicación activa está maximizada, este atajo de teclado para minimizar la ventana solo la restaura a su estado intermedio. Por lo tanto, debe usar el atajo de minimización de Windows dos veces para ocultar la ventana de la vista por completo.
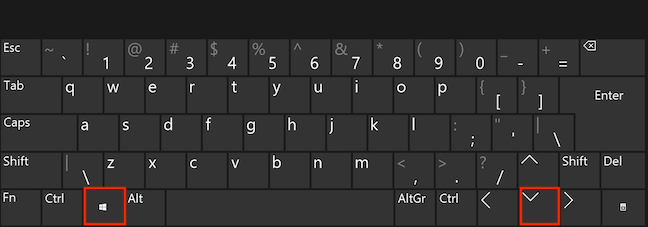
El acceso directo para minimizar la ventana en Windows 10 y Windows 11
El acceso directo para maximizar la ventana es, lo adivinó, Windows + Up flecha.
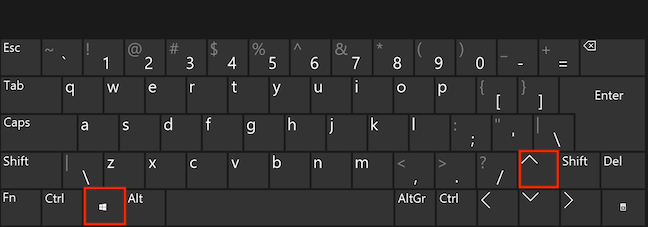
El atajo de Windows maximizar
CONSEJO: Si acaba de minimizar una aplicación con el atajo de Windows + flecha hacia abajo, puede usar inmediatamente el atajo de Windows maximizar anterior para restaurar siempre y cuando no sueltes la tecla de Windows.
Si te preguntas cómo minimizar una ventana con el teclado con un solo movimiento (ya sea maximizada o no), también puede usar el método abreviado de teclado Windows + 1 a 9. Cuente los íconos de las aplicaciones ancladas en su barra de tareas de izquierda a derecha y anote el número de la que desea minimizar. En la imagen de abajo, 1 corresponde a File Explorer, 2 a Google Chrome, etc.
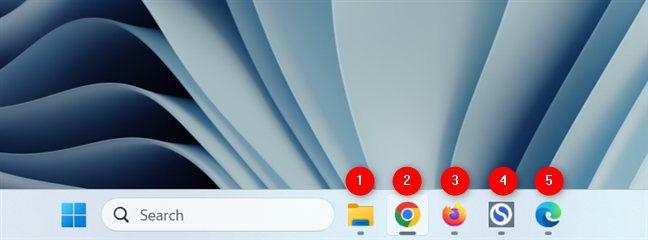
Encuentre el número que corresponde a la aplicación que desea minimizar
Mantenga presionada la tecla de Windows y presione la tecla numérica correspondiente a el icono de la aplicación abierta que desea minimizar. En nuestro ejemplo, el acceso directo de Windows + 1 minimiza el Explorador de archivos, Windows + 2 para Google Chrome, Windows + 3 se puede usar para minimizar Mozilla Firefox, etc. El único inconveniente es que solo puede usar este atajo de minimización de Windows para las primeras nueve aplicaciones ancladas a su barra de tareas.
Mantenga presionada la tecla de Windows y presione el número apropiado
Los mismos accesos directos también se pueden usar para restaurar la aplicación ventana. Cuando una aplicación tiene varias ventanas abiertas, el acceso directo de Windows + 1 a 9 solo se puede usar para restaurar cualquiera de ellas. Mantenga presionada la tecla de Windows y presione el número una vez para restaurar la primera ventana de vista previa que se muestra, dos veces para restaurar la segunda ventana que se muestra, etc.
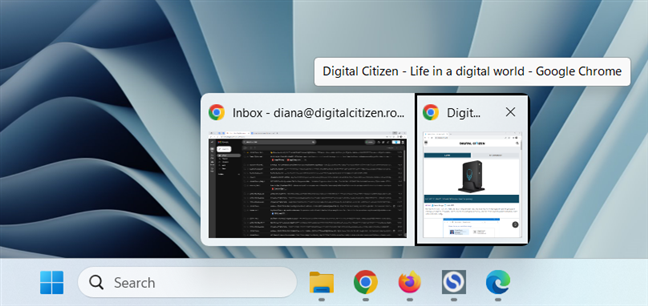
Presione Windows + 2 (dos veces) para restaurar la segunda ventana abierta de Chrome
CONSEJO: Aquí se explica cómo ejecutar una aplicación o un programa de Windows con un atajo de teclado.
5. Cómo minimizar todas las ventanas usando métodos abreviados de teclado
Si está buscando un método abreviado de teclado para minimizar todas las ventanas, tiene suerte, porque hay un par de ellos en Windows 10 y Windows 11. Utilice Windows + D para minimizar inmediatamente todas las ventanas y mostrar su escritorio. Púlselo de nuevo para restaurar las ventanas que acaba de minimizar y continuar con sus tareas.
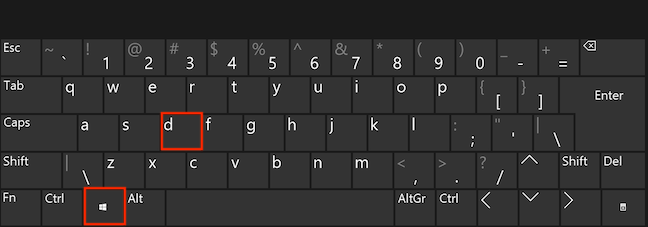
Presione las teclas Windows y D simultáneamente para minimizar todas las ventanas
Otro atajo para minimizar todas las ventanas que puede usar es Windows + M.
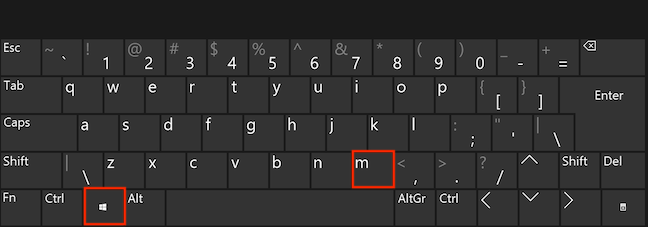
Use el atajo de Windows + M para minimizar todas las ventanas
Para revertir el efecto de este atajo y restaurar todas las ventanas de la aplicación a su estado original en su escritorio, use el atajo de teclado Windows + Shift + M.
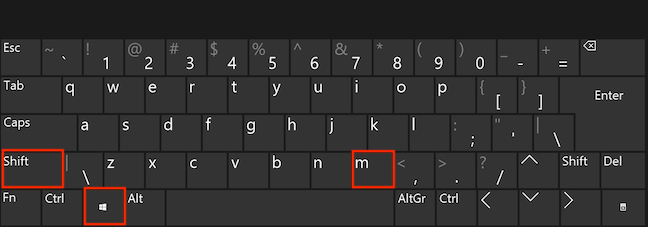
Presiona Windows + Shift + M para restaurar las ventanas de la aplicación
6. Cómo minimizar todas las ventanas menos la activa
Si necesitas ayuda para concentrarte en algo (o si no quieres que tu jefe te vea con la mirada perdida en tu escritorio cuando pasa 🙂), puede usar el método abreviado de teclado Windows + Inicio para minimizar todas las demás ventanas, excepto la activa. Puede usar el mismo atajo nuevamente para restaurar las ventanas que minimizó cuando el”peligro”haya pasado.
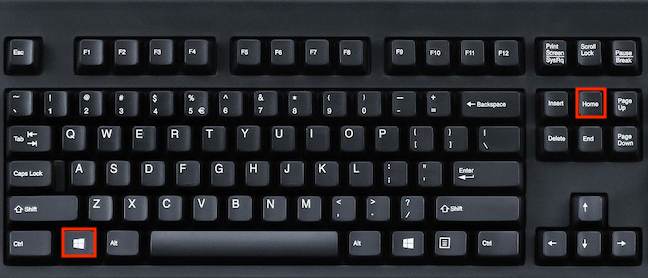
Use el acceso directo de Windows + Home para minimizar todas las ventanas excepto la activa
En Windows 11, también tiene la opción para minimizar todas las ventanas, excepto la activa, con el mouse o el dedo. Solo tome la barra de título de la ventana de la aplicación que desea conservar y agítela hasta que se minimicen las otras ventanas. Agítela nuevamente para restaurar las ventanas minimizadas. Sin embargo, recuerde que esta acción debe habilitarse primero accediendo a Configuración > Sistema > Multitarea y activando el interruptor”Agitar la ventana de la barra de título”.
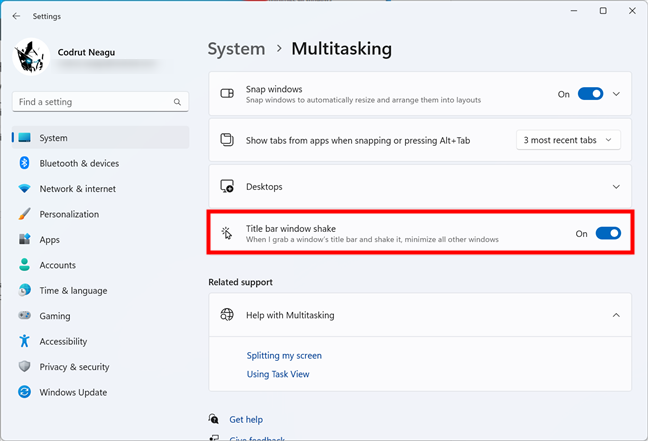
7. Cómo minimizar todas las ventanas con un clic o un toque
El botón Mostrar escritorio en la bandeja del sistema minimiza todas las ventanas de la aplicación en su pantalla con un clic o un toque. Parece una franja vertical delgada y puede encontrarla en la esquina inferior derecha de su pantalla principal (no está disponible en monitores secundarios), junto al reloj de la barra de tareas. Haga clic o tóquelo para minimizar todas las ventanas abiertas en su PC y mostrar su escritorio.
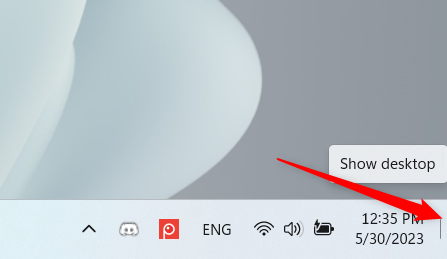
Use el botón delgado junto al reloj para minimizar todas las aplicaciones
Al hacer clic o tocar el botón Mostrar escritorio nuevamente, se restaura la aplicación minimizada ventanas a su tamaño inicial y colóquelas en su escritorio.
CONSEJO: Alternativamente, en Windows 10, también puede hacer clic con el botón derecho o presionar y-mantenga presionado el botón Mostrar escritorio para mostrar un menú, donde puede hacer clic o tocar la opción Mostrar escritorio.
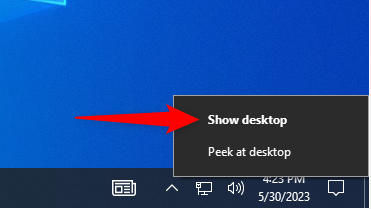
El menú Mostrar escritorio en Windows 10
8. Cómo maximizar una ventana usando la barra de título
Anteriormente mostramos cómo maximizar una ventana con atajos de teclado y usando el menú y los botones de la barra de título. Sin embargo, la barra de título tiene un par de trucos más bajo la manga para ayudarlo a maximizar y luego restaurar la ventana de una aplicación a su tamaño anterior. La forma más fácil es hacer doble clic o tocar dos veces en un espacio libre en la barra de título de una aplicación. Haga clic o tóquelo dos veces en rápida sucesión una vez más para restaurar la ventana.

Haz doble clic o toca la barra de título para maximizar la aplicación
También puedes arrastrar y soltar la barra de título de una aplicación en la parte superior de la pantalla para maximizar su ventana. Aparece una superposición transparente en su pantalla, que muestra una vista previa de la ubicación de la ventana. Suelte el mouse o levante el dedo cuando vea la superposición y la ventana se maximizará.
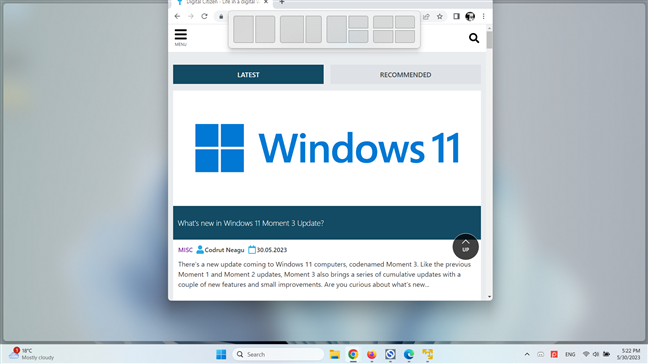
Cómo maximizar una ventana usando arrastrar y soltar
También puede arrastrar la barra de título de una ventana maximizada hacia abajo para restaurar es.
9. Minimice y maximice las ventanas de las aplicaciones desde la barra de tareas
La barra de tareas de Windows ofrece varias formas de minimizar y maximizar las ventanas de las aplicaciones. El más obvio se aplica a la minimización y requiere solo un clic o un toque. Cuando abre una aplicación, tanto Windows 10 como Windows 11 muestran automáticamente un ícono en la barra de tareas. Haga clic o tóquelo y la ventana de la aplicación se minimiza. Al hacer clic o tocar el mismo ícono nuevamente, la aplicación se restaura a su estado anterior, que puede o no estar maximizado.
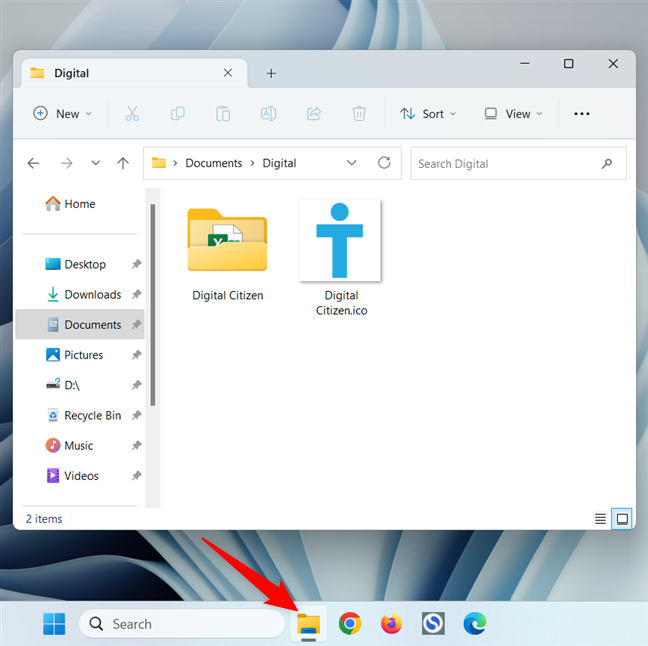
Minimice y restaure aplicaciones desde su icono de la barra de tareas
Si abre varias ventanas de la misma aplicación, desplace el cursor sobre o al hacer clic/tocar en su icono se muestra una vista previa de todas las ventanas abiertas. Haga clic o toque cualquiera de las vistas previas para restaurar o enfocar esa ventana.
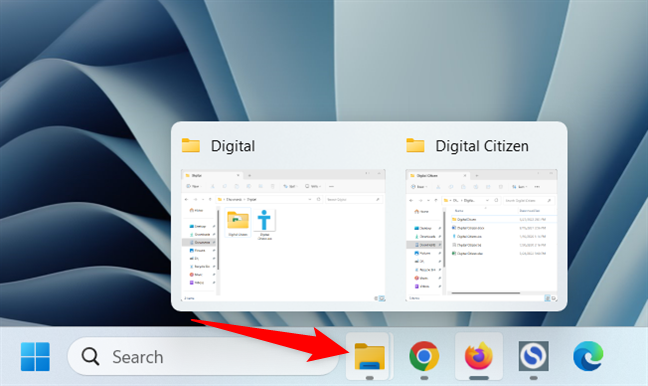
Hacer clic, tocar o pasar el cursor sobre una aplicación con varias ventanas abiertas le permite elegir cuál restaurar
También puede ver una vista previa de una aplicación que solo tiene una ventana abierta al pasar el cursor sobre su icono. Haga clic derecho en la vista previa de una ventana para abrir un menú similar al menú del título discutido anteriormente. Presione Minimizar, Maximizar o Restaurar en el menú o N, X o R respectivamente en su teclado, según lo que desee hacer.
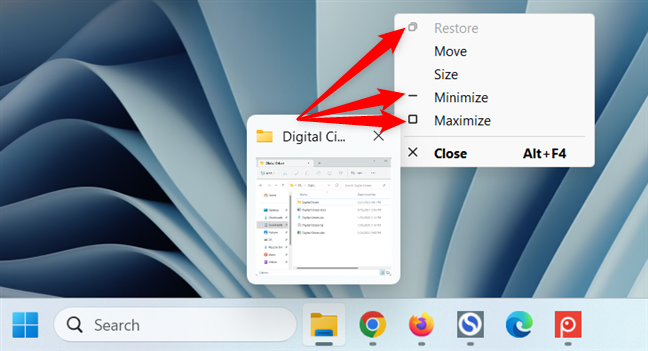
Derecha-haga clic en una vista previa para abrir un menú que le permite minimizar, maximizar y restaurar la ventana
También puede abrir el mismo menú presionando Mayús + clic derecho ( o Mayús + mantener presionado para pantallas táctiles) en el icono de la barra de tareas de una aplicación abierta. Luego, puede hacer clic o tocar Minimizar, Maximizar o Restaurar o usar las teclas N, X y R correspondientes.
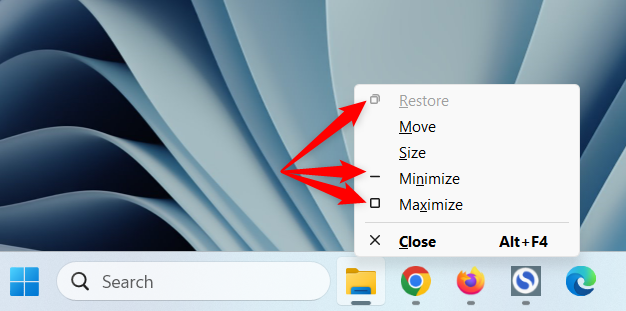
Presiona la tecla Shift y haga clic con el botón derecho y luego seleccione lo que desea hacer
En Windows 10, si hay más ventanas abiertas de la misma aplicación, las opciones disponibles en este menú se aplican a todas ellas. Como no puede maximizar más de una ventana, solo puede hacer clic o tocar para”Restaurar todas las ventanas”o”Minimizar todas las ventanas”. También puede usar las teclas correspondientes R o M para obtener los mismos resultados.
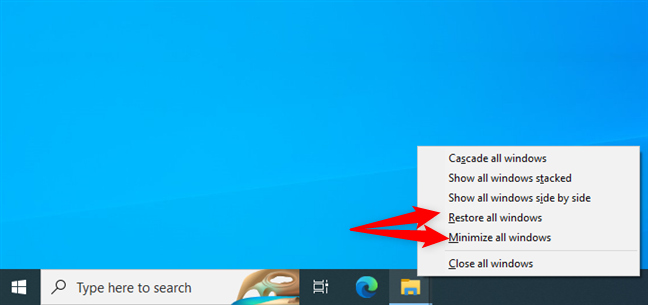
Restaurar o minimizar todas las ventanas abiertas de una aplicación
¿Cómo minimizar y maximizar un programa en Windows?
Si bien algunos de los métodos ilustrados en este tutorial son intuitivos, algunos son un poco más difíciles de entender. Espero que haya encontrado lo que está buscando, ya sea un atajo de teclado para maximizar una ventana, una forma de minimizar inmediatamente todas las ventanas o algo más. Antes de cerrar esta guía, tengo curiosidad acerca de sus formas favoritas de minimizar, maximizar y restaurar las ventanas de la aplicación. ¿Cómo se minimiza y maximiza un programa en Windows? ¿Aprendió nuevas formas de minimizar, maximizar o restaurar? ¿Hay alguno que pasamos por alto? Cuéntanoslo en los comentarios.
