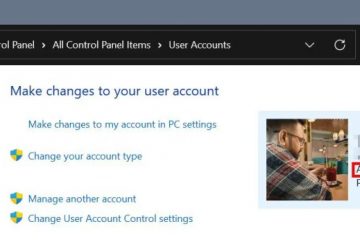Siempre que intente copiar o mover un archivo a una carpeta cuando su cuenta de usuario actual o su computadora no tenga permisos de escritura, se encontrará con el error Acceso a la carpeta de destino denegado. Puede ocurrir en una unidad/carpeta local, externa o incluso compartida en red.
Además de los permisos de escritura habituales de una carpeta, algunas configuraciones de políticas de grupo también pueden imponer restricciones de escritura en el almacenamiento extraíble, lo que genera este error.
Proporcionar permisos para una cuenta de usuario
Las unidades NTFS (locales o externas) en Windows tienen una función de seguridad llamada Listas de control de acceso (ACL), que determina el propietario de un archivo/carpeta y los permisos de usuario para el archivo/carpeta.
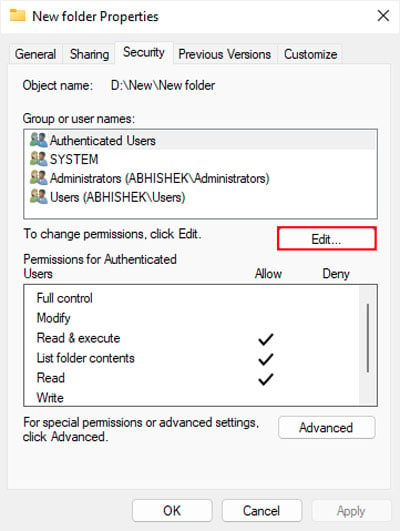
Los permisos de escritura de una carpeta especifican si una cuenta de usuario o un grupo puede copiar/mover un elemento a la carpeta o modificar su contenido. Si el usuario actual no tiene dicho permiso, recibirá este error si intenta escribir en la carpeta.
Debe cambiar los permisos de la cuenta de usuario a través de una cuenta de administrador para resolver el problema. problema.
Nota:
Aquí, solo proporcionamos acceso completo al grupo Usuarios (que incluye todas las cuentas de usuario ) o solo su cuenta de usuario. Pero si también necesita proporcionar acceso a otros grupos de usuarios (por ejemplo, grupos de red), debe otorgar permisos completos al grupo, Todos.
Para el directorio raíz dentro unidades externas, es mejor seleccionar Todos en lugar de solo Usuarios o una cuenta de usuario.
Primero, inicie sesión con una cuenta de administrador. Luego, debe verificar si la cuenta de administrador o el grupo de usuarios Administradores (que incluye todas las cuentas de administrador) es el propietario actual.
Navegue y haga clic con el botón derecho en la carpeta o unidad de destino. Seleccione Propiedades. Vaya a la pestaña Seguridad y haga clic en Editar.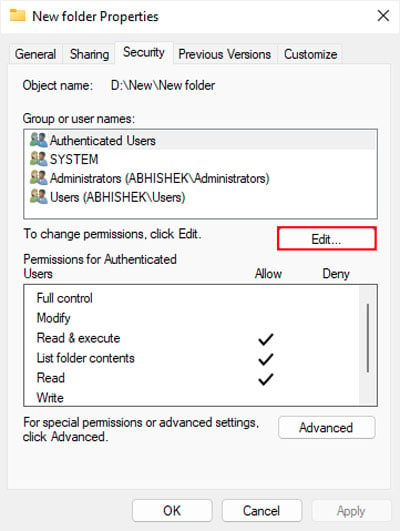
Si uno de los anteriores es el propietario actual, el ícono Agregar o las casillas de verificación de permisos no están en gris. Para que pueda editar directamente la configuración de permisos.
Seleccione Usuarioso la cuenta de usuario a la que necesita proporcionar acceso. Si la cuenta no está allí, primero debe agregarla. Haga clic en Agregar> Avanzado.
 Seleccione Tipos de objeto y marque todas las opciones. Haz clic en Aceptar. Presiona Buscar ahora. Busque y seleccione la cuenta de usuario o Usuarios y haga clic en Aceptar> Aceptar. Marca Permitir junto a Control total y haz clic en Aceptar> Aceptar.
Seleccione Tipos de objeto y marque todas las opciones. Haz clic en Aceptar. Presiona Buscar ahora. Busque y seleccione la cuenta de usuario o Usuarios y haga clic en Aceptar> Aceptar. Marca Permitir junto a Control total y haz clic en Aceptar> Aceptar.

Si los íconos están atenuados, el el propietario actual es otro grupo o cuenta. Por lo tanto, primero debe cambiar el propietario a la cuenta de administrador o Administradores y luego cambiar los permisos.
Haga clic en Cancelar para volver a la pestaña Seguridad. Seleccione Avanzado y haga clic en Cambiar junto a Propietario.
 Haga clic en Agregar> Avanzado. Seleccione Tipos de objetos y asegúrese de marcar todas las opciones. Haga clic en Aceptar y luego en Buscar ahora. Busque y seleccione la cuenta de usuario administrador o Administradores. Haz clic en Aceptar> Aceptar.
Haga clic en Agregar> Avanzado. Seleccione Tipos de objetos y asegúrese de marcar todas las opciones. Haga clic en Aceptar y luego en Buscar ahora. Busque y seleccione la cuenta de usuario administrador o Administradores. Haz clic en Aceptar> Aceptar.
 Marque Reemplazar propietario en subcontenedores y objetos. Haga clic en Aplicar y Aceptar.
Marque Reemplazar propietario en subcontenedores y objetos. Haga clic en Aplicar y Aceptar.
 Seleccione Avanzado de nuevo y luego haga clic en Usuarios o en la cuenta de usuario donde necesita proporcionar acceso de escritura. Haga clic en Editar. Si Editar no está allí, haga clic en Cambiar permisos antes de seleccionar la cuenta de usuario.
Seleccione Avanzado de nuevo y luego haga clic en Usuarios o en la cuenta de usuario donde necesita proporcionar acceso de escritura. Haga clic en Editar. Si Editar no está allí, haga clic en Cambiar permisos antes de seleccionar la cuenta de usuario.
 Marque Control total y haga clic en Aceptar. Si la cuenta de usuario no está disponible, debe agregarla de manera similar. Haga clic en Agregar y luego Seleccione un principal. Vaya a Avanzado y haga clic en Tipos de objeto.
Marque Control total y haga clic en Aceptar. Si la cuenta de usuario no está disponible, debe agregarla de manera similar. Haga clic en Agregar y luego Seleccione un principal. Vaya a Avanzado y haga clic en Tipos de objeto.
 Verifique todas las opciones y haga clic en Aceptar. Haga clic en Buscar ahora y busque la cuenta de usuario o los usuarios necesarios. Haz clic en Aceptar > Aceptar. Marca Control total y selecciona Aceptar.
Verifique todas las opciones y haga clic en Aceptar. Haga clic en Buscar ahora y busque la cuenta de usuario o los usuarios necesarios. Haz clic en Aceptar > Aceptar. Marca Control total y selecciona Aceptar.
 Haga clic en Aceptar> Aceptar.
Haga clic en Aceptar> Aceptar.
Proporcione permisos para la cuenta de usuario mediante el símbolo del sistema
También puede realizar el proceso anterior mediante el símbolo del sistema. Puede ser más fácil que el método gráfico anterior si está familiarizado con el uso de interfaces de línea de comandos.
Además, realiza la misma tarea que el método gráfico. Por lo tanto, puede omitirlo si ya realizó la solución anterior.
Inicie sesión con una cuenta de administrador. Vaya a la carpeta que muestra este error y haga clic derecho sobre ella. Selecciona Copiar como ruta. Copiará la ruta completa de la carpeta, que deberá pegar en el símbolo del sistema. Si recibe este error en el directorio raíz de la unidad externa, debe usar solo la letra de la unidad (por ejemplo, C:) en lugar de la ruta completa. Abra Ejecutar presionando Windows + R. Escriba cmd y presione Ctrl + Shift + Esc para iniciar el Símbolo del sistema elevado. Introduzca los siguientes comandos uno tras otro. Asegúrese de presionar Enter después de ambos comandos. takeown/F”pegue la ruta completa aquí”/A/R/D Y icacls”pegue la ruta completa aquí”/Grant Users:f
Abra Ejecutar presionando Windows + R. Escriba cmd y presione Ctrl + Shift + Esc para iniciar el Símbolo del sistema elevado. Introduzca los siguientes comandos uno tras otro. Asegúrese de presionar Enter después de ambos comandos. takeown/F”pegue la ruta completa aquí”/A/R/D Y icacls”pegue la ruta completa aquí”/Grant Users:f
 Para una unidad externa, reemplace el segundo comando con icacls”pegue la ruta completa aquí”/Conceda a todos:f
Para una unidad externa, reemplace el segundo comando con icacls”pegue la ruta completa aquí”/Conceda a todos:f
Proporcionar permisos para compartir en red
Los recursos compartidos de red usan un nivel diferente de permisos que existen por separado que los permisos de ACL en un dispositivo. Por lo general, debe agregar el grupo”Todos”en la lista compartida para que los dispositivos remotos puedan acceder a él. La carpeta compartida también debe tener permisos de lectura/escritura, para que el dispositivo pueda escribir o realizar algunos cambios en la carpeta..
Navegue hasta la carpeta compartida en su dispositivo de origen. Haga clic derecho sobre ella y seleccione Propiedades. Vaya a la pestaña Compartir. Haga clic en Compartir .
 Busque Todos en la lista. Si no está allí, escriba Todos en el cuadro desplegable y haga clic en Agregar. Establezca el Nivel de permiso de Todos a leer/escribir.
Busque Todos en la lista. Si no está allí, escriba Todos en el cuadro desplegable y haga clic en Agregar. Establezca el Nivel de permiso de Todos a leer/escribir.
 Haz clic en Compartir> Listo.
Haz clic en Compartir> Listo.
Si había cambiado la contraseña de su cuenta de Microsoft sin verificarla, es posible que los cambios en los permisos no se apliquen al recurso compartido de red. En tales casos, también debe verificar su cuenta.
Presione Windows + I para abrir Configuración. Ve a Cuentas> Tu información. Haz clic en Verificar y sigue las instrucciones en pantalla.
Consulte las políticas de grupo de acceso al almacenamiento
Si encuentra este problema al copiar o mover un archivo/carpeta a una unidad externa y cambiar los permisos no ayuda, es probable que se deba a la configuración de la política de grupo.
La configuración de la política de grupo en Windows también incluye algunas políticas relacionadas con el acceso de lectura/escritura de varios dispositivos de almacenamiento extraíbles. Si la política”Denegar acceso de escritura”está habilitada para las unidades extraíbles relevantes, no podrá escribir ni mover/copiar ningún dato a esta categoría de dispositivos extraíbles.
Debe deshabilitar todas las políticas relevantes utilizando el Editor de directivas de grupo local para resolver el problema.
Presione la tecla de Windows + R para ejecutar Ejecutar. Escriba gpedit.msc y haga clic en Aceptar. Se cargará el Editor de directivas de grupo local . Vaya a Configuración del equipo> Plantilla administrativa> Sistema> Acceso al almacenamiento extraíble. Asegúrese de que el estado de todas las políticas internas (específicamente, Denegar acceso de escritura o Denegar todo acceso) es No configurado.
 Para modificar una política, haga doble clic en ella, marque No configurado y pulse Aceptar .
Para modificar una política, haga doble clic en ella, marque No configurado y pulse Aceptar .