Cómo corregir el error Minecraft Launcher no está disponible actualmente
Has instalado un nuevo mod de Minecraft para ayudarte a cortar a tus enemigos como un cuchillo a través de la mantequilla. No puede esperar para comenzar una nueva sesión, pero hay un problema. El juego dice que tu Iniciador de Minecraft no está disponible actualmente. ¿Cómo solucionas este problema?
Lo descubrirás aquí mismo. Le mostraremos cómo reparar un iniciador de Minecraft que actualmente no está disponible y reanudar su conquista.
Cómo solucionar problemas del iniciador de Minecraft no está disponible actualmente
Un iniciador de Microsoft no disponible puede desanimarlo de iniciar sesión en otra sesión. Pero no ondees la bandera blanca todavía. Hay muchas formas de resolver el problema, dependiendo de la raíz del problema.

Borrado de caché
Borrado de caché es una cura adecuada. Puede abordar varios problemas que puede tener no solo con su Minecraft Launcher sino también con el resto del sistema. Puede eliminar errores y otros problemas que pueden impedirle acceder a su Lanzador.
Así es como funciona la limpieza del caché:
Mantenga presionada la combinación de teclas”Tecla de Windows + R”para acceder a sus ventanas de ejecución.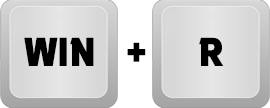 Escriba la siguiente línea en el cuadro: wsreset.exe.
Escriba la siguiente línea en el cuadro: wsreset.exe.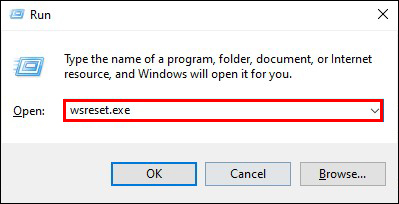 Click el botón”Aceptar”. Ahora debería ver una ventana que borra su caché automáticamente.
Click el botón”Aceptar”. Ahora debería ver una ventana que borra su caché automáticamente.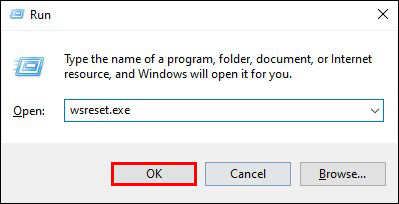 Regresa a tu lanzador de Minecraft y mira si está disponible.
Regresa a tu lanzador de Minecraft y mira si está disponible.
Reingresando tu Credenciales de Microsoft Store
Microsoft Store es conveniente, pero no siempre es confiable. Puede causar estragos en su sistema cuando menos lo espera. Más específicamente, es posible que la aplicación no pueda identificar su cuenta, lo que lleva al mensaje de indisponibilidad.
Afortunadamente, la solución es bastante intuitiva. Solo necesita volver a iniciar sesión en su cuenta para solucionar cualquier problema que la aplicación pueda tener con su cuenta.
Haga clic en el ícono de Windows en la parte inferior izquierda de su barra de tareas. Navegue hasta el cuadro de búsqueda más importante.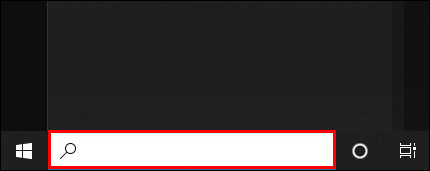 Ingrese”Microsoft Store”en la ventana y verá la aplicación de Microsoft en la parte derecha de la pantalla.
Ingrese”Microsoft Store”en la ventana y verá la aplicación de Microsoft en la parte derecha de la pantalla.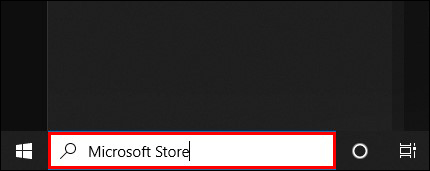 Toca”Abrir”y elige el símbolo de tu perfil.
Toca”Abrir”y elige el símbolo de tu perfil.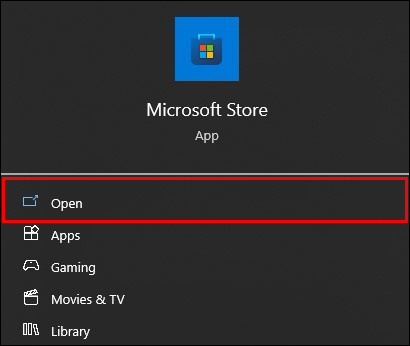 Presiona el mensaje que te permite cerrar sesión en tu cuenta.
Presiona el mensaje que te permite cerrar sesión en tu cuenta.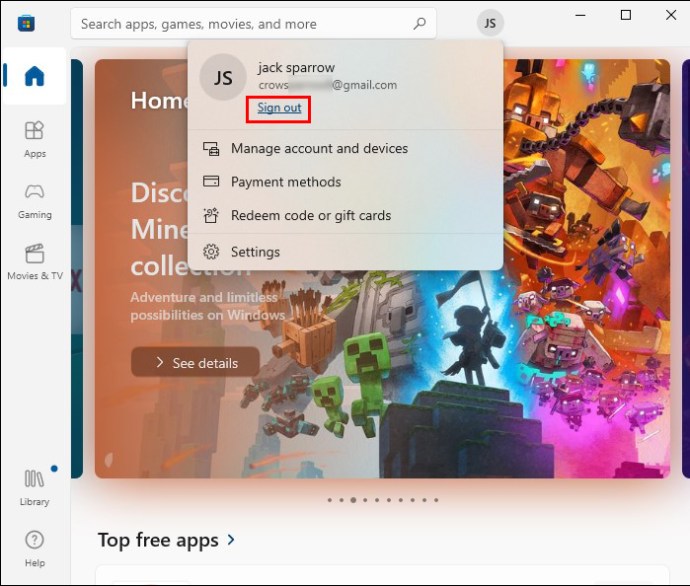 Vuelva a Microsoft Store y use sus credenciales para volver a iniciar sesión.
Vuelva a Microsoft Store y use sus credenciales para volver a iniciar sesión.
Seleccione su cuenta y, si se le solicita, ingrese su PIN. Es posible que el software requiera que proporcione esta información para verificar que es usted quien intenta acceder a la cuenta y no un hacker.
Una vez que Vuelve a entrar y comprueba si puedes acceder a tu Minecraft Launcher.
Sincronización de tus datos de hora y ubicación
En algunos casos, los problemas de Minecraft Launcher no tienen nada que ver con Microsoft Store o problemas de caché. El culpable también podría estar en configuraciones de hora y ubicación configuradas incorrectamente. Siga los siguientes pasos para solucionar este problema.
Acceda a la configuración de Windows con la combinación de teclas”Windows + I”.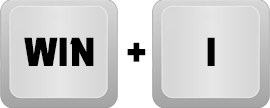 Elija el”Menú”Hora e idioma”.
Elija el”Menú”Hora e idioma”.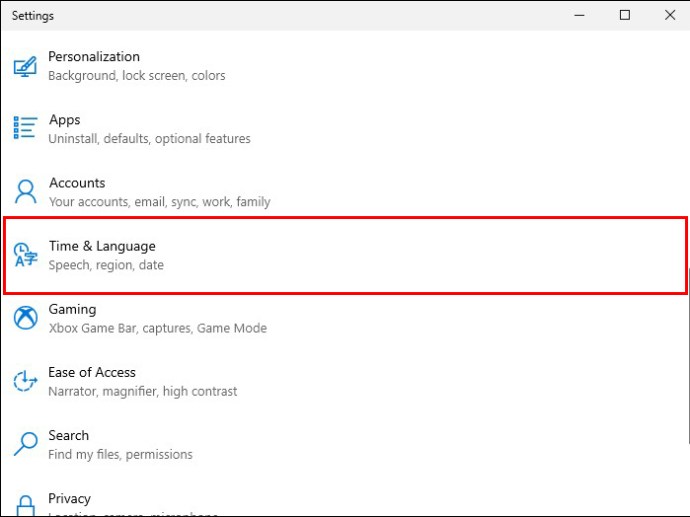 Accede a la bandeja”Fecha y hora”.
Accede a la bandeja”Fecha y hora”.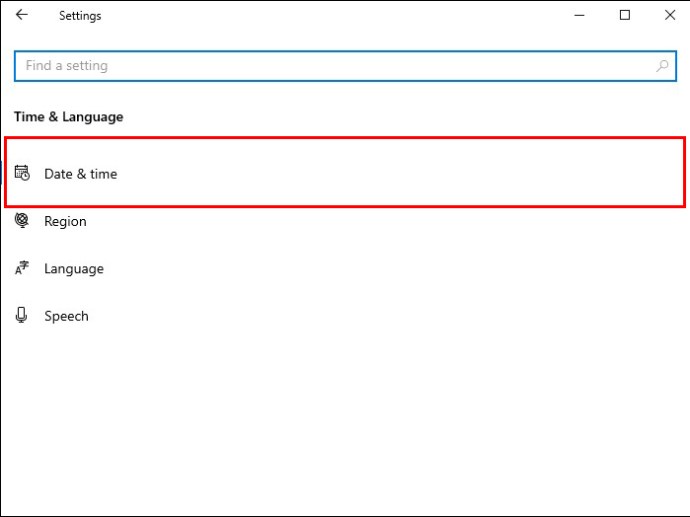 Asegúrese de que las casillas junto a”Configuración de la zona horaria”y”Configuración automática de la hora”estén marcadas.
Asegúrese de que las casillas junto a”Configuración de la zona horaria”y”Configuración automática de la hora”estén marcadas.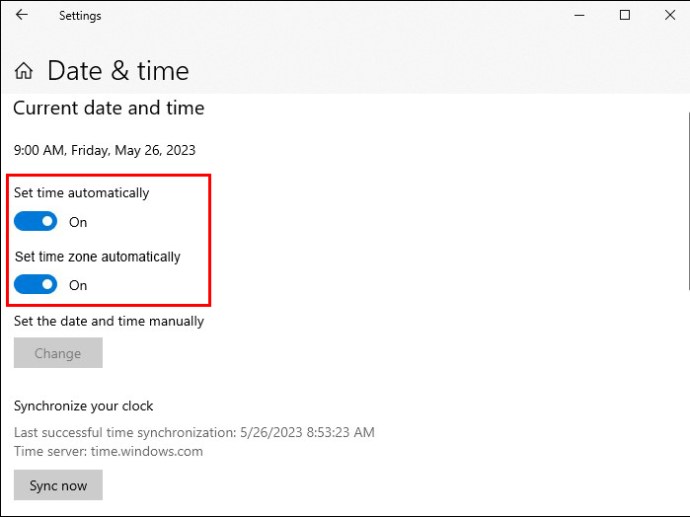 Busque la ventana”Sincronizar reloj”y elige”Sincronizar ahora”.
Busque la ventana”Sincronizar reloj”y elige”Sincronizar ahora”.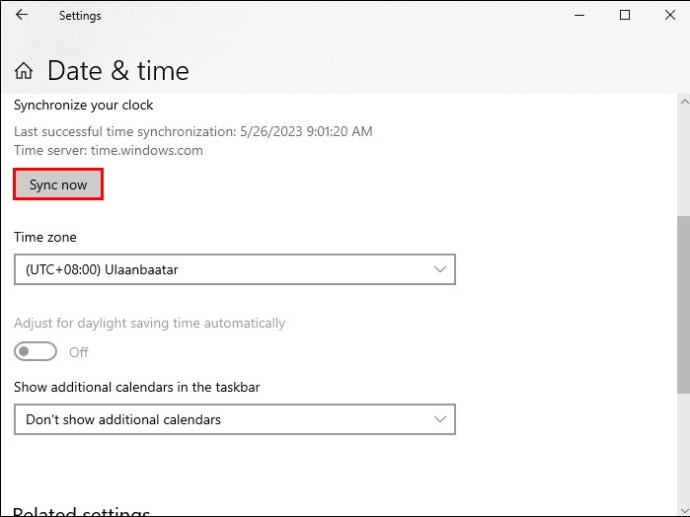 Navegue hasta el menú”Región”y seleccione”Estados Unidos”. Minecraft Launcher funciona mejor en esta región, que con suerte ser cierto en su caso. No olvides volver a tu región predeterminada después de tu sesión de Minecraft.
Navegue hasta el menú”Región”y seleccione”Estados Unidos”. Minecraft Launcher funciona mejor en esta región, que con suerte ser cierto en su caso. No olvides volver a tu región predeterminada después de tu sesión de Minecraft.
Usar el Solucionador de problemas de Microsoft Store
Probablemente descargaste tu Minecraft de Microsoft Store. Por lo tanto, espera que proporcionen algún tipo de reparación por sus enfermedades de Launcher. Entonces, Microsoft Store responde con su solucionador de problemas integrado.
Es la solución ideal para un montón de problemas relacionados con Microsoft, incluidos aquellos con Minecraft Launcher. Lo mejor de todo es que es fácil de usar.
Toca el símbolo de Windows en la parte inferior izquierda de la pantalla y dirígete a”Configuración”.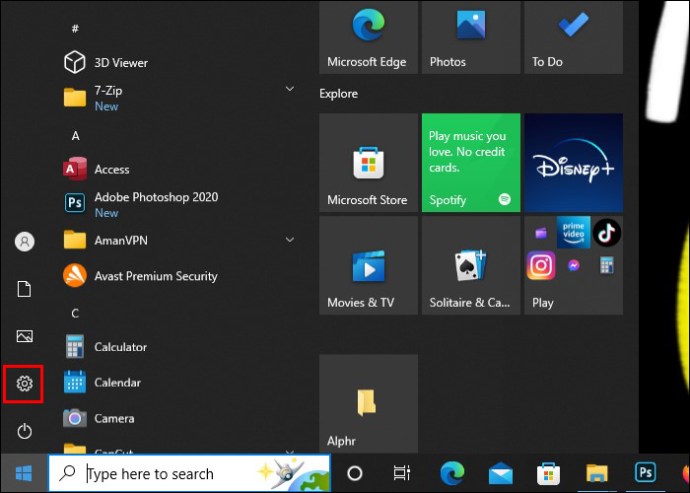 Seleccione el menú”Actualización y seguridad”.
Seleccione el menú”Actualización y seguridad”. Elige la opción”Solucionar problemas”.
Elige la opción”Solucionar problemas”.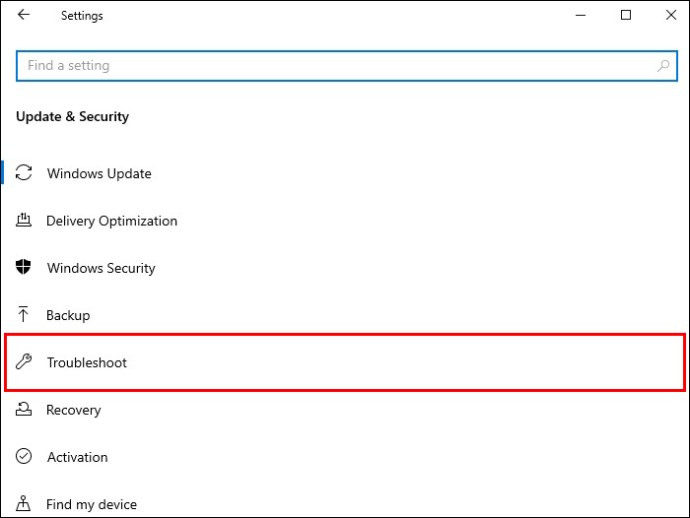 Seguido de”Solucionadores de problemas adicionales”.
Seguido de”Solucionadores de problemas adicionales”.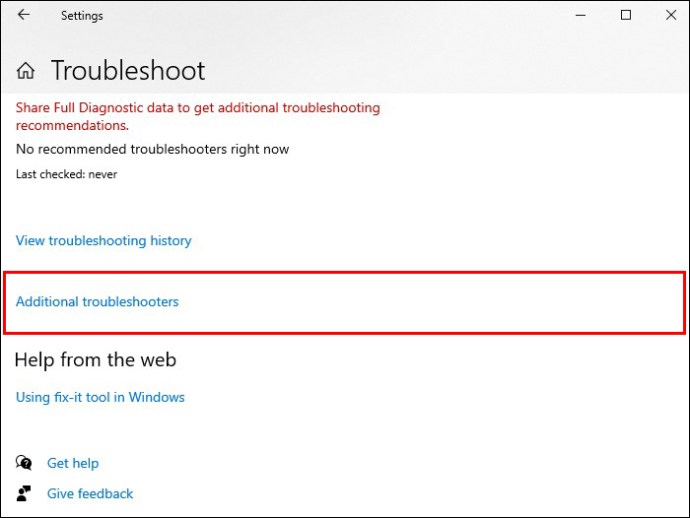 Seleccione su”aplicación de la Tienda Windows”.
Seleccione su”aplicación de la Tienda Windows”.
Pulse la tecla que le permite ejecutar su solucionador de problemas. Es un cuadro gris en la sección inferior de la ventana”Solucionador de problemas adicionales”. Desde aquí, haz lo que dice el software para aprovechar al máximo tu solucionador de problemas. Una vez que finalice el proceso, vuelve a probar tu Minecraft Launcher.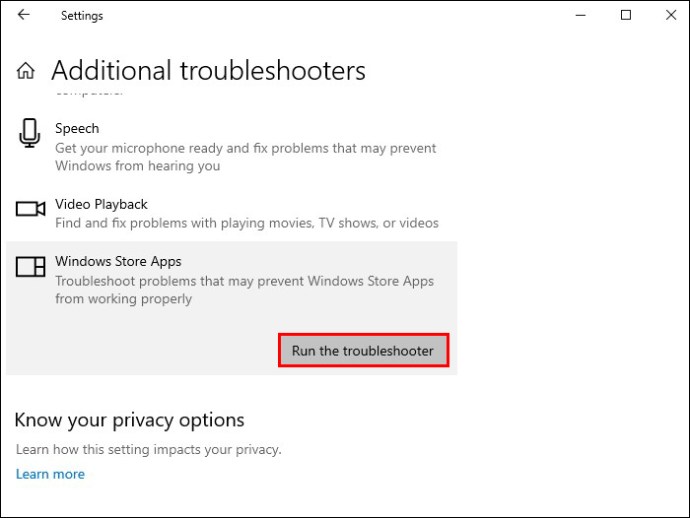
Jugar el juego directamente desde su tienda
Las soluciones más simples a veces funcionan de maravilla. Y no hay nada más simple que jugar Minecraft directamente desde tu Microsoft Store. De esta manera, evitas el problema del Launcher por completo, pero ten en cuenta que esta solución es menos confiable que las anteriores.
Ve a la barra de búsqueda de Windows y escribe”Microsoft Store”.
Abre tu tienda y usa tus credenciales de inicio de sesión.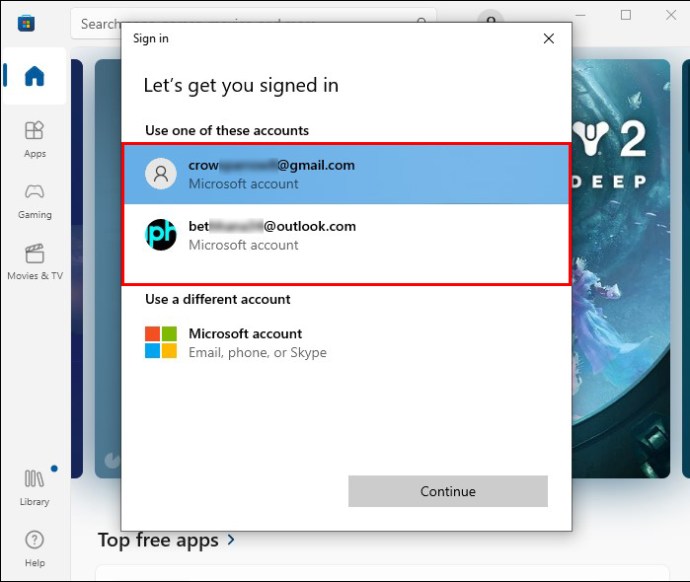 Navega a la sección izquierda de tu ventana y elige”Biblioteca”.
Navega a la sección izquierda de tu ventana y elige”Biblioteca”.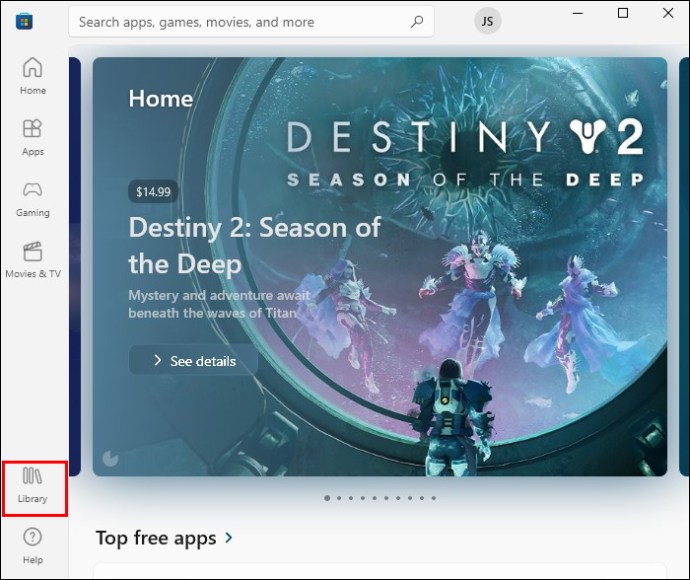 Haz clic en tu”Minecraft Launcher”.
Haz clic en tu”Minecraft Launcher”.
Toca”Reproducir”y ya no debería haber problemas de falta de disponibilidad.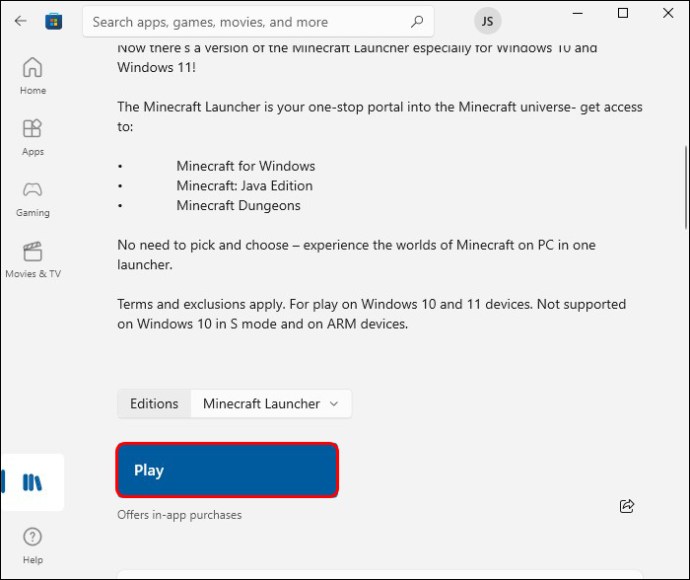
Restablecer Microsoft Store
Microsoft Store puede ser un repositorio de soluciones de Minecraft Launcher, pero ¿de qué te sirve si la aplicación en sí no funciona correctamente? Si ese es el caso, debe restaurar la versión completamente funcional del software, y la mejor manera de hacerlo es restablecer la herramienta.
Presione la combinación de botones”Tecla de Windows + R”.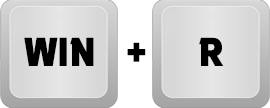 Ingrese esta línea en su indicador de ejecución: ms-windows-store:.
Ingrese esta línea en su indicador de ejecución: ms-windows-store:.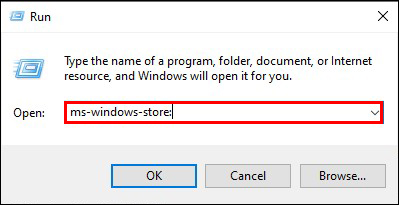 Golpea el Tecla”Enter”y presiona la opción”Cerrar sesión”en tu Microsoft Store.
Golpea el Tecla”Enter”y presiona la opción”Cerrar sesión”en tu Microsoft Store.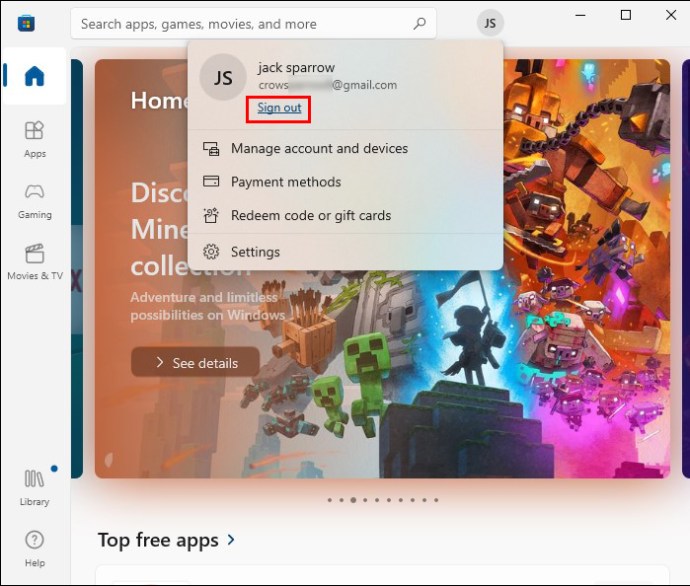 Dirígete a tu”Configuración”tocando la tecla”Windows + I”acceso directo.
Dirígete a tu”Configuración”tocando la tecla”Windows + I”acceso directo.
Elige”Aplicaciones”.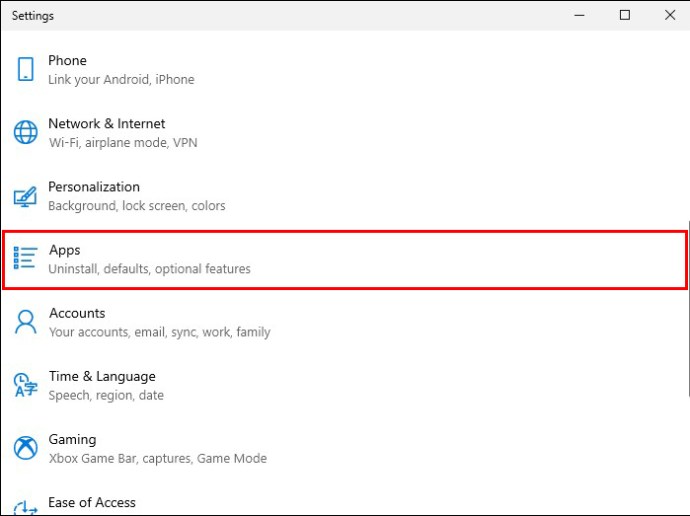 Navegue a”Aplicaciones y funciones”.
Navegue a”Aplicaciones y funciones”.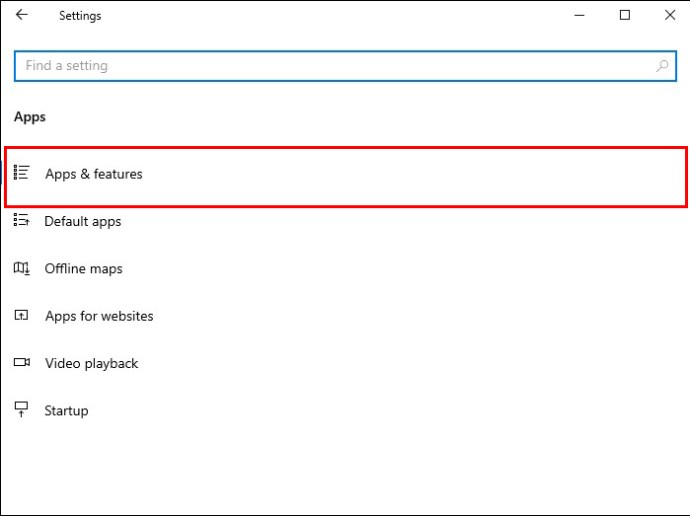 Ingrese”Microsoft Store”en su cuadro de búsqueda y haga clic en el ícono Store una vez que aparezca.
Ingrese”Microsoft Store”en su cuadro de búsqueda y haga clic en el ícono Store una vez que aparezca.
Elija”Opciones avanzadas”justo debajo de la línea”Microsoft Corporation”.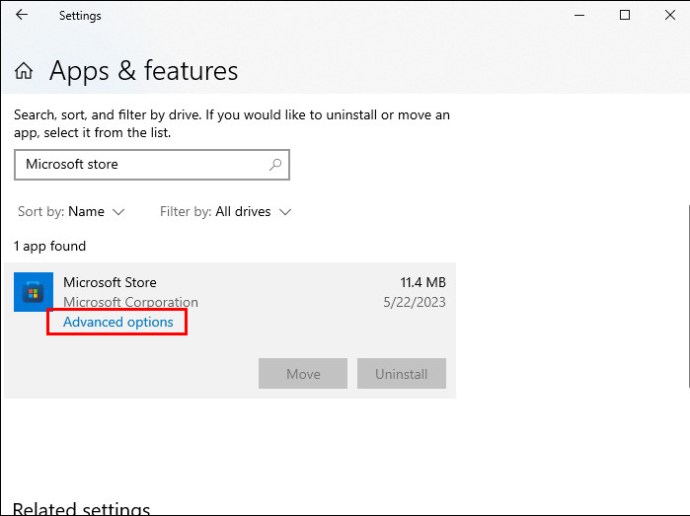 Explore la ventana hasta que encuentre”Restablecer.”
Explore la ventana hasta que encuentre”Restablecer.”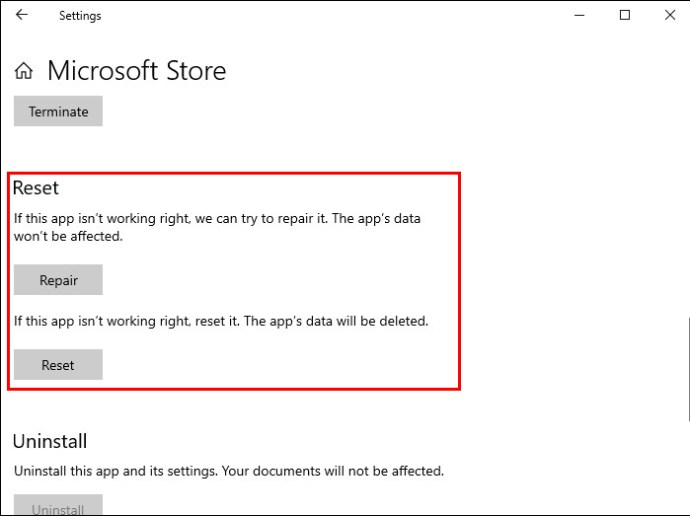 Toque el botón”Restablecer”y confirme su decisión en el cuadro siguiente.
Toque el botón”Restablecer”y confirme su decisión en el cuadro siguiente.
Reinicie su computadora para aplicar los cambios y vea si puede usar Minecraft Launcher sin ningún problema.
Actualización del sistema
Borrar su caché es una forma efectiva de erradicar errores que pueden hacer que tu lanzador de Minecraft no esté disponible. Lo mismo ocurre con la actualización de su sistema. Windows ocasionalmente implementa actualizaciones para optimizar su experiencia en todos los ámbitos. Si no se aplican automáticamente, deberá esforzarse un poco para implementarlos.
Acceda a su”Configuración”y diríjase a la pestaña”Actualización y seguridad”. Vaya a la sección derecha de la pantalla y utilice la función que le permite comprobar si hay actualizaciones en su sistema. Instale cualquier actualización recomendada por su software.
Vaya a la sección derecha de la pantalla y utilice la función que le permite comprobar si hay actualizaciones en su sistema. Instale cualquier actualización recomendada por su software.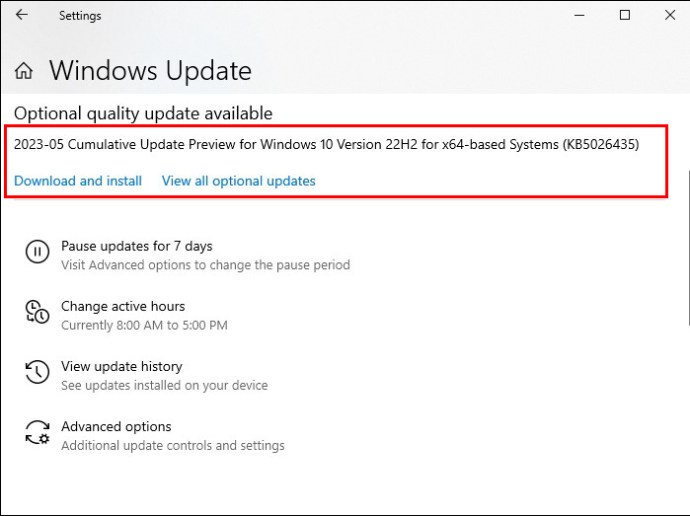 Reinicia Minecraft Launcher y, si el problema es la falta de actualizaciones, disfruta del juego.
Reinicia Minecraft Launcher y, si el problema es la falta de actualizaciones, disfruta del juego.
Reparación Minecraft Launcher
Tu PC es la base de las correcciones de Minecraft Launcher, una de las cuales es la opción de reparar el Launcher. El método es el siguiente.
Dirígete a tu menú de inicio y haz clic con el botón derecho en Minecraft Launcher. Si no puede encontrar el Iniciador, búsquelo usando su cuadro de búsqueda.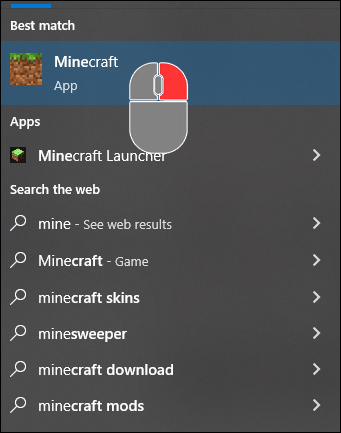 Elija”Más”, seguido de”Configuración de la aplicación”.
Elija”Más”, seguido de”Configuración de la aplicación”.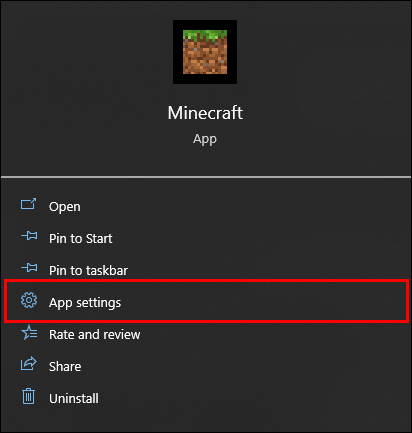 Haga clic en”Reparar”para completar la reparación tocando el botón”Restablecer”.
Haga clic en”Reparar”para completar la reparación tocando el botón”Restablecer”.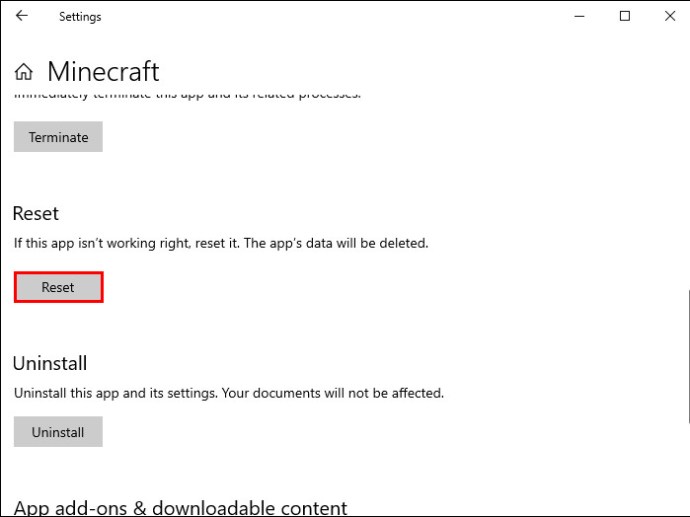
Siempre hay una salida
Hay soluciones tras soluciones disponibles si tiene problemas para iniciar Microsoft Launcher. Por lo tanto, no tires la toalla después de uno o dos intentos. Sigue investigando hasta que encuentres la solución adecuada y únete a tus amigos para disfrutar de escaramuzas de Minecraft más memorables.
¿Con qué frecuencia te encuentras con el problema”Microsoft Launcher no está disponible actualmente”? ¿Conoces alguna otra forma de solucionarlo? ¿Cuál fue el problema? ¿Ha tenido otras dificultades con su lanzador? Cuéntenoslo en la sección de comentarios a continuación.
Descargo de responsabilidad: algunas páginas de este sitio pueden incluir un enlace de afiliado. Esto no afecta nuestro editorial de ninguna manera..