Los jugadores de Windows que usan Steam para instalar y jugar juegos en sus PC para juegos con Windows 10 y 11 a menudo enfrentan un error en el que su juego Steam no deja de ejecutarse. No pueden cerrar el juego de Steam. ¡Otro problema relacionado en el que los jugadores no pueden iniciar el juego porque Windows cree que ya se está ejecutando! Si bien nadie realmente quiere que la diversión se detenga, esto es molesto ya que los juegos consumen muchos recursos y también hay trabajo por hacer. Veamos qué podemos hacer para arreglar los juegos de Steam que no se cierran o se detienen al salir.
Comencemos.
Índice
1. Reiniciar
Para resolver el problema rápidamente, una de las formas más rápidas de salir y cerrar el juego por completo es reiniciar la computadora. Eso forzará el cierre de todas las aplicaciones abiertas, incluido el juego del cliente Steam que no dejará de ejecutarse en su computadora de juegos con Windows. Luego podemos seguir solucionando el problema.
2. Proceso lento
Algunos usuarios de Reddit descubrieron que ciertos juegos como Elden Ring se toma un tiempo antes de cerrar. Parece que es un error que requiere un parche. Los usuarios se quejaron de que podían escuchar la música del juego varios momentos después de que se cerró el juego y se cerró el cliente Steam. Puede ser que algo así te esté pasando a ti también. Consulta con otros juegos en Discord o Reddit para confirmar. Si es así, informe a los desarrolladores de juegos.
3. Use SSD y no HDD
Los HDD son mucho más baratos que los SSD, pero cuando se trata de tareas de alto rendimiento y uso intensivo de recursos, como los juegos, se deben preferir los SSD. Los SSD tienen velocidades de lectura/escritura mucho más rápidas y ayudan a mejorar mucho el rendimiento de los juegos y eso incluye iniciar y cerrar juegos de Steam también.
Por cierto, ¿sabías que también puedes jugar algunos juegos retro en tu Steam? ? Sí.
4. Kill From Task Manager
Esto te ayudará a cerrar rápidamente el juego liberando recursos como RAM y CPU y brindando un alivio instantáneo. Para cerrar el juego y/o el cliente Steam desde el Administrador de tareas:
1. Presione las teclas Ctrl+Mayús+Esc en su teclado para abrir la Tarea Administrador directamente.
2. En la pestaña Procesos, desplácese un poco para encontrar entradas que tengan el nombre del juego que estaba jugando. Una vez que los encuentre, haga clic con el botón derecho y seleccione Terminar tarea para cerrarlos inmediatamente.
3. Del mismo modo, finalice también la tarea gameoverlayui.exe si encuentra que se está ejecutando.
Nota: Perderás todo el progreso realizado en el juego que no hayas guardado, así que asegúrate de guardarlo antes de hacer esto. La mayoría de los juegos tienen algún tipo de función de guardado automático, pero verifíquelo.
Haz esto para todos los procesos relacionados con el juego que puedas encontrar. A veces, hay más de uno, como un programa antitrampas como VAC (Valve Anti-Cheat), aplicaciones de refuerzo de juegos como Razer Cortex, servicios de registro, etc. Matar a Java también funcionó para algunos jugadores. El truco anterior también es útil si recibe el mensaje de error”Juego Steam ya se está ejecutando”al iniciar un juego Steam.
5. Reinicie el Explorador de Windows
Reiniciar el proceso del Explorador de Windows cerrará todas las aplicaciones abiertas e incluso los archivos y carpetas que pueda tener abiertos en su escritorio de Windows 10 u 11. Al hacerlo, también se cerrará el juego de Steam del que te resulta difícil salir.
1. Presiona Ctrl+Shift+Esc para volver a abrir la Tarea. Administrador de nuevo.
2. Busque Explorador de Windows en la pestaña Procesos y luego haga clic derecho en el mismo para seleccionar Reiniciar para cerrarlo.

6. Verifique la integridad de los archivos de juegos
Los archivos de juegos a menudo enfrentan errores y problemas. Por eso Steam tiene una función en la que puedes comprobar si los archivos del juego están en las condiciones correctas como deberían estar.
1. Vaya a Biblioteca en el cliente Steam y haga clic derecho en el juego que se niega a cerrarse en su computadora con Windows 10/11 para seleccionar la opción Propiedades.
2. Seleccione Archivos locales en la barra lateral izquierda y luego haga clic en el botón Verificar la integridad de los archivos del juego en el lado derecho.
Deje que el proceso se complete y vuelva a intentarlo para comprobar si el juego de Steam sigue sin funcionar. arriba cuando sales del juego o lo cierras.
7. Darse de baja de Steam Beta
La versión beta de Steam, o cualquier otra aplicación, le permite prueba nuevas funciones que aún no se han lanzado al mundo. Por otro lado, el cliente Steam puede volverse inestable y causar todo tipo de problemas, incluido uno en el que no puede cerrar el juego Steam en Windows. Para salir de Steam beta:
1. Haz clic en el menú Steam en la esquina superior izquierda de la aplicación y selecciona Configuración.
2. En la pestaña Cuenta, haga clic en el botón Cambiar junto a Beta participación. Puedes ver tu estado actual aquí. El mío no participa.
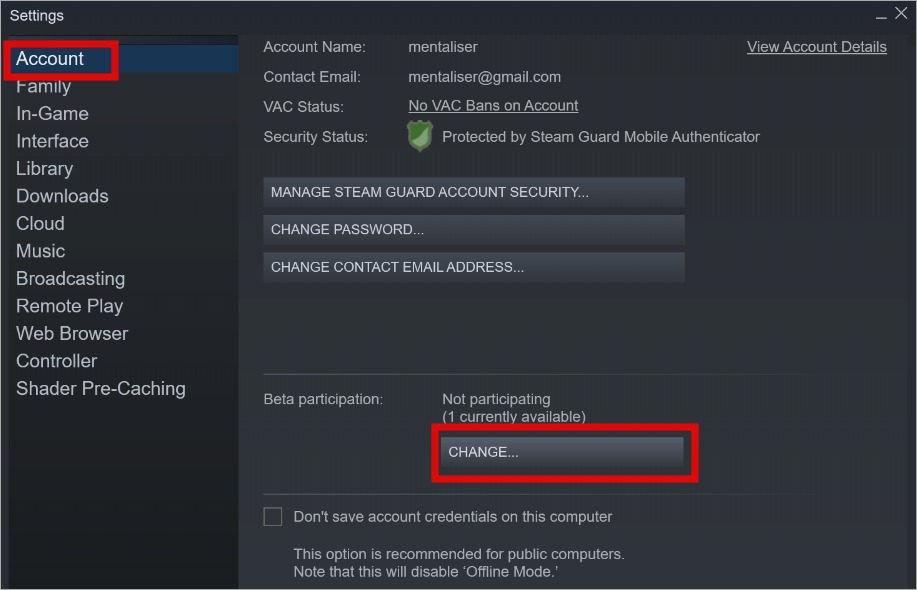
3. En la ventana emergente que aparece a continuación, seleccione Ninguno: optar por no participar en todos los programas beta y luego haga clic en Aceptar para guardar los cambios. Es posible que deba reiniciar el cliente Steam una vez.
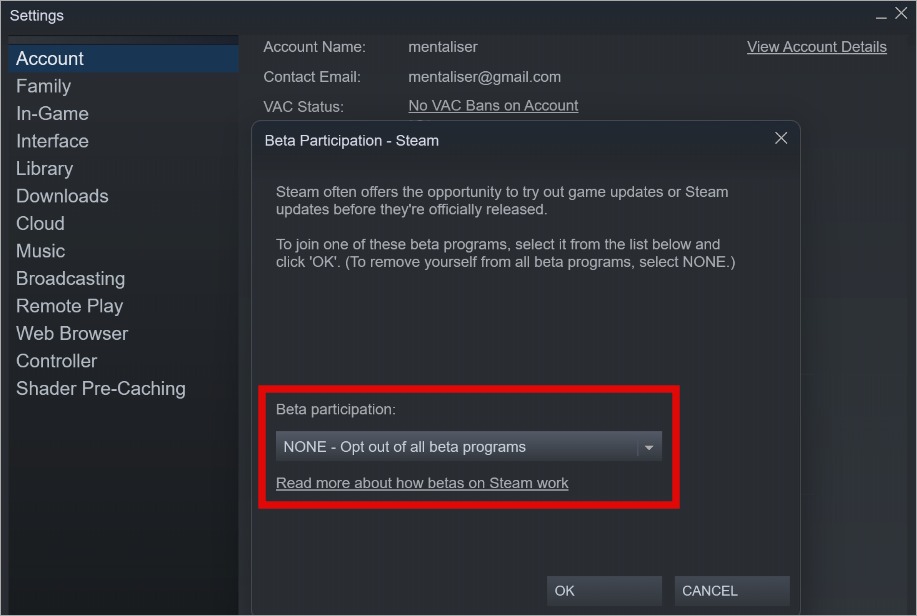
8. Diferentes cuentas de usuario de Steam
Muchos jugadores avanzados tienen varias cuentas de Steam. Esto puede dar lugar a problemas como el que estás enfrentando, en el que Steam cree que la otra cuenta está utilizando el juego y lo mantiene en funcionamiento. No puedes detener o salir del juego en una computadora con Windows a menos que cambies a la otra cuenta y la uses para cerrarla.
Gamificación
Es raro, ¿vale? No puede cerrar el juego Steam en su computadora con Windows 10/11 y, una vez cerrado, no puede reiniciarlo porque Windows cree que ya se está ejecutando. De cualquier manera, no puedes obtener alivio. La forma más rápida de cerrar el juego Steam directamente sería usar el Administrador de tareas y, si eso falla, reiniciar la computadora.
En una nota relacionada, se acerca Halloween, por lo que hicimos una lista de algunos juegos de terror que creemos que le gustaría. También preseleccionamos algunos juegos gratuitos para usuarios de Mac y también algunos de pago.

