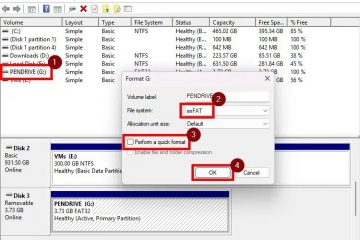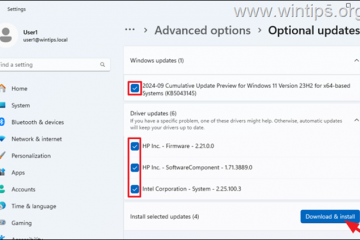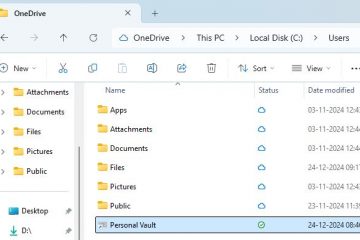Cómo reparar el Bluetooth de Windows cuando no funciona
¿Tiene problemas para conectar un dispositivo Bluetooth a su PC con Windows? Aunque los dispositivos Bluetooth deberían poder conectarse automáticamente, no siempre es así. Afortunadamente, hay formas de resolver el problema.
Siga leyendo para aprender cómo resolver problemas de conectividad con dispositivos Bluetooth en una computadora con Windows.
Bluetooth de Windows no funciona
Veamos varias formas de reparar la conexión Bluetooth en una PC con Windows.
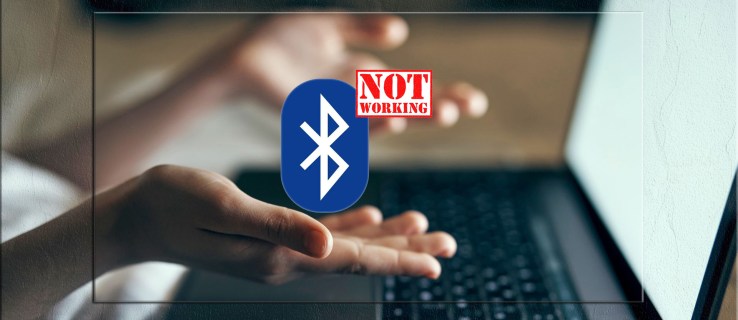
Compruebe el Administrador de dispositivos
Si el Bluetooth controlador es incompatible con la versión de su sistema operativo, no aparecerá en el Administrador de dispositivos. Esto es lo que debe hacer para instalar un controlador compatible:
Toque”Inicio”y busque el Administrador de dispositivos usando la barra de búsqueda.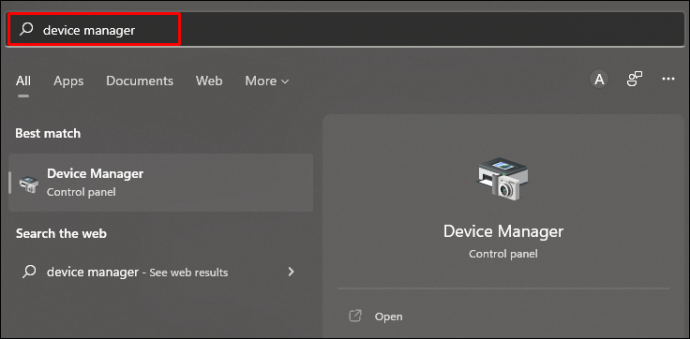 Inicie el programa y amplíe la sección”Otros dispositivos”.
Inicie el programa y amplíe la sección”Otros dispositivos”.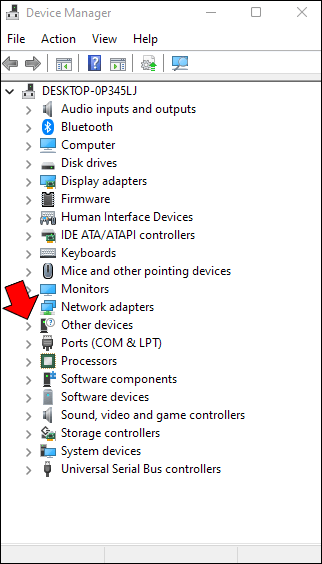 Seleccione y haga clic con el botón derecho en el dispositivo desconocido.
Seleccione y haga clic con el botón derecho en el dispositivo desconocido.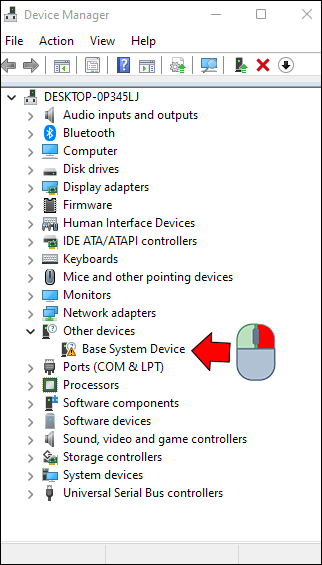 Elija”Propiedades”y haz clic en”Detalles”.
Elija”Propiedades”y haz clic en”Detalles”.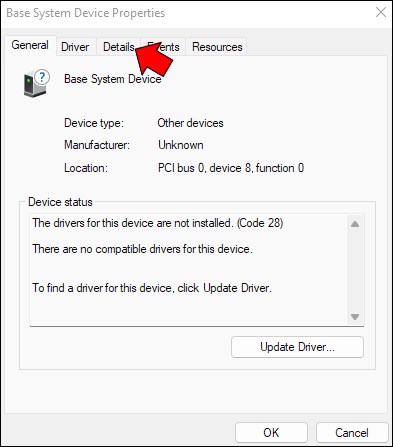 Seleccione la opción”ID de hardware”del menú”Propiedades”.
Seleccione la opción”ID de hardware”del menú”Propiedades”.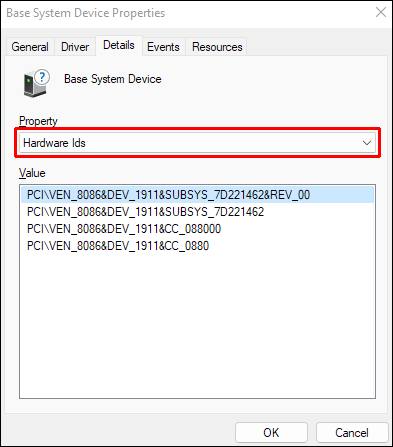 Navegue hasta el campo”Valor”y busque la identificación del hardware.
Navegue hasta el campo”Valor”y busque la identificación del hardware.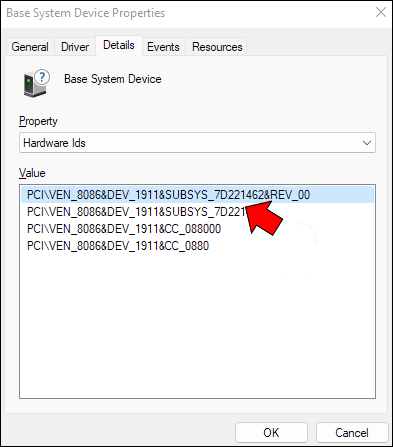 Haga clic derecho en la identificación y presione”Copiar”.
Haga clic derecho en la identificación y presione”Copiar”.
Pegue la identificación del hardware en su navegador web para conocer el fabricante y el nombre del dispositivo.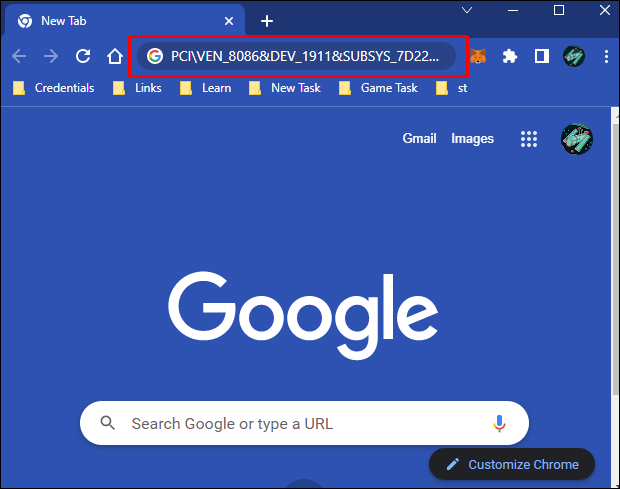 Después de recuperar la información, acceda a la web del fabricante página.
Después de recuperar la información, acceda a la web del fabricante página. Descargue e instale un nuevo controlador que sea compatible con su sistema operativo.
Descargue e instale un nuevo controlador que sea compatible con su sistema operativo.
Reinstale el controlador
A veces, una falla temporal puede interrumpir el controlador y evitar que funcione correctamente. En ese caso, la reinstalación del controlador debería optimizar la conexión Bluetooth. Sigue los pasos a continuación para hacerlo:
Toca el ícono”Inicio”y escribe”Administrador de dispositivos”en la barra de búsqueda.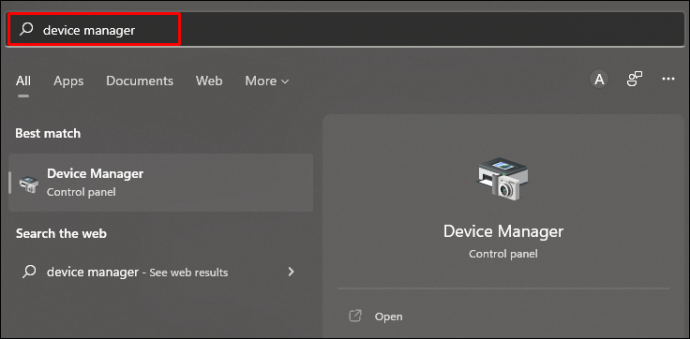 Presione el resultado superior para iniciar el programa.
Presione el resultado superior para iniciar el programa.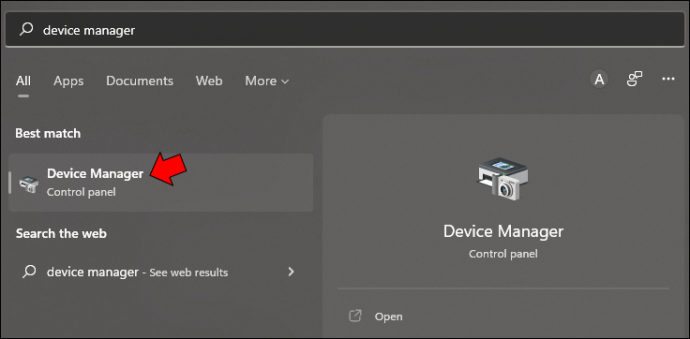 Seleccione la sección”Controladoras de bus serie universal”para expandirla.
Seleccione la sección”Controladoras de bus serie universal”para expandirla.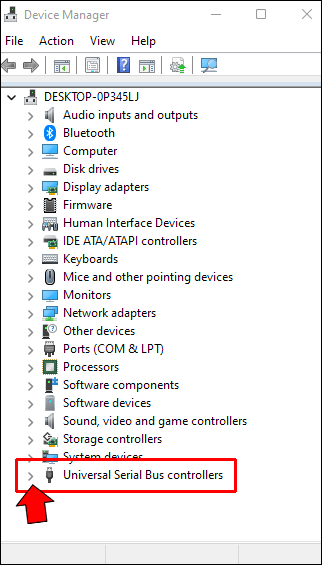 Pase el cursor sobre”Dispositivo USB desconocido (Solicitud de descriptor de dispositivo Error)”y presiona el botón”Desinstalar”.
Pase el cursor sobre”Dispositivo USB desconocido (Solicitud de descriptor de dispositivo Error)”y presiona el botón”Desinstalar”.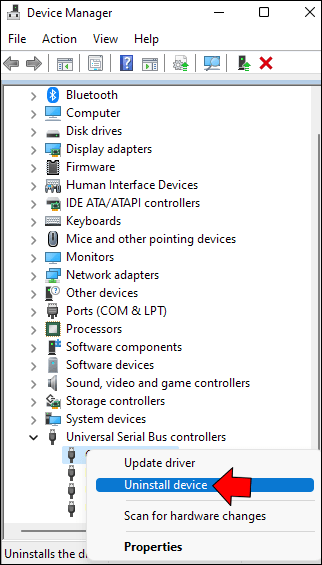 Haga clic en”Desinstalar”para confirmar su decisión.
Haga clic en”Desinstalar”para confirmar su decisión.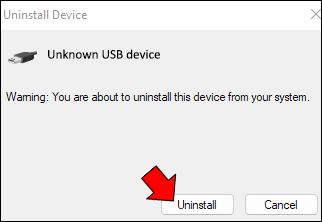 Reinicie su PC para completar la tarea.
Reinicie su PC para completar la tarea.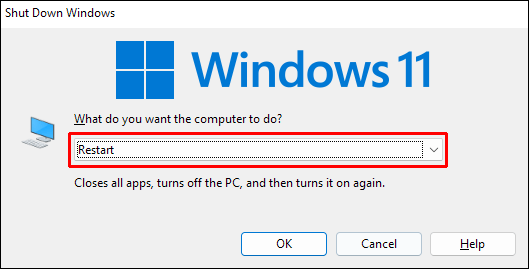
Después de que la computadora se reinicie, su sistema operativo reinstalará automáticamente el controlador. Para verificar si el método fue exitoso, diríjase al Administrador de dispositivos. La aplicación ahora debería detectar el dispositivo Bluetooth sin dificultad.
Reparar la conexión en un dispositivo emparejado
Si un dispositivo Bluetooth emparejado tiene problemas para conectarse, siga las instrucciones a continuación para solucionar el problema:
Ejecute”Configuración”y seleccione la opción”Dispositivos”.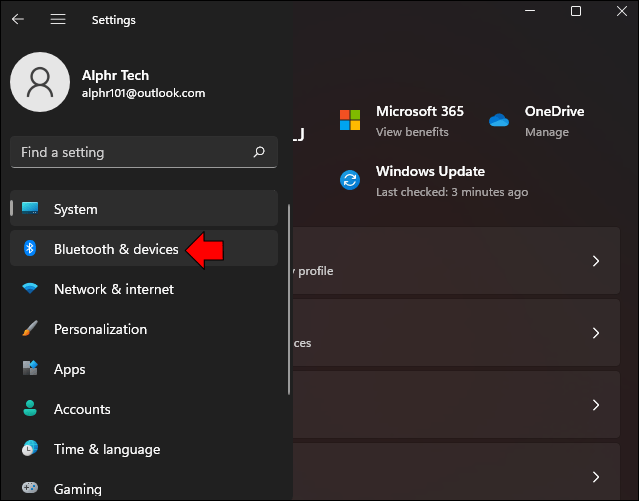 Presiona”Bluetooth”y selecciona el dispositivo apropiado.
Presiona”Bluetooth”y selecciona el dispositivo apropiado.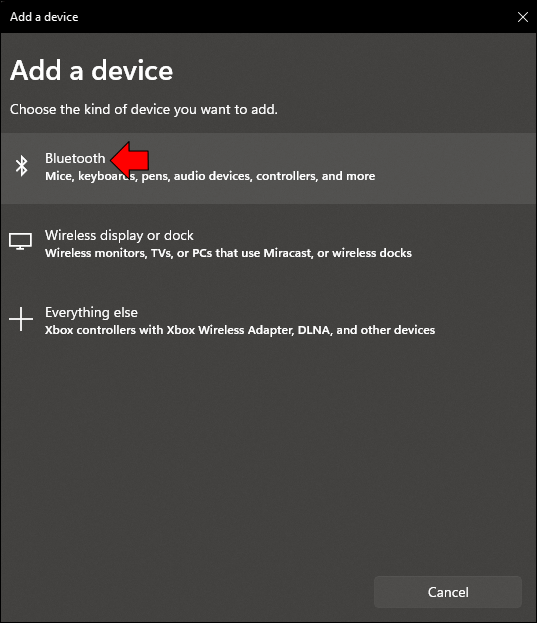 Asegúrese de que el dispositivo aparezca como”Emparejado”o”Conectado”.
Asegúrese de que el dispositivo aparezca como”Emparejado”o”Conectado”.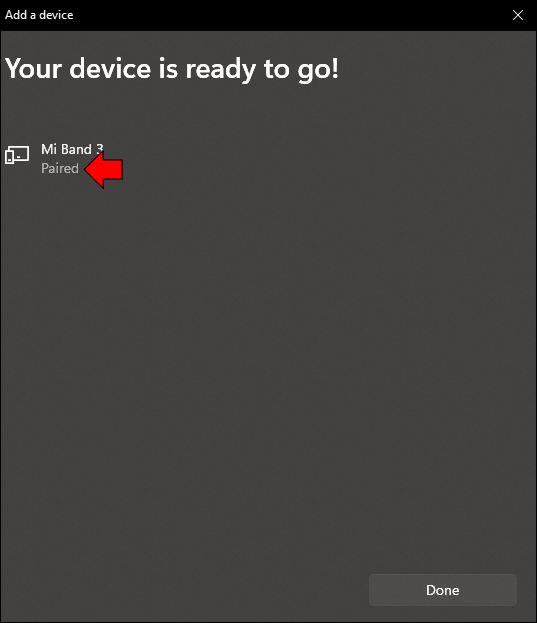 Toque “Eliminar Dispositivo”en la parte inferior derecha de la ventana.
Toque “Eliminar Dispositivo”en la parte inferior derecha de la ventana.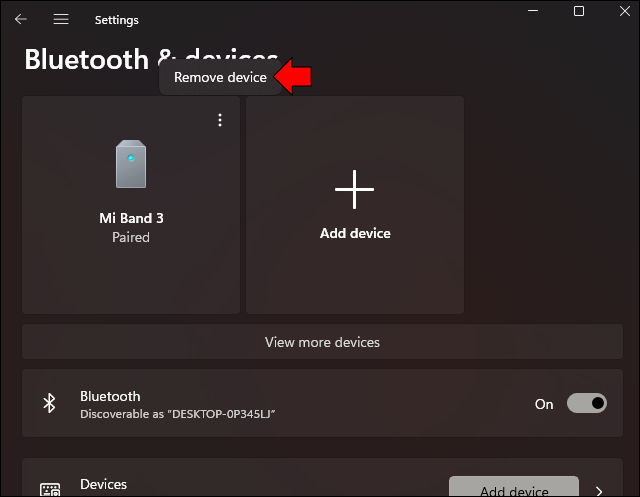 Haga clic en el botón”Sí”para confirmar su decisión.
Haga clic en el botón”Sí”para confirmar su decisión.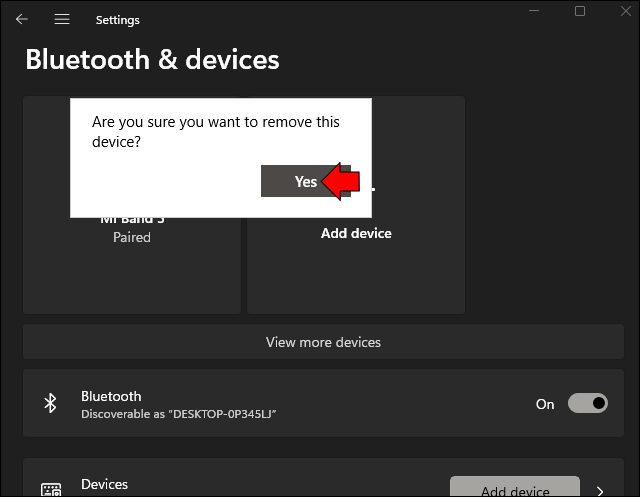 Vuelva a conectar el dispositivo para establecer una conexión Bluetooth estable.
Vuelva a conectar el dispositivo para establecer una conexión Bluetooth estable.
Es posible que su dispositivo requiera un PIN para emparejarse. Por lo general, puede encontrar esta información en la documentación del dispositivo. Sin embargo, el PIN predeterminado suele ser solo”1234″o”0000″.
El Bluetooth de Windows no funciona después de la actualización
Las actualizaciones de Windows están destinadas a restaurar la funcionalidad del sistema operativo. Pero algunos usuarios informaron que Bluetooth no funciona en sus dispositivos después de instalar actualizaciones. Si te enfrentas al mismo problema, no te preocupes. Hay varios métodos que te ayudarán a reparar la conexión Bluetooth.
Habilitar Bluetooth
Es posible que hayas olvidado habilitar Bluetooth en tu PC. Las siguientes instrucciones te ayudarán a hacerlo rápidamente:
Mantén presionado”Win + I”para iniciar la aplicación”Configuración”. Dirígete a”Bluetooth y dispositivos”.
Dirígete a”Bluetooth y dispositivos”.
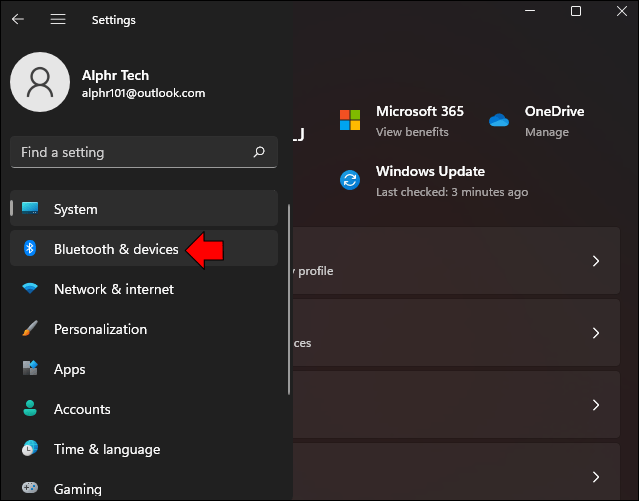 Navega a la opción”Bluetooth”en el medio de la pantalla y toca el control deslizante para activarlo.
Navega a la opción”Bluetooth”en el medio de la pantalla y toca el control deslizante para activarlo.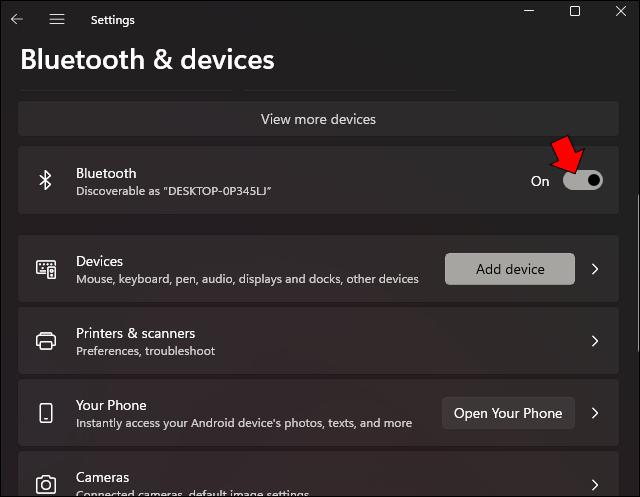
Reiniciar el servicio de soporte
Cuando el servicio de soporte de Bluetooth no funciona correctamente, es posible que no pueda emparejar el dispositivo Bluetooth con su computadora con Windows. La mayoría de los usuarios pueden reiniciar el servicio sin dificultad. He aquí cómo hacerlo:
Presione”Win + R”para abrir el cuadro de diálogo Ejecutar.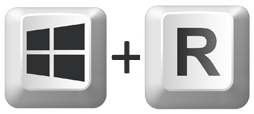 Escriba”services.msc”en la ventana Ejecutar y haga clic en”Entra.”
Escriba”services.msc”en la ventana Ejecutar y haga clic en”Entra.”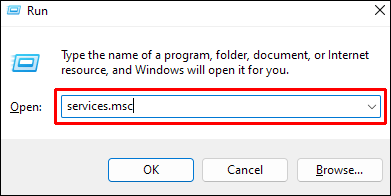 Dirígete a”Servicio de soporte de Bluetooth”.
Dirígete a”Servicio de soporte de Bluetooth”.
Si el servicio no se está ejecutando, haga clic derecho en él y seleccione”Iniciar”.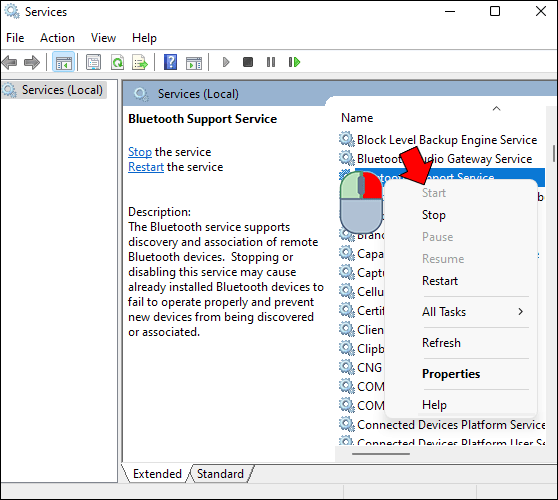
Ahora debería poder emparejar su dispositivo Bluetooth sin problemas.
Modifique la configuración de Bluetooth de su PC
La actualización podría haber cambiado la configuración de Bluetooth, evitando que los dispositivos encuentren la PC. Siga las instrucciones a continuación para solucionar el problema:
Configuración de inicio.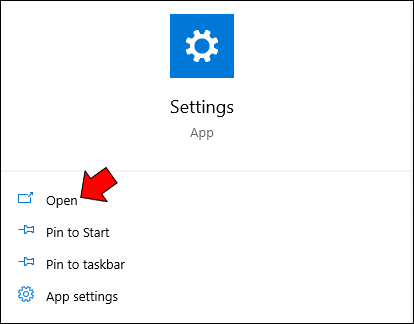 Acceda a”Dispositivos”.
Acceda a”Dispositivos”.
Haga clic en”Bluetooth y otros dispositivos”.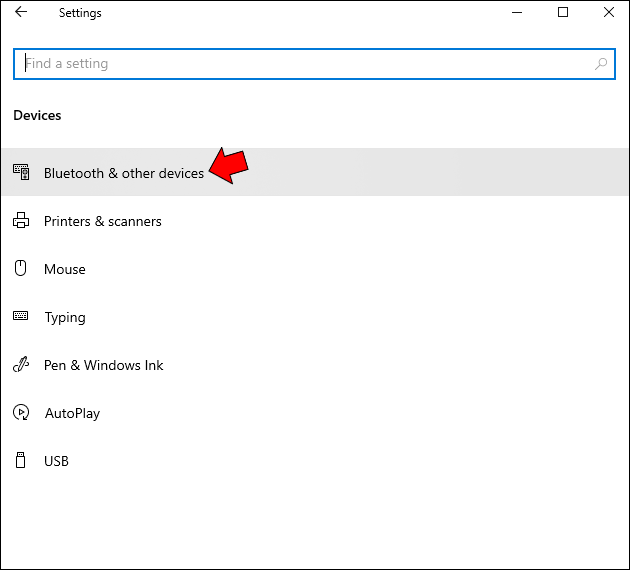 Desplácese hasta la parte inferior de la pantalla y busque la pestaña”Configuración relacionada”.
Desplácese hasta la parte inferior de la pantalla y busque la pestaña”Configuración relacionada”.
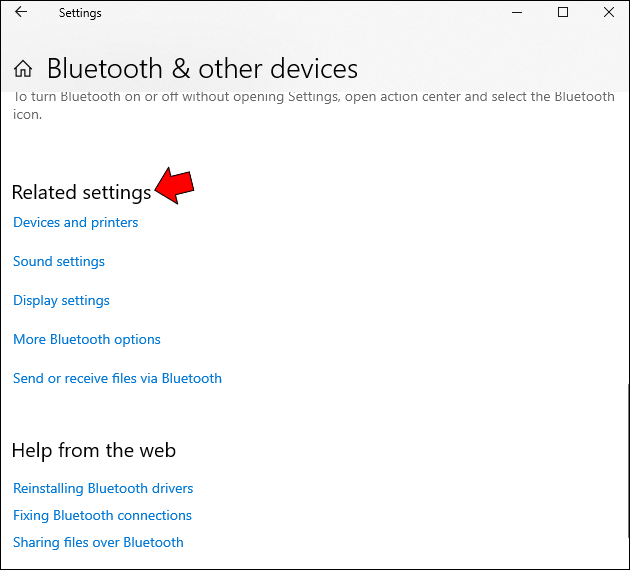 Seleccione”Más opciones de Bluetooth”.
Seleccione”Más opciones de Bluetooth”.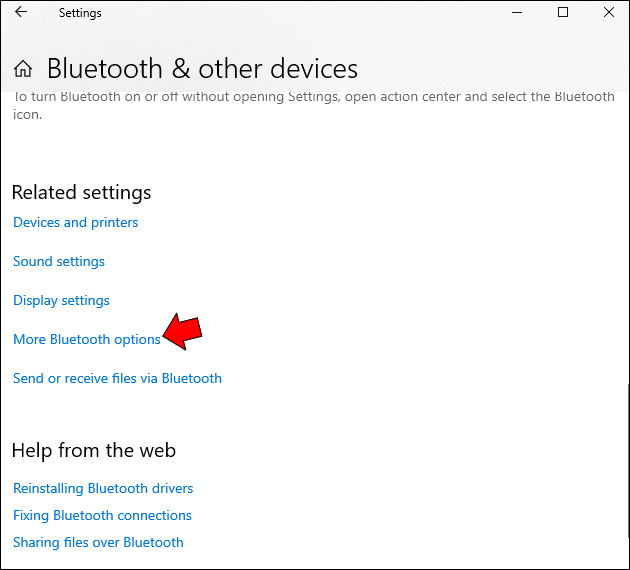 Navegue a la pestaña”Opciones”y vaya a”Sección Discovery”.
Navegue a la pestaña”Opciones”y vaya a”Sección Discovery”.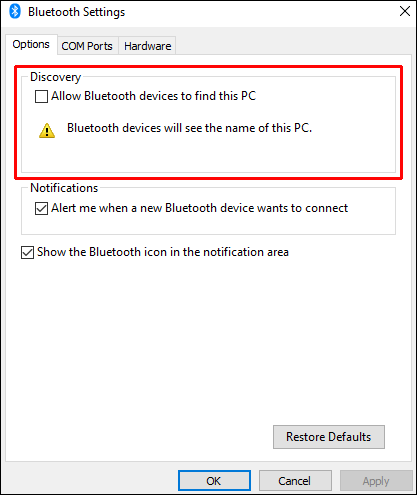 Presione”Permitir que los dispositivos Bluetooth encuentren esta PC”.
Presione”Permitir que los dispositivos Bluetooth encuentren esta PC”.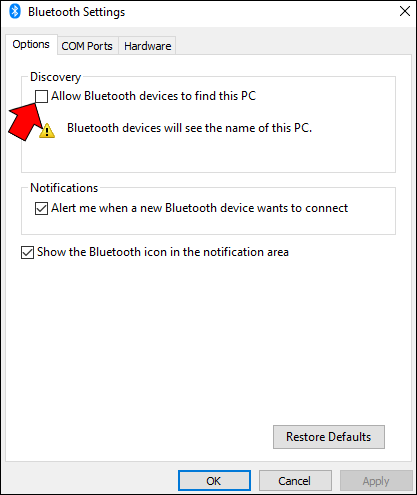
Utilice la herramienta de solución de problemas
La herramienta de solución de problemas de Windows es útil para reparar innumerables problemas del sistema. También maneja los problemas de conexión de Bluetooth y podría ayudarlo a emparejar su dispositivo Bluetooth con una PC con Windows.
Esto es lo que debe hacer en una computadora con Windows 11:
Presione el ícono”Inicio”en la parte inferior izquierda del escritorio y escriba”Configuración”en la barra de búsqueda.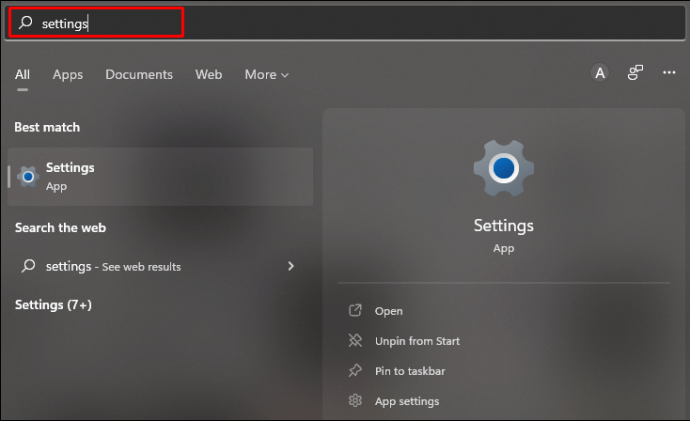 Revise los resultados de búsqueda y seleccione”Configuración”.
Revise los resultados de búsqueda y seleccione”Configuración”.
Presiona la opción”Sistema”y toca”Solucionar problemas”.
Elija”Otros solucionadores de problemas”.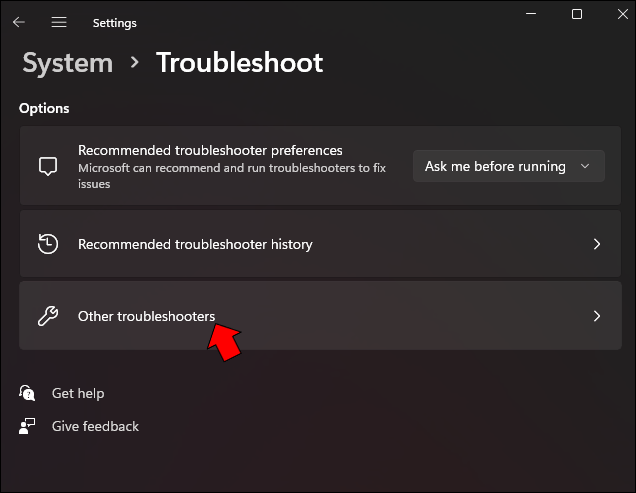 Seleccione el botón”Ejecutar”junto a”Bluetooth”y siga las instrucciones en pantalla.
Seleccione el botón”Ejecutar”junto a”Bluetooth”y siga las instrucciones en pantalla.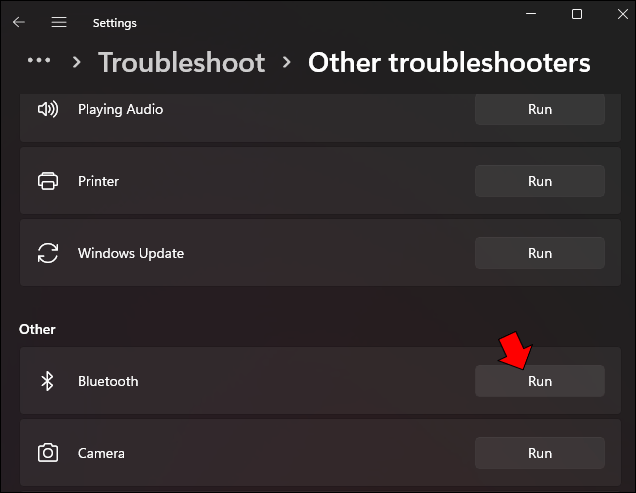
La herramienta funciona bien en computadoras con Windows 10. Aquí se explica cómo usarlo para reparar problemas de Bluetooth:
Presione”Inicio”y ejecute”Configuración”.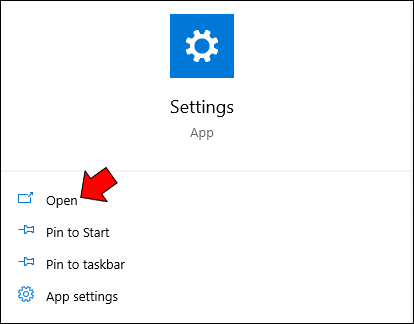 Seleccione la opción”Actualización y seguridad”.
Seleccione la opción”Actualización y seguridad”.
Haga clic en”Solucionar problemas”y diríjase a”Solucionadores de problemas adicionales”.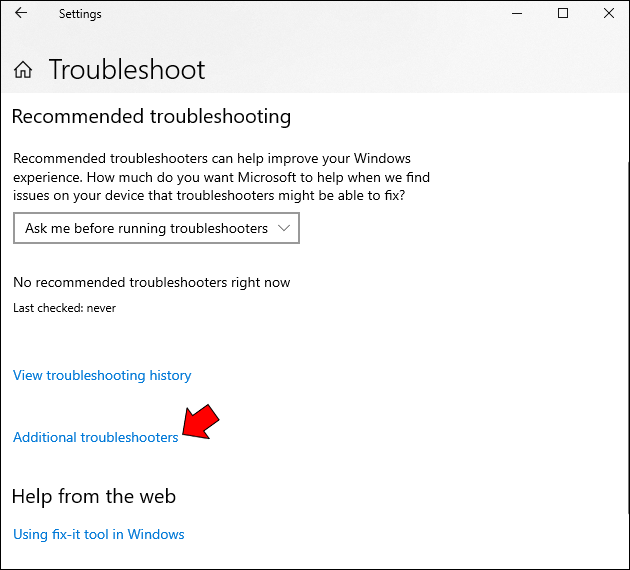 Vaya a la pestaña”Buscar y solucionar otros problemas”.
Vaya a la pestaña”Buscar y solucionar otros problemas”. Seleccione”Bluetooth”y presione”Ejecutar el solucionador de problemas”.
Seleccione”Bluetooth”y presione”Ejecutar el solucionador de problemas”.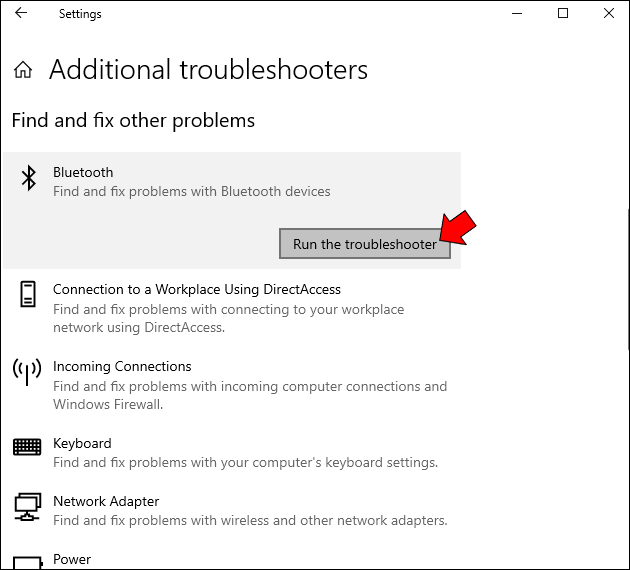
El Bluetooth de Windows no se enciende
Si no puede encender el Bluetooth, intente ejecutar el solucionador de problemas. Siga estos pasos para iniciar el programa en Windows 10:
Haga clic en el icono”Inicio”y seleccione la pestaña”Configuración”.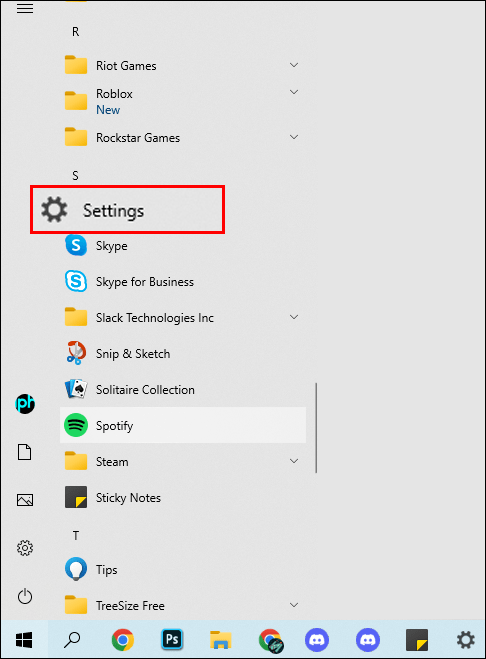 Elija”Actualizar y seguridad”de la lista de opciones.
Elija”Actualizar y seguridad”de la lista de opciones.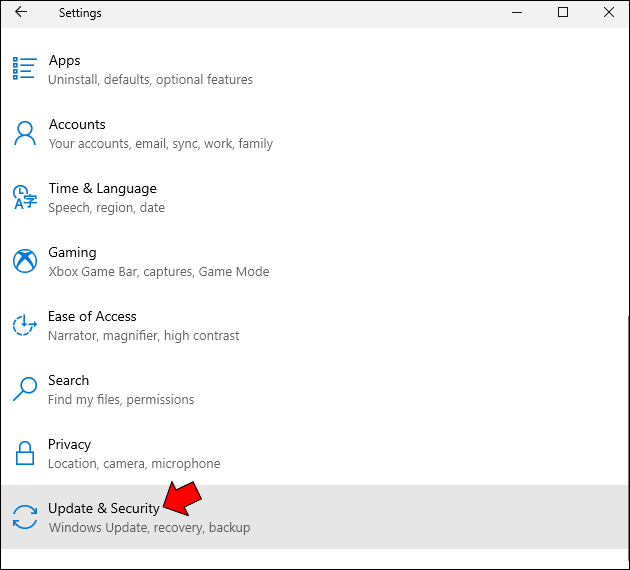 Presione”Solucionar problemas”.
Presione”Solucionar problemas”.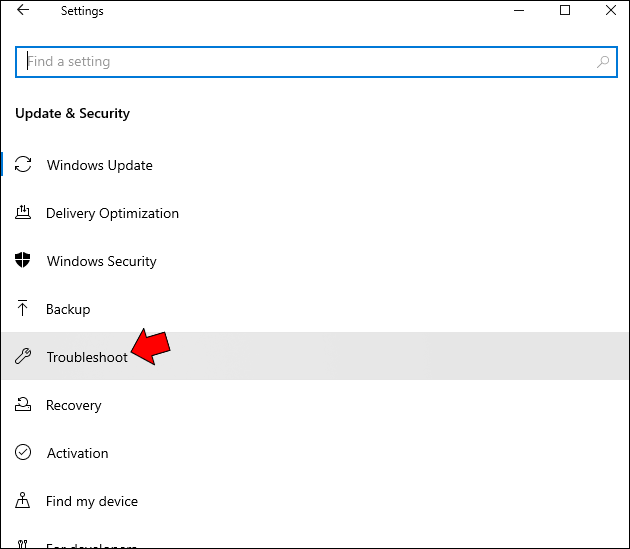 Navegue hasta”Buscar y reparar otros Problemas”y toca”Bluetooth”.
Navegue hasta”Buscar y reparar otros Problemas”y toca”Bluetooth”.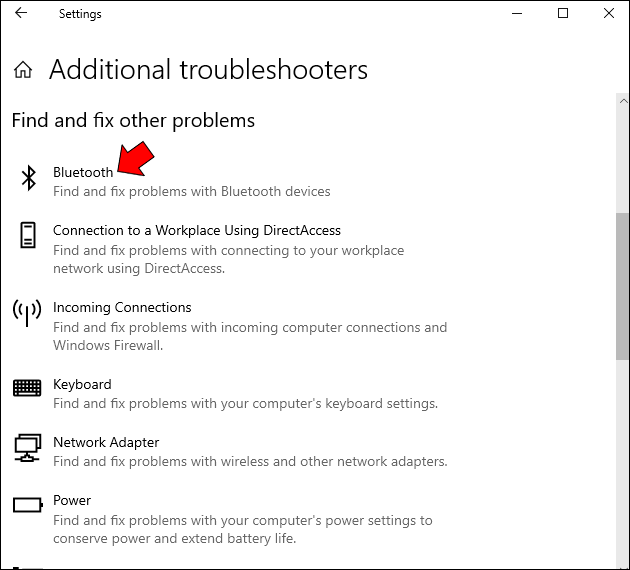 Seleccione la opción”Ejecutar el solucionador de problemas”y siga las instrucciones en pantalla para completar la tarea.
Seleccione la opción”Ejecutar el solucionador de problemas”y siga las instrucciones en pantalla para completar la tarea.
Los errores del sistema pueden interrumpir una conexión Bluetooth en una computadora con Windows 11. Afortunadamente, la herramienta de solución de problemas puede manejar la situación y eliminar la falla, lo que le permite usar su dispositivo Bluetooth emparejado. Así es como puedes abrir el programa en Windows 11:
Toca el ícono”Inicio”en la esquina inferior izquierda de la pantalla y escribe”Configuración”en el cuadro de búsqueda.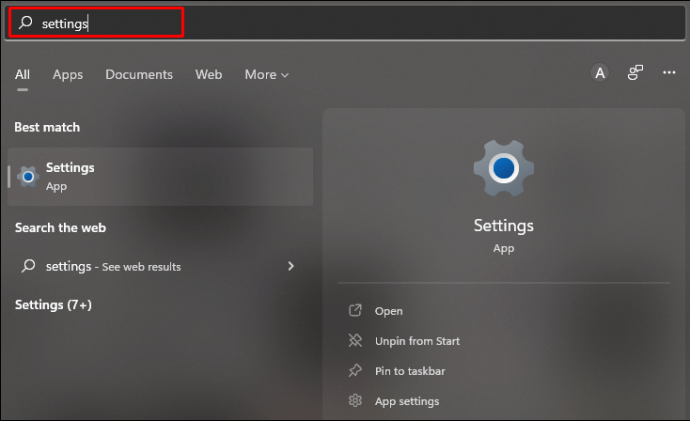 Seleccione la aplicación de los resultados de búsqueda.
Seleccione la aplicación de los resultados de búsqueda.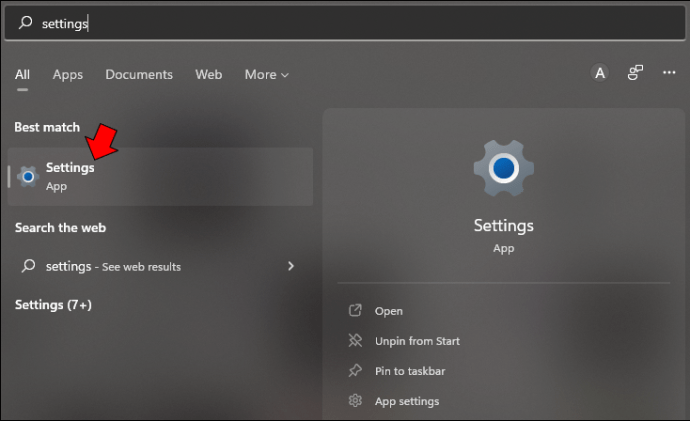 Haga clic en”Sistema”y toque la opción”Solucionar problemas”.
Haga clic en”Sistema”y toque la opción”Solucionar problemas”.
Presiona”Otros solucionadores de problemas”.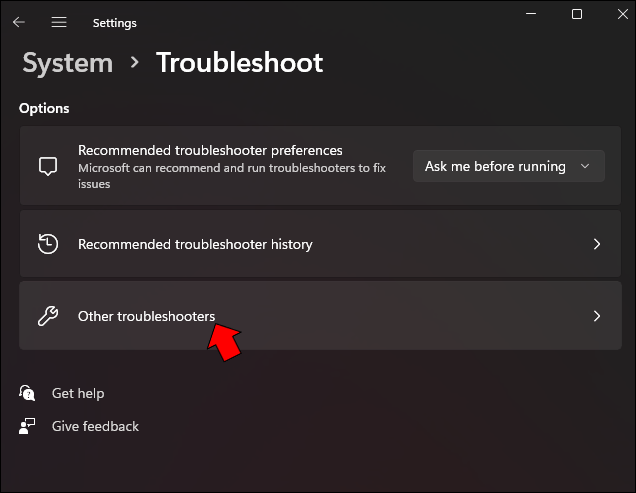 Navegue a la”Sección Bluetooth”y presione el botón”Ejecutar”.
Navegue a la”Sección Bluetooth”y presione el botón”Ejecutar”.
Siga las instrucciones en pantalla para completar la tarea.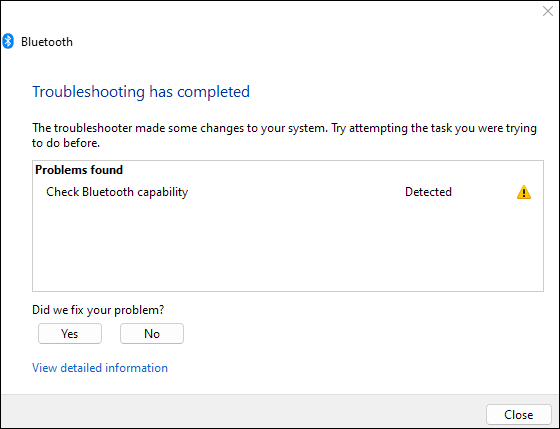
Otra forma de reparar el problema es desinstalar el adaptador Bluetooth y activar un reinstalación Esto es lo que debe hacer:
Escriba”Administrador de dispositivos”en el campo de búsqueda de la barra de tareas y elija la aplicación de los resultados de búsqueda.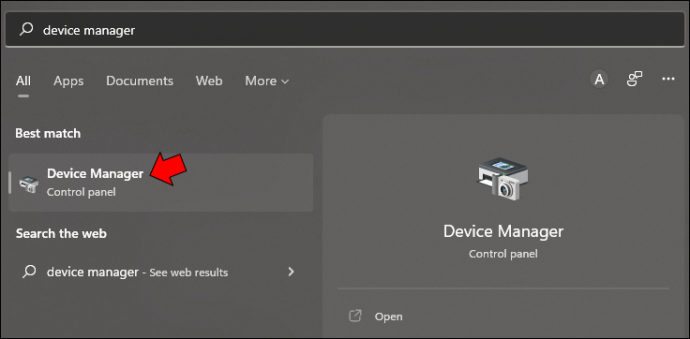 Seleccione la opción”Bluetooth”.
Seleccione la opción”Bluetooth”.
Haz clic derecho (o mantén presionado) el nombre del adaptador Bluetooth y haz clic en”Desinstalar dispositivo”. Presione”Desinstalar”.
Presione”Desinstalar”.
Apague su computadora.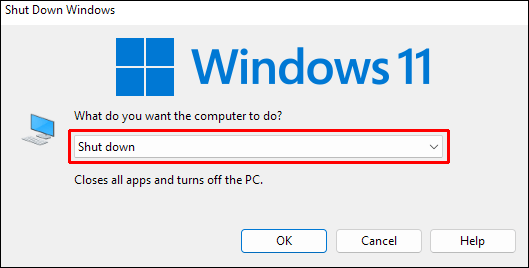 Después de unos segundos, vuelva a encender la PC.
Después de unos segundos, vuelva a encender la PC.
Su sistema operativo Windows debería reinstalar el controlador automáticamente. Si por alguna razón Windows no lo hace, deberá completar la tarea manualmente. El proceso es relativamente sencillo.
Abra el Administrador de dispositivos.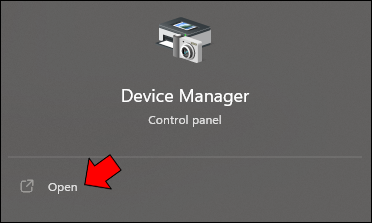 Presiona”Acción”.
Presiona”Acción”.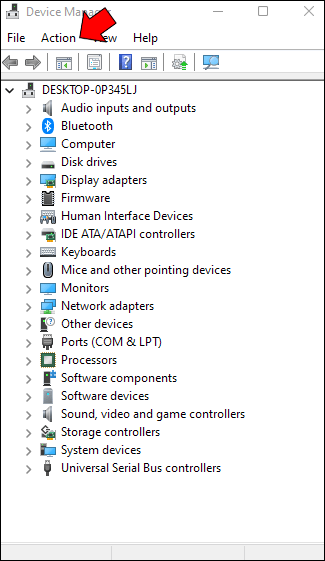 Seleccione”Buscar cambios de hardware”.
Seleccione”Buscar cambios de hardware”.
Deshabilitar el modo avión
Si el modo avión está activado en su computadora, interferirá con sus dispositivos Bluetooth. Después de desactivar el modo Avión, sus dispositivos Bluetooth deberían funcionar correctamente. Los pasos a continuación lo guiarán a través de la desactivación del modo:
Diríjase a”Configuración”y navegue a”Red e Internet”.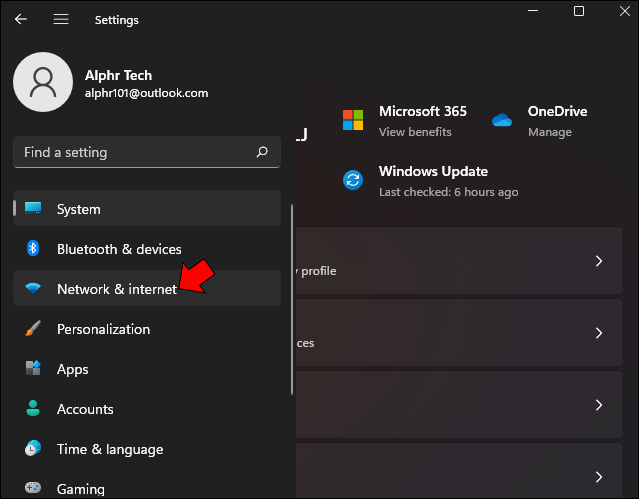 Busque la sección”Modo avión”y toca el control deslizante debajo.
Busque la sección”Modo avión”y toca el control deslizante debajo.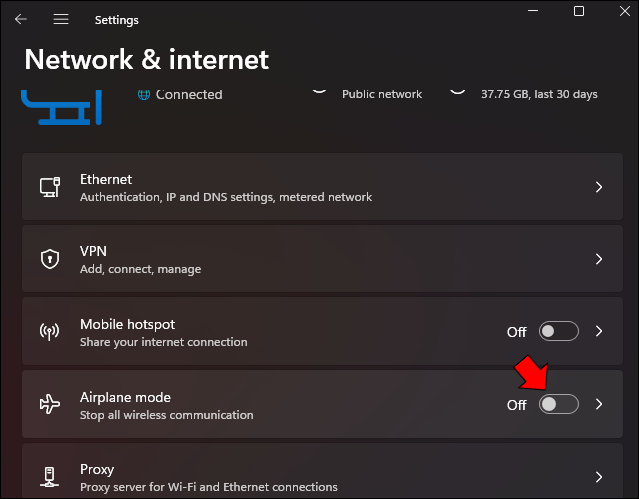
Intente usar el dispositivo emparejado para comprobar si este método fue exitoso.
Mantenga su Bluetooth funcionando
Los problemas de Bluetooth son frustrantes, pero generalmente se deben a un problema técnico menor y solo requieren una solución rápida. La buena noticia es que puede vincular correctamente su dispositivo Bluetooth a una PC con Windows reinstalando el controlador, ejecutando el solucionador de problemas, o usando el programa Device Manager.
¿Ha encontrado problemas de Bluetooth en su computadora?¿Cuál de los métodos anteriores lo ayudó a resolverlo? Háganos saber en la sección de comentarios a continuación.
Descargo de responsabilidad: algunas páginas de este sitio pueden incluir un enlace de afiliado. Esto no afecta nuestro editorial de ninguna manera.