La tecla Intro es una de las teclas más importantes de un teclado. Al ser una de las teclas más utilizadas, es esencial para realizar tareas como búsqueda en Internet, ejecución de comandos, salto de línea en un archivo de documento y muchas más.
Cuando la tecla Intro deja de funcionar, el problema es probablemente debido al polvo atascado entre la llave y la placa de circuito. Sin embargo, no podemos descartar la posibilidad de un interruptor de llave dañado, un controlador corrupto o llaves que hayan sido reasignadas.
Pruebe la tecla Enter
Primero puede comenzar determinando si el el sistema detecta la pulsación de la tecla. Las pruebas de teclado en línea son una excelente manera de confirmar esto. Cuando presiona una tecla, el sitio web resalta esa tecla en particular en la pantalla.
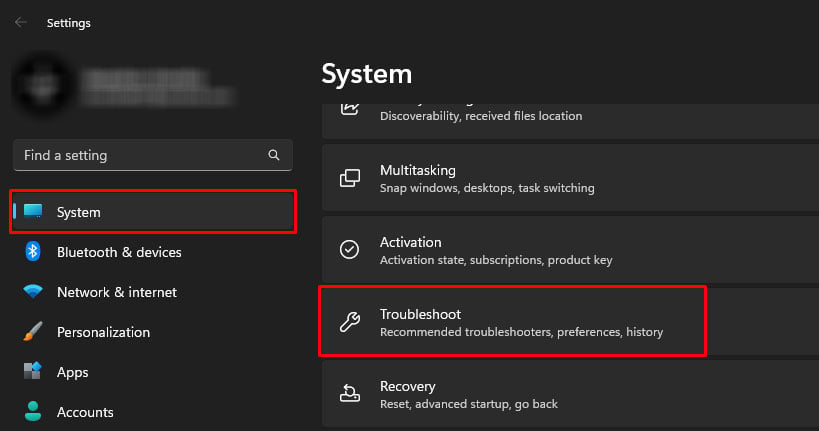
Si la tecla Intro funciona, debe resaltar la tecla Intro en la pantalla. Si resalta cualquier tecla que no sea la tecla Intro, su tecla Intro puede haber sido reasignada.
Si el sitio web no responde cuando presiona la tecla Intro, el sistema no está tomando ninguna entrada. Esto podría significar un controlador defectuoso, un problema dentro del sistema operativo o ciertas aplicaciones, polvo que restringe el sistema para registrar una pulsación de tecla o daño físico en el interruptor de llave.
Ejecutar el solucionador de problemas del teclado
El solucionador de problemas del teclado busca en el teclado cualquier problema. Comprueba si hay problemas en el teclado y proporciona un informe detallado de solución de problemas que muestra posibles problemas con el dispositivo.
Presione la tecla Windows + I. Vaya a Sistema> Solución de problemas.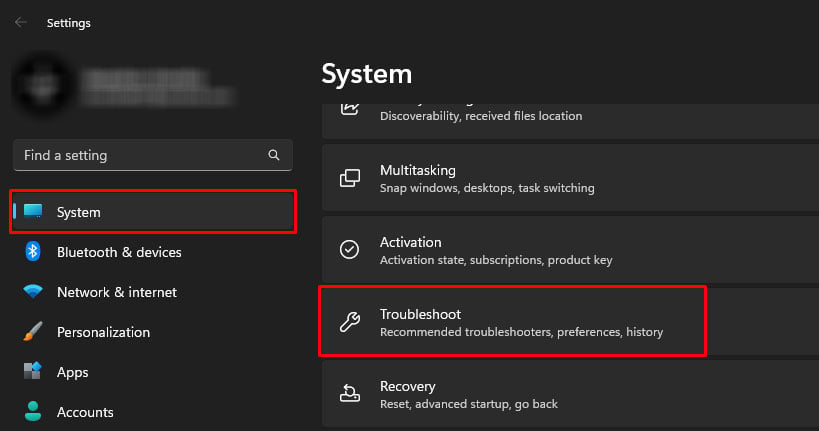 Haz clic en Otros solucionadores de problemas
Haz clic en Otros solucionadores de problemas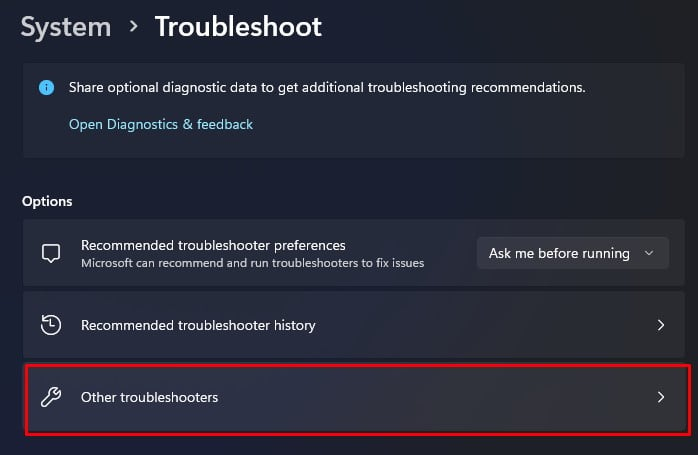
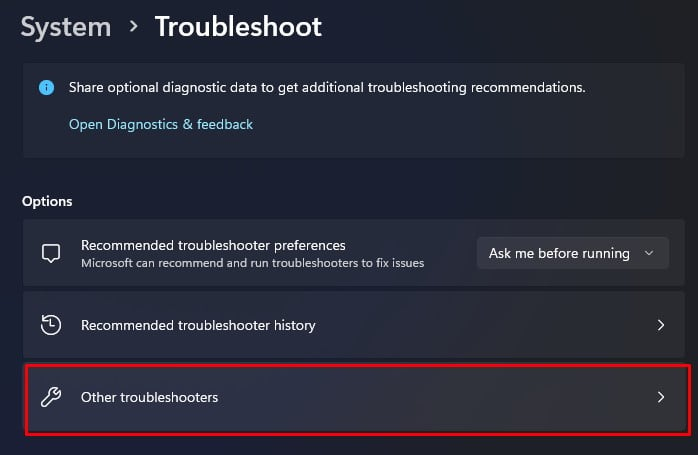 Desplácese hacia abajo y ejecute el solucionador de problemas del teclado.
Desplácese hacia abajo y ejecute el solucionador de problemas del teclado.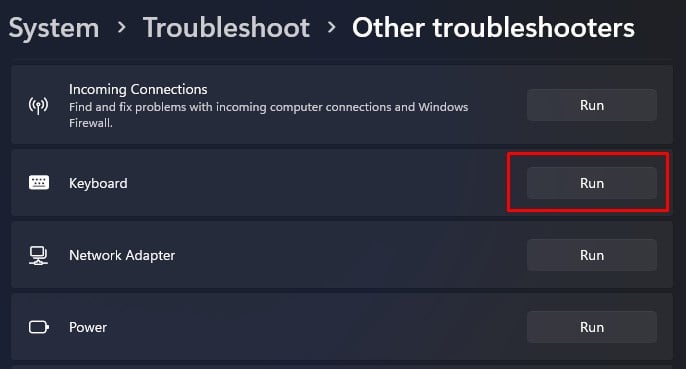
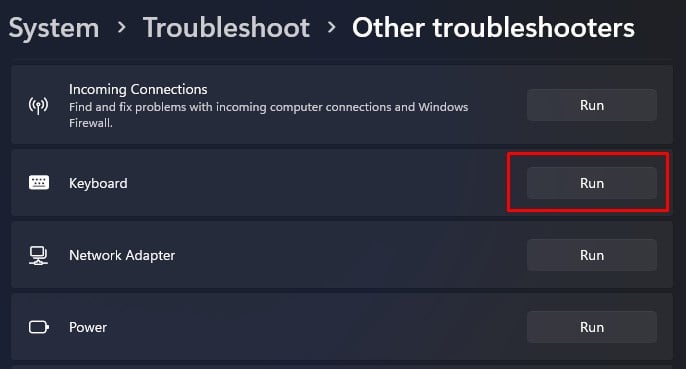 Una vez que se complete el solucionador de problemas, sugerirá ciertas configuraciones para solucionar el problema con su teclado. Haz clic en Ver información detallada para ver los problemas comprobados y los posibles problemas con tu teclado. Compruebe si la tecla Intro funciona ahora.
Una vez que se complete el solucionador de problemas, sugerirá ciertas configuraciones para solucionar el problema con su teclado. Haz clic en Ver información detallada para ver los problemas comprobados y los posibles problemas con tu teclado. Compruebe si la tecla Intro funciona ahora.
Actualizar/reinstalar el controlador del teclado
Si la PC no detecta la tecla Intro en absoluto, probablemente se deba a problemas con el controlador del teclado. Un controlador dañado puede tener complicaciones al comunicarse con el sistema operativo, por lo que la tecla Intro no funciona.
Para solucionar esto, intente instalar otros controladores de teclado disponibles en su PC.
Abra el Administrador de dispositivos. Expanda Teclados. Haga clic derecho en el dispositivo en la parte superior de la lista y seleccione Actualizar controlador.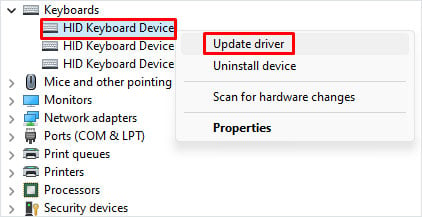 Haga clic en Buscar controladores en mi computadora. Haga clic en Déjame elegir de una lista de controladores disponibles en mi computadora.
Haga clic en Buscar controladores en mi computadora. Haga clic en Déjame elegir de una lista de controladores disponibles en mi computadora. Marque Mostrar hardware compatible. Aquí verá una lista de controladores de teclado en su PC. Seleccione uno que sea diferente del controlador de teclado actual y haga clic en Siguiente.
Marque Mostrar hardware compatible. Aquí verá una lista de controladores de teclado en su PC. Seleccione uno que sea diferente del controlador de teclado actual y haga clic en Siguiente. Una vez que se complete la instalación, verifique si la tecla Intro funciona.
Una vez que se complete la instalación, verifique si la tecla Intro funciona.
Si la actualización del controlador del teclado no funciona, es posible que deba reinstalar todo el controlador del teclado. Esto debería resolver cualquier problema con el controlador anterior, y el problema con la tecla Intro debería solucionarse.
Presione la tecla Windows + X y seleccione Administrador de dispositivos. Expanda Teclados y haga doble clic en el Dispositivo de teclado HID. Vaya a la pestaña Controlador y seleccione Desinstalar dispositivo.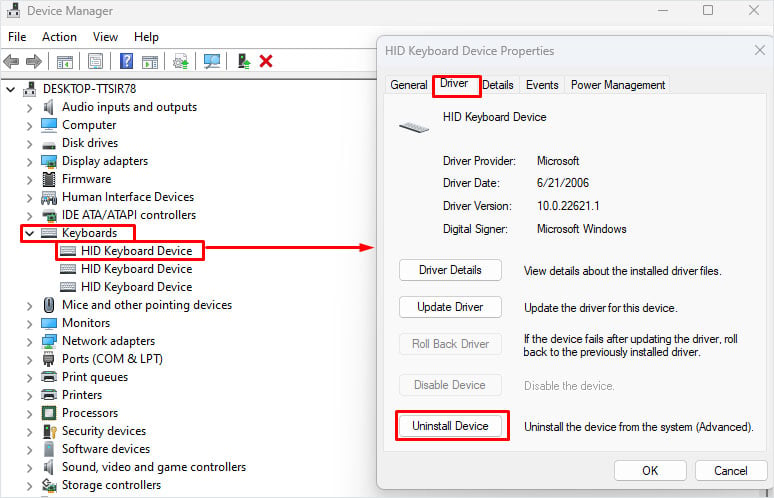
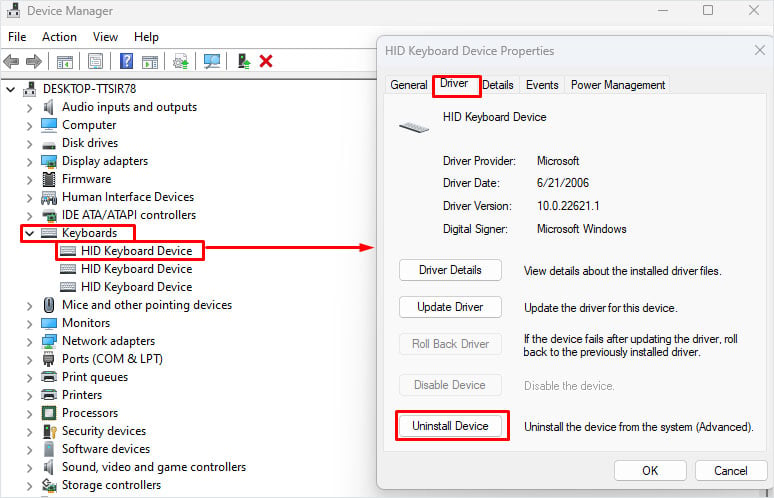 Haga clic en Desinstalar. Desinstale todos los controladores dentro de los teclados en el Administrador de dispositivos. El controlador del teclado se reinstalará automáticamente una vez que reinicie la PC.
Haga clic en Desinstalar. Desinstale todos los controladores dentro de los teclados en el Administrador de dispositivos. El controlador del teclado se reinstalará automáticamente una vez que reinicie la PC.
Eliminar claves de registro
Scancode Map es una entrada en el registro de diseño de teclado que puede reasignar una tecla en su teclado. Las aplicaciones de teclado de terceros podrían agregar esta entrada al registro. Esto puede llevar a que la tecla Intro no funcione o no realice otras funciones.
Debe eliminar esta entrada si la desinstalación de la aplicación de teclado no funciona.
Presione la tecla Windows + R. Escribe regedit y haz clic en Aceptar.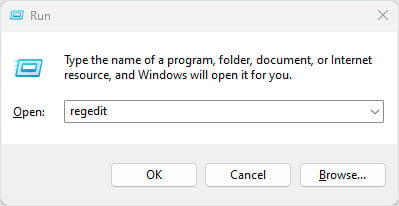
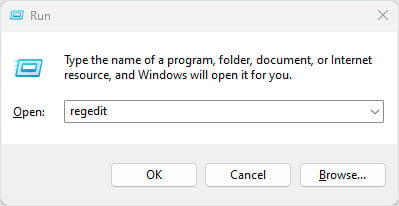 Navegue hasta HKEY_LOCAL_MACHINE\SYSTEM\CurrentControlSet\Control. Desplácese hacia abajo y haga clic con el botón derecho en Distribución del teclado. Selecciona Exportar.
Navegue hasta HKEY_LOCAL_MACHINE\SYSTEM\CurrentControlSet\Control. Desplácese hacia abajo y haga clic con el botón derecho en Distribución del teclado. Selecciona Exportar.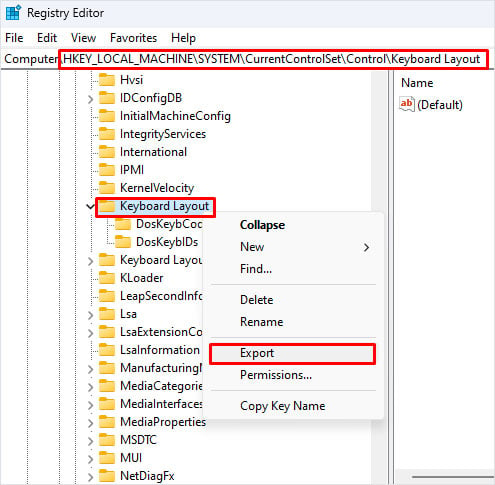 Examine y guarde la rama del registro. Ahora, en el panel derecho, verifique si hay alguna entrada llamada Scancode Map. Si es así, elimine esta entrada.
Examine y guarde la rama del registro. Ahora, en el panel derecho, verifique si hay alguna entrada llamada Scancode Map. Si es así, elimine esta entrada.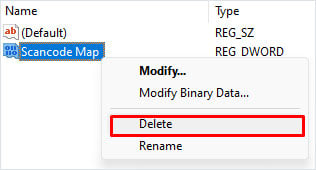
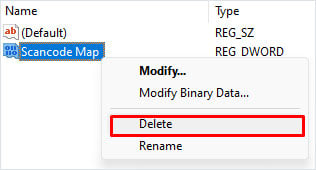 Reinicie su computadora y verifique si la tecla Enter funciona. Si no funciona, haga clic con el botón derecho y elimine Keyboard Layout en el registro HKEY_LOCAL_MACHINE\SYSTEM\CurrentControlSet\Control. Reinicie la PC y verifique si la tecla Enter funciona.
Reinicie su computadora y verifique si la tecla Enter funciona. Si no funciona, haga clic con el botón derecho y elimine Keyboard Layout en el registro HKEY_LOCAL_MACHINE\SYSTEM\CurrentControlSet\Control. Reinicie la PC y verifique si la tecla Enter funciona.
Nota: Si la PC tiene problemas con el menú de inicio o la barra de búsqueda después de eliminar el registro de diseño, puede ejecutar el archivo.reg que guardó en el Paso 6 para restaurar el diseño de teclado eliminado. entrada.
Comprobar la aplicación complementaria
Los juegos y algunos teclados de uso general de Logitech, Razer o Corsair pueden tener teclas de método abreviado que asignan macros sobre la marcha. Si tiene tales teclados, podría haber reasignado o asignado por error una macro a la tecla Intro.
Para verificar esto, puede abrir la aplicación complementaria y ver si hay alguna macro configurada en la tecla Intro.
Descargue la aplicación complementaria para su teclado. Algunas aplicaciones OEM son G Hub para teclado Logitech, Synapse para Razer e iCUE para Corsair.
 Busque una configuración llamada Macro. Elimine cualquier tecla de macro asignada a la tecla Intro. También puede restablecer el teclado usando una aplicación complementaria para revertir el teclado a la configuración predeterminada de fábrica.
Busque una configuración llamada Macro. Elimine cualquier tecla de macro asignada a la tecla Intro. También puede restablecer el teclado usando una aplicación complementaria para revertir el teclado a la configuración predeterminada de fábrica.
Nota: Los pasos mencionados anteriormente pueden ser diferentes según la interfaz de usuario de la aplicación complementaria del teclado.
Es posible que la reasignación o asignación de macros mediante accesos directos no esté disponible para la mayoría de los teclados de uso general. En tales casos, compruebe si alguna aplicación de teclado de terceros está reasignando la tecla Intro.
Si tiene una aplicación de este tipo instalada, le recomendamos que la desinstale y compruebe si soluciona el problema.
Limpie la tecla Intro
Las pequeñas aberturas en el teclado absorben mucho polvo o partículas de cabello que se depositan directamente debajo de cada tecla. Si estos obstáculos se interponen entre la placa de circuito y la tecla, es posible que el teclado no detecte ninguna pulsación de tecla, lo que podría estar ocurriendo dentro de su teclado.
Limpiar las partículas de polvo depositadas en el teclado debería solucionar el problema con la tecla Intro.
Para teclados mecánicos,
Retire la tapa de la tecla Intro. Limpie el interruptor con aire comprimido.
 Si limpiar el teclado mecánico no no funciona, el interruptor de conexión del pin podría estar causando el problema.
Si limpiar el teclado mecánico no no funciona, el interruptor de conexión del pin podría estar causando el problema.
El uso y el desgaste pueden hacer que las clavijas se desconecten de la placa. En tales casos, es posible que solo pueda presionar la tecla Intro cuando la presione con fuerza. En tales situaciones, es mejor que los repare llevándolos a un taller de reparación local.
Para los teclados de membrana y portátiles, puede ser difícil quitar la tapa de la tecla sin desmontar el teclado.
Tome una herramienta de palanca o un tornillo de cabeza plana. Insértelo debajo del teclado. Gire suavemente la herramienta de palanca para quitar las teclas del teclado.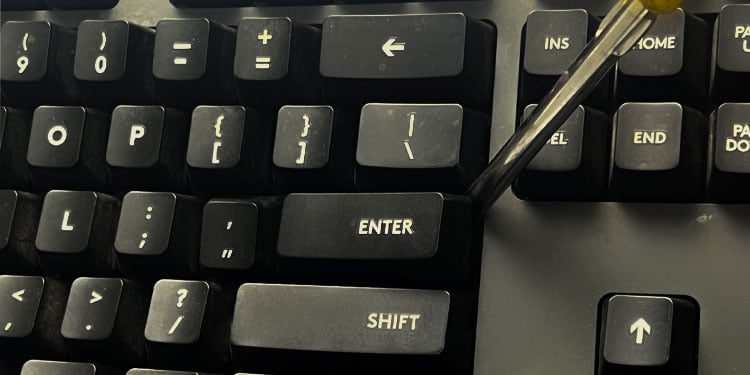 Ahora, límpielo con bastoncillos de algodón o bastoncillos de algodón.
Ahora, límpielo con bastoncillos de algodón o bastoncillos de algodón.

Si no puede quitar la tecla Intro del teclado de su computadora portátil, puede utilice una lata de aire comprimido. Pero asegúrese de rociar el aire en ráfagas cortas en diferentes ángulos.


