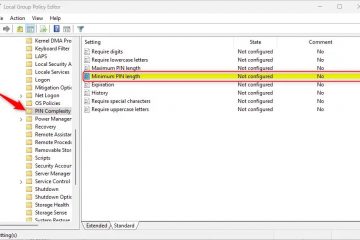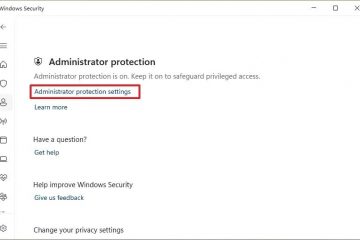Si recientemente actualizó a una nueva versión de Windows o la reinstaló en su computadora, es posible que deba ingresar la clave del producto nuevamente si encuentra algún error de activación. Pero si ha perdido su copia física de la clave del producto, puede ser frustrante ya que no podrá activar Windows. En este artículo, mostraremos 3 métodos sencillos para encontrar fácilmente su clave de producto de Windows 10 y 11.
Tabla de contenido
Licencia digital versus clave de producto: ¿Cuál es la diferencia?
Una licencia digital es un método de activación que está vinculado a la configuración de su hardware y se almacena en los servidores de activación de Microsoft. Cuando instala y activa Windows 10 u 11 en su computadora, crea una licencia digital para ese hardware específico. Puede obtener una licencia digital comprándola en Microsoft Store, actualizando desde la versión anterior de Windows (como Windows 7 u 8) a Windows 10 o una versión más reciente, o usando un Windows instalado por el OEM.
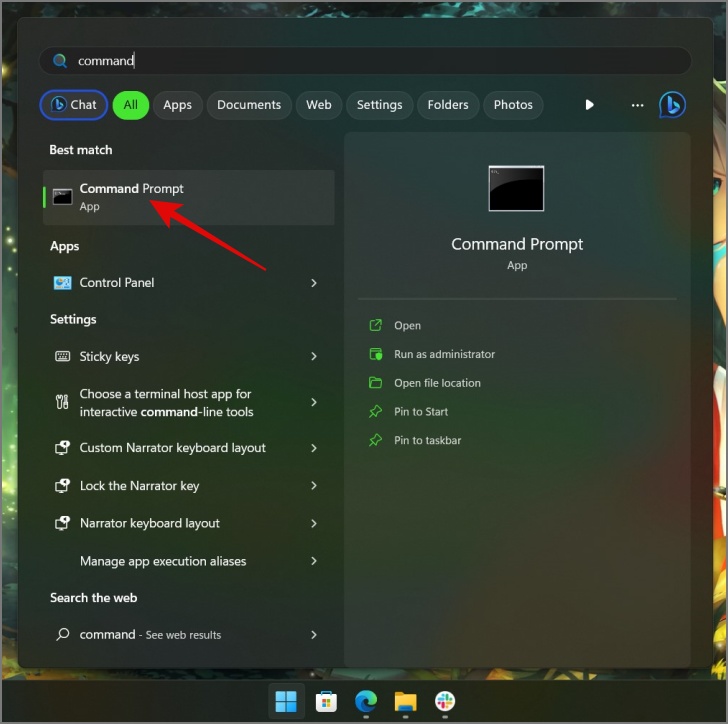
En el otro Por otro lado, una clave de producto es un código alfanumérico de 25 caracteres que se encuentra comúnmente en una copia física de Windows o se envía por correo electrónico cuando compra una copia digital. Puede comprar una clave de producto en un minorista autorizado o en un sitio de Microsoft. Además, a diferencia de una licencia digital, una clave de producto no está vinculada a su hardware o cuenta de Microsoft. Esto le brinda la flexibilidad de transferir y usar la clave de producto en cualquier computadora.
Tipos de licencias de Windows disponibles
Existen varios tipos de licencias de Windows, incluidas minoristas, OEM, académicas, Empresa, y más. Además, cada clave de producto o licencia digital solo puede activar la edición de Windows para la que fue diseñada originalmente. Por ejemplo, no puede usar la clave de licencia de la edición de Windows 11 Home para activar Windows 11 Pro.
1. Encuentre la clave de producto de Windows 10/11 usando el símbolo del sistema
Una de las formas más fáciles de encontrar su clave de producto de Windows es usando CMD. He aquí cómo hacerlo:
1. Haga clic en Inicio y busque Símbolo del sistema (CMD). O bien, también puede presionar Tecla de Windows + S para abrir directamente Búsqueda de Windows.
2. Abra el Símbolo del sistema e ingrese el siguiente comando y luego presione la tecla Entrar para ver su clave de producto de Windows.
wmic path SoftwareLicensingService get OA3xOriginalProductKey 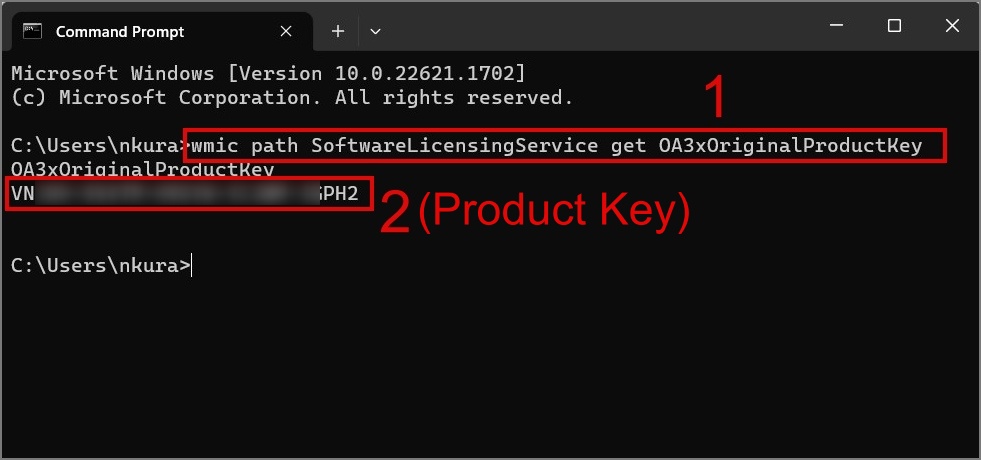
Ahora, copie su clave de producto de Windows y guárdela en una ubicación segura para evitar perderla.
Nota: CMD no mostrará ninguna clave de producto si Windows no está activado.
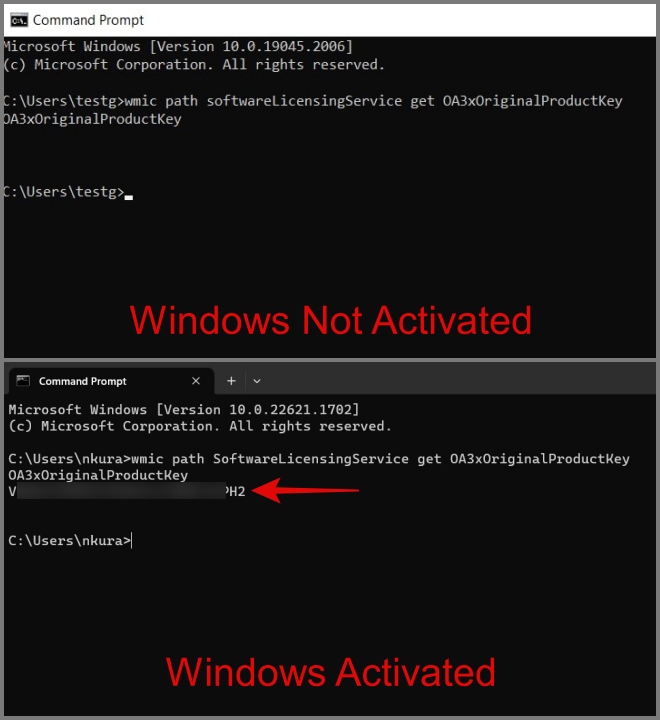
2. Encuentre su clave de producto de Windows 10/11 usando PowerShell
En caso de que el método anterior no funcione, puede probar este método. Los pasos para encontrar la clave del producto son similares a los del símbolo del sistema. La única diferencia que encontrará es el comando utilizado en PowerShell.
Aquí hay una guía paso a paso:
1. Abrir Búsqueda de Windows usando tecla de Windows + S y busque PowerShell.
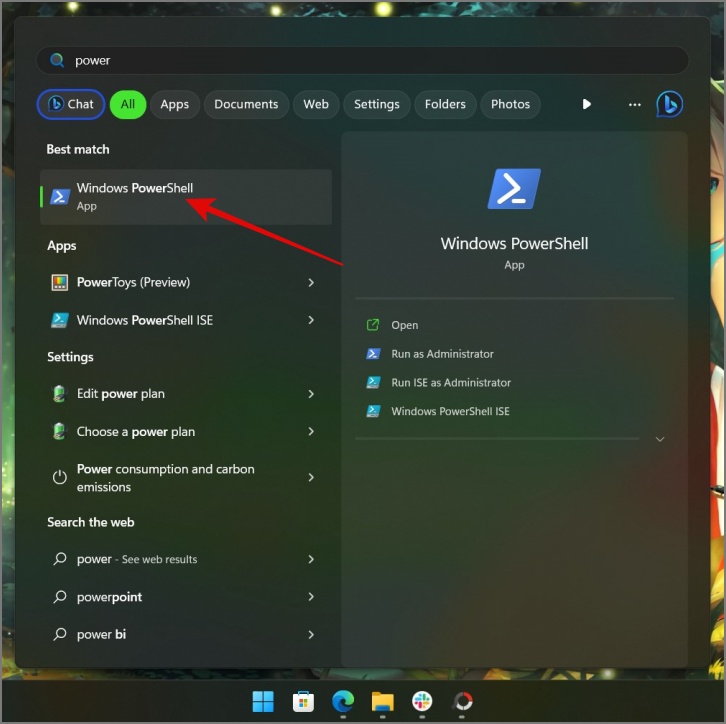
2. A continuación, abra la aplicación e inserte el siguiente comando, y luego presione la tecla Enter.
powershell”(Get-WmiObject-query’select * from SoftwareLicensingService’).OA3xOriginalProductKey”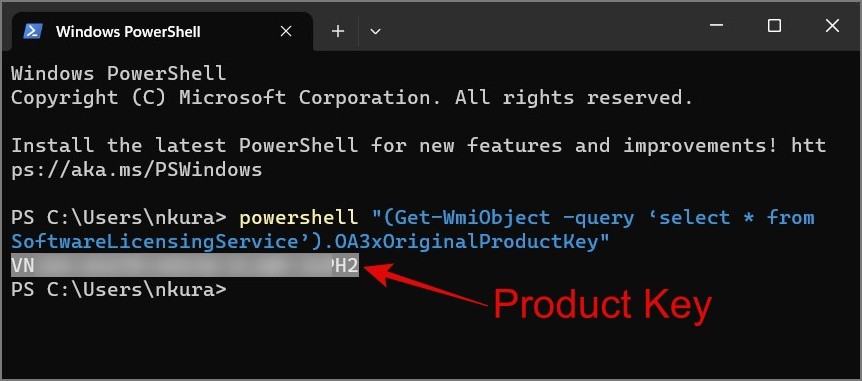
Eso es todo. Su clave de producto se mostrará en su pantalla. Nuevamente, simplemente seleccione la clave de producto de Windows que se muestra con el puntero del mouse y cópiela.
3. Encuentre la clave de producto de Windows 10/11 mediante una aplicación de terceros
Descargo de responsabilidad: Use este método solo cuando tenga dos licencias de Windows instaladas en su computadora. Además, podría suponer un riesgo para la seguridad el uso de una aplicación de terceros para encontrar la clave de producto de Windows.
Por lo general, no recomendamos el uso de herramientas de terceros para encontrar la clave de producto de Windows por motivos de seguridad. Sin embargo, si posee una computadora que vino preinstalada con Windows 10 u 11 (licencia OEM), y luego agregó otra licencia de Windows (licencia de minorista), entonces la única forma de ver tanto las licencias OEM como las instaladas es mediante el uso de terceros. aplicación llamada ShowKeyPlus.
Este es un proceso paso a paso:
1. Instale ShowKeyPlus aplicación de Microsoft Store.
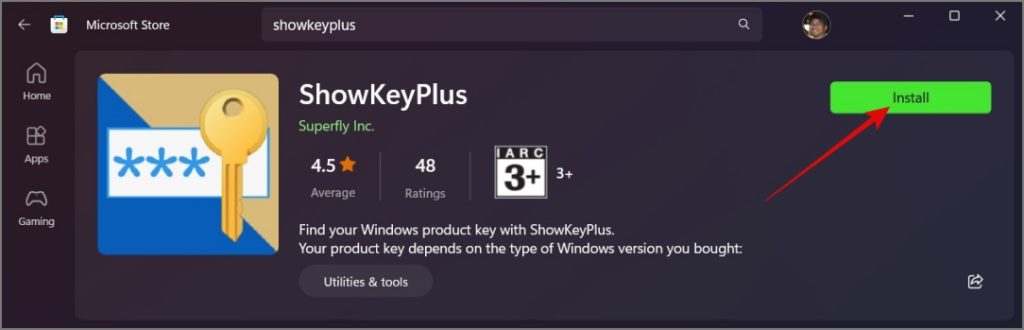
2. A continuación, abra aplicación y lo primero que verá es su OEM y las claves de producto de Windows instaladas.

Comuníquese con el soporte técnico de Microsoft
Si los métodos anteriores no le ayudaron encuentra su clave de producto, puede intentar ponerse en contacto con el soporte de Microsoft con respecto a su clave de producto o problema de activación de Windows.
Aquí se explica cómo ponerse en contacto con el equipo de soporte de Microsoft:
1. Presione Tecla de Windows + I para abrir Configuración y luego vaya a Sistema.
2. En el panel derecho, haga clic en Activación.
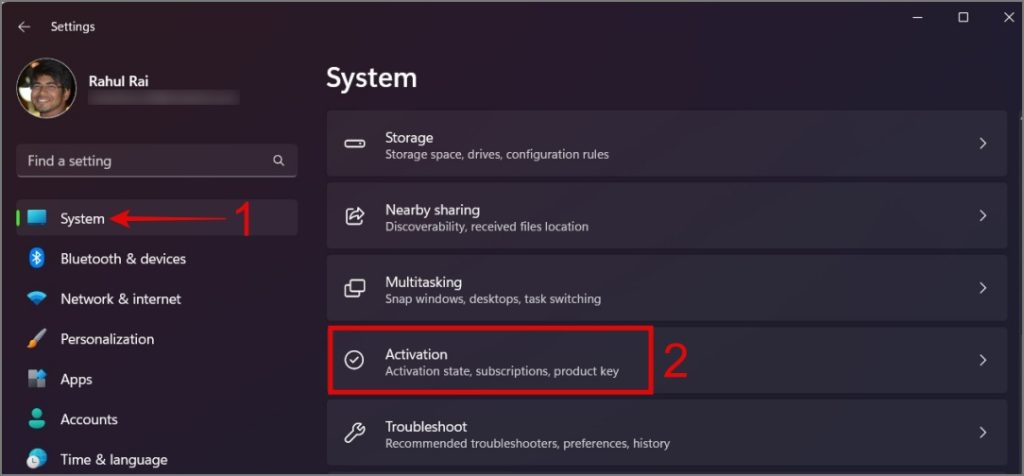
3. A continuación, haga clic en la opción Obtener ayuda.
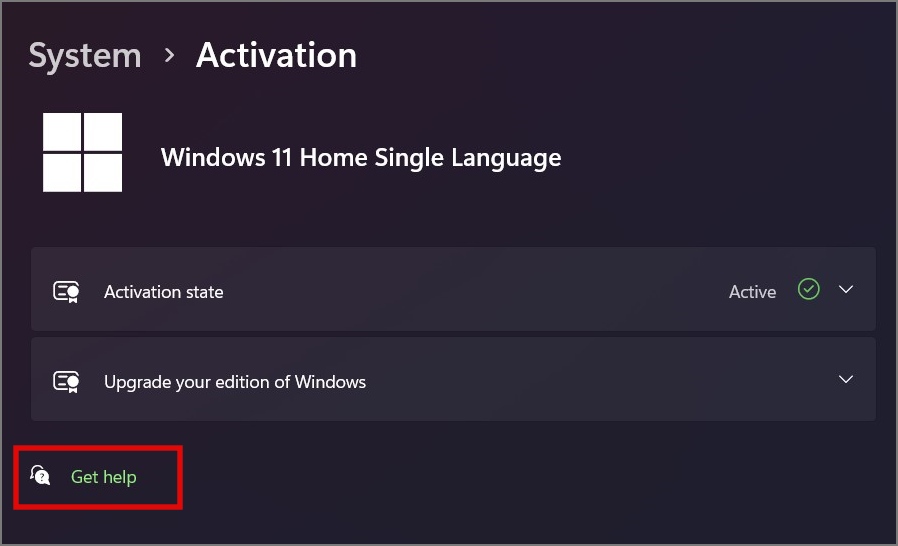
4. Después de eso, se abrirá una ventana de página de contacto donde puede proporcionar todos los detalles necesarios y pronto alguien del equipo de soporte se comunicará con usted.
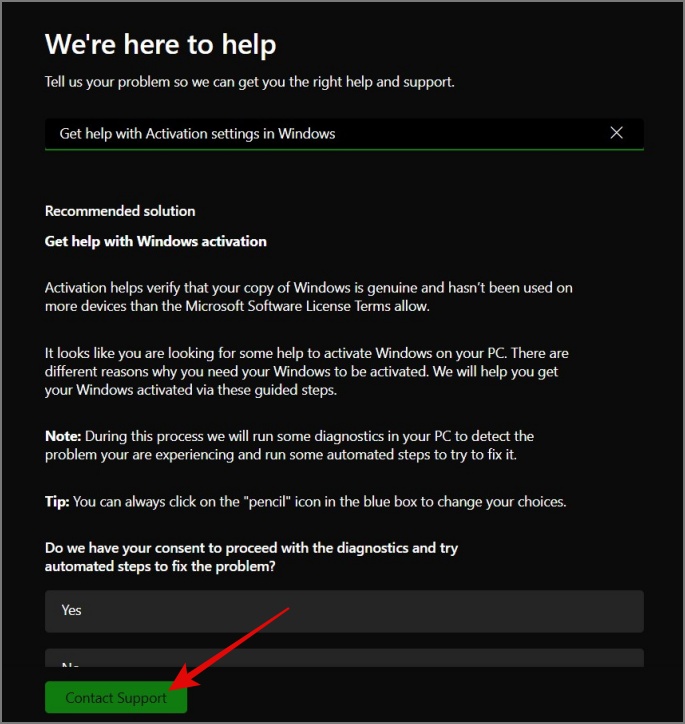
Preguntas frecuentes
Una licencia minorista está diseñada para personas que pueden comprarla en una tienda minorista o en línea y se puede transferir a cualquier computadora nueva, siempre que su antigua PC con Windows ya no está en uso. Por lo general, las licencias minoristas son más costosas que las licencias OEM.
Por otro lado, las licencias OEM las proporcionan los fabricantes de PC y vienen preinstaladas en su computadora portátil o PC. La limitación de las licencias OEM es que están bloqueadas en su placa base. Como resultado, no puede usar su licencia para activar Windows en ninguna otra computadora (no transferible). Y dado que los fabricantes compran las licencias OEM al por mayor, normalmente cuestan menos que las licencias minoristas.
2. ¿Cuántas veces puedo activar Windows usando licencias OEM y Retailer?
No existe tal limitación. Puede instalar y activar Windows varias veces con una licencia OEM o minorista. Solo tenga en cuenta que una licencia es para una sola computadora. No puede activarlo en varias computadoras al mismo tiempo.
3. ¿Puedo activar Windows sin una clave de producto?
Sin la clave de producto, puede instalar y ejecutar Windows en su PC con funcionalidades limitadas, pero no hay forma de activar Windows.
Encontrar la clave de producto de Windows es más fácil que buscar a Nemo
Puede ser frustrante cuando desea reinstalar y activar Windows, pero no puede porque ha perdido su clave de producto. Afortunadamente, Windows le permite ver fácilmente su clave de producto, que luego puede guardar en una ubicación segura y crear una copia de seguridad en caso de que la necesite en el futuro.