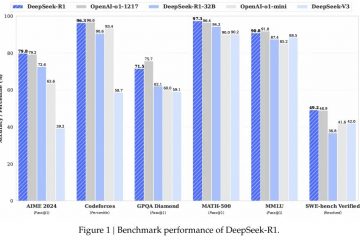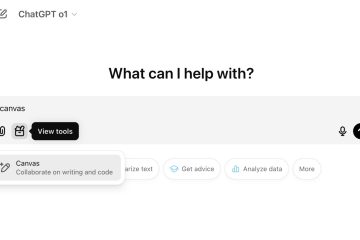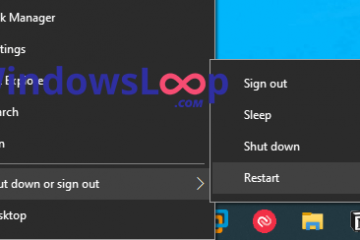Clipchamp es un software de grabación de video basado en la web de Microsoft que viene preinstalado en todas las configuraciones de Windows 11. La idea de la aplicación es brindar una solución fácil de usar para crear videos profesionales que los creadores de contenido puedan luego comparte en diferentes plataformas, como YouTube, Instagram y muchas otras redes sociales.
Por supuesto, puedes encontrar muchas otras soluciones para hacer mejor el trabajo, pero Clipchamp puede ayudar a cualquier persona sin conocimientos técnicos a grabar videos. Con esta aplicación, puede grabar en pantalla todo el escritorio o una ventana específica. También puedes incluir la cámara para grabar tanto el escritorio como a ti mismo. O puede usar la aplicación para simplemente grabar la pantalla.
La aplicación requiere una suscripción a Microsoft 365 para desbloquear todas las funciones. Sin embargo, también puede usarlo sin una suscripción con algunas limitaciones, incluida una resolución máxima de 720p para exportaciones, audio e imágenes premium, filtros y efectos premium, copia de seguridad de contenido y más. Además de Clipchamp, Windows 11 también ofrece capacidades de grabación de pantalla con Snipping Tool. Puede usar estas instrucciones para comenzar.
Esta guía le enseñará los pasos para comenzar a registrar la pantalla en su computadora con Windows 11.
Grabación de pantalla en Windows 11 con Clipchamp
Para grabar en pantalla el escritorio o una aplicación en Windows 11, siga estos pasos:
Abre Inicio en Windows 11.
Busca Clipchamp y haz clic en el resultado superior para abrir la aplicación.
Iniciar sesión con su cuenta de Microsoft (si corresponde).
Haga clic en el botón “Crear un nuevo video”.
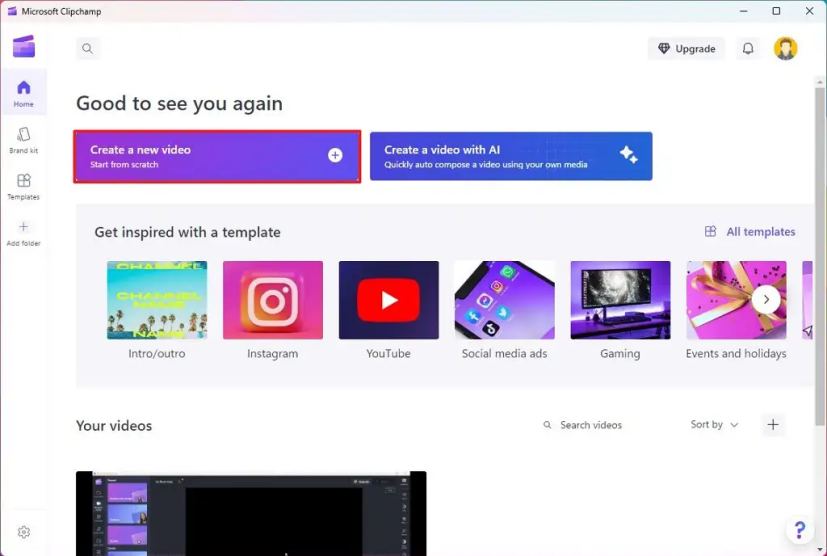
Haga clic en “Grabar y crear” en el panel izquierdo.
Haga clic en la opción Pantalla.
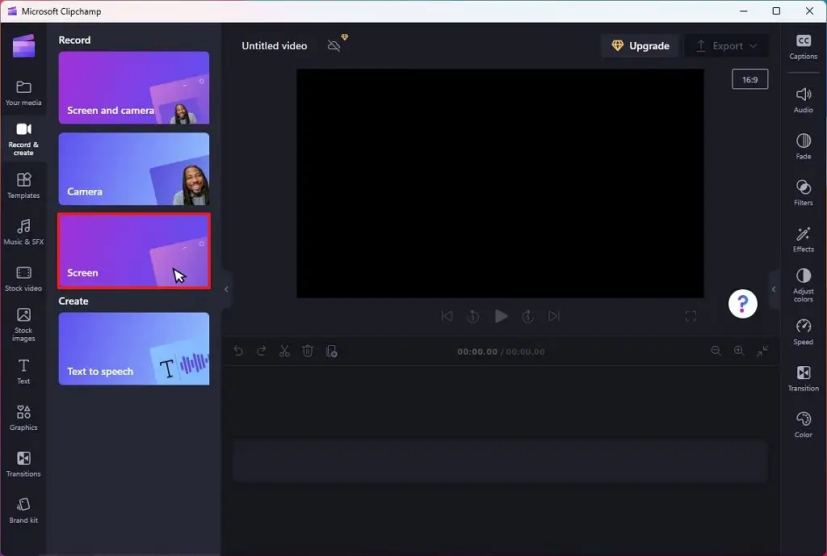
Haga clic en el botón Grabar.
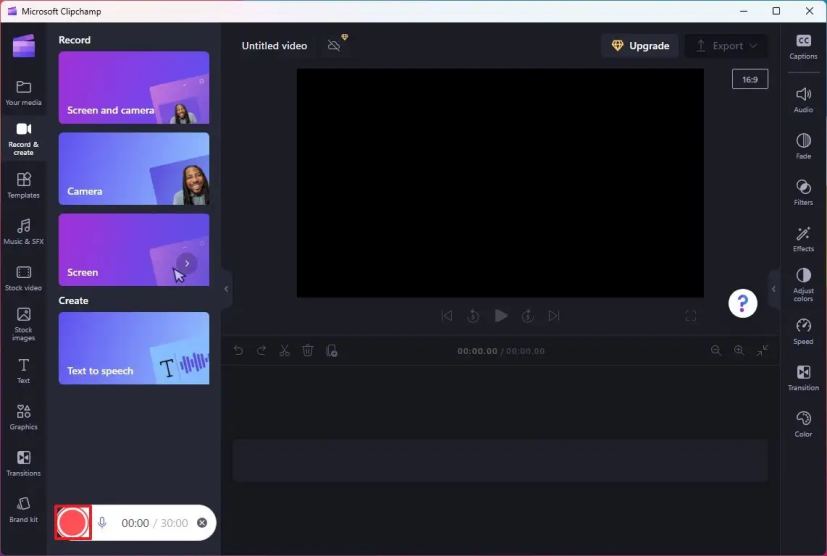
Haga clic en Pestaña”Pestaña”,”Ventana” o “Toda la pantalla”, según el área que desee grabar.
Seleccione el área para grabar en pantalla. Por ejemplo, si está en la pestaña “Toda la pantalla”, haga clic en la vista previa de la pantalla.
Haga clic en el botón Compartir para comenzar la grabación.
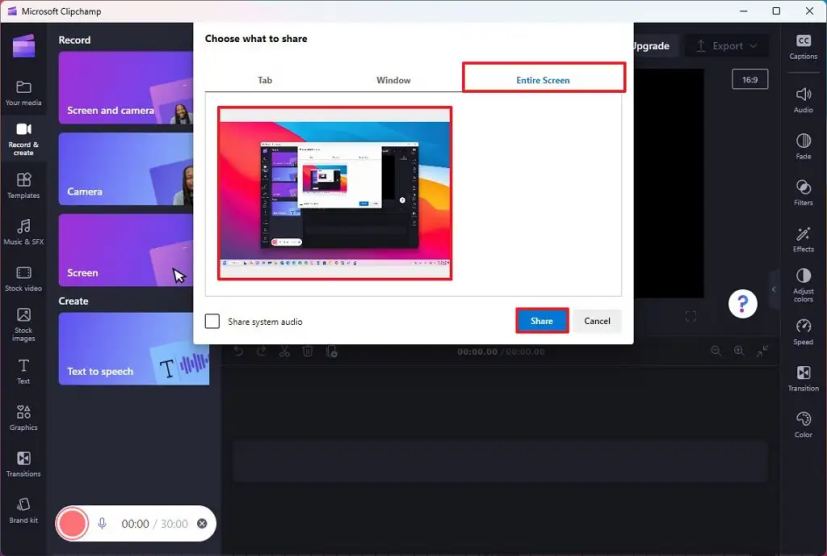
Haga clic en el botón Dejar de compartir cuando haya terminado de grabar la pantalla.
Haga clic en el Botón”Guardar y editar”. O haga clic en la opción “Retomar grabación” para eliminar y comenzar la grabación nuevamente.
(Opcional) Use las herramientas disponibles para revisar y editar el video.
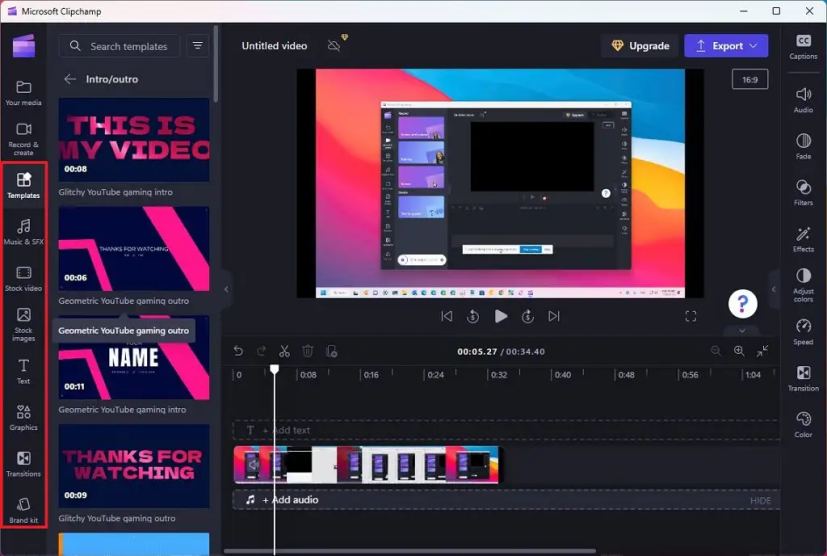 Nota rápida: Clipchamp ofrece algunas funciones de edición básicas, como la capacidad de arrastrar el video, cortar, duplicar y dividir, y puede agregar más elementos multimedia.. Por ejemplo, en el panel de navegación izquierdo, encontrará las herramientas para crear introducciones de video a partir de plantillas. También tiene música, videos de archivo, imágenes de archivo, transiciones y más.
Nota rápida: Clipchamp ofrece algunas funciones de edición básicas, como la capacidad de arrastrar el video, cortar, duplicar y dividir, y puede agregar más elementos multimedia.. Por ejemplo, en el panel de navegación izquierdo, encontrará las herramientas para crear introducciones de video a partir de plantillas. También tiene música, videos de archivo, imágenes de archivo, transiciones y más.
Haga clic en Exportar.
Elija la opción 720p. Si tiene una suscripción a Microsoft 365, puede elegir la opción 1080p.
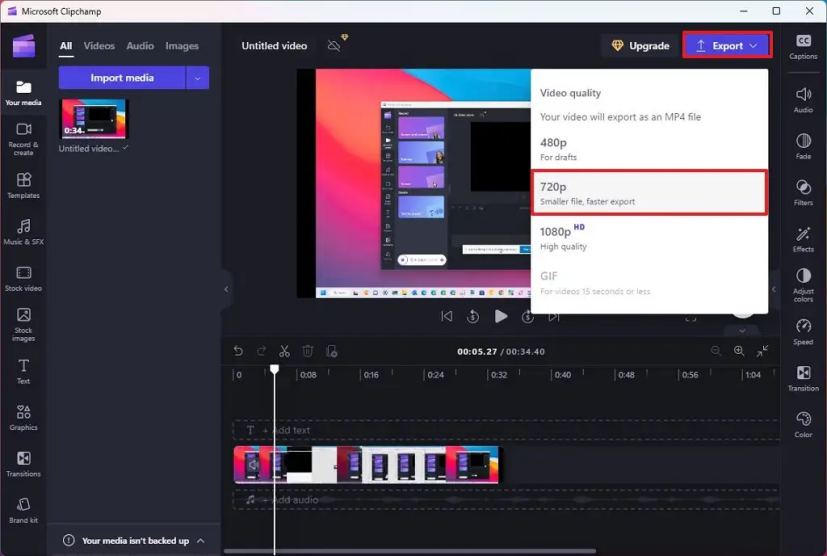
Una vez que completes los pasos, la grabación de pantalla se guardará en tu computadora con Windows 11, más específicamente, en la carpeta”Descargas”.
Grabación de pantalla con cámara en Windows 11 con Clipchamp
Para grabar su pantalla, incluida la cámara, con Clipchamp, siga estos pasos:
Abra Inicio en Windows 11.
Busque Clipchamp y haga clic en el resultado superior para abrir la aplicación.
Inicie sesión con su cuenta de Microsoft (si corresponde).
Haga clic en Botón”Crear un nuevo video”.
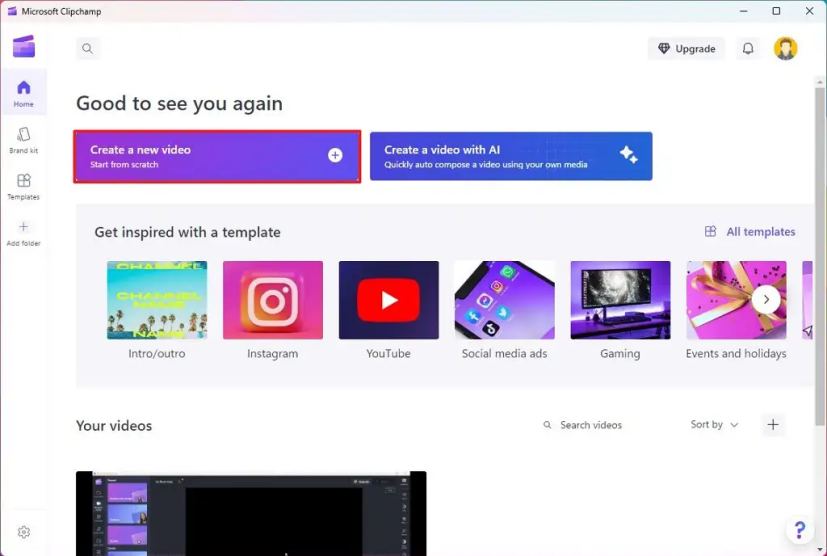
Haga clic en “Grabar y crear” en el panel izquierdo.
Haga clic en la opción “Pantalla y cámara”.
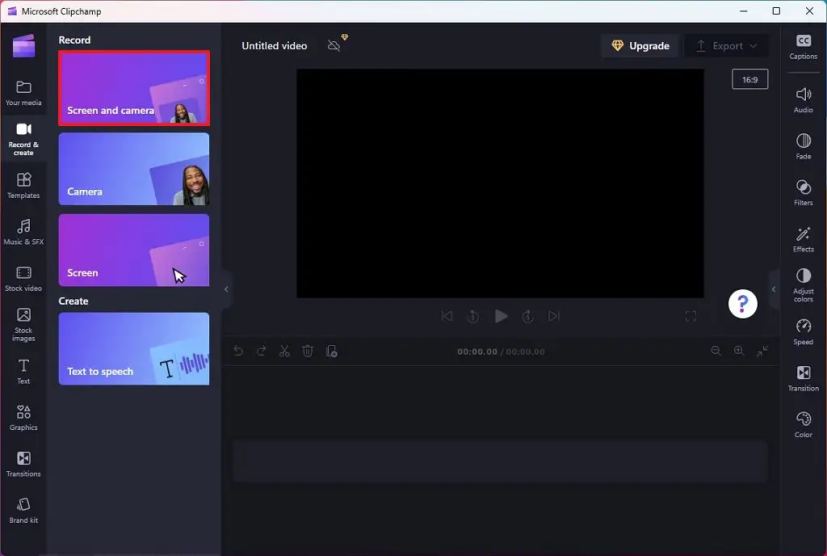
Haga clic en Permitir para que Clipchamp acceda a la cámara.
Haga clic en el botón Grabar.
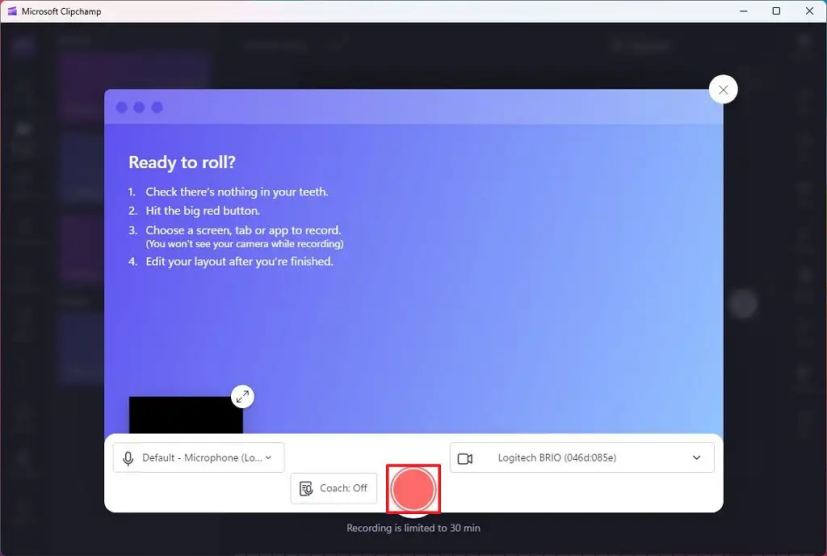
Haga clic en el Pestaña “Pestaña”, “Ventana” o “Toda la pantalla”, según el área que desee grabar.
Seleccione el área a filtrar registro. Por ejemplo, si está en la pestaña “Toda la pantalla”, haga clic en la vista previa de la pantalla.
Haga clic en el botón Compartir para comenzar la grabación.
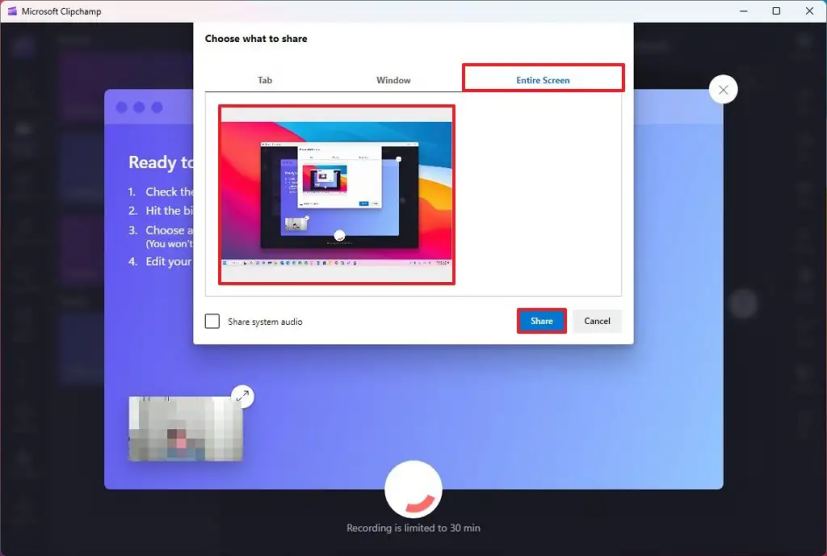
Haga clic en el botón Dejar de compartir para detener la grabación.
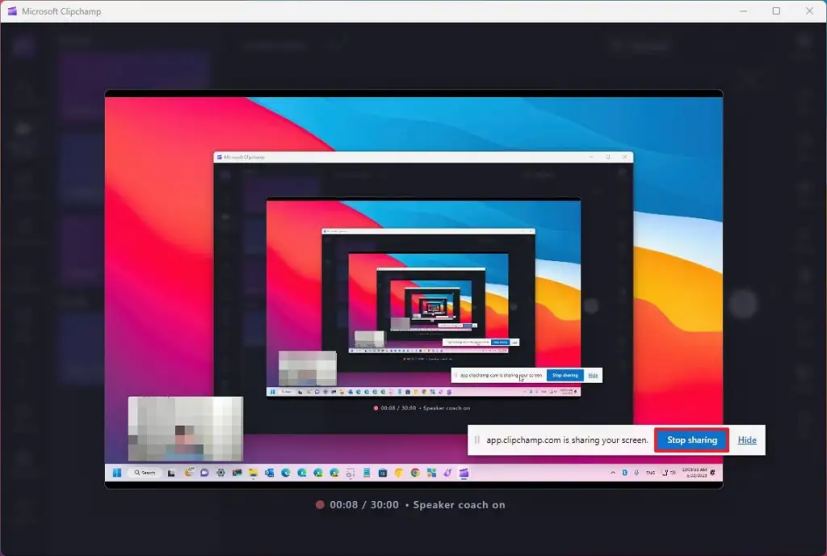
Haga clic en el botón “Guardar y editar”.
(Opcional) Use las herramientas disponibles para revisar y editar el video.
Haz clic en el botón Exportar.
Elige la opción 720p. Si tiene una suscripción a Microsoft 365, puede elegir la opción de 1080p.
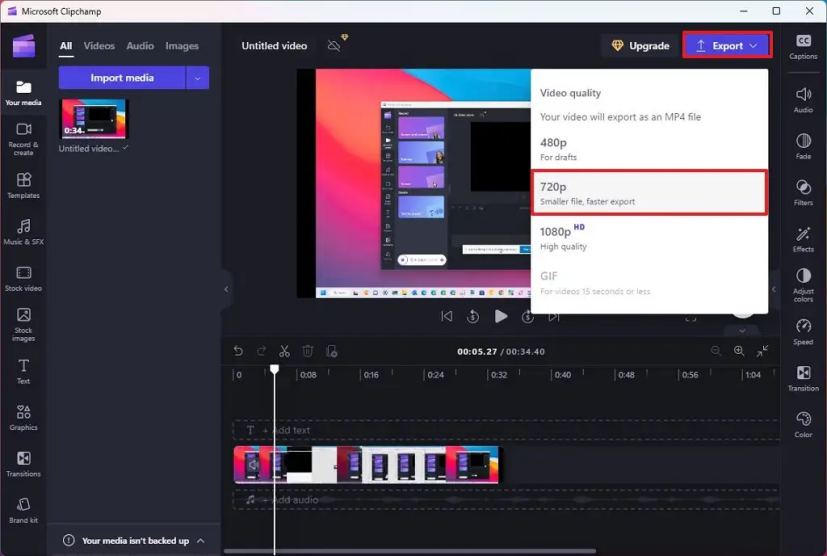
Después de completar los pasos, la grabación de la pantalla junto con la cámara se exportará a la carpeta”Descargas”como un archivo “.mp4″.
Grabar con cámara solo en Windows 11 con Clipchamp
Para crear un video usando la cámara con Clipchamp, sigue estos pasos:
Abre Inicio en Windows 11.
Busca Clipchamp y haz clic en el resultado superior para abre la aplicación.
Inicia sesión con tu cuenta de Microsoft (si corresponde).
Haz clic en el botón “Crear un nuevo video”.
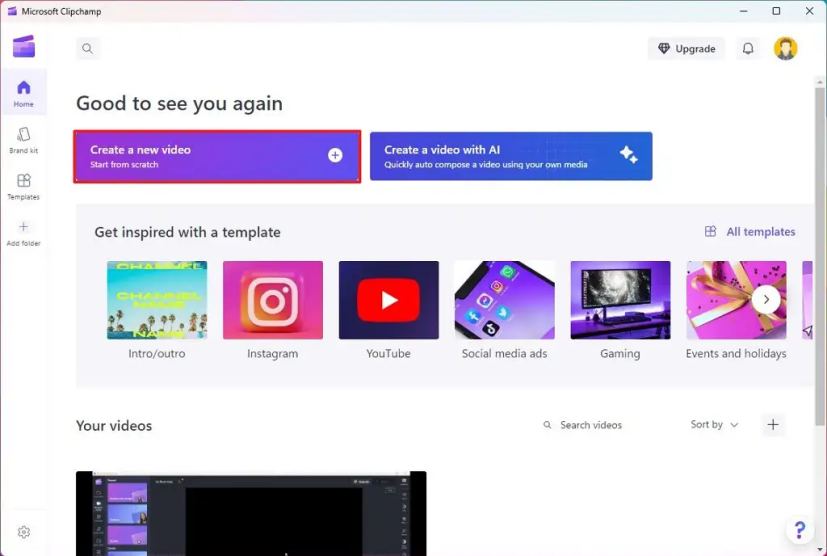
Haga clic en “Grabar y crear” en el panel izquierdo.
Haga clic en Cámara opción.
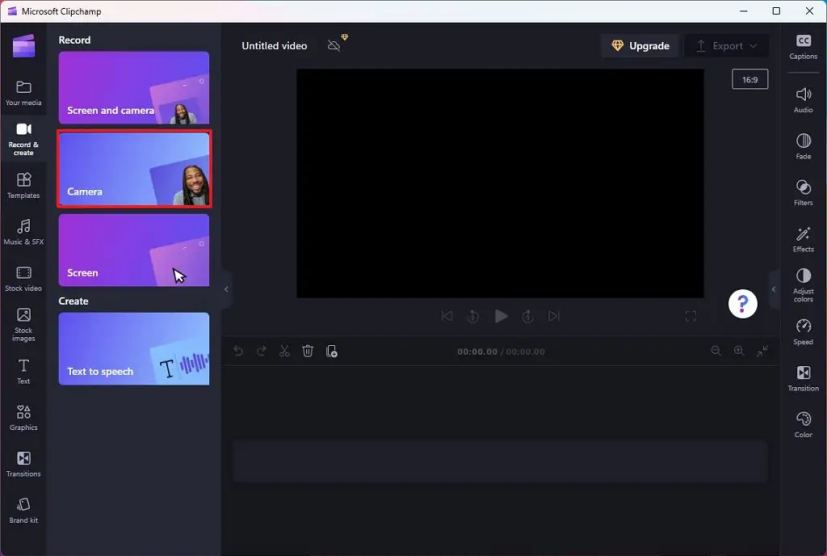
Haz clic en el botón Permitir para que Clipchamp acceda a la cámara (si corresponde).
Confirme la configuración del micrófono y la cámara (si corresponde).
Haga clic en el botón Grabar.
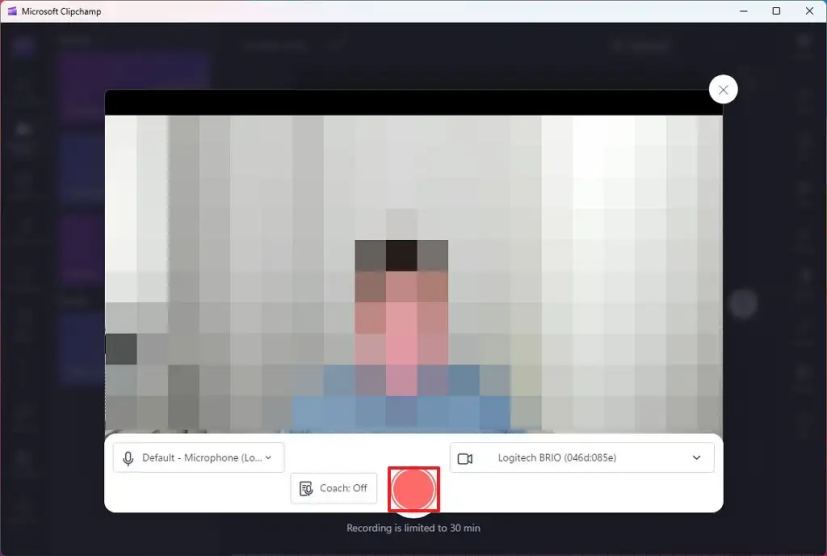
Haga clic en el botón Dejar de compartir para detener la grabación.
Haga clic en el botón “Guardar y editar”.
(Opcional) Use las herramientas disponibles para revisar y editar el video.
Haga clic en el botón Exportar.
Elija 720p opción. Si tiene una suscripción a Microsoft 365, puede elegir la opción de 1080p.
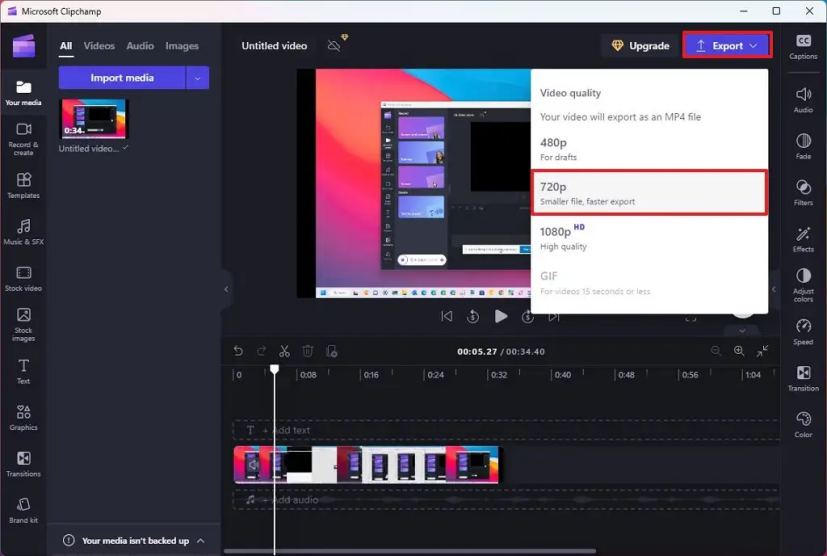
Una vez que complete los pasos, Clipchamp descargará y guardará la grabación dentro de la “ Descargas”en su cuenta de Windows 11. La única advertencia es que la aplicación solo le permite grabar hasta treinta minutos.
@media solo pantalla y (ancho mínimo: 0px) y (alto mínimo: 0px) { div[id^=”bsa-zone_1659356403005-2_123456″] { ancho mínimo: 300 px; alto mínimo: 250 px; } } Pantalla solo @media y (ancho mínimo: 640 px) y (alto mínimo: 0 px) { div[id^=”bsa-zone_1659356403005-2_123456″] { ancho mínimo: 300 px; alto mínimo: 250 px; } }