Ya sea que cree una partición en el disco existente o instale una unidad de almacenamiento secundaria, espera que aparezca como Unidad D en el Explorador de archivos. Todos los HDD/SSD externos son plug-and-play y deben detectarse automáticamente. Pero las unidades de almacenamiento internas funcionan de manera diferente y deben inicializarse primero.
Si bien la unidad D no aparece es un problema común durante la instalación de un nuevo disco duro, incluso puede ocurrir debido a la conectividad, la asignación de letras, y otros problemas relacionados con el sistema.
En este artículo, lo guiaré a través de las posibles soluciones para cada caso que puede causar que la unidad D no se muestre.
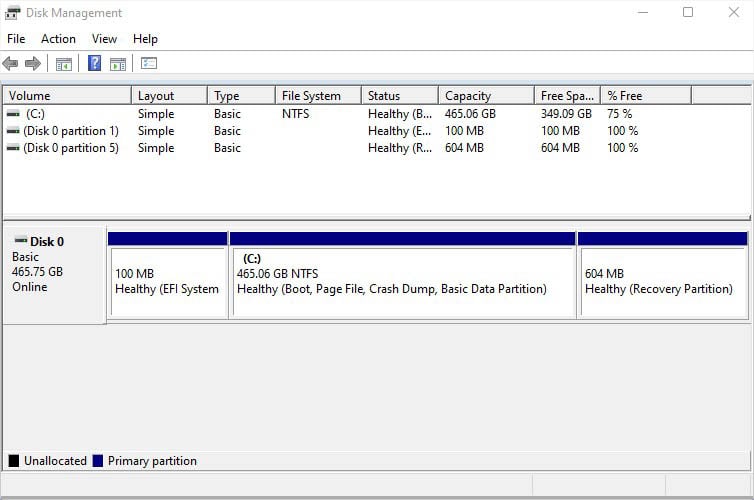
Comprobar conexión
Antes que nada, Sugiero verificar si la unidad de almacenamiento aparece en Administración de discos. Por ejemplo, si ha instalado dos unidades y solo hay el Disco 0, significa que su disco secundario tiene problemas de conectividad.
Disco 1 no aparece en Administración de discos
Una solución simple es volver a conectar la unidad y reiniciar la computadora . Si se trata de un HDD o SSD SATA, asegúrese de que tanto los cables de alimentación como los de datos estén conectados correctamente. Para NVMe, asegúrese de que la unidad esté colocada correctamente.
Cuando una unidad de disco duro interna no aparece, una conexión suelta es una causa común. Aparte de eso, también puede ocurrir debido a un puerto o cable dañado. En ese caso, pruebe con otra ranura (si está disponible) y verifique usando otro cable (si tiene una unidad SATA).
En caso de que su disco duro externo no aparezca, le aconsejo que verifique tanto el puerto USB y cable por posibles daños. Pruebe con otro puerto o cable y vea si el problema persiste.
Si tiene una unidad de repuesto, puede intentar conectarla al mismo puerto. O puede conectar la unidad problemática a otra computadora. En caso de que el problema persista en la PC que funciona, sepa que la unidad está defectuosa. De lo contrario, hay algunos otros problemas con su PC que discutiré más adelante.
Volver a escanear discos en Administración de discos
Algunos usuarios de Windows han encontrado un problema donde las unidades están conectadas correctamente pero aún no aparecen en el Administrador de archivos y la Administración de discos. En tales casos, volver a escanear los discos puede ser extremadamente beneficioso, ya que esto intentará forzar la detección de sus unidades de almacenamiento:
Presione Windows + X para acceder al menú Enlace rápido. Aquí, seleccione Administración de discos. Ahora, desde la barra de menú, seleccione Acción. A continuación, seleccione Volver a examinar discos.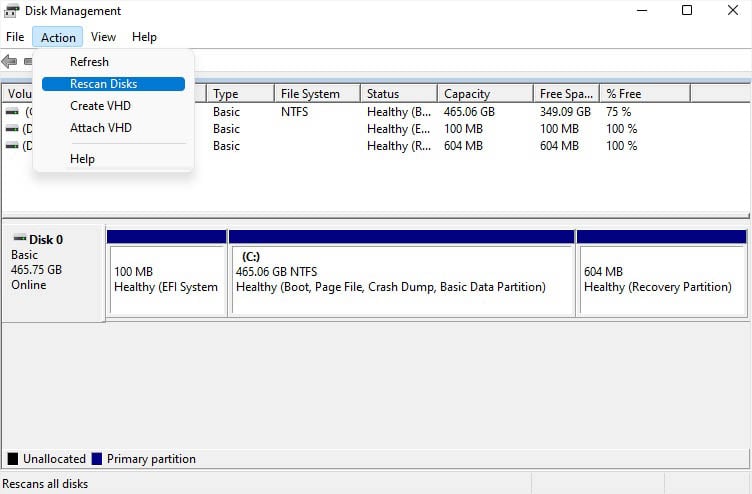
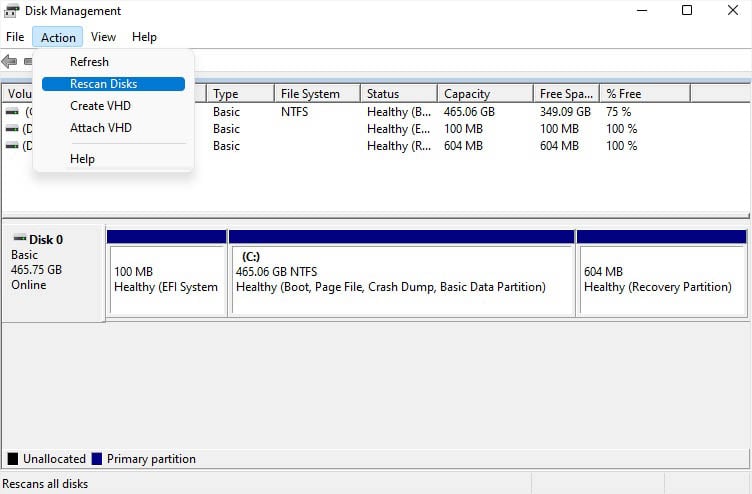 Espere a que se complete el progreso de la nueva exploración. Una vez hecho esto, compruebe si ahora aparece la unidad D.
Espere a que se complete el progreso de la nueva exploración. Una vez hecho esto, compruebe si ahora aparece la unidad D.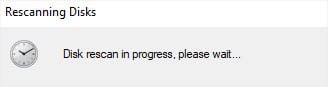
Crear nuevo volumen
¿Instalaste recientemente un disco duro interno? A diferencia de las unidades externas, no son plug-and-play y, como se mencionó anteriormente, primero debe inicializarlas. Después de eso, debe crear una partición y asignar la letra disponible para que se puedan usar.
Si no es experto en tecnología y esperaba que la unidad apareciera de inmediato, esto es lo que debe hacer primero:
Primero, inicie la utilidad Administración de discos como se describe anteriormente. Si no había inicializado el disco antes, debería aparecer un cuadro de diálogo. Aquí, seleccione un estilo de partición (MBR para sistemas heredados y GPT para sistemas UEFI) y presione Aceptar.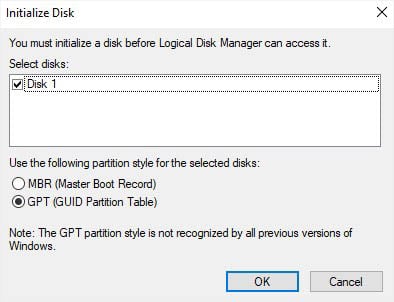
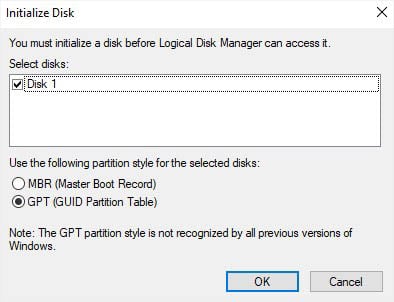 Compruebe si la unidad o partición deseada aparece en Volume columna. Si no ve el volumen deseado, vaya a la sección Disco a continuación.
Compruebe si la unidad o partición deseada aparece en Volume columna. Si no ve el volumen deseado, vaya a la sección Disco a continuación.
Ya sea una partición o un disco nuevo, debe notar que el espacio no está asignado. Haga clic derecho en el espacio no asignado y elija Nuevo volumen simple.
En el Asistente para nuevo volumen simple, presione Siguiente para continuar.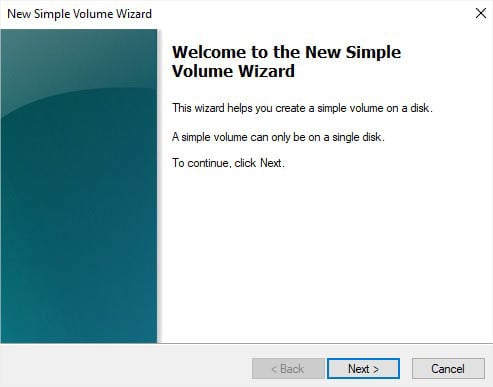
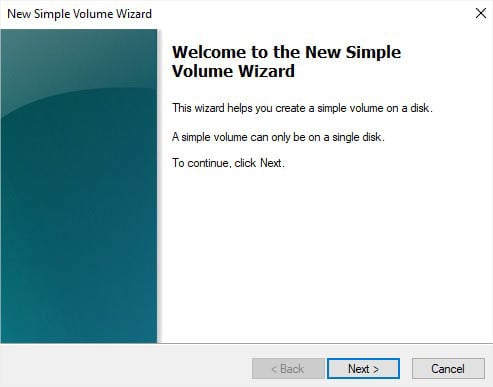 En la especificación del tamaño del volumen, ingrese el tamaño del volumen de modo que sea menor o igual que el espacio máximo en disco. Una vez que haya configurado eso, presione Siguiente.
En la especificación del tamaño del volumen, ingrese el tamaño del volumen de modo que sea menor o igual que el espacio máximo en disco. Una vez que haya configurado eso, presione Siguiente.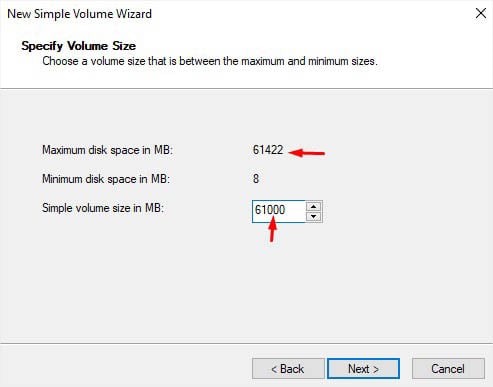 A continuación, asigne la letra de la unidad a D y presione Siguiente.
A continuación, asigne la letra de la unidad a D y presione Siguiente.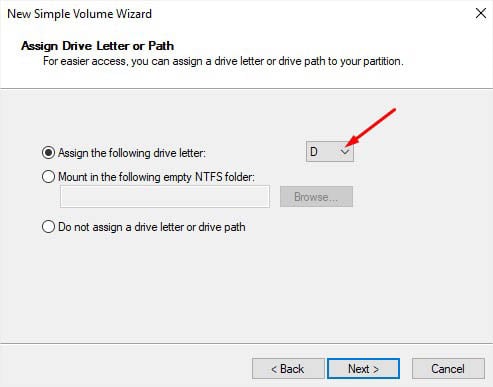
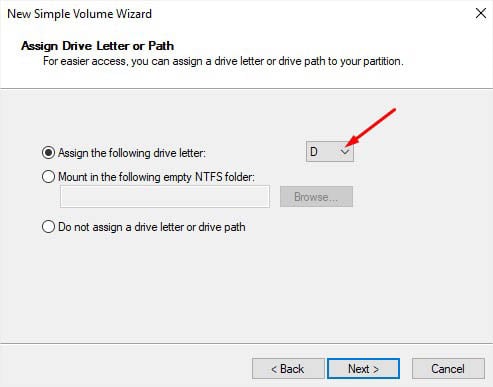 En la ventana formatear partición, configure los campos según sea necesario y haga clic en Siguiente.
En la ventana formatear partición, configure los campos según sea necesario y haga clic en Siguiente.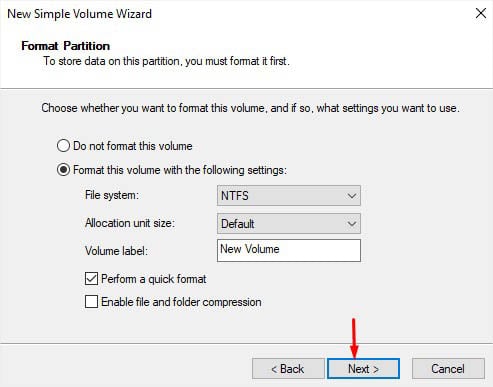
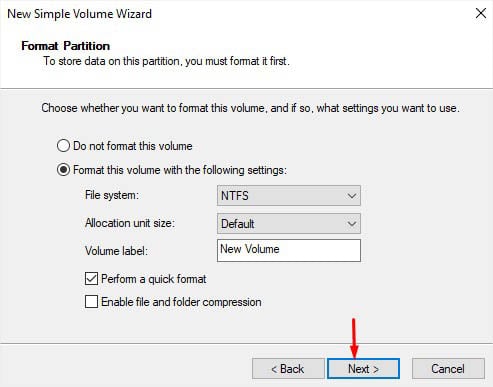 Presione el botón Finalizar y su unidad ahora debería aparecer en la columna Volumen.
Presione el botón Finalizar y su unidad ahora debería aparecer en la columna Volumen.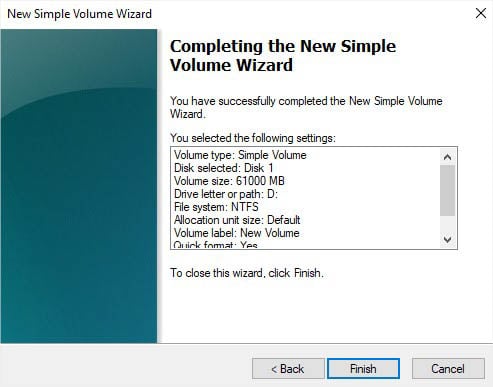
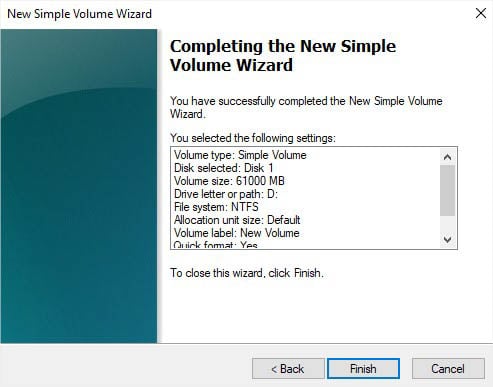 Navegue al Explorador de archivos usando el atajo de Windows + E y vaya a Esta PC. Ahora, la unidad D también debería aparecer aquí.
Navegue al Explorador de archivos usando el atajo de Windows + E y vaya a Esta PC. Ahora, la unidad D también debería aparecer aquí.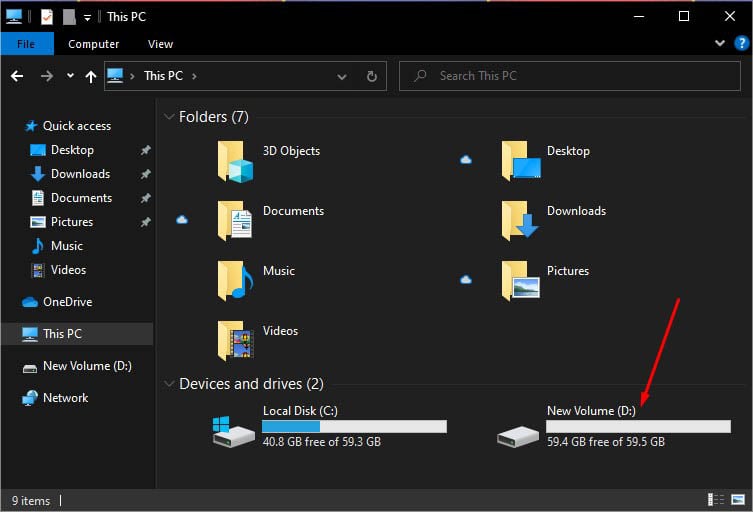
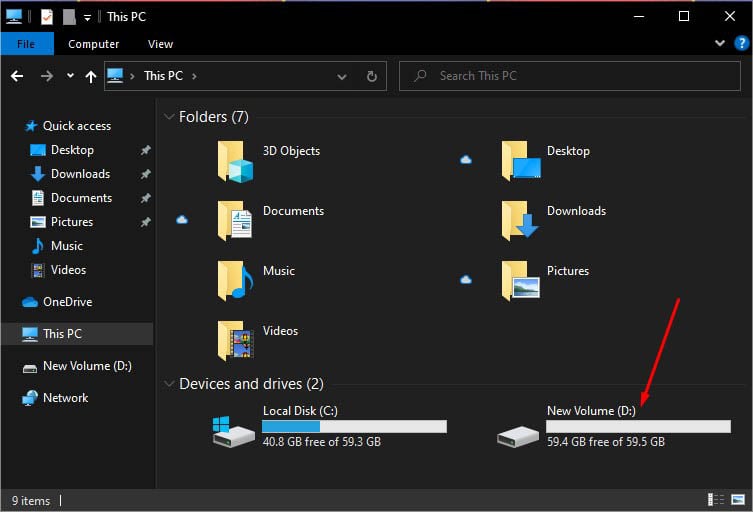
Asignar letra de unidad
Si no asignó una letra de unidad o ruta durante la inicialización, Windows no la proporcionará automáticamente. Si no hay una letra, el Explorador de archivos no reconocerá su unidad aunque la unidad/partición se muestre en Administración de discos como Nuevo volumen. Aquí hay una solución rápida a este problema:
Abra Administración de discos y haga clic con el botón derecho en la unidad Nuevo volumen. Elija Cambiar la letra de la unidad y las rutas.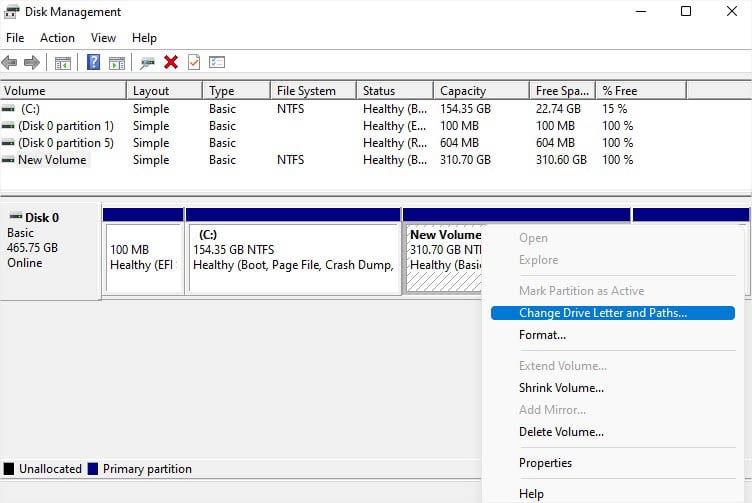 Haz clic en el botón Añadir.
Haz clic en el botón Añadir.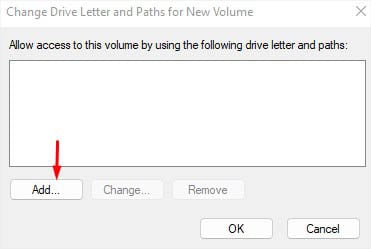 En el campo Asignar la siguiente letra de unidad, seleccione D del menú desplegable. En caso de que una unidad de CD/DVD ocupe este nombre, D no estará en la lista. Por lo tanto, puede elegir cualquier otra letra de su elección.
En el campo Asignar la siguiente letra de unidad, seleccione D del menú desplegable. En caso de que una unidad de CD/DVD ocupe este nombre, D no estará en la lista. Por lo tanto, puede elegir cualquier otra letra de su elección.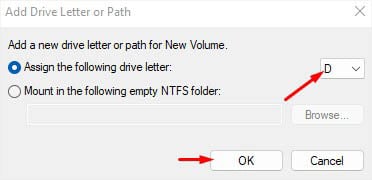 Pulse Aceptar y busque la unidad’D’tanto en Administración de discos como en Esta PC.
Pulse Aceptar y busque la unidad’D’tanto en Administración de discos como en Esta PC.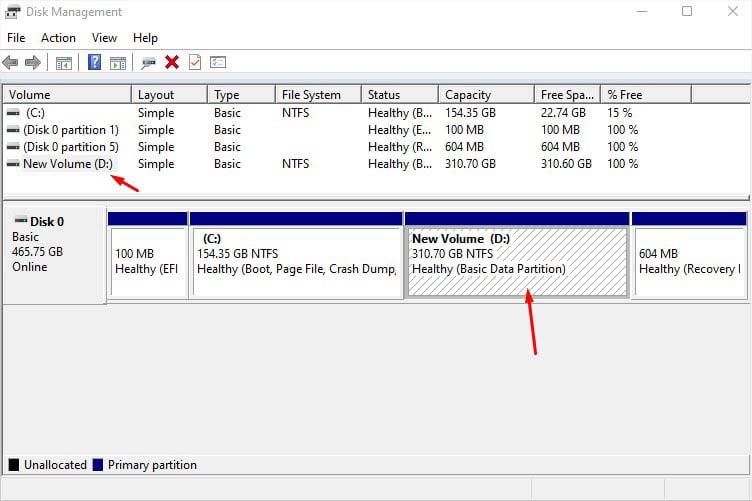
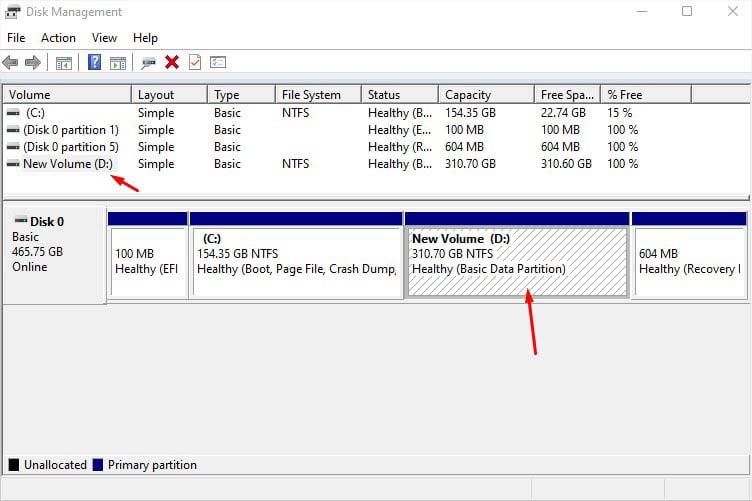
Ejecutar el Solucionador de problemas de hardware y dispositivos
Es posible que la unidad D no aparezca en Windows debido a problemas dentro de las unidades de almacenamiento también. En tales casos, las soluciones antes mencionadas pueden no ser útiles. Antes que nada, sugiero ejecutar el Solucionador de problemas de hardware y dispositivos. Esto debería identificar los problemas con su HDD, SSD, unidad flash o incluso tarjeta SD y ayudar a solucionarlos:
Use la tecla de acceso directo Windows + R para iniciar la utilidad Ejecutar. Ejecute el siguiente comando para abrir el solucionador de problemas de hardware y dispositivos:
msdt.exe-id DeviceDiagnostic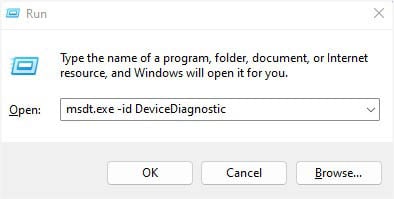 Presione el botón Siguiente en la primera pantalla.
Presione el botón Siguiente en la primera pantalla.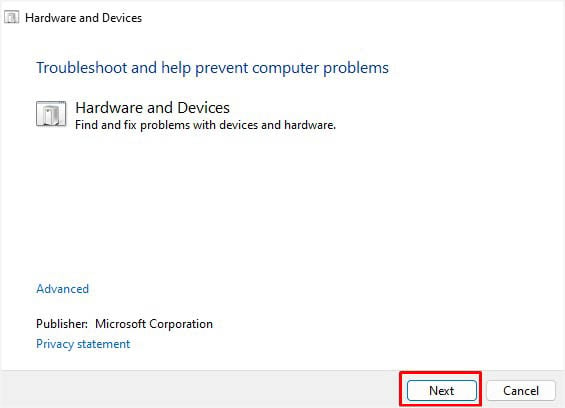
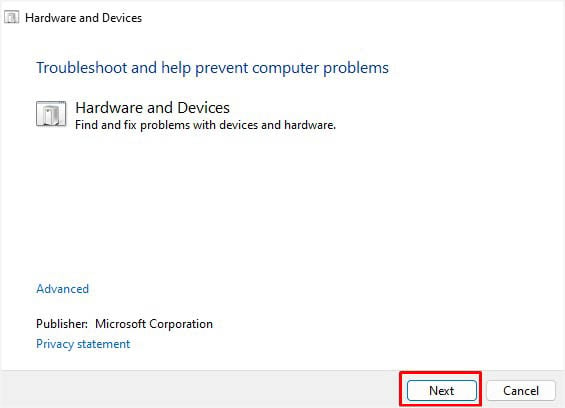 Ahora, espere a que el solucionador de problemas encuentre y solucione su problema. Esto puede tardar desde unos segundos hasta incluso un minuto, según el problema al que se enfrente.
Ahora, espere a que el solucionador de problemas encuentre y solucione su problema. Esto puede tardar desde unos segundos hasta incluso un minuto, según el problema al que se enfrente.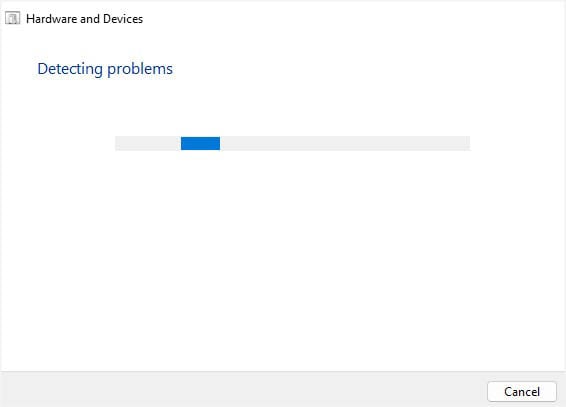
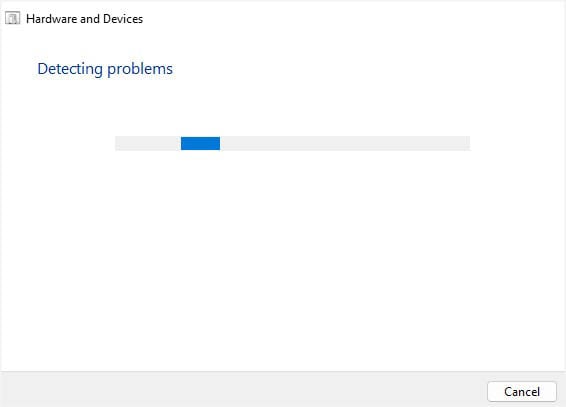
Actualizar o reinstalar controladores de dispositivos
Si aparece el mensaje”El solucionador de problemas no pudo identificar su problema”mensaje al ejecutar el Solucionador de problemas de hardware y dispositivos, es hora de diagnosticar los controladores del dispositivo.
Ya sea un disco de almacenamiento interno o externo, los controladores defectuosos pueden generar errores no deseados, incluida la falta de la unidad D. Por esa razón, Recomiendo enfáticamente mantener las unidades de disco (controladores para sus unidades de almacenamiento) actualizadas. Es posible que deba reinstalarlos si la actualización de los controladores no ayuda:
En primer lugar, abra Administrador de dispositivos desde la Menú Inicio.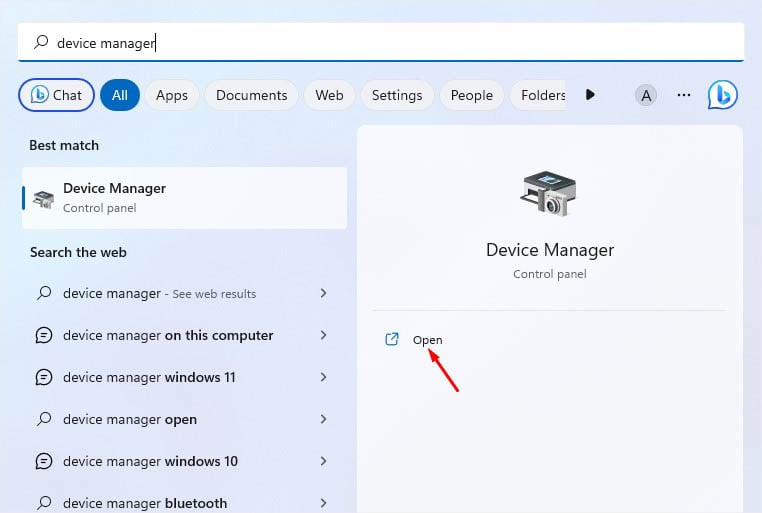
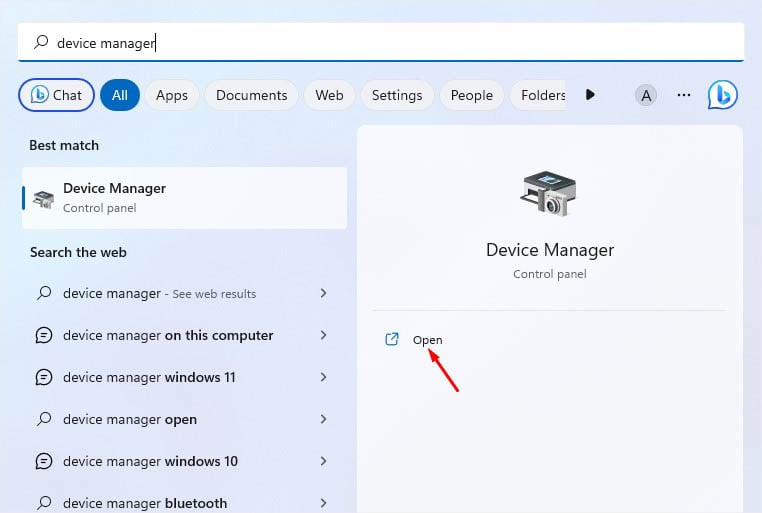 Haga clic en la flecha’>’para expandir Unidades de disco.
Haga clic en la flecha’>’para expandir Unidades de disco.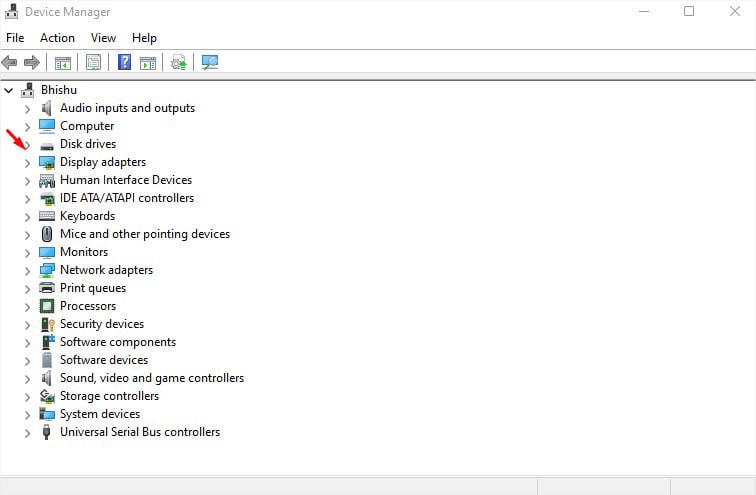
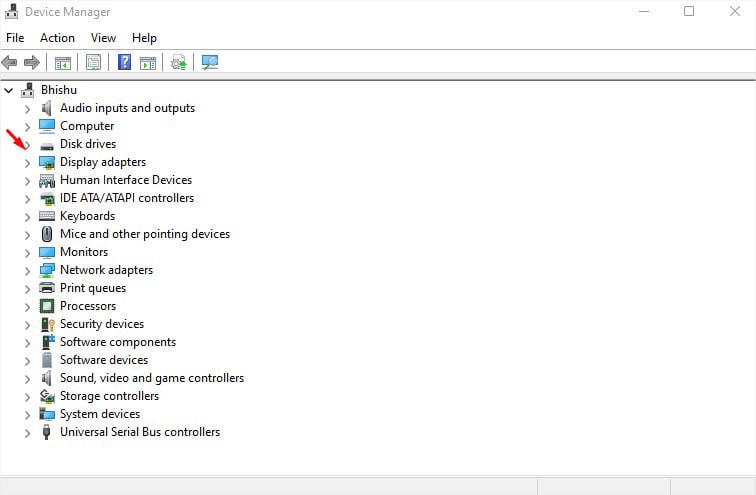 Haga clic con el botón derecho en la unidad problemática y seleccione Actualizar controlador.
Haga clic con el botón derecho en la unidad problemática y seleccione Actualizar controlador.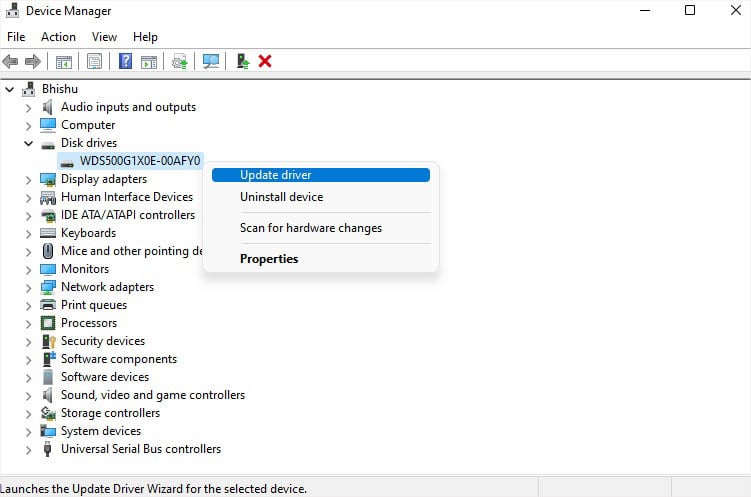
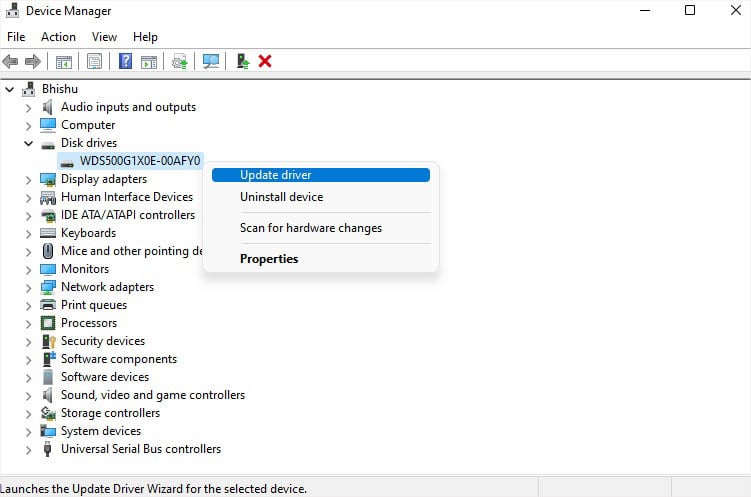 En la ventana emergente Actualizar controladores, elija la opción Buscar controladores automáticamente.
En la ventana emergente Actualizar controladores, elija la opción Buscar controladores automáticamente.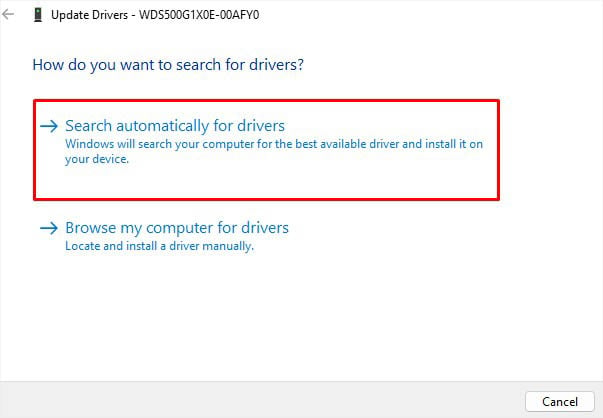
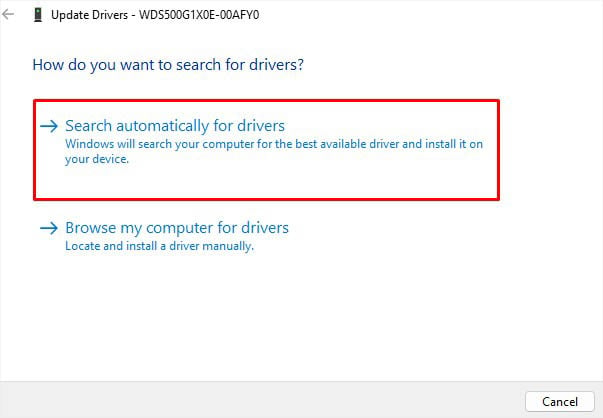 Si esto no solucionó su problema, haga clic derecho en el controlador de nuevo. Esta vez, selecciona Desinstalar dispositivo.
Si esto no solucionó su problema, haga clic derecho en el controlador de nuevo. Esta vez, selecciona Desinstalar dispositivo.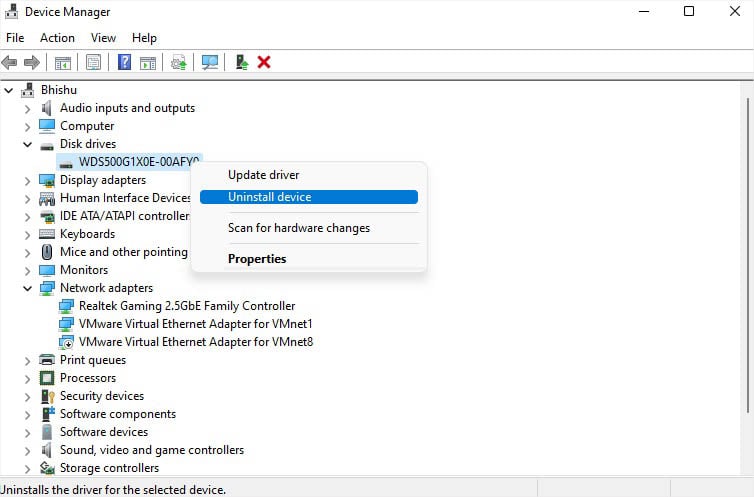
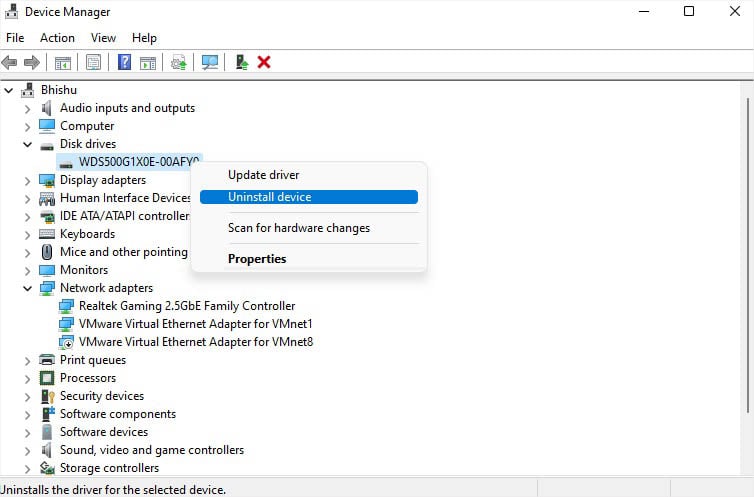 Una vez que aparezca el cuadro de diálogo de advertencia, presione el botón Desinstalar.
Una vez que aparezca el cuadro de diálogo de advertencia, presione el botón Desinstalar.
 Ahora, reinicie su computadora y espere a que se instale el controlador necesario. Después de iniciar sesión en Windows, verifique si ahora aparece la unidad D.
Ahora, reinicie su computadora y espere a que se instale el controlador necesario. Después de iniciar sesión en Windows, verifique si ahora aparece la unidad D.
Consejo adicional: junto con las unidades de disco, los controladores IDE/SATA y los controladores USB (al usar unidades externas) también pueden corrompido En caso de que la actualización/reinstalación de los controladores de almacenamiento no ayude, le aconsejo seguir los mismos pasos para los controladores especificados también.
Ejecute los comandos SFC y CHKDSK
Si bien la actualización/reinstalación de los controladores del dispositivo generalmente resuelve los problemas relacionados, los problemas también pueden estar dentro de los archivos del sistema. Junto con eso, un disco duro dañado es otra causa común de que el disco D no aparezca.
Para cada una de estas situaciones, la mejor solución sería ejecutar los comandos SFC y CHKDSK.
Abra Símbolo del sistema como administrador como se muestra a continuación.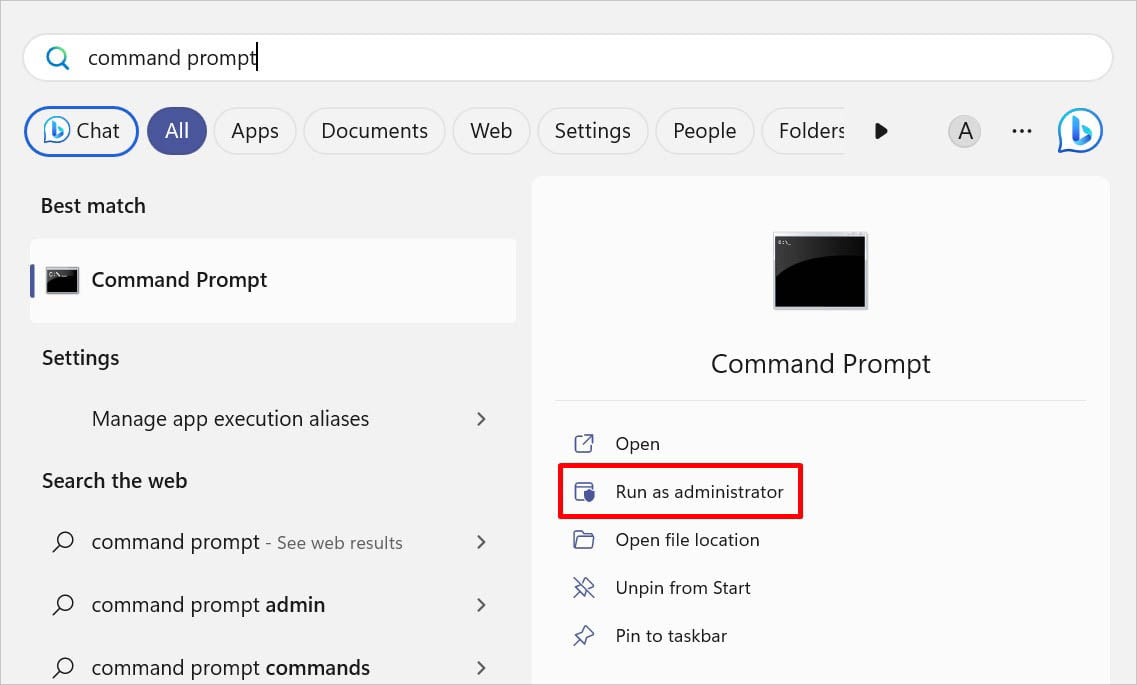
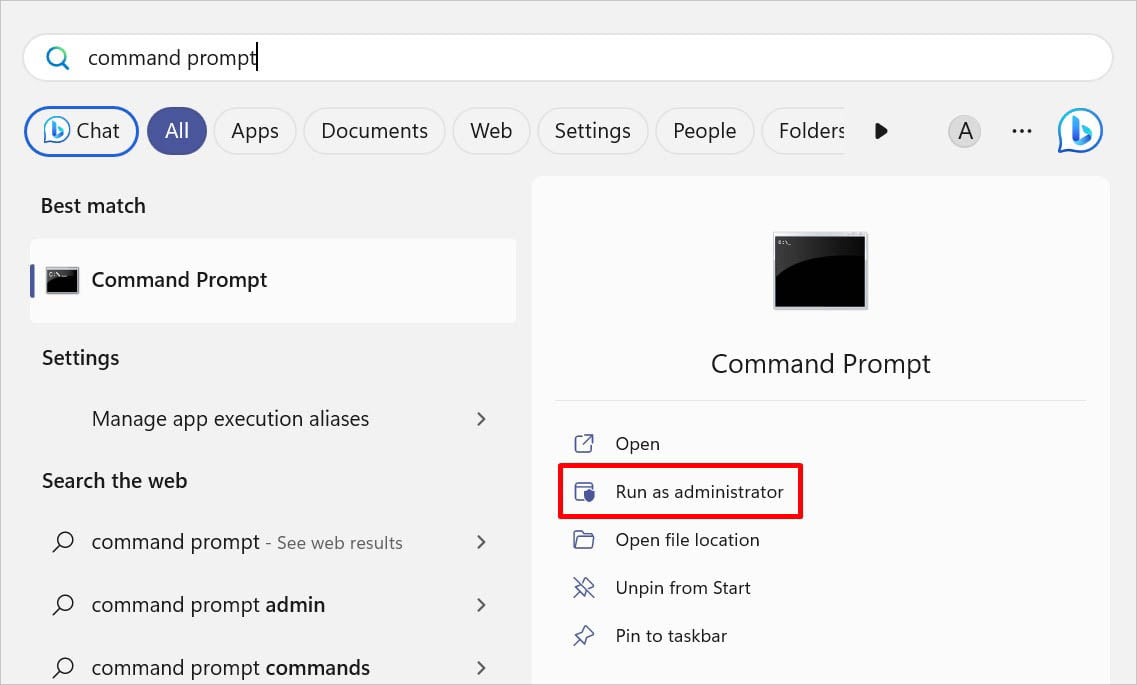 Ejecute el siguiente comando para escanear y arreglar los archivos del sistema dañados:
Ejecute el siguiente comando para escanear y arreglar los archivos del sistema dañados:
sfc/scannow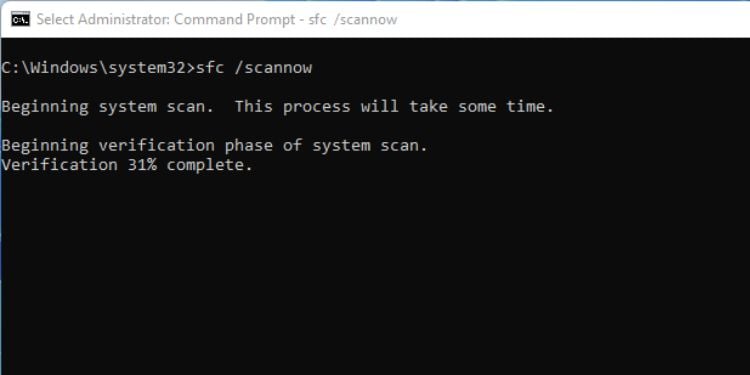
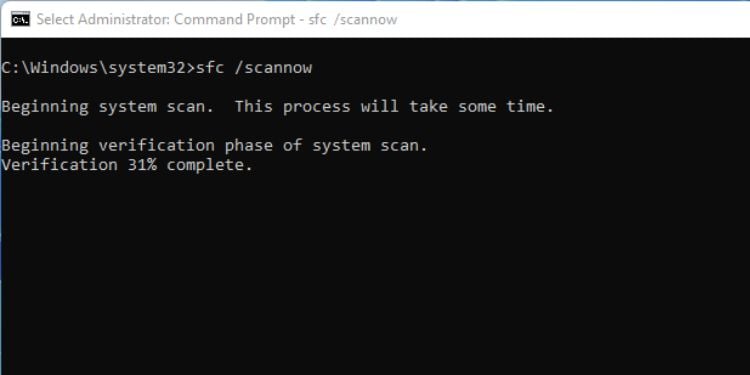 A continuación, ejecute el siguiente comando para arreglar la posible corrupción de su unidad de almacenamiento :
A continuación, ejecute el siguiente comando para arreglar la posible corrupción de su unidad de almacenamiento :
chkdsk/f 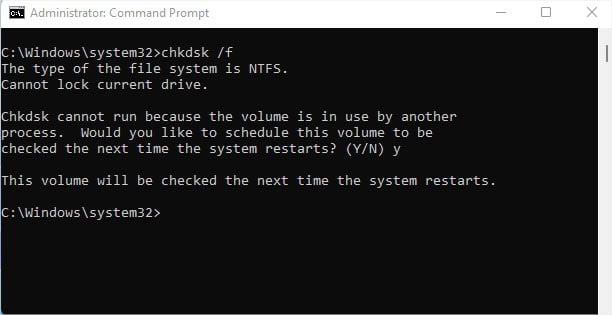
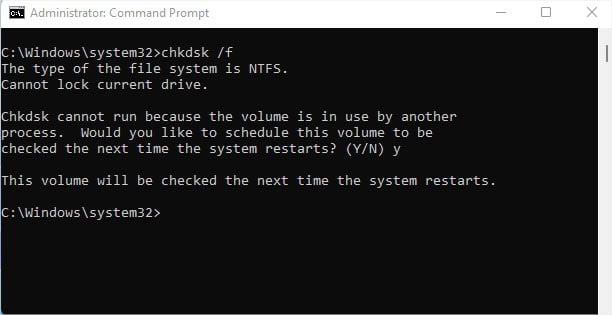
Mostrar particiones/unidades
Aunque no modificó el Editor de políticas de grupo local, algunas formas de malware pueden editar ciertas políticas sin su conocimiento. Si la configuración de la política está habilitada para restringir la unidad D, simplemente no aparecerá. Si bien este es un caso raro, ciertamente puede verificar si esto es lo que ha causado el problema. Esto es lo que debe hacer:
En la utilidad Ejecutar, ejecute el comando gpedit.msc para abrir el Editor de políticas de grupo local.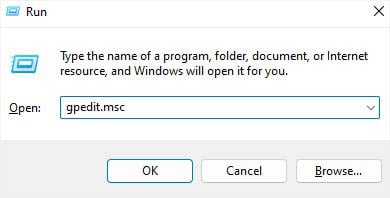
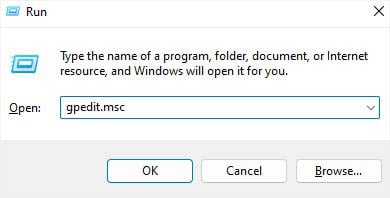 Aquí, vaya a Configuración de usuario > Plantillas administrativas > Windows Componentes del panel izquierdo.
Aquí, vaya a Configuración de usuario > Plantillas administrativas > Windows Componentes del panel izquierdo.
Ahora, seleccione Explorador de archivos.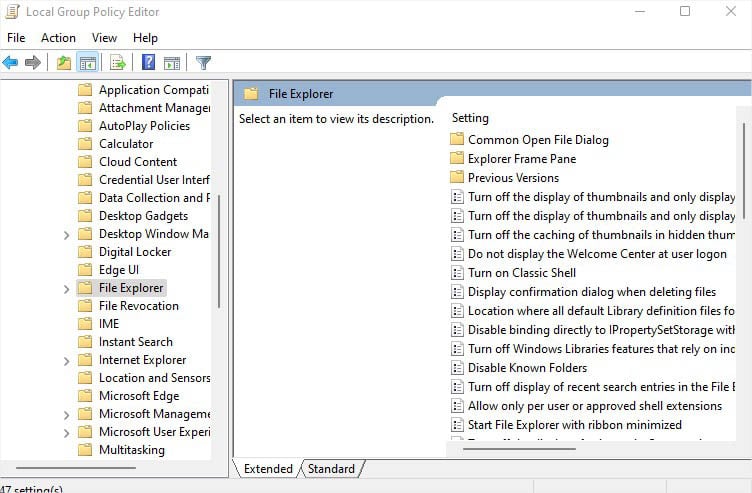 Vaya al panel derecho y haga doble clic en Ocultar estas unidades especificadas en Mi PC.
Vaya al panel derecho y haga doble clic en Ocultar estas unidades especificadas en Mi PC.
En el nuevo cuadro de diálogo, establezca la opción en No configurado o Deshabilitado.
Finalmente, presiona Ok y verifique el Explorador de archivos. Todas sus unidades/particiones ocultas deberían aparecer ahora.
Limpie la unidad
Si ninguna de las técnicas de solución de problemas anteriores le ayudó, la última opción es limpiar la unidad por completo e inicializarla desde cero. Esto implica eliminar todos los datos y particiones. Si es posible, asegúrese de hacer una copia de seguridad de sus archivos importantes primero.
Abra el símbolo del sistema como administrador. Ejecute el comando diskpart para iniciar la utilidad de línea de comandos de partición de disco.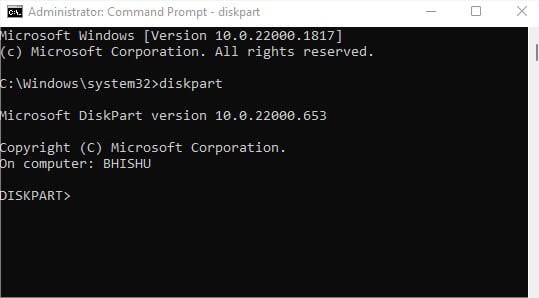
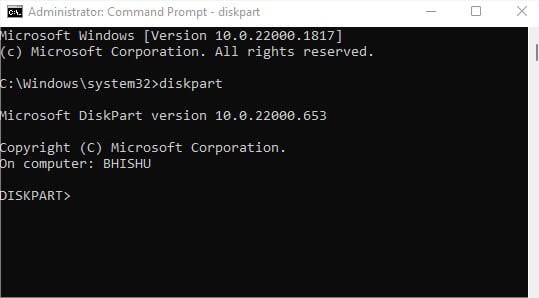 Ahora, ejecute los siguientes comandos en sucesión para limpiar y reutilizar la unidad:
Ahora, ejecute los siguientes comandos en sucesión para limpiar y reutilizar la unidad:
list disk (enumera todas las unidades conectadas a su computadora)
select disk [disk_number] ( selecciona el disco especificado)
limpiar (limpia la unidad especificada)
crear partición primaria (crea una partición primaria)
formatear fs=ntfs (formatea a NTFS)
asignar letra=D (asigna la letra D a la partición creada)
salir (salir de la utilidad Diskpart)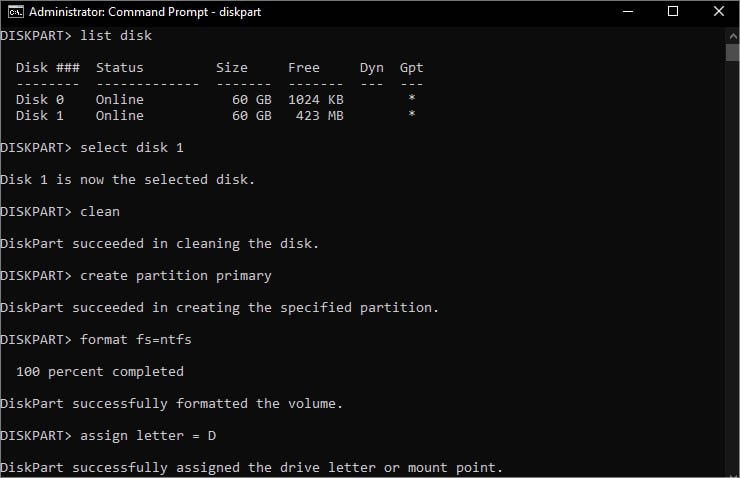
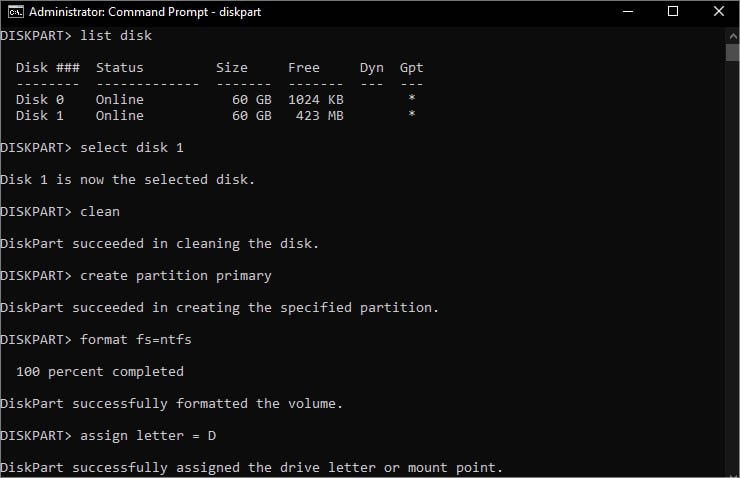 Ejecute el comando de salida nuevamente en la ventana del símbolo del sistema. Ahora, la unidad debería aparecer en el Explorador de archivos y puede comenzar a usarla desde cero. Para recuperar datos perdidos, puede utilizar cualquier herramienta de recuperación de datos.
Ejecute el comando de salida nuevamente en la ventana del símbolo del sistema. Ahora, la unidad debería aparecer en el Explorador de archivos y puede comenzar a usarla desde cero. Para recuperar datos perdidos, puede utilizar cualquier herramienta de recuperación de datos.
Recupere su sistema
En el pasado, la actualización de Windows causó problemas con la unidad D y parece que algunos usuarios todavía los enfrentan. Si recuerda haber realizado un cambio vital en su sistema, puede utilizar la opción Restaurar sistema integrada para restaurarlo al estado en el que aparecía la unidad D:
Presione la tecla de Windows y busque ‘Crear un punto de restauración’.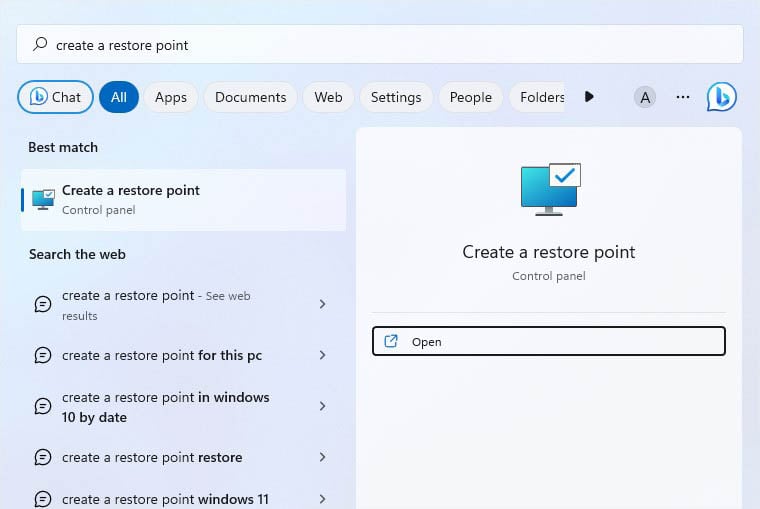
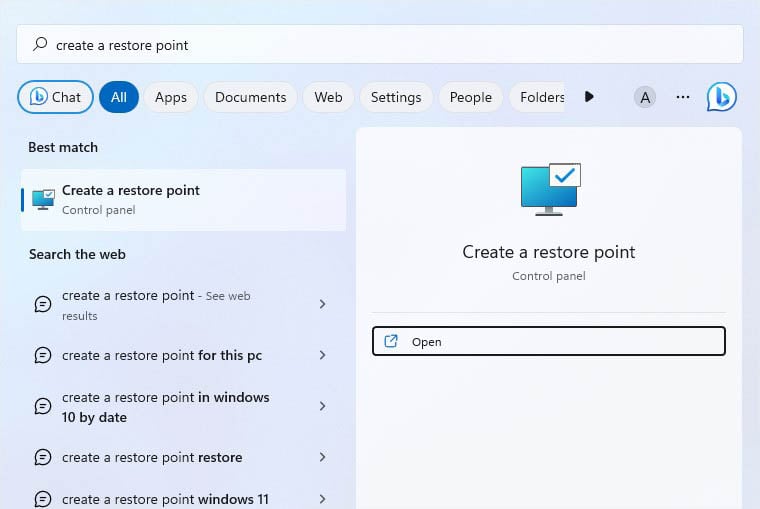 Seleccione esto y debería ser llevado a la pestaña Protección del sistema en Propiedades del sistema. Aquí, busca y presiona el botón Restaurar sistema.
Seleccione esto y debería ser llevado a la pestaña Protección del sistema en Propiedades del sistema. Aquí, busca y presiona el botón Restaurar sistema.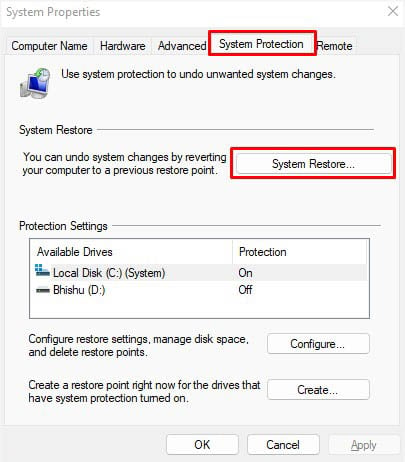 Seleccione Siguiente en la primera ventana.
Seleccione Siguiente en la primera ventana.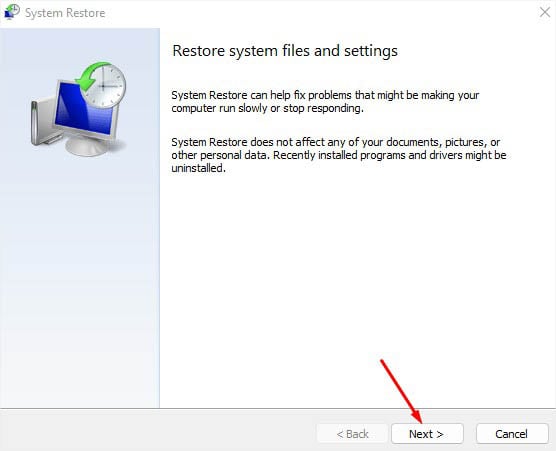 Elija un punto de restauración y presione Siguiente como se muestra a continuación.
Elija un punto de restauración y presione Siguiente como se muestra a continuación.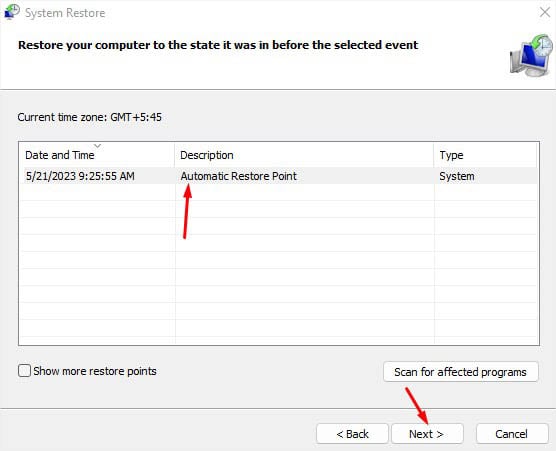
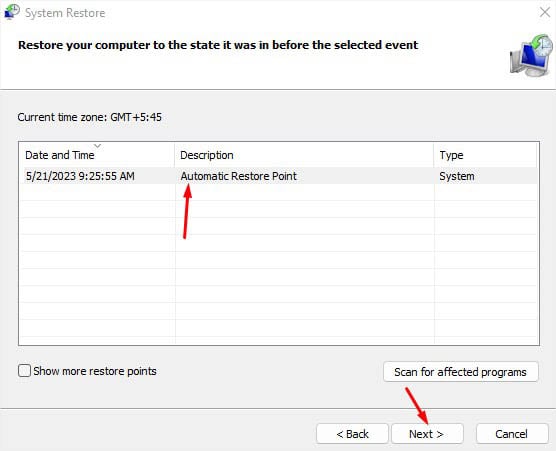 Presione Finalizar en el último ventana para confirmar la restauración del sistema.
Presione Finalizar en el último ventana para confirmar la restauración del sistema.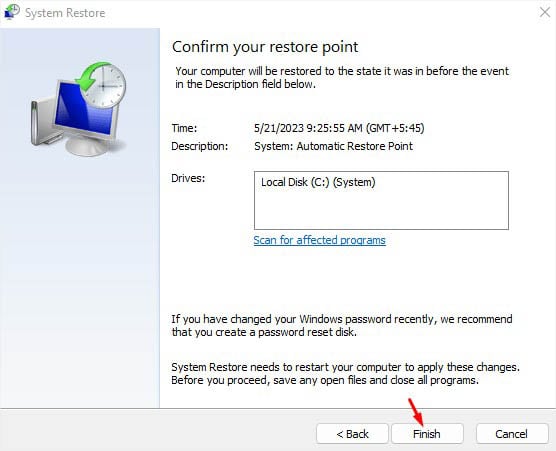
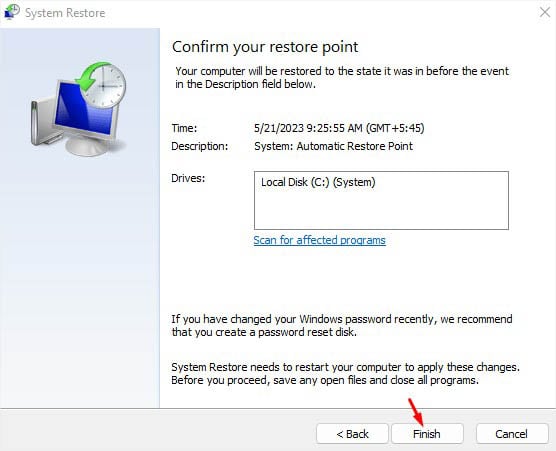 Aparecerá un cuadro de diálogo pidiéndole que confirme su acción. Pulsa Sí para continuar.
Aparecerá un cuadro de diálogo pidiéndole que confirme su acción. Pulsa Sí para continuar.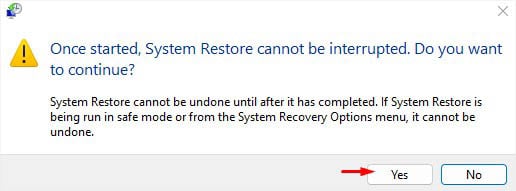
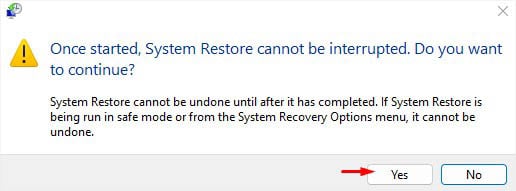 Siga las instrucciones en pantalla para completar la restauración del sistema.
Siga las instrucciones en pantalla para completar la restauración del sistema.
Si la unidad D no se muestra después de restablecer los valores de fábrica o instalar un nuevo sistema operativo Windows, es posible que lo haya hecho mal en uno de los pasos.
¿Eliminó por casualidad la partición que no aparece? En ese caso, su unidad D probablemente fue eliminada. Por lo tanto, debe crear la partición nuevamente pero para recuperar los archivos necesita un software dedicado.

