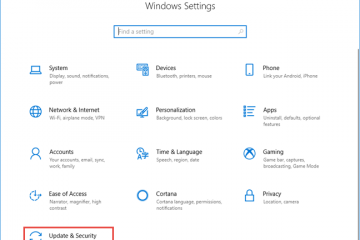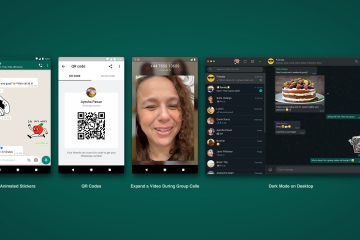Una impresora no debe imprimir textos descoloridos a menos que esté utilizando fuentes descoloridas en su documento. Sin embargo, si encuentra textos descoloridos no deseados, indica que se ha agotado el cartucho de tinta o que el cabezal de impresión está obstruido.
Cuando la impresora se está quedando sin tinta, es posible que tenga problemas para obtener un texto claro y vívido. De manera similar, un cabezal de impresión que está obstruido no puede rociar tintas de manera eficiente, lo que genera el problema. A veces, una impresora también puede imprimir textos descoloridos cuando se ejecuta en el modo de ahorro de tinta/tóner. Este modo está diseñado para ahorrar tinta, lo que da como resultado un texto descolorido.
Ajuste la configuración de calidad de impresión
La mayoría de las impresoras le ofrecen la opción de elegir el tipo de calidad de impresión que desea. tu impresora Puede optar por Calidad de borrador, Calidad óptima o Calidad normal.
Si la impresora está configurada para imprimir en borrador o calidad normal, es posible que no obtenga la impresión como se esperaba. Puede intentar cambiar la calidad de impresión a Óptima y ver si eso resuelve el problema.
Además, si su impresora tiene un modo de ahorro de tóner o un modo de ahorro de tinta, considere deshabilitar estos modos.
En el Panel de control, haz clic en el menú Ver dispositivos e impresoras.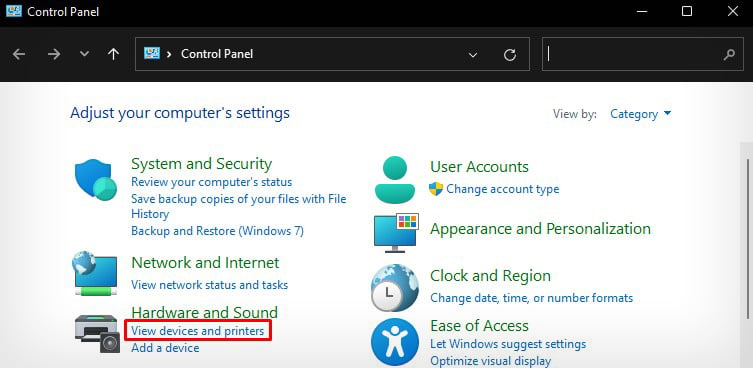 Haga clic derecho en la impresora, luego toque Preferencias de impresión.
Haga clic derecho en la impresora, luego toque Preferencias de impresión.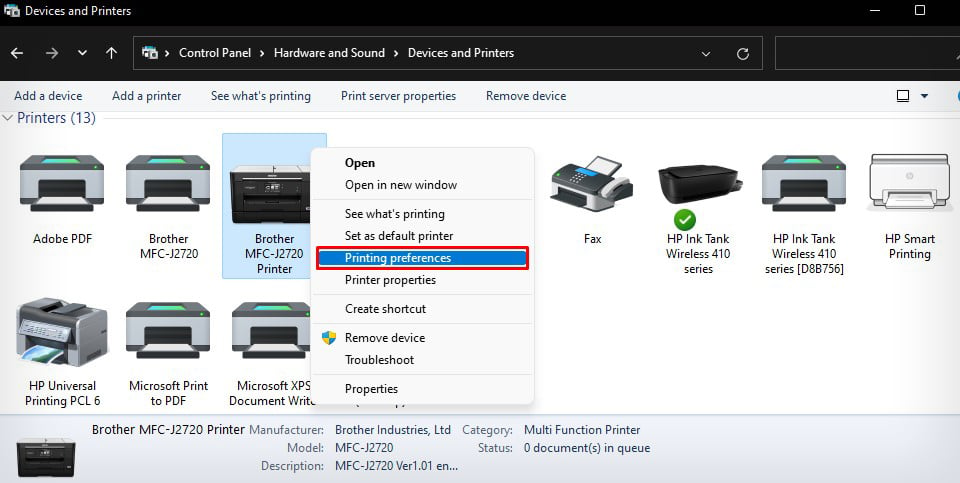
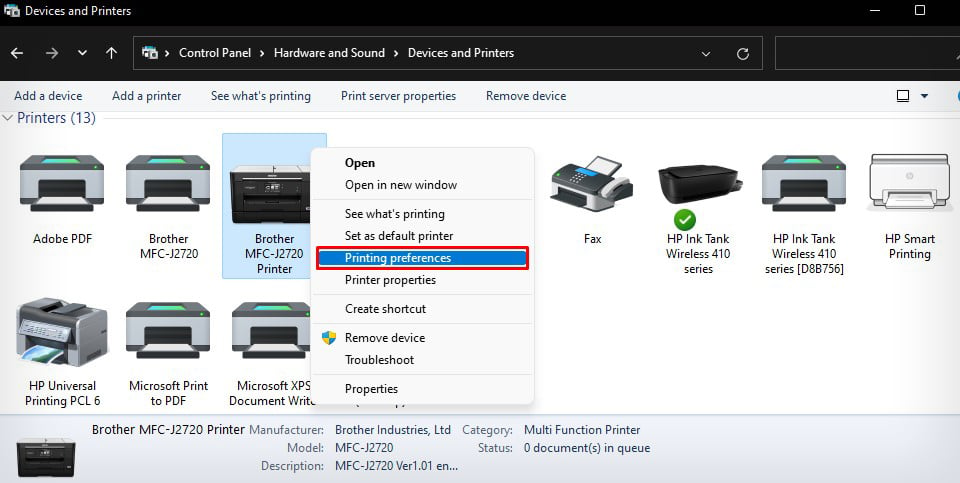 Elija Mejor en el menú desplegable Calidad.
Elija Mejor en el menú desplegable Calidad. Luego vaya a Configuración avanzada y desmarque Modo de ahorro de tinta.
Luego vaya a Configuración avanzada y desmarque Modo de ahorro de tinta. 
 Haga clic en Aplicar > OK. Nota: Es posible que su impresora termine imprimiendo más lentamente de lo normal cuando se selecciona el modo de calidad Óptima.
Haga clic en Aplicar > OK. Nota: Es posible que su impresora termine imprimiendo más lentamente de lo normal cuando se selecciona el modo de calidad Óptima.
Cambie el tipo de papel
También puede tener problemas si utiliza papeles brillantes, húmedos o de baja calidad incompatibles con la impresora. Dichos papeles generalmente no absorben la tinta correctamente y es posible que observe texto descolorido en la impresión.
Le sugiero que prepare una nueva pila de papeles compatibles con la impresora y la utilice para imprimir. Una vez que inserte los papeles, siga estos pasos para cambiar el tipo de papel.
Abra las preferencias de impresión de la impresora desde el Panel de control.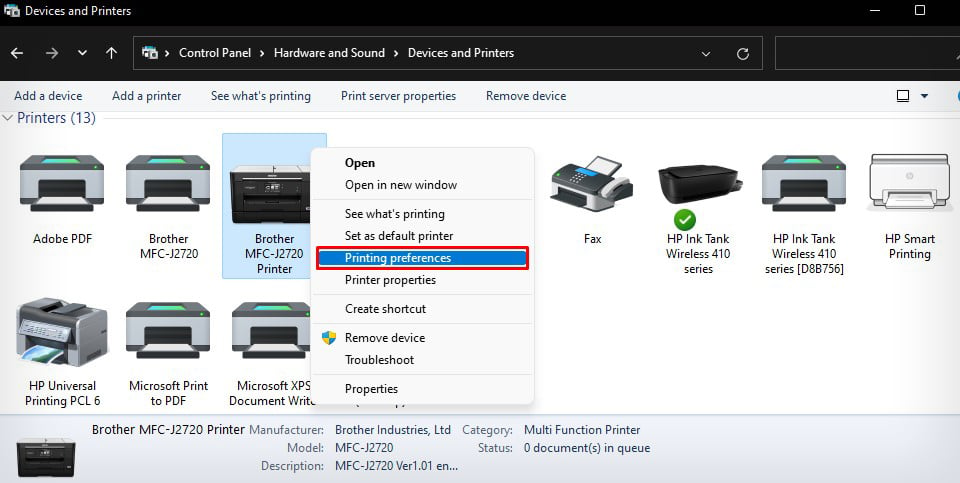
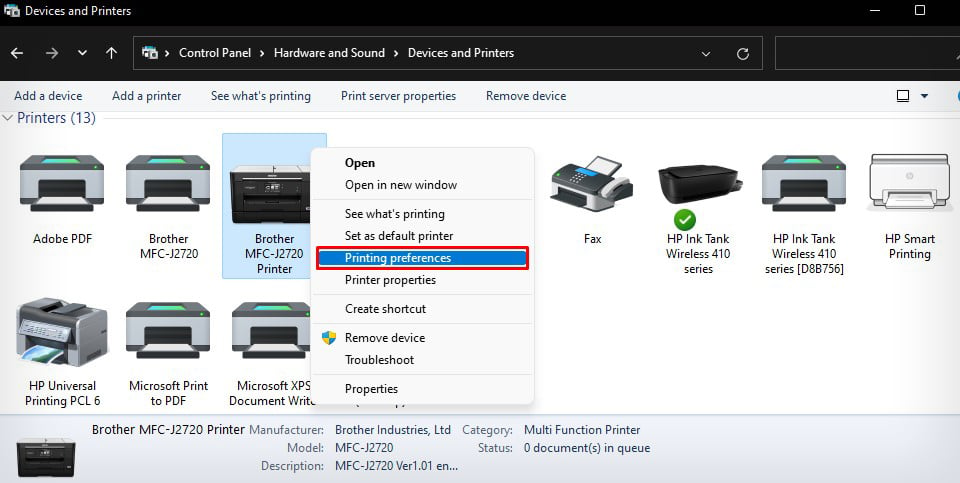 Elija Tipo de papel. Asegúrese de que el tipo de papel seleccionado y el papel real en la bandeja de papel sean iguales.
Elija Tipo de papel. Asegúrese de que el tipo de papel seleccionado y el papel real en la bandeja de papel sean iguales.
Nota: La humedad de la habitación también juega un papel vital en la producción de una impresión de calidad óptima. Dado que la humedad puede afectar el proceso de secado y rociado de tinta/tóner, siempre asegúrese de que la humedad de la habitación no sea ni demasiado alta ni demasiado baja.
Compruebe los niveles de tinta
Ahora que tiene verificado que todo está bien con la configuración de calidad de impresión y la configuración del tipo de papel, verifiquemos el nivel de tinta de la impresora.
Es obvio que su impresora produce impresiones descoloridas y opacas cuando se está quedando sin tinta. Entonces, verifique los niveles de tinta y rellénelo si es necesario.
Veamos cómo verificar la tinta restante en la impresora Brother. Puede seguir pasos similares para impresoras de otros fabricantes.
Abra las Preferencias de impresión de la impresora.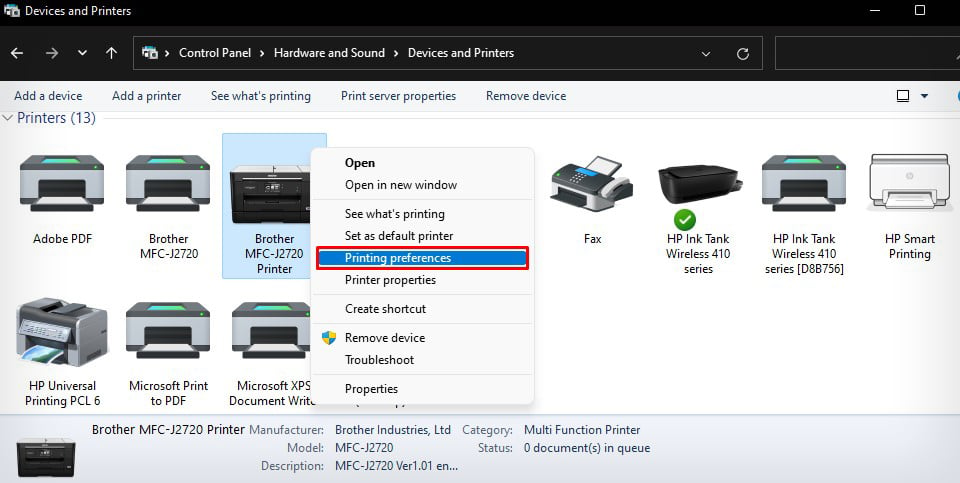
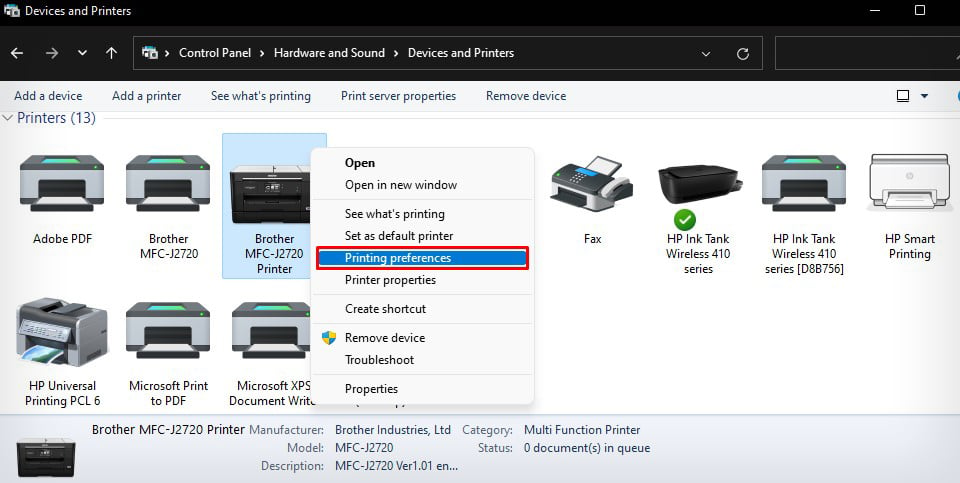 Toque el botón: Launch Status Monitor.
Toque el botón: Launch Status Monitor. Ver la tinta restante. Si es necesario, rellénelo.
Ver la tinta restante. Si es necesario, rellénelo.
 Si no es posible rellenar, cambie los cartuchos de tinta.
Si no es posible rellenar, cambie los cartuchos de tinta.
Si necesitas ayuda, puedes consultar esta completa guía sobre cómo comprobar la tinta en impresoras HP, Brother, Epson y Canon.
Nota: Si tienes impresoras láser, la Es posible que se haya acumulado polvo de tóner dentro del cartucho, lo que provocó que los textos se desvanecieran. Puede retirar el tóner de la impresora, agitarlo suavemente y volver a utilizarlo. Si el tóner está completamente agotado, considere obtener uno nuevo.
Limpiar cabezales de impresión
Las impresoras utilizan pequeños orificios en el cabezal de impresión para rociar tinta sobre el papel. Estos orificios (boquillas) nunca deben obstruirse para el correcto funcionamiento de la impresora. Sin embargo, con el tiempo pueden adherirse a la boquilla cuerpos extraños como polvo y residuos de tinta. Como tal, la tinta no puede entrar correctamente en el papel y la impresora tiene problemas como la impresión de textos descoloridos.
Le recomiendo que ejecute una herramienta de limpieza automática de cabezales del fabricante de la impresora para resolver este problema. Aquí, demostraré cómo limpiar los cabezales de impresión de una impresora Canon. También puede seguir pasos similares para otros modelos de impresora.
Inicie Preferencias de impresión de su impresora.
 Vaya a la pestaña Mantenimiento.
Vaya a la pestaña Mantenimiento.
 Ejecute Limpieza y Limpieza profunda una tras otra. Puede ejecutar alrededor de 3 ciclos de limpieza para obtener mejores resultados.
Ejecute Limpieza y Limpieza profunda una tras otra. Puede ejecutar alrededor de 3 ciclos de limpieza para obtener mejores resultados.
Limpie su impresora
Si aún no puede obtener buenos resultados, considere limpiar las partes internas de su impresora también. La impresora puede imprimir textos difuminados cuando hay algo que bloquea la ruta del papel. Es posible que los papeles no puedan pasar eficientemente a través de los rodillos de papel. Así que lo mejor es que le des una limpieza a fondo a tu impresora.
Abre todas las puertas de acceso de la impresora y sopla todo el polvo de tu impresora con la ayuda de un soplador.
Luego tome agua destilada, un paño sin pelusa y limpie los rodillos de papel.


En el caso de una impresora láser, le sugiero que retire la unidad de tambor de la impresora y limpie los rodillos de transferencia.
Asegúrese de utilizar únicamente un paño seco que no suelte pelusa para limpiar los rodillos de transferencia. Evite tocar el rodillo con las manos para evitar otros problemas de impresión, como manchas en la impresión e impresiones borrosas.


Además, limpie el alambre de corona en la unidad de tambor, deslizando la lengüeta del limpiador hacia la izquierda y hacia la derecha varias veces.
Si desea una guía detallada, he escrito un artículo completo sobre cómo limpiar una impresora.
Reparar la impresora
Si nada parece funcionar, tal vez sea hora de ponerse en contacto con un profesional para reparar la impresora. Es posible que su impresora esté enfrentando un error fatal diferente al mencionado en la publicación.
Probablemente, el rodillo de transferencia o la unidad de tambor de su impresora láser podrían estar defectuosos o el cabezal de impresión de su impresora de inyección de tinta podría haberse dañado.
Un profesional te ayudará a solucionar el problema. Si su impresora aún se encuentra dentro del período de garantía, puede reclamar la garantía para una reparación gratuita.