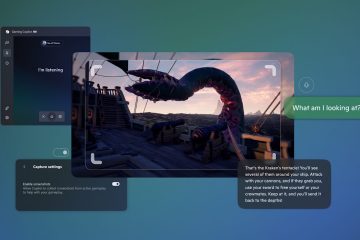El modo InPrivate es una función integrada de Edge que le permite navegar por Internet en privado. Si no necesita esta función o desea restringir el uso de los usuarios, este artículo le muestra cómo desactivar y desactivar el modo InPrivate en el navegador Edge.
De forma predeterminada , cualquiera que tenga acceso al navegador Edge puede abrir el modo InPrivate haciendo clic en el ícono de menú en la esquina superior y seleccionando la opción Nueva ventana de InPrivate. Todo lo que haga en la ventana de InPrivate permanecerá privado, es decir, el navegador no almacena datos de navegación, cookies o archivos relacionados con la navegación. Como puede adivinar, el modo InPrivate es bastante útil cuando no desea que Edge registre sus datos de navegación. Si se lo pregunta, el modo InPrivate es lo mismo que el modo de incógnito en Chrome. Por supuesto, también desactivas el modo de incógnito.
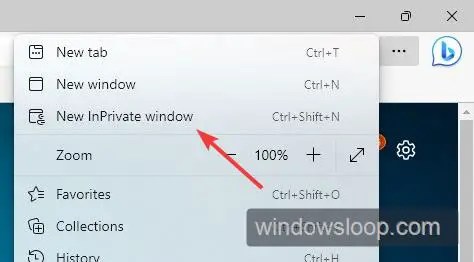
Además, ¿sabía que puede abrir el modo InPrivate con un atajo de teclado? Bastante útil si lo usa con frecuencia.
Aunque es útil, habrá momentos en los que necesitará desactivar el modo InPrivate. Por ejemplo, un administrador del sistema en una organización o un padre puede querer bloquear el modo InPrivate para evitar que los empleados o los niños accedan a sitios web y actividades no autorizados o maliciosos.
Si alguna vez lo necesita, siga los pasos que se indican a continuación para desactivar rápida y fácilmente el modo InPrivate en Edge.
Índice:
Desactivar el modo InPrivate en EdgeCommand para desactivar el modo InPrivate en Edge
Desactivar el modo InPrivate en Edge
Para deshabilitar el modo InPrivate, cree un valor llamado”InPrivateModeAvailability”en la carpeta”HKEY_LOCAL_MACHINE\SOFTWARE\Policies\Microsoft\Edge”en el editor de registro y establezca sus datos de valor en 1. Así es como para hacerlo y de forma sencilla.
Ya que queremos editar el registro, ábrelo. Puede buscar el Editor del Registro en el menú Inicio o usar el comando regedit en el cuadro de diálogo Ejecutar. Puede abrir la ventana Ejecutar con la combinación de teclas Windows + R.
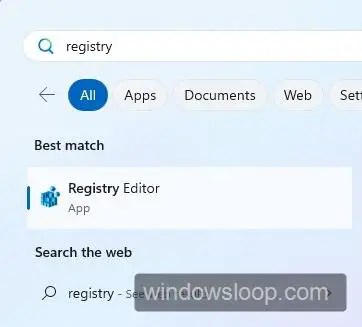
En el Editor del Registro, pegue la ruta”HKEY_LOCAL_MACHINE\SOFTWARE\Policies\Microsoft”en la barra de direcciones y presione la tecla Intro en su teclado. Esto lo llevará a la carpeta Microsoft en el Editor del Registro. Aquí, vea si puede encontrar una subcarpeta llamada Edge. Si puede, omita el siguiente paso.
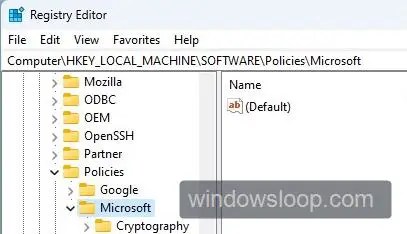
Necesitamos crear una subcarpeta en la carpeta de Microsoft. Para hacerlo, haga clic derecho en la carpeta de Microsoft y seleccione la opción Nuevo > Clave.
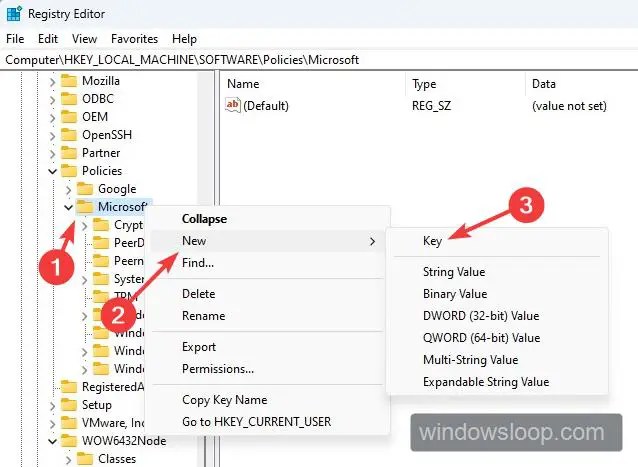
Nombra la subcarpeta Edge.
Ahora, podemos crear el valor que queremos. Para ello, haga clic con el botón derecho en la subcarpeta Edge y seleccione la opción Nuevo > Valor DWORD (32 bits).
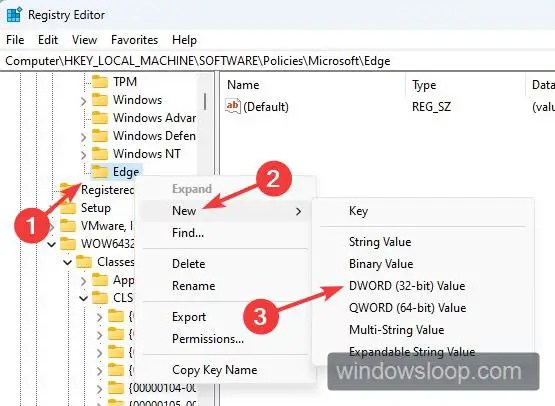
La acción anterior creará un nuevo valor en blanco, asígnele el nombre”InPrivateModeAvailability”(sin comillas).
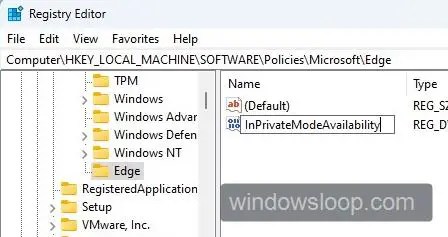
Después de crear el valor, haga clic con el botón derecho en”InPrivateModeAvailability”y seleccione Modificar. O bien, haga doble clic en él. A continuación, cambie los datos del valor de 0 a 1 y haga clic/toque el botón Aceptar.
Una vez que haya modificado el valor del registro, cierre el editor del registro. Finalmente, reinicie el navegador Edge y el modo InPrivate se desactivará. Específicamente, la opción de modo InPrivate en Edge está atenuada.
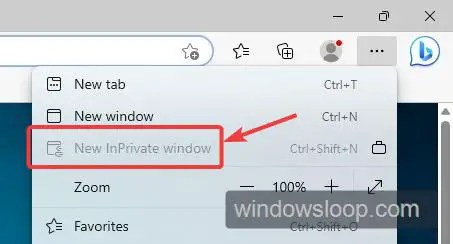
Nota: si está aún puede acceder al modo InPrivate después de reiniciar el navegador, es posible que Edge se esté ejecutando en segundo plano. Para solucionarlo, abra el Administrador de tareas, vaya a la pestaña Procesos, seleccione el proceso Edge y haga clic en el botón Finalizar tarea. Ahora, reinicie el navegador y el modo InPrivate se desactivará/se atenuará. Por supuesto, también puede reiniciar el sistema.
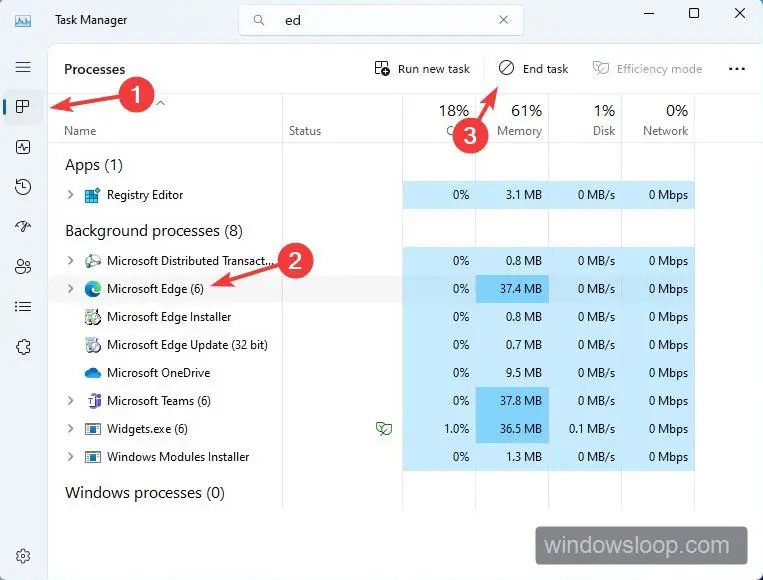
Comando para desactivar el modo InPrivate en Edge
Si no desea modificar el registro manualmente, puede usar un comando de una sola línea para desactivar el modo InPrivate. Específicamente, el comando crea y cambia el valor de registro requerido por usted. Así es como se hace.
Presione la tecla del ícono de Windows en su teclado. Busque Símbolo del sistema.Haga clic con el botón derecho en el Resultado del símbolo del sistema y seleccione Ejecutar como administrador.Ejecute el siguiente comando en la ventana de comandos.
REG ADD HKLM\SOFTWARE\Policies\Microsoft\Edge/v InPrivateModeAvailability/t REG_DWORD/d 1Escriba’Sí‘en la ventana de comandos y presione Intro cuando se le solicite.Cierre la ventana del símbolo del sistema.Reinicie el navegador Edge. Con eso, el modo InPrivate está deshabilitado.
Nota: si aún puede acceder al modo InPrivate después de reiniciar el navegador, es posible que Edge esté ejecutándose en segundo plano. Para solucionarlo, abra el Administrador de tareas, vaya a la pestaña Procesos, seleccione el proceso Edge y haga clic en el botón Finalizar tarea. Ahora, reinicie el navegador y el modo InPrivate se desactivará/se atenuará. Por supuesto, también puede reiniciar el sistema.
—
Eso es todo. Como puede ver, puede desactivar o deshabilitar el modo Edge InPrivate editando el registro o ejecutando un comando de una sola línea.
Espero que esta sencilla y fácil guía práctica de Windows le haya ayudado.
Si está atascado o necesita ayuda, envíe un correo electrónico e intentaré ayudarlo tanto como sea posible.