Cómo administrar usuarios y grupos locales en Windows con lusrmgr.msc ARRIBA
La mayoría de las personas editan las cuentas de usuario de Windows desde la aplicación Configuración o la sección Cuentas de usuario que se encuentra en el Panel de control. Sin embargo, hay otra forma de realizar la administración de usuarios de Windows, una que le brinda acceso a información mucho más detallada sobre los usuarios y grupos en su PC y los permisos que tienen. Me refiero a la administración de usuarios y grupos locales mediante la consola de complemento que lleva el mismo nombre. Puede acceder a él desde Administración de equipos o ejecutando su archivo lusrmgr.msc directamente. Aquí se explica cómo ver y administrar todos los usuarios y grupos locales en su PC con Windows 11 o Windows 10:
IMPORTANTE: Usuarios y grupos locales (lusrmgr.msc) está disponible solo en las ediciones Pro, Enterprise y Education de Windows 11 y Windows 10. Las ediciones Home no incluyen esta herramienta. Para obtener ayuda para identificar la edición que está utilizando, consulte estas guías:
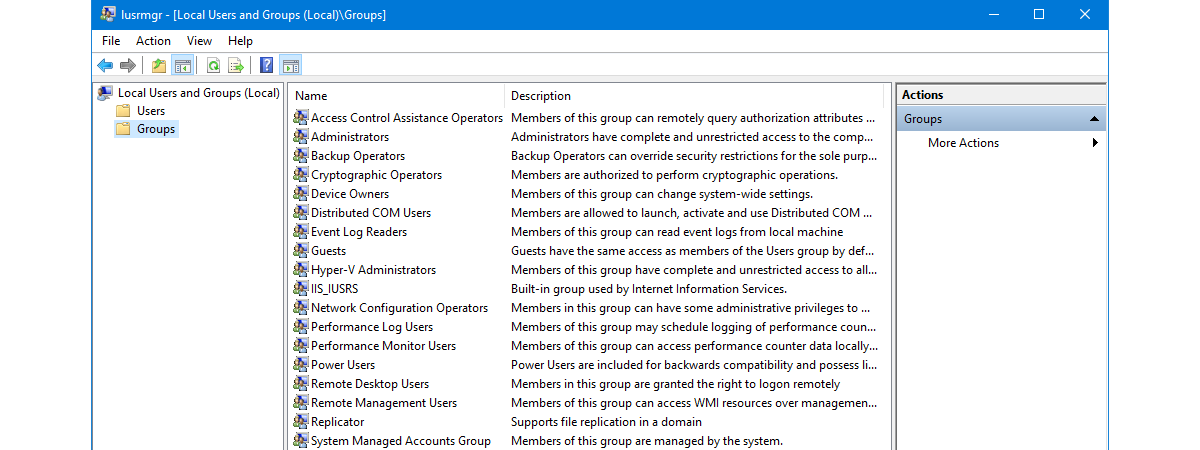
Además, los usuarios y grupos locales (lusrmgr.msc) en Windows 11 son idénticos a los de Windows 10, tanto en términos de apariencia como de características ofrecidas. Por lo tanto, para mantener las cosas lo más simples posible, la mayoría de las capturas de pantalla que he incluido en esta guía están tomadas en Windows 11.
Cómo encontrar todos los usuarios y grupos locales usando lusrmgr.msc
Tanto en Windows 11 como en Windows 10, el complemento Usuarios y grupos locales, también conocido como lusrmgr.msc, ofrece la mejor manera de ver todos los usuarios y grupos configurados en el sistema. Esta herramienta le muestra las cuentas de usuario”visibles”, así como todas las cuentas y grupos de usuarios ocultos que están disponibles en el sistema pero que están deshabilitados de forma predeterminada, como la cuenta de administrador. Así es como se hace:
Abrir Administración de equipos: una forma rápida de hacerlo en cualquier sistema operativo es presionar simultáneamente Win + X en el teclado y seleccionar Administración de equipos en el menú.
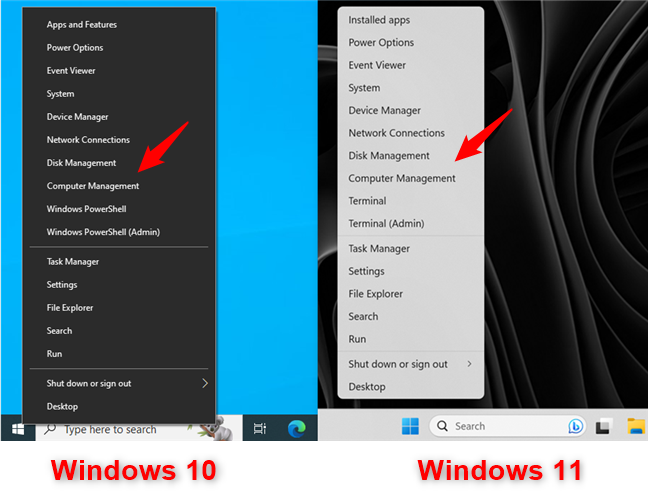
Para la administración de usuarios de Windows, abra Administración de equipos
En Administración de equipos, seleccione”Administración local”. Usuarios y grupos”en el panel izquierdo.
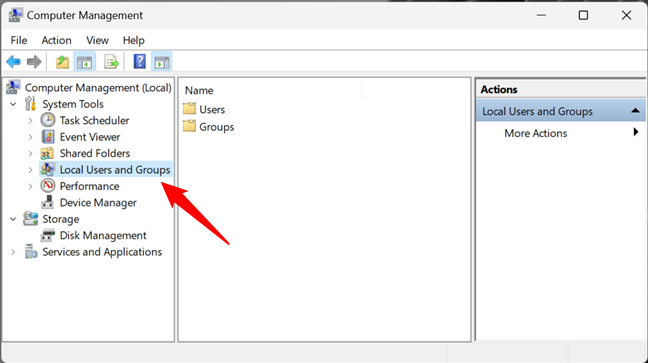
Usuarios y grupos locales en Administración de equipos
Una forma alternativa de abrir Usuarios y grupos locales es ejecutar el comando lusrmgr.msc. Puede hacerlo desde la ventana Ejecutar (Win + R), Símbolo del sistema o PowerShell.
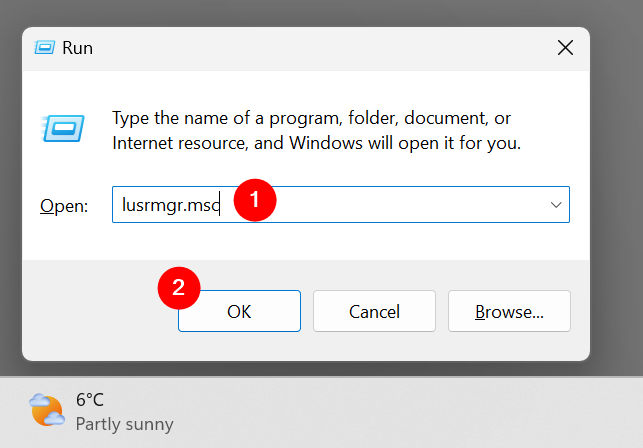
Ejecutar lusrmgr.msc en Windows
Ejecutar el comando lusrmgr.msc abre la consola de Usuarios y grupos locales directamente y sin cargarla en Gestión Informática.
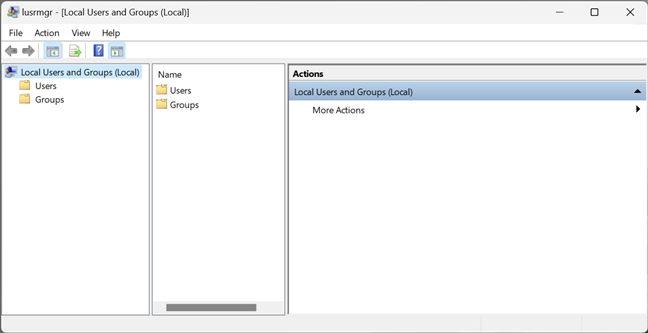
lusrmgr.msc-Usuarios y grupos locales
Independientemente de cómo elija abrir Usuarios y grupos locales (lusrmgr.msc), aquí es donde encontrará todas las cuentas de usuario y grupos que están configurados en su computadora o dispositivo con Windows, dividido en dos carpetas: Usuarios y Grupos.
Cómo encontrar y administrar usuarios de Windows con lusrmgr.msc (Usuarios locales y grupos)
En la carpeta Usuarios, verá todas las cuentas de usuario disponibles en su PC con Windows 11 o Windows 10. Esto incluye cuentas ocultas o deshabilitadas.
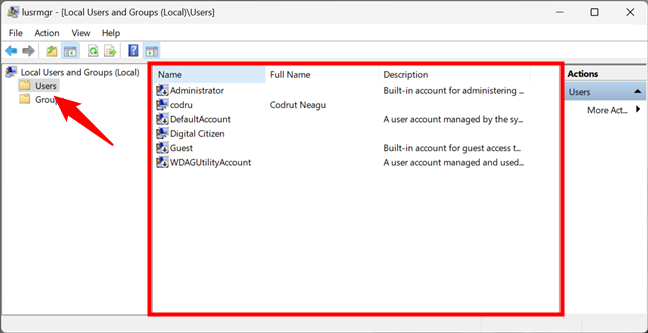
Lista de cuentas de usuario mostradas por lusrmgr.msc
¿Cuáles son las cuentas de usuario que se encuentran en cada computadora con Windows? No hay tantos como podrías pensar. Tiene:
Todas las cuentas de usuario que ha creado en su PC con Windows; Administrador: una cuenta integrada creada por Windows, independientemente de si la usa o no, creada por el sistema operativo con fines administrativos; DefaultAccount: una cuenta de usuario administrada por Windows; Invitado: otra cuenta integrada que se puede usar para el acceso de invitado en la computadora o el dominio; WDAGUtilityAccount: administrado y utilizado por el antivirus Microsoft Defender para ejecutar ciertos procesos (como el navegador Microsoft Edge) en entornos de espacio aislado/virtualizados.
CONSEJO: También puede ver una lista de todas las cuentas de usuario con PowerShell o Símbolo del sistema. Descubra cómo hacerlo leyendo este tutorial: Cómo enumerar todos los usuarios en una computadora con Windows.
Como habrá notado, algunas de las cuentas de usuario que muestra Local Los usuarios y grupos tienen una pequeña flecha en sus íconos. La pequeña flecha indica que una cuenta de usuario está deshabilitada y, por lo tanto, no se puede usar, incluso si está disponible en su computadora con Windows.
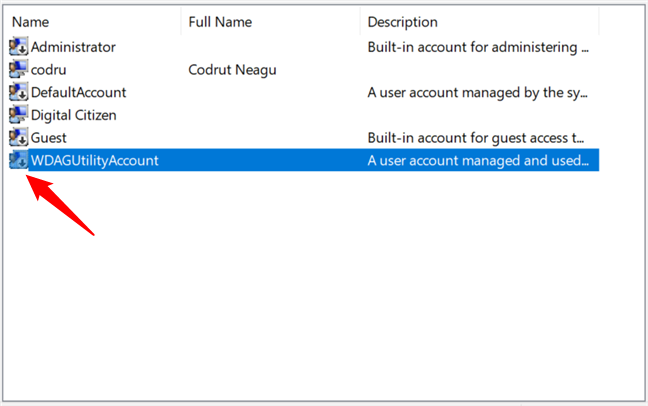
Los usuarios desactivados se marcan con flechas
Hacer doble clic o tocar dos veces en un usuario cuenta abre una ventana de Propiedades que muestra más información al respecto y diferentes opciones de personalización. Por ejemplo, puede configurar su contraseña para que caduque, deshabilitar la cuenta o cambiar los grupos de usuarios a los que pertenece.
Propiedades de una cuenta de usuario
CONSEJO: Hablando de eso, aquí está cómo cambiar la contraseña de su cuenta de usuario en Windows.
Cómo encontrar y administrar grupos de usuarios en Windows con lusrmgr.msc (Usuarios y grupos locales)
Volviendo a la consola de Usuarios y grupos locales (lusrmgr.msc), en la carpeta Grupos, puede ver todos los grupos de usuarios disponibles en su computadora con Windows. La lista es larga e incluye grupos de usuarios creados por Windows y por terceros, como controladores o software de virtualización, que necesitan usuarios y grupos ocultos para funcionar correctamente.
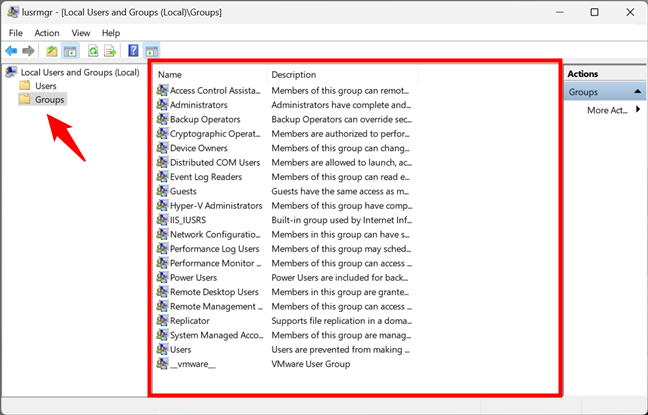
Lista de grupos de usuarios en Windows mostrada por lusrmgr.msc
En la mayoría de las PC con Windows, debe tener al menos los siguientes grupos:
Operadores de asistencia de control de acceso: los miembros de este grupo pueden ejecutar consultas remotas sobre atributos de autorización y permisos en su computadora con Windows. Este grupo se usa en equipos que pertenecen a un dominio, por lo que es principalmente útil para administradores de red en grandes empresas. Administradores: incluye todas las cuentas de usuario con permisos administrativos en su computadora. El grupo Administradores no se puede eliminar ni cambiar de nombre. Operadores de copia de seguridad: cuentas de usuario con permiso para realizar operaciones de copia de seguridad y restauración mediante herramientas como Copia de seguridad y restauración. Operadores criptográficos: cuentas de usuario con permiso para cifrar o descifrar datos mediante herramientas como BitLocker. Propietarios de dispositivos: Windows dice que los miembros de este grupo pueden cambiar la configuración de todo el sistema. Sin embargo, que yo sepa, este grupo no se usa actualmente ni en Windows 11 ni en Windows 10. Objetos COM distribuidos: este grupo de usuarios es más difícil de explicar. Se usa principalmente para cuentas de usuario que necesitan participar en escenarios más complejos, como la computación distribuida entre computadoras en una red. Por lo tanto, se utiliza en entornos empresariales. Lectores de registros de eventos: este grupo otorga permiso a sus miembros para leer los registros de eventos de Windows 10 que muestran lo que sucede en el sistema. Invitados: son cuentas de usuario regulares que no pueden realizar ninguna tarea administrativa en su computadora. Solo se pueden utilizar para actividades informáticas ligeras, como navegar por Internet o ejecutar las aplicaciones instaladas. No pueden modificar la configuración del sistema, acceder o modificar los datos de otro usuario, etc. Administradores de Hyper-V: brinda a sus miembros acceso sin restricciones a todas las funciones disponibles en Hyper-V. IIS_IUSRS: este grupo solo lo utilizan los servicios de información de Internet que puede elegir instalar mediante el panel Características de Windows. Operadores de configuración de red: este grupo permite a los usuarios configurar funciones de red en Windows. Usuarios de registro de rendimiento y usuarios de monitor de rendimiento: los miembros tienen permiso para realizar un registro avanzado en Windows y recopilar datos de rendimiento. Usuarios avanzados: este grupo de usuarios se usaba en versiones anteriores de Windows para proporcionar permisos administrativos limitados a cuentas de usuario específicas. Todavía está presente en Windows 10 y Windows 11, pero solo para proporcionar compatibilidad con versiones anteriores de aplicaciones heredadas antiguas. Usuarios de Escritorio remoto: este grupo de usuarios proporciona a sus miembros permiso para iniciar sesión de forma remota en la computadora a través del Escritorio remoto. Usuarios de administración remota: los miembros pueden acceder a recursos de WMI de forma remota. Replicador: este grupo de usuarios se utiliza en dominios de red y otorga a sus miembros los permisos necesarios para realizar la replicación de archivos en los dominios. Grupo de cuentas administradas por el sistema: el sistema operativo Windows 10 o Windows 11 administra los miembros de este grupo. Usuarios: incluye las cuentas de usuario estándar definidas en su PC con Windows. Sus miembros no tienen permisos administrativos. Solo pueden ejecutar aplicaciones instaladas y no pueden realizar cambios en el sistema que afecten a otros usuarios.
En su computadora, es posible que encuentre otros grupos instalados por características de Windows, controladores o aplicaciones de terceros. Al hacer doble clic o tocar dos veces en un grupo de usuarios, se abre una ventana de propiedades que muestra más información sobre él y varias opciones. Para obtener instrucciones paso a paso sobre cómo trabajar con las opciones disponibles, lea la última parte de este tutorial: Cree nuevas cuentas y grupos de usuarios de Windows como un profesional de TI.
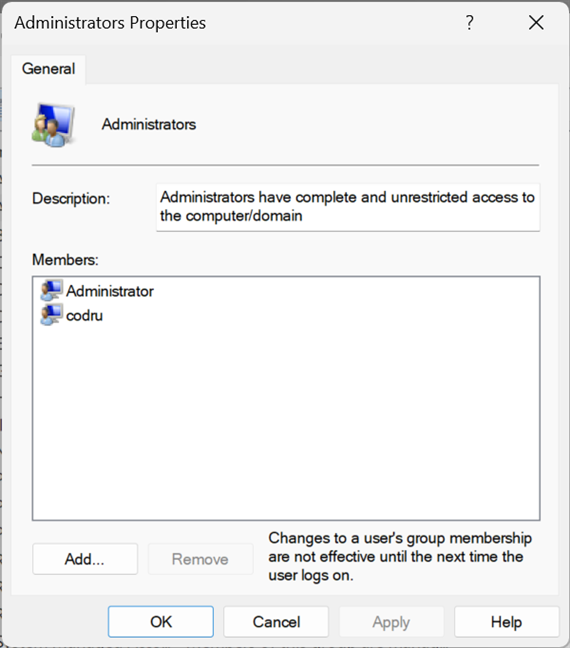
Propiedades del grupo Administradores en Windows
¿Qué es Lo bueno de los grupos de usuarios es que puede usarlos para otorgar permisos adicionales a las cuentas de usuario estándar. Por ejemplo, si crea una cuenta de usuario que es miembro de Usuarios pero no de Administradores, ese usuario no puede conectarse de forma remota a la computadora. Si hace que esa cuenta de usuario sea miembro de Usuarios de escritorio remoto, puede conectarse de forma remota. Este principio se aplica a todos los grupos de usuarios. Agregue una cuenta de usuario como miembro y recibirá tanto los permisos como las restricciones de ese grupo de usuarios.
NOTA: Si observa todos los grupos de usuarios enumerados en su computadora o dispositivo con Windows, probablemente notará que las cuentas de usuario definidas como administradores no se enumeran como miembros de los otros grupos. Esto se debe a que los administradores ya tienen permiso para hacer todo en su computadora con Windows, por lo que no necesitan ser parte de un grupo especial para heredar sus permisos.
Advertencia: No cambie los usuarios estándar de Windows y ¡grupos!
Es posible que sienta la necesidad de eliminar algunas de las cuentas de usuario y grupos estándar que se encuentran en su PC con Windows 11 o Windows 10. Si intenta hacer algo así, debería recibir una advertencia del sistema operativo sobre los problemas que pueden surgir. Por ejemplo, esto es lo que verá si intenta eliminar la cuenta de administrador:
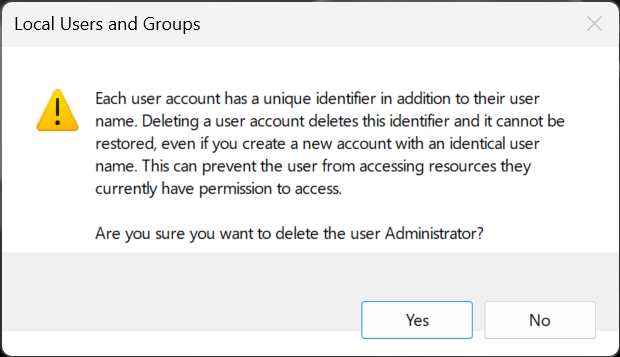
Los usuarios y grupos predeterminados de Windows no deben modificarse
Eliminar o cambiar cuentas y grupos de usuarios estándar de Windows 11 o Windows 10 puede hacer que las aplicaciones y las funciones del sistema funcionen mal. Comprender todas las conexiones entre las cuentas de usuario estándar, los grupos de usuarios y las características de Windows es difícil. Un cambio menor puede tener consecuencias inesperadas en muchas características y puede deteriorar su experiencia informática, por lo que mi fuerte recomendación es”¡No toque los usuarios y grupos estándar de Windows!”
¿Utiliza lusrmgr.msc para administrar usuarios y grupos locales en su PC con Windows?
Espero que haya disfrutado de este tutorial, y ahora sabe más sobre la administración de usuarios de Windows. Si tiene algo que agregar a esta guía, hágamelo saber en los comentarios. a continuación. Además, no dude en preguntar si tiene preguntas sobre cómo trabajar con lusrmgr.msc para administrar usuarios y grupos locales.
