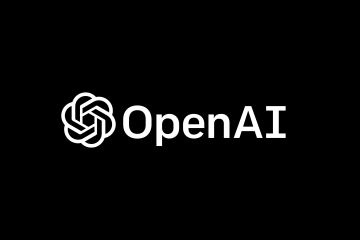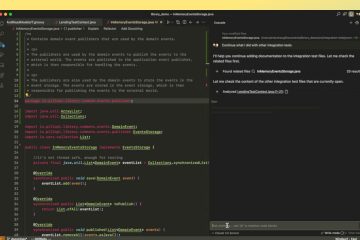La integridad de la memoria es uno de los componentes de Core Isolation. Utiliza seguridad basada en virtualización para evitar que las aplicaciones o el software de terceros inyecten código malicioso en los procesos centrales del sistema.
Windows habilita la integridad de la memoria de forma predeterminada. Sin embargo, Windows desactiva esta función si detecta algún problema con los controladores del dispositivo. Podría ser un controlador corrupto, incompatible u obsoleto. Por lo tanto, la mejor manera de resolver el problema con la integridad de la memoria es revisar estos controladores incompatibles y actualizarlos o eliminarlos.
Revisar controladores incompatibles
Una razón particular por la que no puede habilitar la integridad de la memoria es por complicaciones del conductor. Podría ser un controlador obsoleto o corrupto que le impide habilitar la integridad de la memoria.
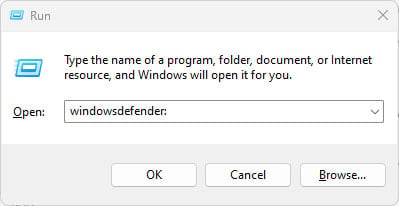
Para habilitar la integridad de la memoria, primero debe revisar los controladores incompatibles.
Presione la tecla Windows + R para abrir Ejecutar. Escribe windowsdefender: y presiona Enter. Esto abrirá Windows Defender.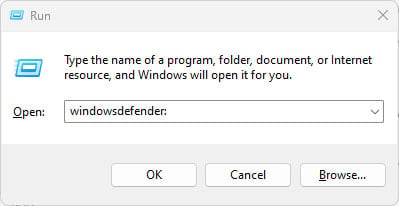 Haga clic en Seguridad del dispositivo.
Haga clic en Seguridad del dispositivo.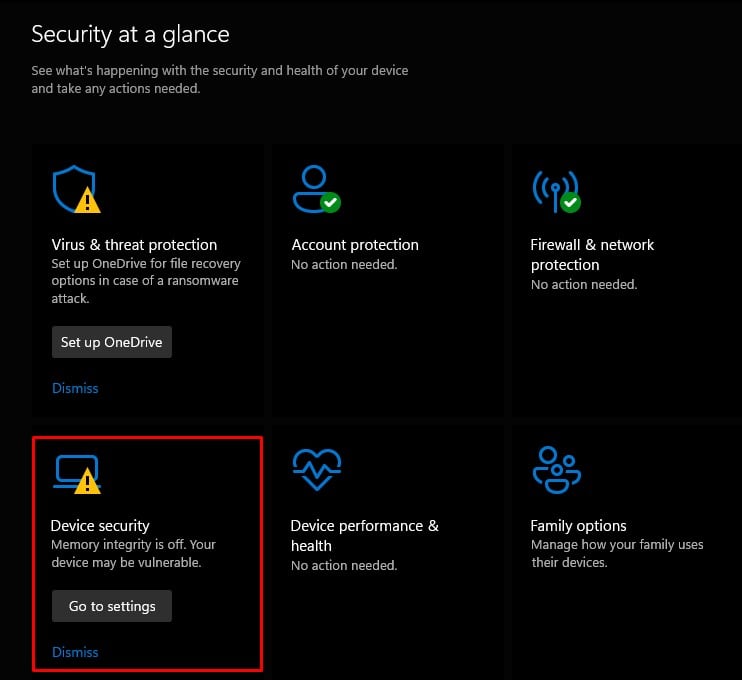
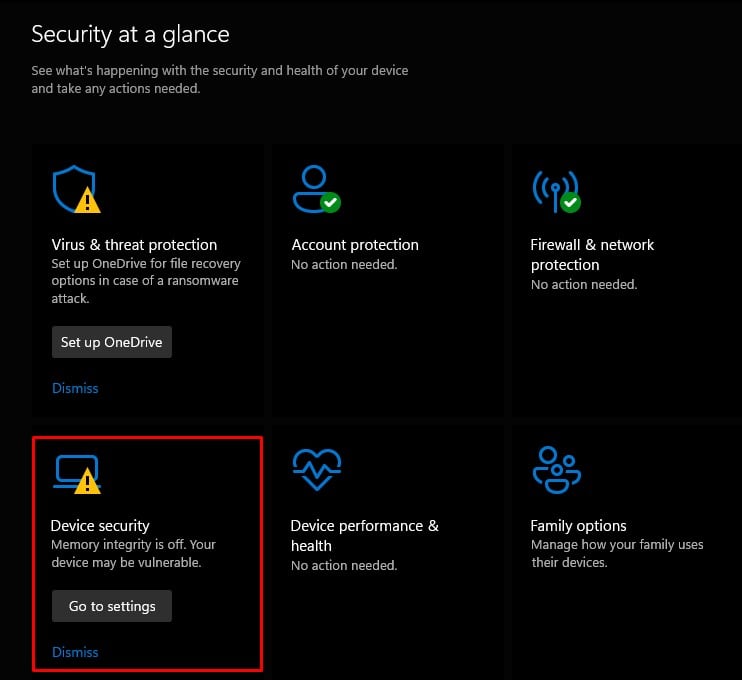 En Aislamiento del núcleo, haga clic en Detalles del aislamiento del núcleo
En Aislamiento del núcleo, haga clic en Detalles del aislamiento del núcleo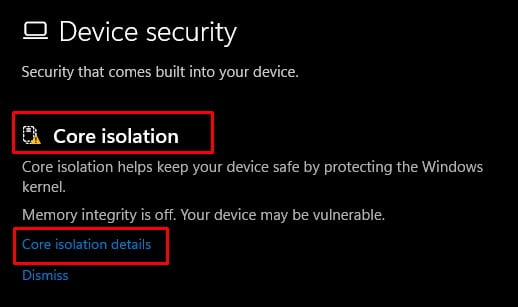
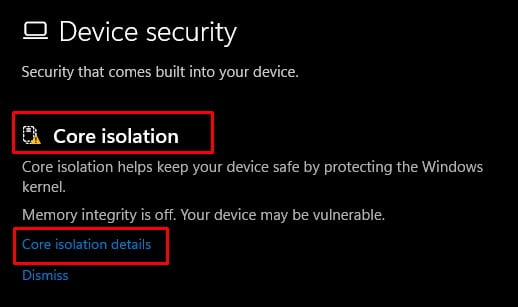 En Integridad de la memoria, haga clic en Revisar controladores incompatibles. Aquí verá una lista de controladores de terceros incompatibles.
En Integridad de la memoria, haga clic en Revisar controladores incompatibles. Aquí verá una lista de controladores de terceros incompatibles. 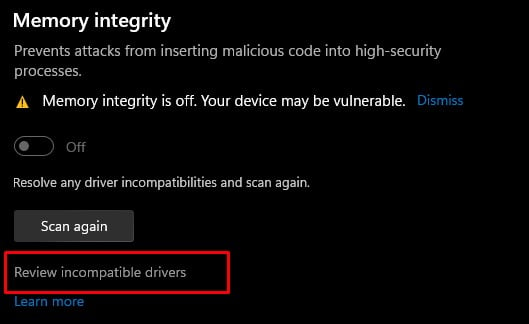
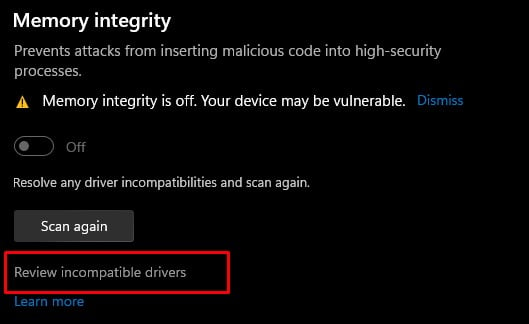 Haga clic en él y observe el nombre publicado. El nombre Publicado tendrá una extensión.inf. Si no ve un nombre publicado, simplemente anote el nombre del producto o el nombre del controlador incompatible.
Haga clic en él y observe el nombre publicado. El nombre Publicado tendrá una extensión.inf. Si no ve un nombre publicado, simplemente anote el nombre del producto o el nombre del controlador incompatible.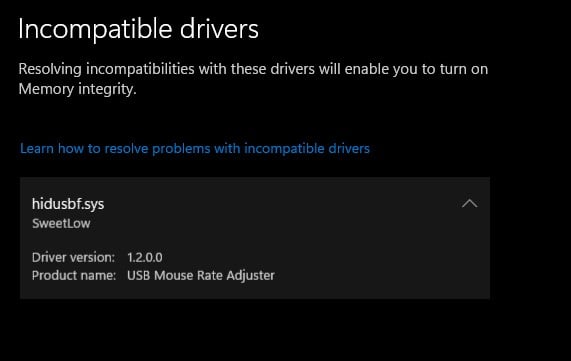
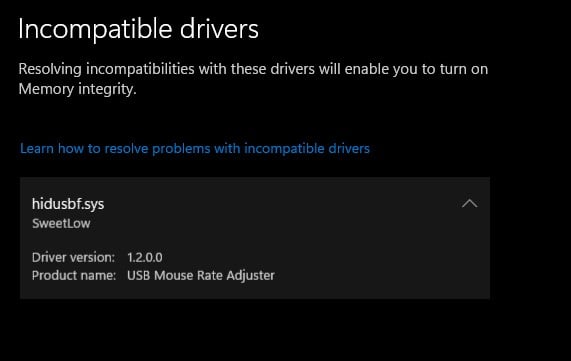
Una vez que tenga el nombre Publicado/Producto, necesita actualizar el controlador o eliminarlos.
Windows no recomienda quitar el controlador, por lo que primero intentaremos actualizar el controlador y ver si soluciona el problema.
Actualizar controladores incompatibles
Para habilite la integridad de la memoria, intentaremos actualizar los controladores obsoletos mencionados anteriormente.
Presione la tecla Windows + X y seleccione Administrador de dispositivos. Haga clic en Ver y seleccione Dispositivos por controlador.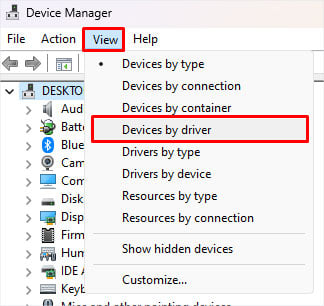
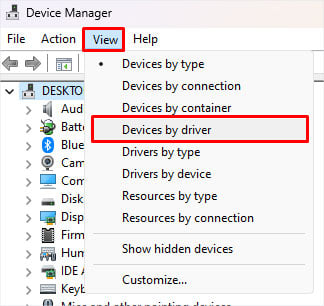 Aquí, busque el controlador que coincida con el nombre publicado o el nombre del controlador incompatible.
Aquí, busque el controlador que coincida con el nombre publicado o el nombre del controlador incompatible.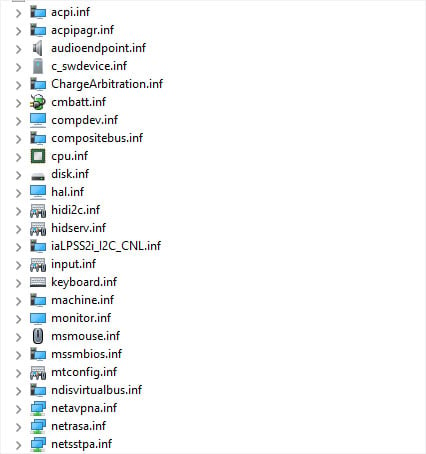 Si no puede averiguar el nombre publicado, abra el símbolo del sistema con permisos elevados. Escriba este comando y presione Entrar:
Si no puede averiguar el nombre publicado, abra el símbolo del sistema con permisos elevados. Escriba este comando y presione Entrar:
dism/online/get-drivers/format:table 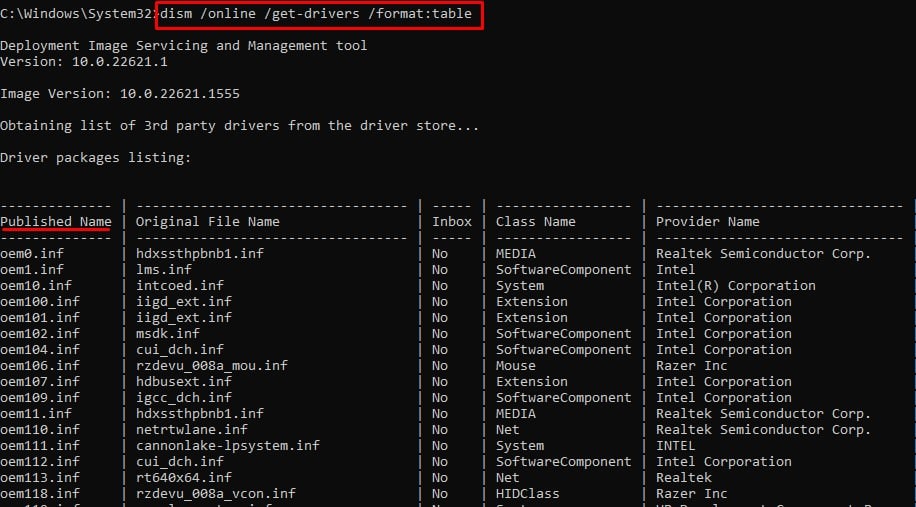 Verifique la columna de nombre publicado para el controlador incompatible y verifique su proveedor correspondiente Nombre. Una vez que sepa el nombre del fabricante, busque los controladores e instálelos usando el administrador de dispositivos.
Verifique la columna de nombre publicado para el controlador incompatible y verifique su proveedor correspondiente Nombre. Una vez que sepa el nombre del fabricante, busque los controladores e instálelos usando el administrador de dispositivos.
Si el controlador no está disponible, intente actualizar la aplicación. También debería instalar automáticamente el controlador más reciente.
Eliminar controladores incompatibles
Si la actualización del controlador incompatible no funciona, puede eliminar todo el controlador. Estas son las formas en que puede hacerlo.
Uso del símbolo del sistema
Este paso solo se aplica si la lista de controladores incompatibles tiene un controlador con un nombre Publicado. Si no tiene un valor de Nombre publicado en el controlador incompatible, puede probar el siguiente método.
Presione la tecla Windows + R para abrir Ejecutar. Escriba cmd y presione Ctrl + Shift + Enter para abrir el símbolo del sistema como administrador. Escriba pnputil/delete-driver 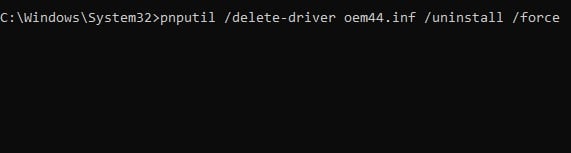
Usando Autoruns
Para determinar el controlador defectuoso en Autoruns, necesita encontrar la aplicación que está usando el controlador con dicho nombre Publicado. Puede hacerlo con el comando DISM.
Abra el símbolo del sistema como administrador. Escribe dism/online/get-drivers/format:table y presiona Enter.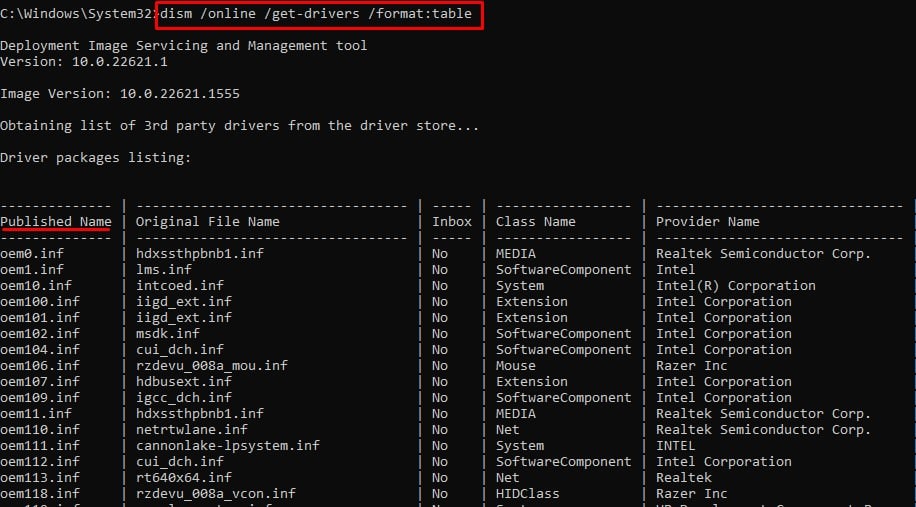 Anote el nombre del proveedor correspondiente al nombre publicado del controlador. Ahora, descargue Autoruns y extraiga el archivo descargado carpeta.
Anote el nombre del proveedor correspondiente al nombre publicado del controlador. Ahora, descargue Autoruns y extraiga el archivo descargado carpeta.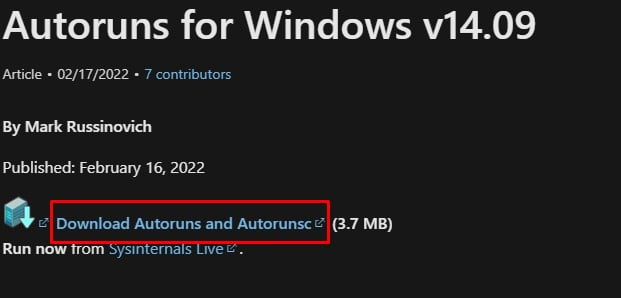
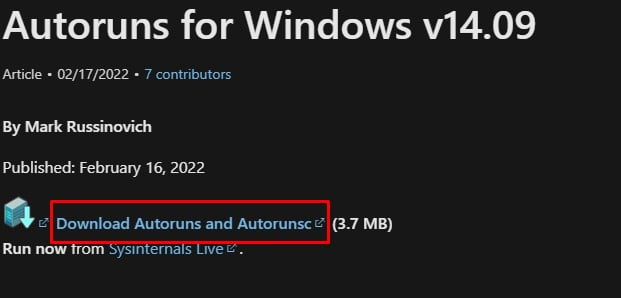 Abra Autoruns.exe como administrador. Vaya a la pestaña Conductor. Busque el controlador incompatible con el nombre del proveedor o el nombre del producto que anotó en el paso 3.
Abra Autoruns.exe como administrador. Vaya a la pestaña Conductor. Busque el controlador incompatible con el nombre del proveedor o el nombre del producto que anotó en el paso 3.
 Desmarque los controladores de dicho editor. También puede anotar la Ruta de la imagen y la Descripción si desea desinstalar la aplicación que usa el controlador incompatible. Ahora intente habilitar la integridad de la memoria. Si eso no funciona, haga clic derecho y elimine la entrada del controlador.
Desmarque los controladores de dicho editor. También puede anotar la Ruta de la imagen y la Descripción si desea desinstalar la aplicación que usa el controlador incompatible. Ahora intente habilitar la integridad de la memoria. Si eso no funciona, haga clic derecho y elimine la entrada del controlador.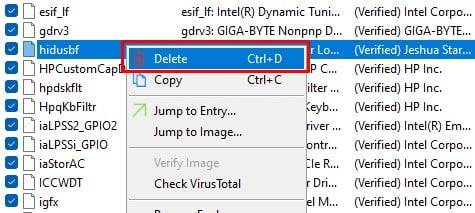
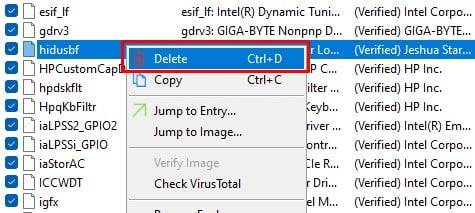
Nota: La eliminación del controlador causará complicaciones con las aplicaciones de terceros que utilizan dicho controlador. A veces, es posible que la aplicación no se ejecute o no funcione en absoluto. Si es el caso, puede reinstalar la aplicación.
Desinstalar la aplicación con controlador incompatible
Si la aplicación con el controlador incompatible es la que no usa con demasiada frecuencia, puede continuar y desinstalar la aplicación también. Esto eliminará automáticamente el controlador problemático del sistema.
Para determinar la aplicación que usa el controlador incompatible, puede usar Autoruns.
Presione la tecla Windows + R. Aquí, escribe appwiz.cpl y presiona Enter.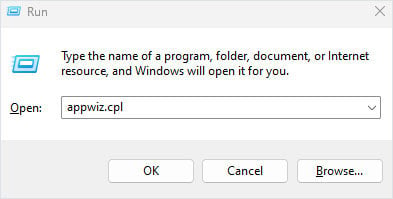
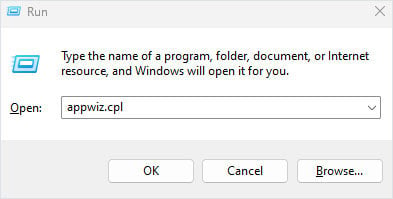 Seleccione la aplicación que está utilizando el controlador incompatible y haga clic en Desinstalar.
Seleccione la aplicación que está utilizando el controlador incompatible y haga clic en Desinstalar.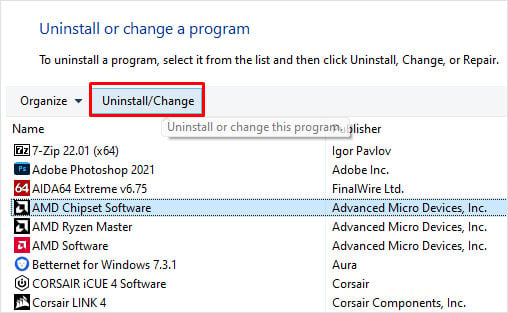
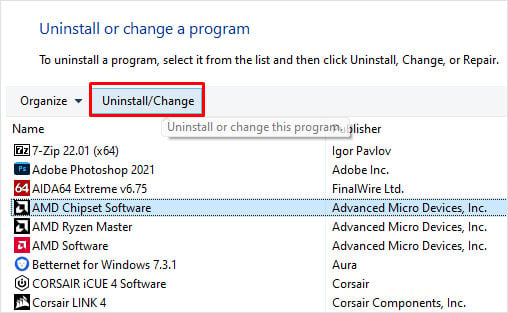 Siga el proceso de eliminación. Reinicie la PC para eliminar por completo cualquier archivo de caché de la aplicación. Compruebe si puede habilitar la integridad de la memoria.
Siga el proceso de eliminación. Reinicie la PC para eliminar por completo cualquier archivo de caché de la aplicación. Compruebe si puede habilitar la integridad de la memoria.
Cambiar claves de registro
Si la actualización/eliminación de controladores incompatibles no funciona, puede intentar cambiar las claves de registro para habilitar la integridad de la memoria.
Abra Ejecutar. Escriba regedit y luego presione Entrar para abrir el Editor del registro. Vaya a HKEY_LOCAL_MACHINE\SYSTEM\CurrentControlSet\Control\DeviceGuard\Scenarios\HypervisorEnforcedCodeIntegrity para Windows 10 versión 1607 o superior y Windows 11 21H2 o superior.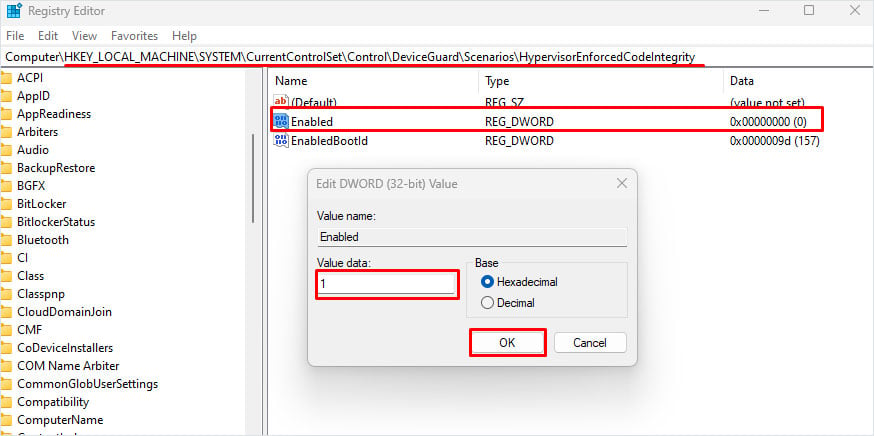
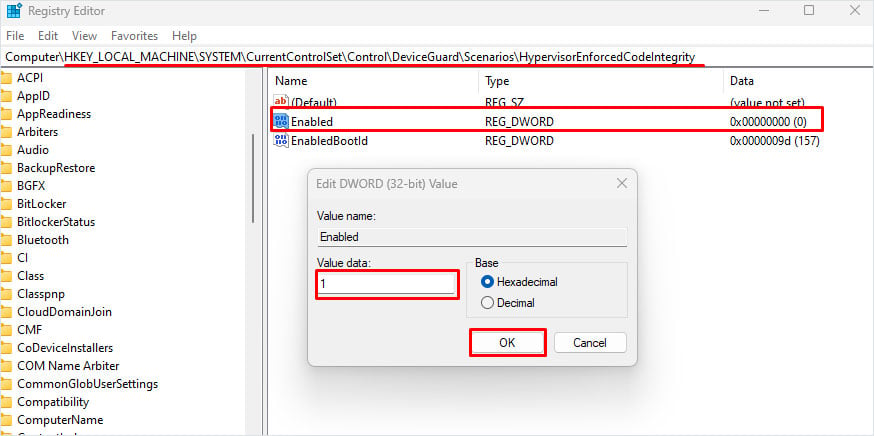 Haga doble clic en Habilitado, establezca Información de valor en 1 y haga clic en Aceptar. Vaya a HKEY_LOCAL_MACHINE\SYSTEM\CurrentControlSet\Control\DeviceGuard\HypervisorEnforcedCodeIntegrity para Windows 10 versión 1511 o anterior. Haga doble clic en Desbloqueado, establezca Datos de valor en 1 y haga clic en Aceptar. Reinicie su PC y verifique si el mensaje de error está solucionado.
Haga doble clic en Habilitado, establezca Información de valor en 1 y haga clic en Aceptar. Vaya a HKEY_LOCAL_MACHINE\SYSTEM\CurrentControlSet\Control\DeviceGuard\HypervisorEnforcedCodeIntegrity para Windows 10 versión 1511 o anterior. Haga doble clic en Desbloqueado, establezca Datos de valor en 1 y haga clic en Aceptar. Reinicie su PC y verifique si el mensaje de error está solucionado.
Actualizar Windows
A veces, los errores y fallas en Windows también pueden causar complicaciones con los controladores que pueden desencadenar el mensaje de error. Si no ha actualizado su versión de Windows, intente actualizarla para ver si soluciona el problema.
Presione la tecla Windows + I para abrir Configuración. Ve a Actualización de Windows. Haz clic en Buscar actualizaciones para ver si hay alguna actualización de Windows pendiente. Si hay una actualización de Windows pendiente, haga clic en Descargar e instalar.
 Reinicie la PC una vez que se complete el proceso.
Reinicie la PC una vez que se complete el proceso.