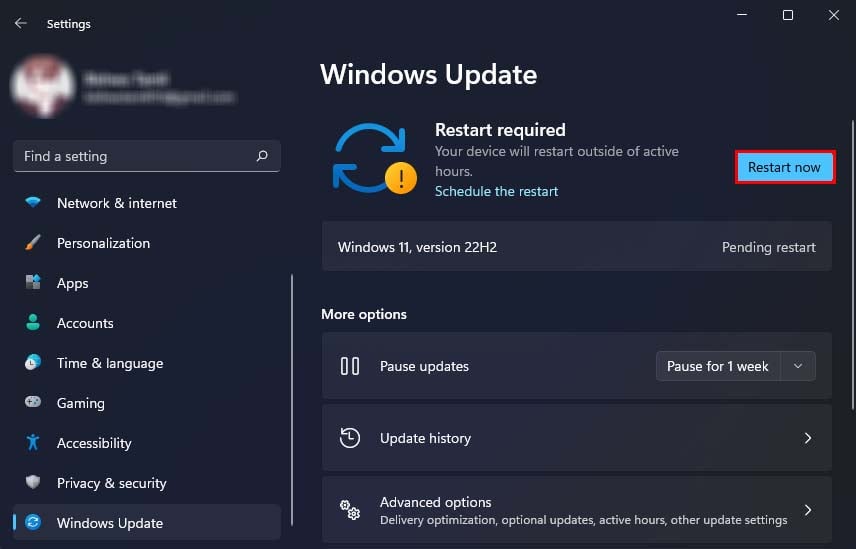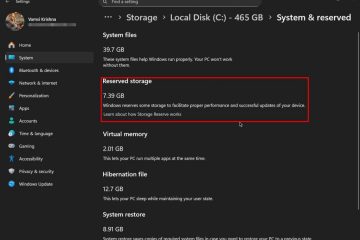Cuando te expones a la luz azul por la noche, tu cerebro engaña para que piense que es de día. Esto interrumpe el ciclo de sueño natural de su cuerpo y hace que sea más difícil conciliar el sueño. Por lo tanto, la función de luz nocturna de Windows funciona al disminuir la emisión de luz azul de su pantalla.
Esta función es bastante conveniente cuando desea usar su computadora por la noche. Disminuye la tensión en sus ojos y tampoco interrumpe su ciclo natural de sueño. Sin embargo, la función de luz nocturna de Windows a veces puede dejar de funcionar debido a varias razones, como configuraciones incorrectas, controladores problemáticos o errores y fallas.
En tales casos, puede probar una variedad de soluciones para resolver el problema de la función de luz nocturna de Windows no funciona.
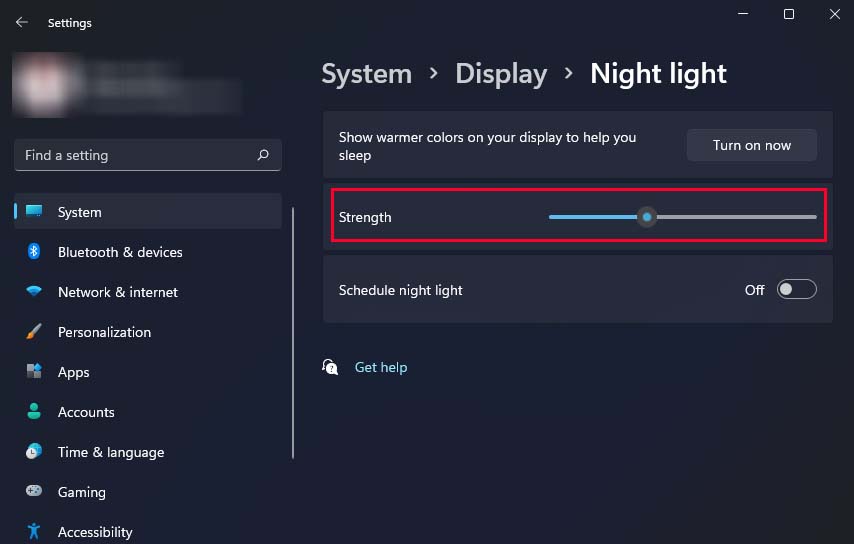
Comprobar la intensidad de la luz nocturna
Una razón bastante simple por la que la luz nocturna de Windows no funciona puede deberse a la baja intensidad de la luz nocturna. Si percibe solo una ligera o ninguna diferencia después de habilitar la luz nocturna, debe verificar para asegurarse de que la intensidad de la luz nocturna esté configurada en un nivel adecuado.
Inicie Configuración usando el atajo de Windows + I llave. Navega a Sistema > Pantalla > Luz nocturna. Arrastre el control deslizante Fuerza hacia la derecha y configúrelo en un nivel adecuado según su elección.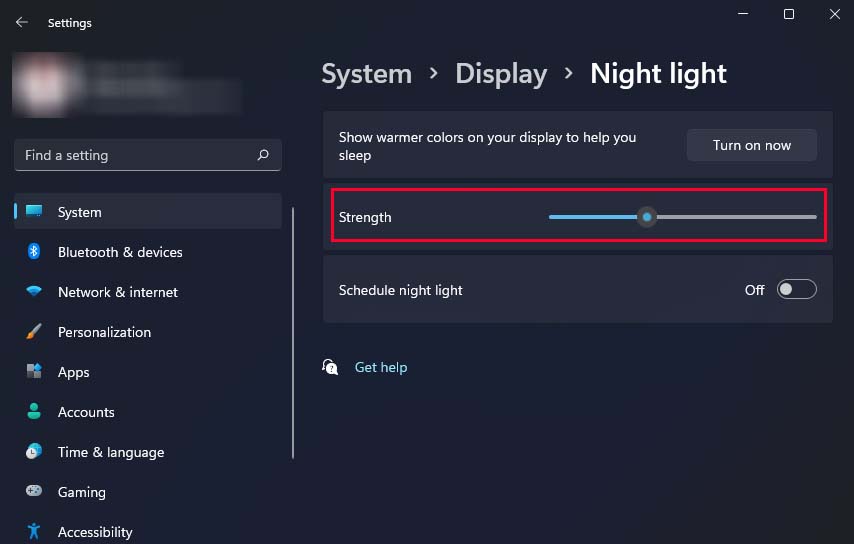
Verifique el horario de luz nocturna
Si su luz nocturna no funciona según el horario que hayas configurado, debes revisar tu horario nocturno en la configuración. Otros factores también afectan la configuración del horario de luz nocturna, y debe tenerlos configurados correctamente para que su horario de luz nocturna funcione.
Haga clic con el botón derecho en el menú de inicio y seleccione Configuración. Ve a Sistema > Pantalla > Luz nocturna. Asegúrate de que Programar luz nocturna esté activada. Puede elegir entre Atardecer y amanecer (generalmente de 6:30 p. m. a 5:30 a. m.) o establecer horas personalizadas cuando se habilita la luz nocturna.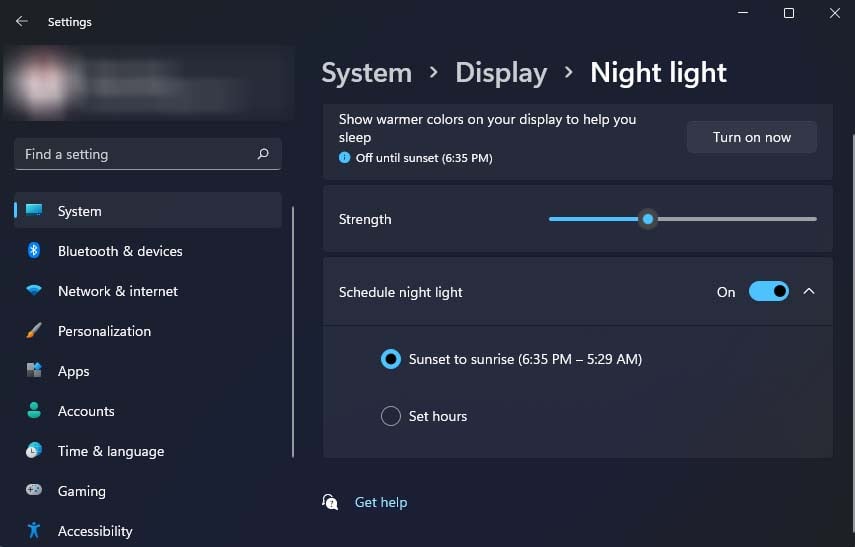
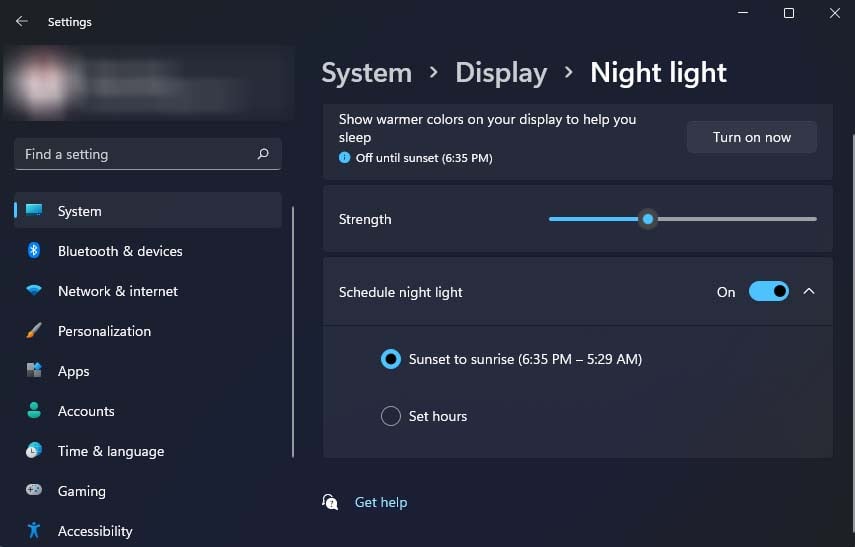 Si la opción Desde el atardecer hasta el amanecer está atenuada, significa que tiene Servicios de ubicación deshabilitados. (Debe permitir que las aplicaciones accedan a su ubicación para seleccionar esta opción).
Si la opción Desde el atardecer hasta el amanecer está atenuada, significa que tiene Servicios de ubicación deshabilitados. (Debe permitir que las aplicaciones accedan a su ubicación para seleccionar esta opción).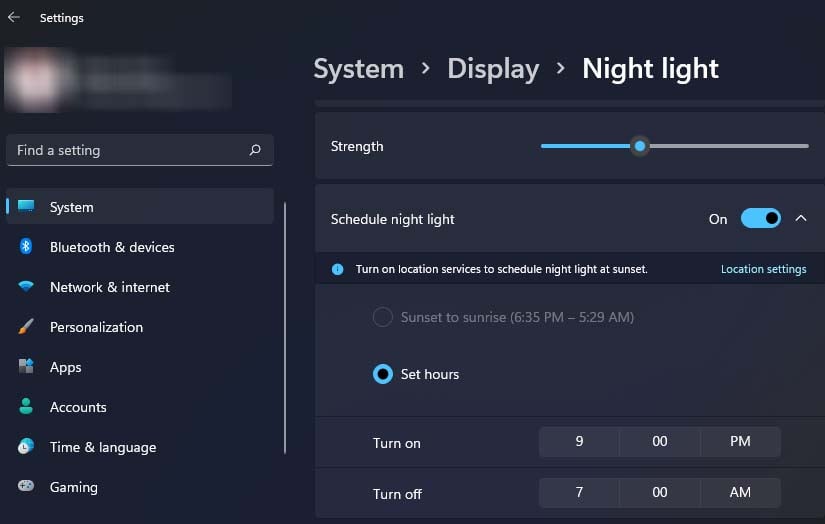 Si eliges la opción Establecer horas, puedes personalizar cuándo se enciende y apaga automáticamente la luz nocturna. Nota: La configuración del horario de luz nocturna se basa en la configuración de fecha y hora de su dispositivo. Para que funcione correctamente, asegúrese de haber configurado la fecha y la hora con precisión.
Si eliges la opción Establecer horas, puedes personalizar cuándo se enciende y apaga automáticamente la luz nocturna. Nota: La configuración del horario de luz nocturna se basa en la configuración de fecha y hora de su dispositivo. Para que funcione correctamente, asegúrese de haber configurado la fecha y la hora con precisión.
Reinstale manualmente los controladores de gráficos
Es posible que su luz nocturna de Windows tampoco funcione si su controlador de gráficos está dañado o desactualizado. Entonces, para solucionar problemas como este, puede intentar reinstalar manualmente su controlador de gráficos, que también lo actualizará a la última versión disponible.
Abra la Utilidad Ejecutar usando la tecla de acceso directo Windows + R. Escriba devmgmt.msc. Presione Intro para abrir Administrador de dispositivos.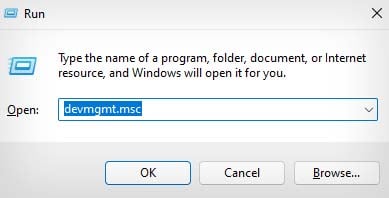
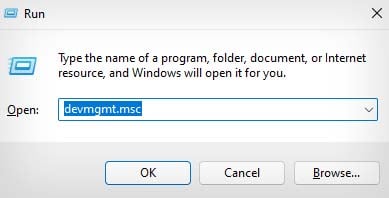 Haga doble clic en la pestaña Adaptadores de pantalla y haga clic con el botón derecho en su controlador de gráficos.
Haga doble clic en la pestaña Adaptadores de pantalla y haga clic con el botón derecho en su controlador de gráficos.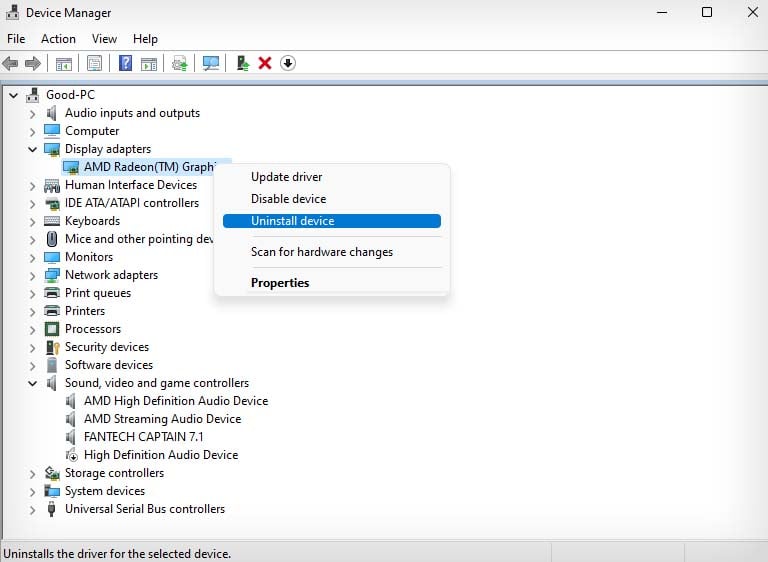
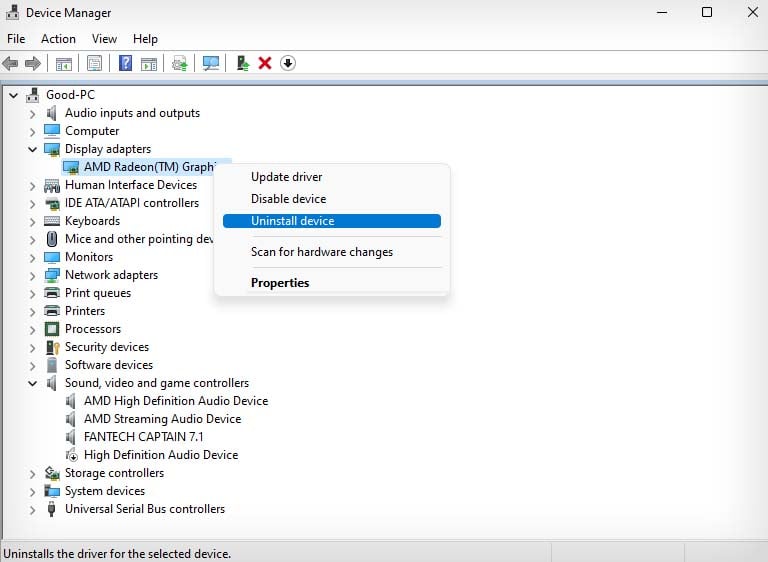 Haga clic en Desinstalardispositivo y seleccioneIntentar eliminar el controlador para este dispositivo.
Haga clic en Desinstalardispositivo y seleccioneIntentar eliminar el controlador para este dispositivo.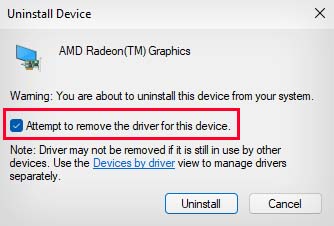 Seleccione Desinstalar. Ahora, abra un navegador de su elección y vaya al sitio web oficial del fabricante de su GPU. Su controlador de gráficos debe ser una de las siguientes tres marcas: use las opciones de filtro para limitar su dispositivo GPU y descargue su controlador correspondiente.
Seleccione Desinstalar. Ahora, abra un navegador de su elección y vaya al sitio web oficial del fabricante de su GPU. Su controlador de gráficos debe ser una de las siguientes tres marcas: use las opciones de filtro para limitar su dispositivo GPU y descargue su controlador correspondiente.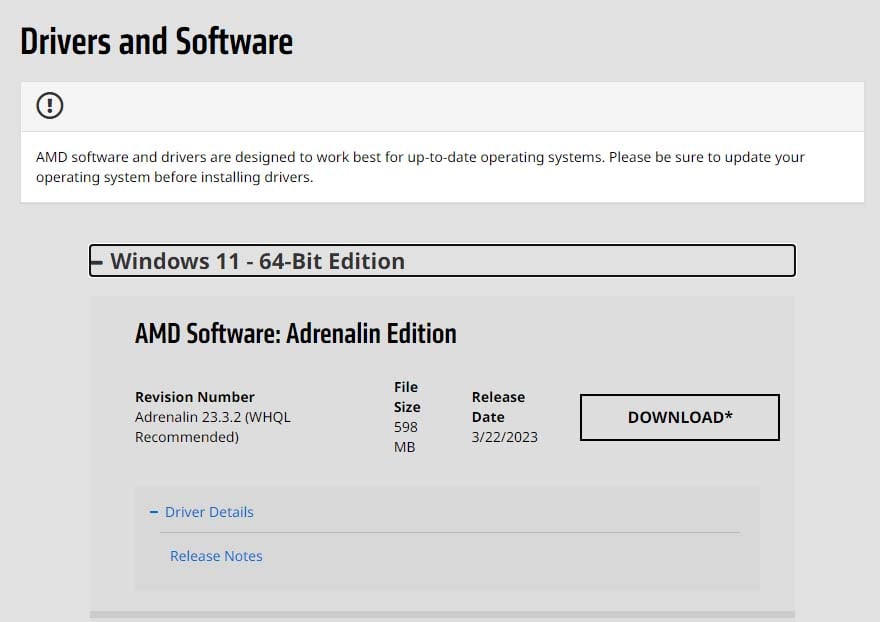
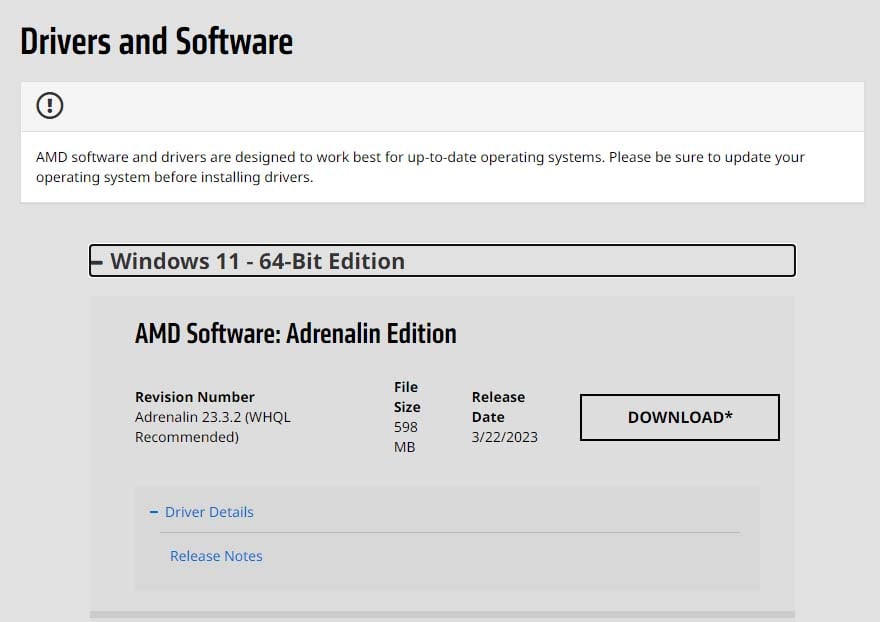 Una vez completada la descarga, abra el Explorador de archivos y navegue hasta el archivo descargado. (La ubicación predeterminada para los archivos descargados es la carpeta de descargas).
Una vez completada la descarga, abra el Explorador de archivos y navegue hasta el archivo descargado. (La ubicación predeterminada para los archivos descargados es la carpeta de descargas).
 Haga clic en el archivo de instalación descargado para ejecutarlo. (Es posible que deba deshabilitar su software antivirus si la configuración no se inicia). Siga las instrucciones en pantalla para instalar el controlador de gráficos. Después de instalar el controlador, reinicie su computadora.
Haga clic en el archivo de instalación descargado para ejecutarlo. (Es posible que deba deshabilitar su software antivirus si la configuración no se inicia). Siga las instrucciones en pantalla para instalar el controlador de gráficos. Después de instalar el controlador, reinicie su computadora.
Nota: La luz nocturna tampoco funcionará si usa controladores de gráficos como Microsoft Basic Display o DisplayLink. Entonces, si tiene este controlador instalado en su dispositivo, reinstale un controlador compatible diferente utilizando el método anterior.
Habilite o reinstale el controlador del monitor
Si el controlador del monitor está deshabilitado o dañado, tampoco podrá usar la función de luz nocturna de Windows. El controlador del monitor proporciona información de configuración del monitor al sistema, por lo que es esencial para que funcione la función de luz nocturna.
Puede verificar que el controlador del monitor esté habilitado y también reinstalarlo localmente para solucionar problemas como corrupción.
Presione Windows + R para abrir el cuadro de diálogo Ejecutar. Escriba devmgmt.msc y presione Intro para abrir el Administrador de dispositivos.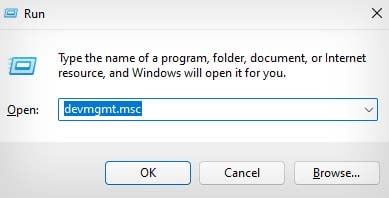 Expanda la pestaña Monitores y haga clic con el botón derecho en el controlador de su monitor. Seleccione Habilitar dispositivo si está deshabilitado. (El controlador del monitor tendrá un ícono de flecha hacia abajo si está deshabilitado).
Expanda la pestaña Monitores y haga clic con el botón derecho en el controlador de su monitor. Seleccione Habilitar dispositivo si está deshabilitado. (El controlador del monitor tendrá un ícono de flecha hacia abajo si está deshabilitado).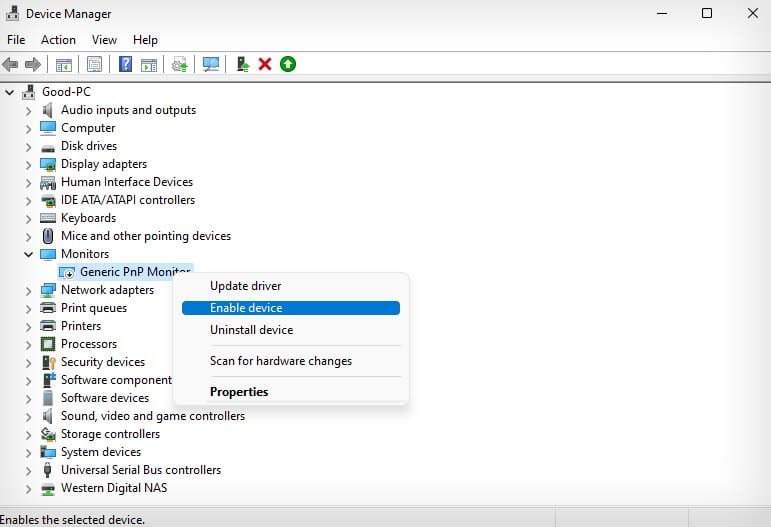
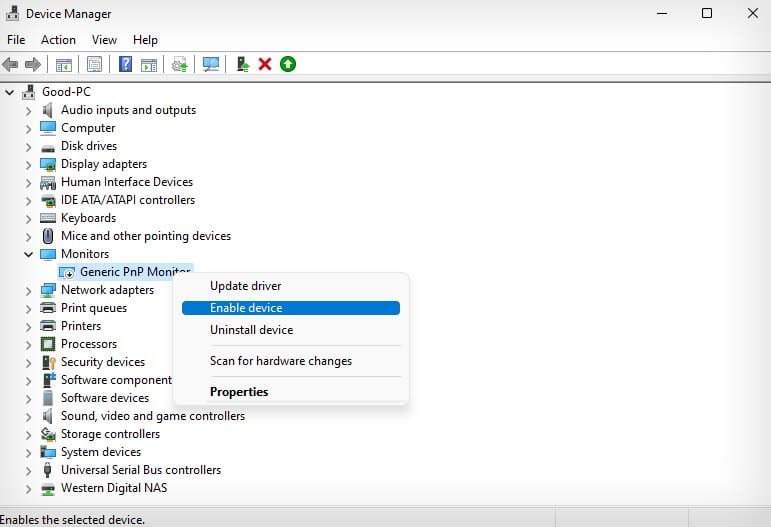 Haga clic con el botón derecho en el controlador del monitor y seleccione Desinstalardispositivo.
Haga clic con el botón derecho en el controlador del monitor y seleccione Desinstalardispositivo.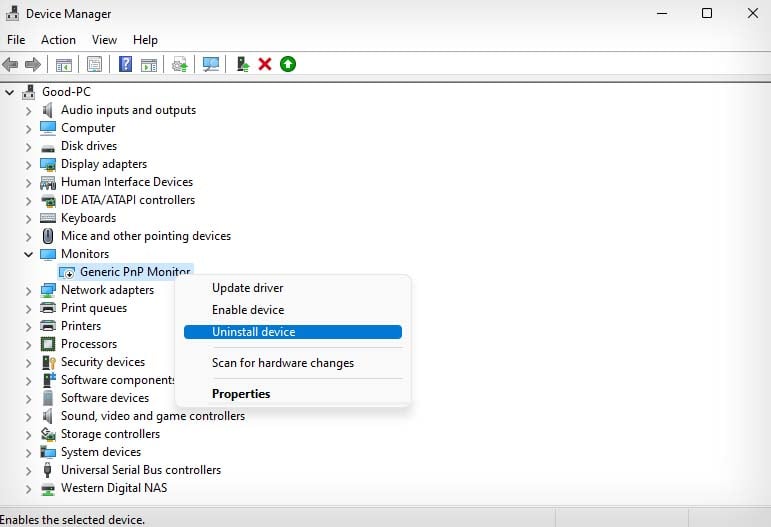 Haga clic en Desinstalar de nuevo.
Haga clic en Desinstalar de nuevo.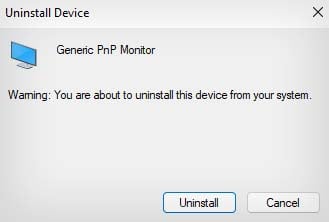
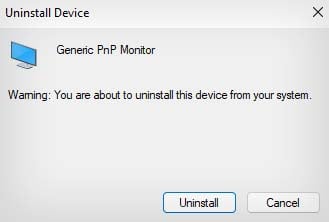 Reinicie su computadora.
Reinicie su computadora.
Después de que su sistema se reinicie, detectará el controlador faltante y lo reinstalará automáticamente.
Restablecer la configuración de luz nocturna desde el Editor del Registro
Si los métodos anteriores no funcionan, puede intente restablecer la configuración de la luz nocturna desde el Registro. Esto borrará todas las configuraciones de luz nocturna y las entradas del registro, y las revertirá a la configuración predeterminada.
Inicie el cuadro Ejecutar presionando la tecla de acceso directo Windows + R. Escriba regedit y presione Entrar para abrir el Editor del Registro.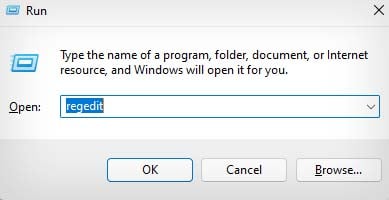
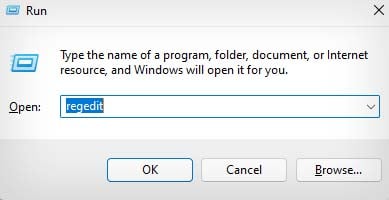 Vaya a Computadora\HKEY_CURRENT_USER\Software\Microsoft\Windows\CurrentVersion\CloudStore\Store\DefaultAccount\Cloud. Haga clic con el botón derecho en la carpeta $windows.data.bluelightreduction.bluelightreductionstate predeterminada y seleccione Eliminar.
Vaya a Computadora\HKEY_CURRENT_USER\Software\Microsoft\Windows\CurrentVersion\CloudStore\Store\DefaultAccount\Cloud. Haga clic con el botón derecho en la carpeta $windows.data.bluelightreduction.bluelightreductionstate predeterminada y seleccione Eliminar.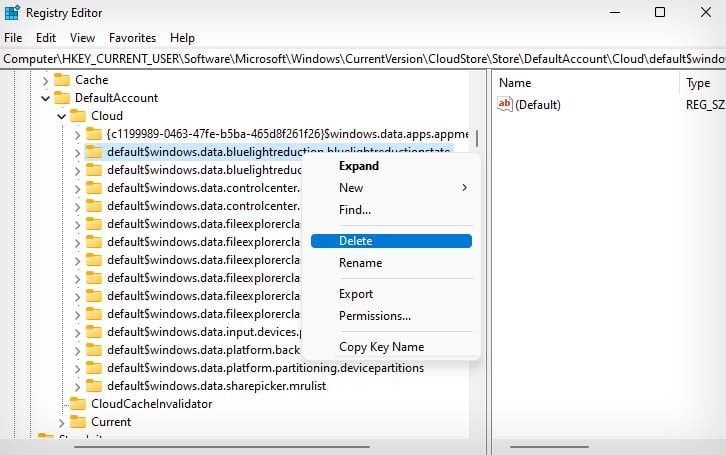
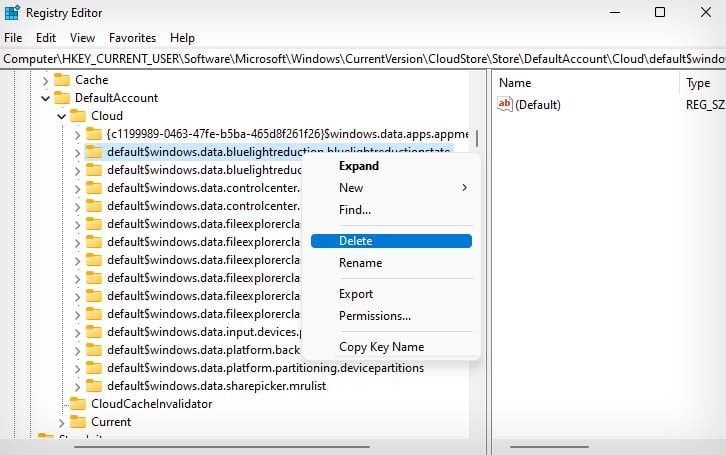 Haga lo mismo con la carpeta predeterminada$windows.data.bluelightreduction.settings.
Haga lo mismo con la carpeta predeterminada$windows.data.bluelightreduction.settings. Salga del Registro Editor y reinicie su computadora.
Salga del Registro Editor y reinicie su computadora.
Actualizar Windows
Por último, puede intentar actualizar su Windows para asegurarse de que no haya un error con su versión de Windows. Siempre se recomienda actualizar periódicamente su Windows, ya que hace que su sistema sea más seguro y evita que las cosas se rompan.
Además, la actualización de Windows también actualizará automáticamente los controladores de su monitor si hay una actualización disponible.
Presione Windows + I para abrir Configuración. Haz clic en Actualización de Windows en la barra lateral izquierda. Selecciona Buscar actualizaciones. (Si hay una actualización disponible, debería comenzar a descargarse automáticamente).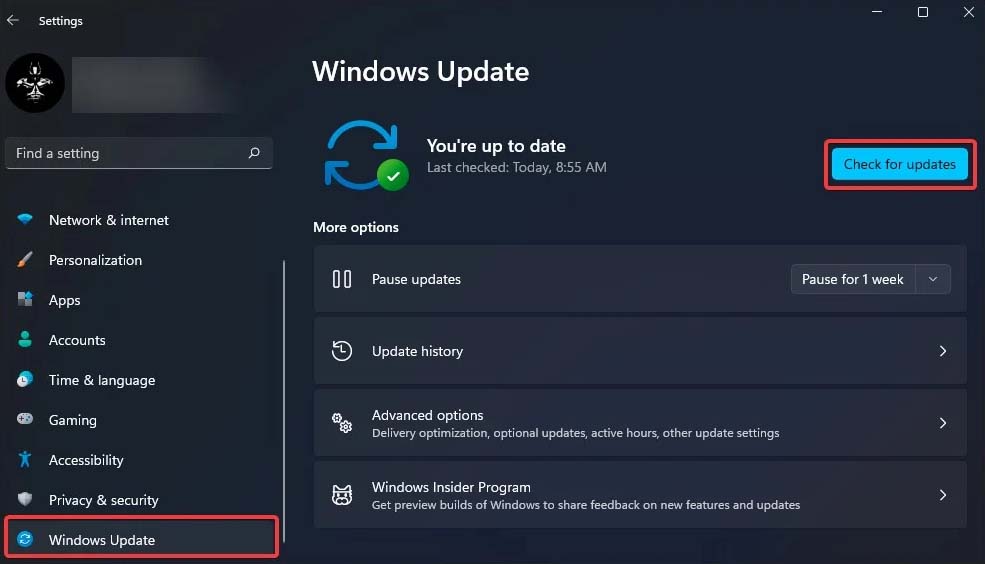 Haga clic en Reiniciar ahora para instalar las actualizaciones en su dispositivo.
Haga clic en Reiniciar ahora para instalar las actualizaciones en su dispositivo.