Cómo ver juegos ocultos en Steam
Si tienes muchos juegos en tu cuenta de Steam, no puedes jugarlos todos activamente todo el tiempo. En tal caso, es natural que oculte los que ya no juega o que no le interesan. Pero, ¿qué pasa si la nostalgia lo golpea y quiere volver a visitar los viejos favoritos que movió a los ocultos? sección?
No te preocupes, ya que este artículo te muestra cómo ver juegos ocultos en tu cuenta de Steam. También verá cómo agregar y eliminar juegos de su lista oculta. ¡Comencemos!
Cómo ver los juegos ocultos de Steam
Antes de poder administrar sus juegos ocultos de Steam, debe saber cómo acceder a ellos/verlos. Aquí se explica cómo ver todos tus juegos ocultos en Steam.
Ejecute la aplicación Steam e inicie sesión en su cuenta si es necesario.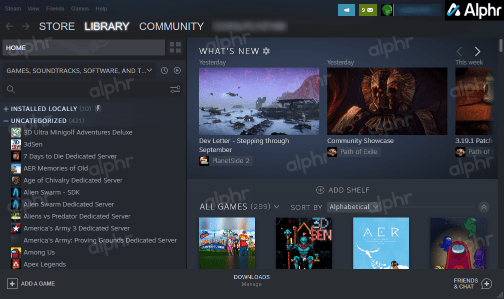 Haz clic en el menú desplegable Ver > Juegos ocultos en la parte superior izquierda de la página de inicio de Steam.
Haz clic en el menú desplegable Ver > Juegos ocultos en la parte superior izquierda de la página de inicio de Steam.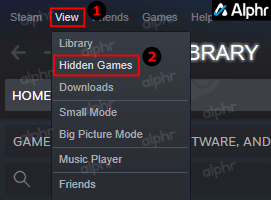 Aparece una lista de todos sus juegos ocultos debajo de la sección Oculto a la izquierda y una vista ampliada a la derecha.
Aparece una lista de todos sus juegos ocultos debajo de la sección Oculto a la izquierda y una vista ampliada a la derecha.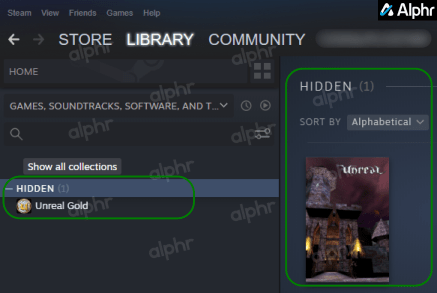
Como puede ver, la colección de juegos ocultos funciona como cualquier otro directorio de juegos en Steam. La categoría de juegos ocultos no es algo nuevo. Ha existido en Steam durante años.
Cómo ocultar/mostrar juegos en Steam
Ahora que sabe cómo ver sus juegos ocultos en Steam, puede ocultar y mostrar elementos como te parece bien. Este es el proceso.
Inicie Steam en su computadora, luego haga clic en Biblioteca.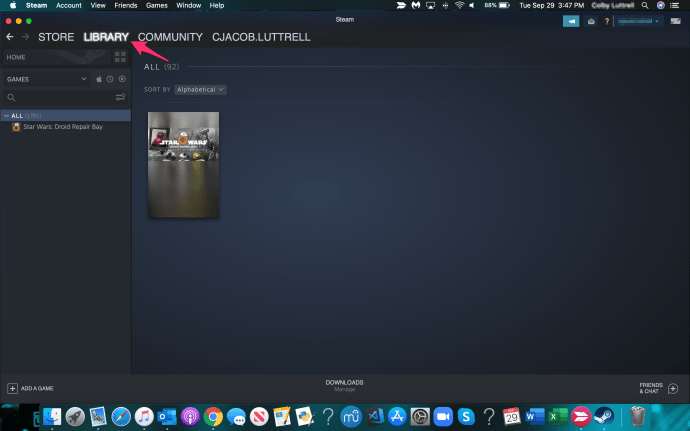 Para ocultar un juego en Steam, haga clic derecho sobre él y seleccione Administrar > Ocultar este juego del menú desplegable que aparece.
Para ocultar un juego en Steam, haga clic derecho sobre él y seleccione Administrar > Ocultar este juego del menú desplegable que aparece.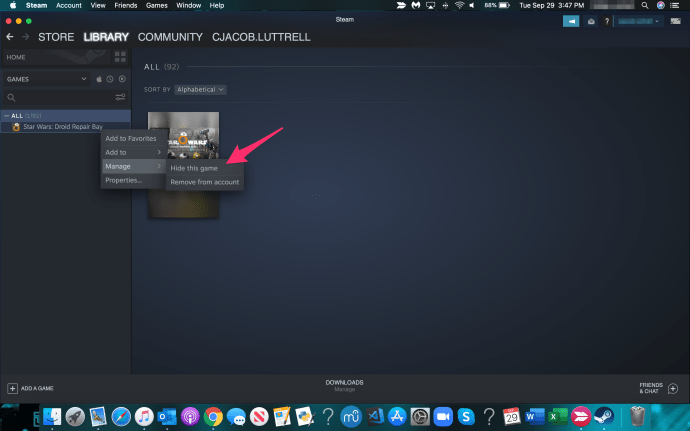 Para mostrar un juego de Steam, haz clic en Ver > Juegos ocultos.
Para mostrar un juego de Steam, haz clic en Ver > Juegos ocultos.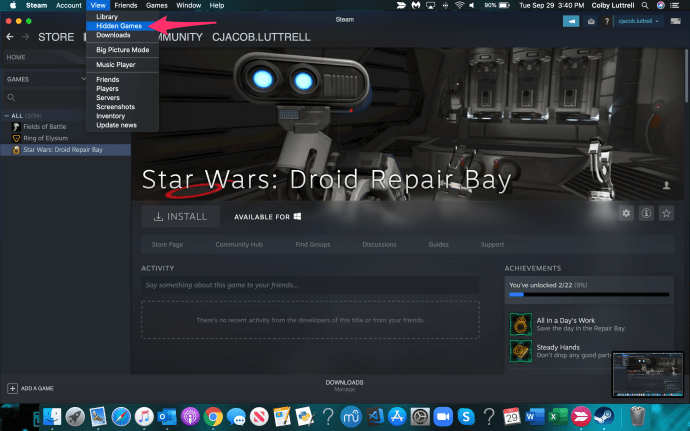 Haga clic con el botón derecho en el juego que desea mostrar y luego elija Administrar.
Haga clic con el botón derecho en el juego que desea mostrar y luego elija Administrar.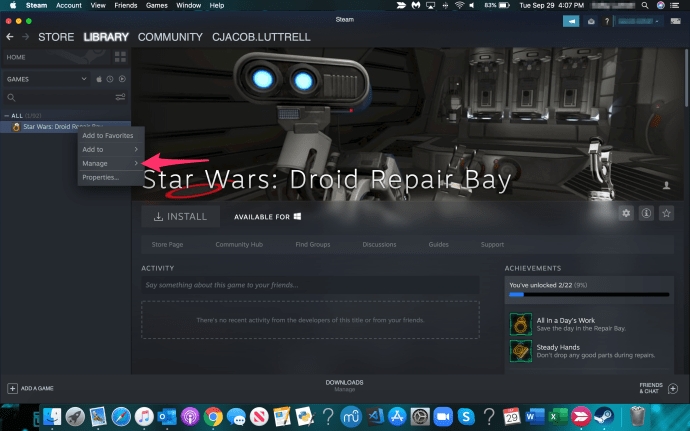 Finalmente, seleccione Eliminar de oculto y luego el juego desaparece de la lista.
Finalmente, seleccione Eliminar de oculto y luego el juego desaparece de la lista.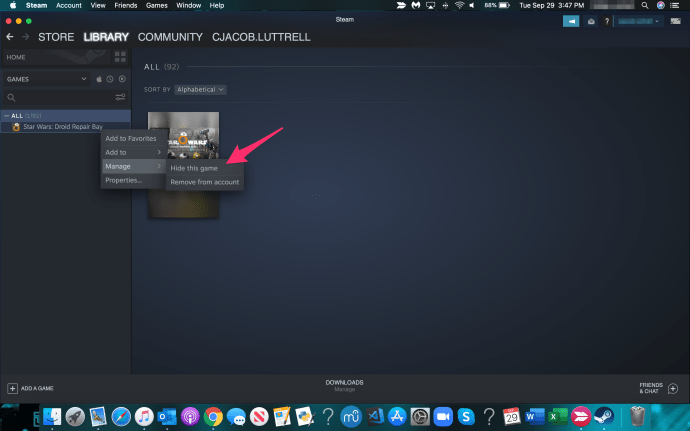
La diferencia entre ocultar y eliminar juegos de Steam
Muchas personas confunden ocultar juegos en Steam con quitarlos. Cuando está oculto, puede acceder a los juegos en cualquier momento, lo que significa que puede eliminarlos de la lista oculta, instalarlos/desinstalarlos y jugarlos en cualquier momento. Sin embargo, los juegos que elimine de su cuenta se perderán para siempre. Una vez que eliminas un juego, no hay vuelta atrás.
Recuerda, eliminar/eliminar un juego en Steam NO es lo mismo que ocultarlo.
Cómo eliminar permanentemente un juego oculto ( o Unhidden) en Steam.
Inicie sesión en la aplicación Steam y haga clic en Biblioteca.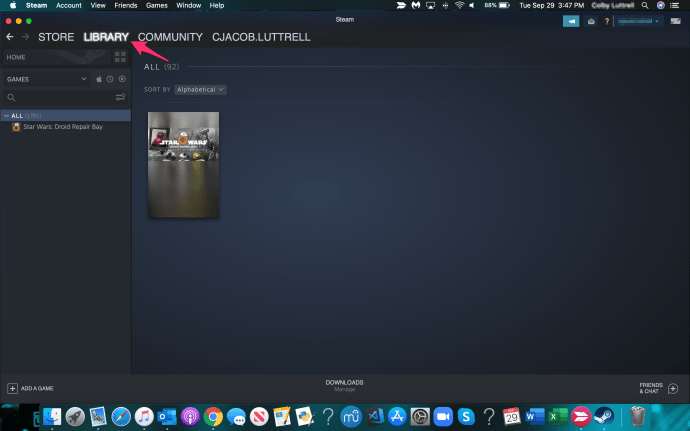 Haga clic derecho en el juego que desea eliminar, luego seleccione Administrar > Eliminar de la cuenta. Si la opción no está presente, vaya al Paso 4.
Haga clic derecho en el juego que desea eliminar, luego seleccione Administrar > Eliminar de la cuenta. Si la opción no está presente, vaya al Paso 4. 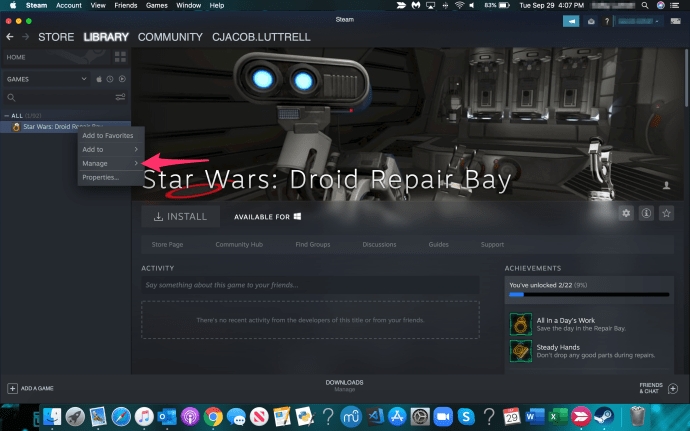 Finalmente, seleccione Eliminar en el mensaje que se muestra para eliminar el juego de su cuenta de forma permanente.
Finalmente, seleccione Eliminar en el mensaje que se muestra para eliminar el juego de su cuenta de forma permanente.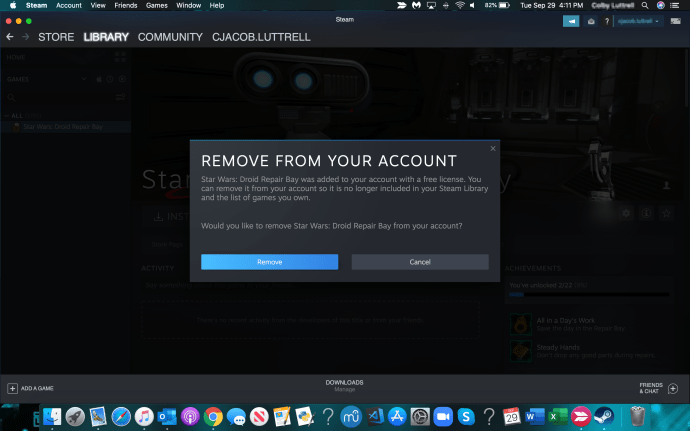 Si no encuentra la opción Eliminar de la cuenta, vuelva a la sección Biblioteca y haga clic en en el juego que desea eliminar.
Si no encuentra la opción Eliminar de la cuenta, vuelva a la sección Biblioteca y haga clic en en el juego que desea eliminar. En el panel de detalles del juego, haz clic en los puntos suspensivos horizontales (tres puntos horizontales) y elige Soporte.
En el panel de detalles del juego, haz clic en los puntos suspensivos horizontales (tres puntos horizontales) y elige Soporte.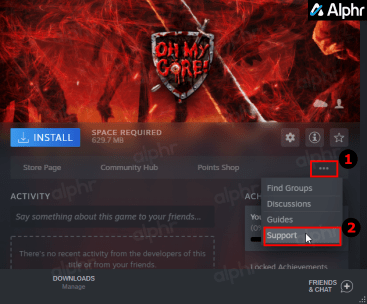 Seleccione Quiero eliminar este juego de forma permanente… de la lista de opciones.
Seleccione Quiero eliminar este juego de forma permanente… de la lista de opciones.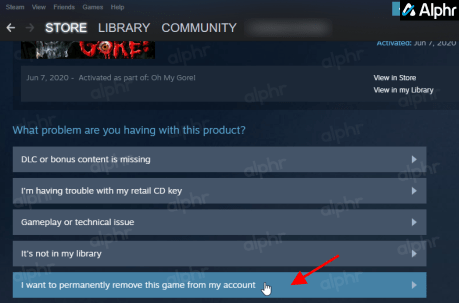 Confirme la eliminación seleccionando Ok, elimine el juego de la lista…
Confirme la eliminación seleccionando Ok, elimine el juego de la lista…
El juego ahora se ha eliminado de tu cuenta de Steam de forma permanente. Tendrás que volver a comprarlo si quieres reinstalarlo.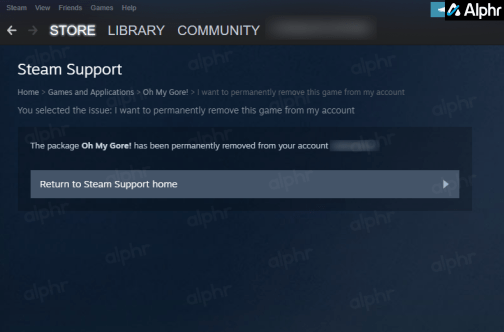
Fuera de la vista, fuera de la mente
Esos son los trucos que puede usar para ver, agregar o eliminar juegos de la lista de juegos ocultos en Steam, además de detalles sobre cómo eliminar juegos de su cuenta de Steam de forma permanente. Ocultar juegos es un verdadero salvavidas si tiene un montón que ya no juega pero quiere conservarlos, y eliminarlos de forma permanente borra el desorden almacenado en su cuenta para los títulos que realmente juega. También es beneficioso para los coleccionistas de juegos con amplias bibliotecas privadas.
¿Ha deseado recientemente volver a visitar sus viejos favoritos y darles otra oportunidad? ¿Has logrado desocultarlos? Háganos saber en la sección de comentarios a continuación.
Descargo de responsabilidad: algunas páginas de este sitio pueden incluir un enlace de afiliado. Esto no afecta nuestro editorial de ninguna manera.

