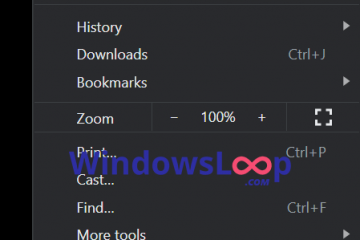Cómo curvar texto en Microsoft Word
¿Alguna vez ha querido ir más allá de las opciones básicas de formato de texto en Word? Tal vez desee crear un título atractivo con texto curvo, pero no sabe cómo hacerlo.
En este artículo, le mostraremos diferentes formas de curvar texto en todas las versiones de Microsoft Word. Además, aprenderá una solución útil para agregar texto curvo en Google Docs.
¿Cómo curvar texto en Microsoft Word?
El proceso de curvar texto es casi el mismo mismo en todas las versiones de Microsoft Word. Puede hacerlo utilizando las funciones de cuadro de texto y efectos de texto.
 Vaya a la pestaña “Insertar” en la Cinta de opciones.
Vaya a la pestaña “Insertar” en la Cinta de opciones.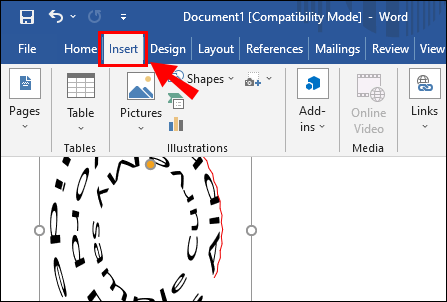 Haga clic en el botón “Cuadro de texto” en la sección”Texto”.
Haga clic en el botón “Cuadro de texto” en la sección”Texto”.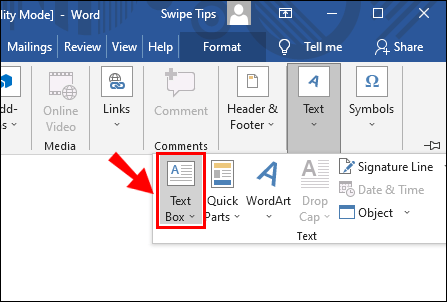 Resalte y elimine el texto existente. Escriba el texto que desea curvar.
Resalte y elimine el texto existente. Escriba el texto que desea curvar.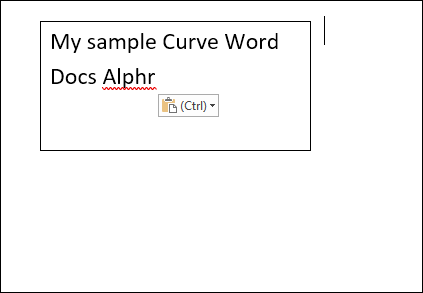 Haga clic derecho en el borde del cuadro de texto.
Haga clic derecho en el borde del cuadro de texto.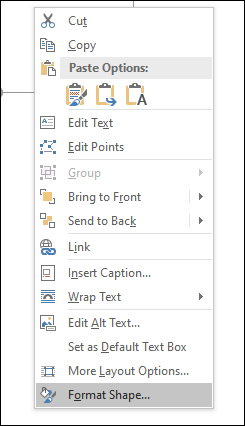 En el menú emergente, haga clic en “Formato de forma”.
En el menú emergente, haga clic en “Formato de forma”. 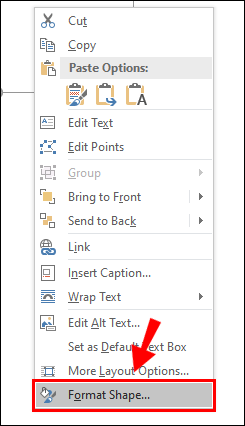 Marque “Sin relleno” y “Sin línea” en la barra lateral”Formato de forma”.
Marque “Sin relleno” y “Sin línea” en la barra lateral”Formato de forma”.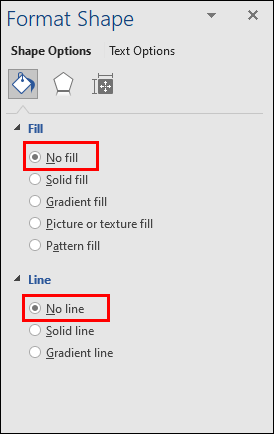 Haga clic en la pestaña “Formato” en la barra de herramientas.
Haga clic en la pestaña “Formato” en la barra de herramientas.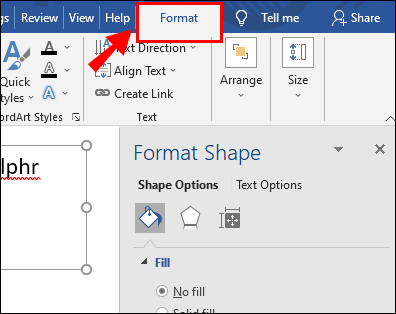 Seleccione el botón “Efectos de texto”.
Seleccione el botón “Efectos de texto”.
Pase el cursor sobre “Transformar”.
En la cuarta fila de la sección”Deformación”, elija entre “Curva: arriba” o “Curva: Abajo”.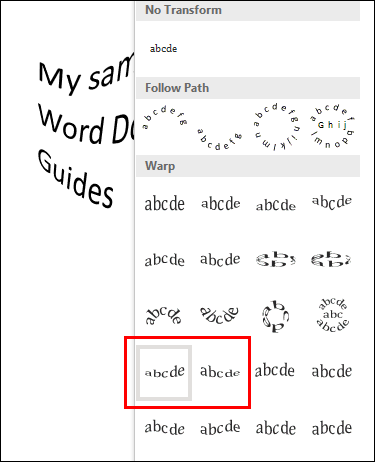 Haga clic y arrastre el “círculo amarillo” para ajustar la curva de su texto.
Haga clic y arrastre el “círculo amarillo” para ajustar la curva de su texto.
Nota: Si desea deshacer el texto curvo, vaya a “Efectos de texto > Transformar”y seleccione “ Sin transformación”.
Cómo curvar texto con WordArt
Otra forma de curvar texto en Microsoft Word es usar la función WordArt. Con esto, puede resaltar y agregar una curva a su texto escrito.
Resalte el texto que desea curvar.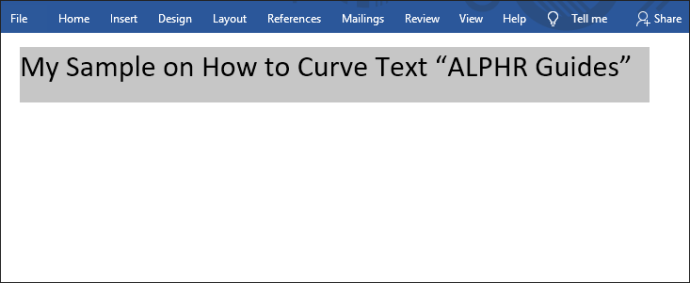 Ir a la pestaña “Insertar” en la cinta.
Ir a la pestaña “Insertar” en la cinta.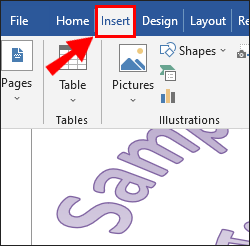 En la sección “Texto”, haga clic en el botón “WordArt”.
En la sección “Texto”, haga clic en el botón “WordArt”.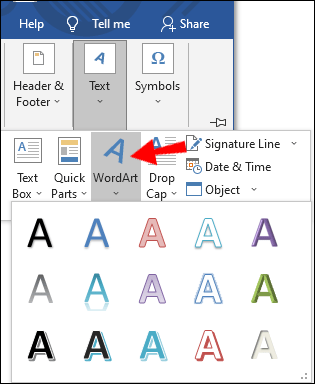 Seleccione el estilo de letras que desee. Con su texto resaltado, haga clic en la pestaña “Formato” en la cinta de opciones.
Seleccione el estilo de letras que desee. Con su texto resaltado, haga clic en la pestaña “Formato” en la cinta de opciones.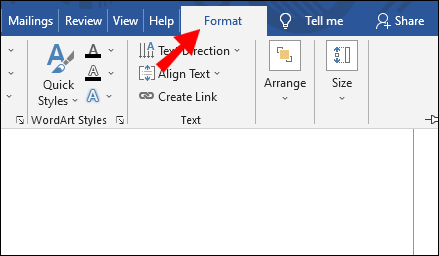 Haga clic en “Efectos de texto” botón.
Haga clic en “Efectos de texto” botón. Coloca el cursor sobre “Transformar”.
Coloca el cursor sobre “Transformar”.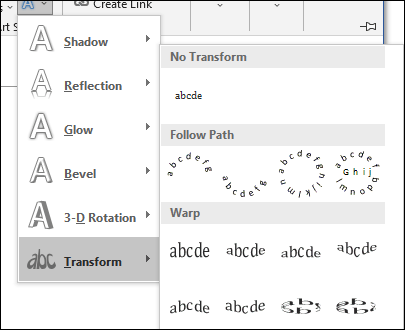 En la cuarta fila de la sección”Deformación”, elija entre la opción “Curva: arriba” o “Curva: abajo”.
En la cuarta fila de la sección”Deformación”, elija entre la opción “Curva: arriba” o “Curva: abajo”.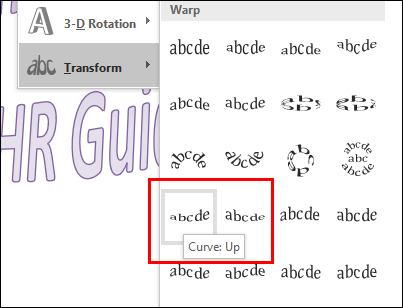 Haga clic y arrastre el “círculo amarillo” para ajustar la curva de tu texto.
Haga clic y arrastre el “círculo amarillo” para ajustar la curva de tu texto.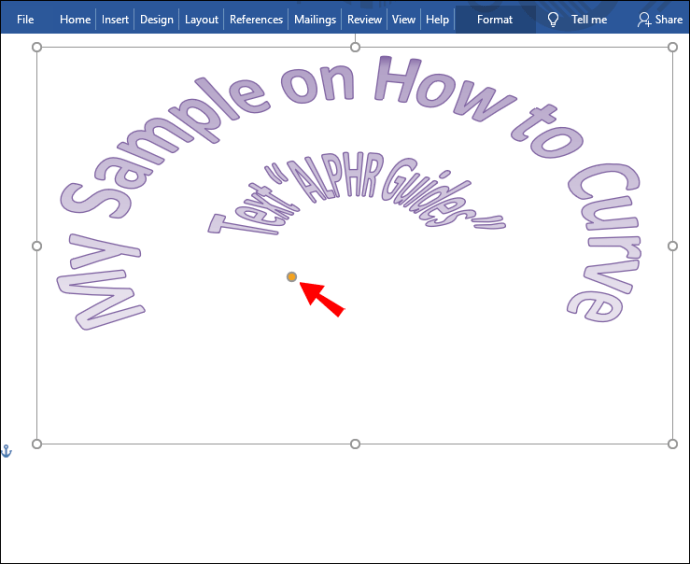
¿Cómo centrar el texto verticalmente en Microsoft Word?
La alineación vertical le permite colocar el texto perfectamente entre la parte superior y márgenes más bajos. Para habilitar esta opción, haga lo siguiente:
Vaya a la pestaña “Diseño” en la cinta.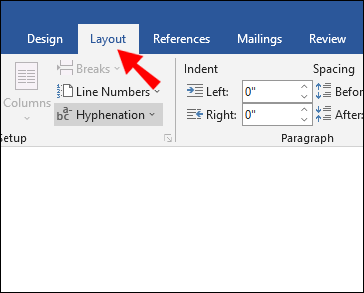 En la esquina inferior derecha de la”Página Configuración”, haga clic en el pequeño botón “flecha”.
En la esquina inferior derecha de la”Página Configuración”, haga clic en el pequeño botón “flecha”.
Seleccione la pestaña “Diseño”.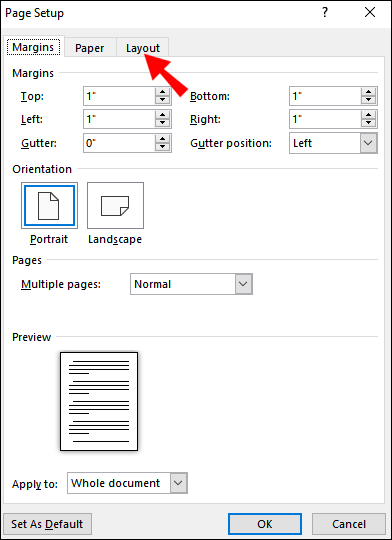 En la sección”Página”, haz clic en el pequeño botón “flecha” junto a”Alineación vertical”.
En la sección”Página”, haz clic en el pequeño botón “flecha” junto a”Alineación vertical”.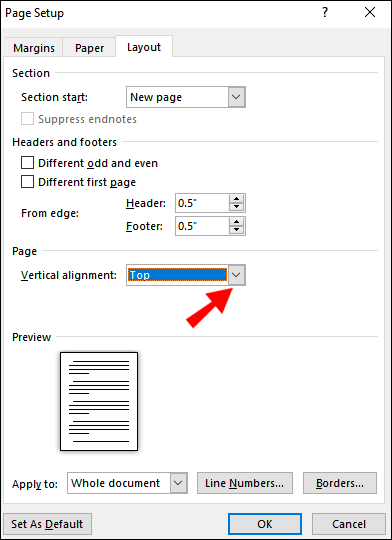 En el menú desplegable, elija “Centro”.
En el menú desplegable, elija “Centro”.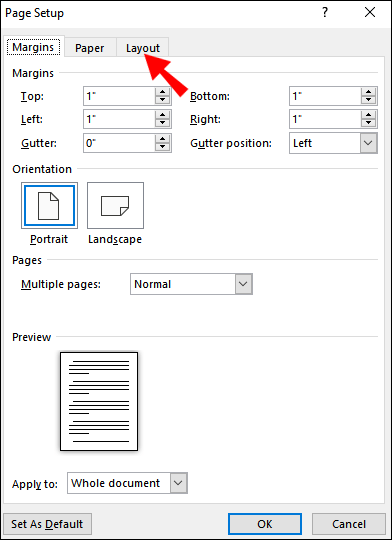
Nota: Si desea deshacer el centrado del texto verticalmente, vuelva al paso 5 y seleccione “Arriba.” Alternativamente, puede presionar “Ctrl + Z” inmediatamente después de alinear verticalmente su texto.
¿Cómo arquear texto en Word 2016/2019?
Arquear texto en Word 2016 es muy similar a crear texto curvo. Puede hacer esto con o sin usar la función WordArt.
Architexto en Word 2016/2019 sin WordArt
Vaya a la pestaña “Insertar” en la cinta.
Haga clic en el botón “Cuadro de texto” en la sección”Texto”,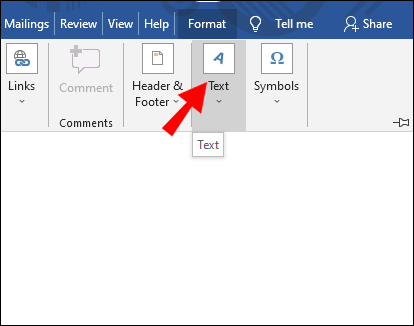 Elija “Cuadro de texto simple”.
Elija “Cuadro de texto simple”. 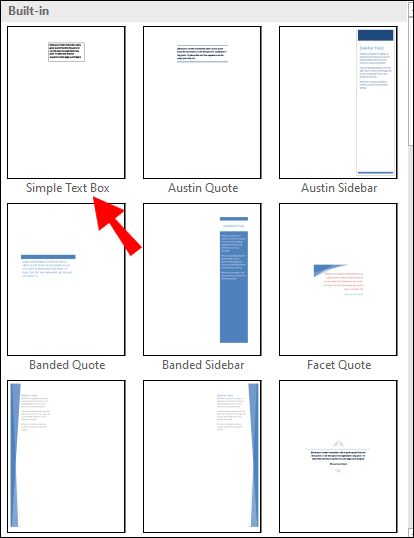 Resalte y elimine el texto existente.
Resalte y elimine el texto existente.
Escriba el texto que desea arquear.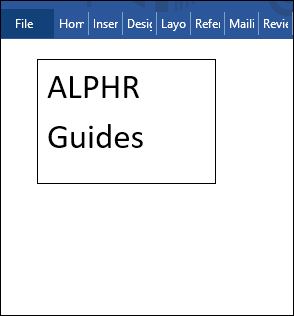 Clic derecho en el “borde del cuadro de texto”.
Clic derecho en el “borde del cuadro de texto”.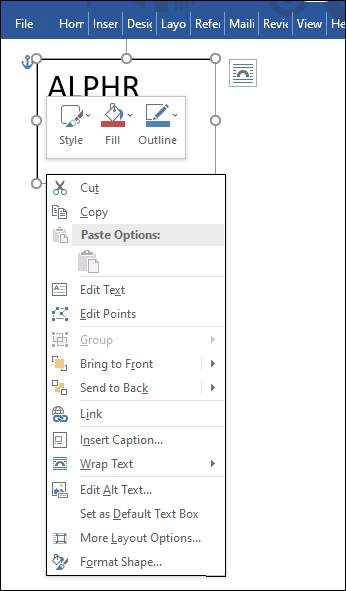 En el menú emergente, seleccione “Formato de forma”.
En el menú emergente, seleccione “Formato de forma”.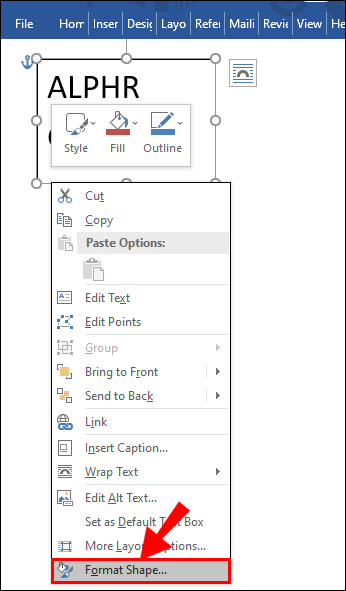 En la barra lateral”Formato de forma”, seleccione “Sin relleno”y “Sin línea”.
En la barra lateral”Formato de forma”, seleccione “Sin relleno”y “Sin línea”.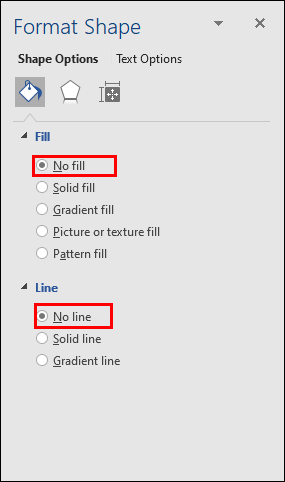 Haga clic en Pestaña”Formato” en la barra de herramientas.
Haga clic en Pestaña”Formato” en la barra de herramientas.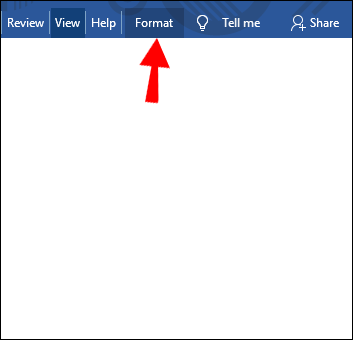 Seleccione el botón “Efectos de texto”.
Seleccione el botón “Efectos de texto”.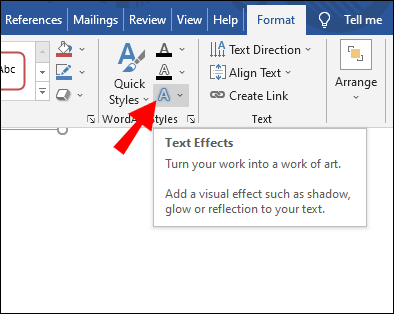 Coloca el cursor sobre “Transformar”.En la sección”Seguir ruta”, elija la opción “Arco: arriba” o “Arco: abajo”.
Coloca el cursor sobre “Transformar”.En la sección”Seguir ruta”, elija la opción “Arco: arriba” o “Arco: abajo”.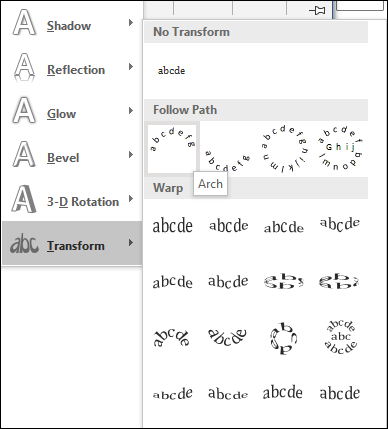 Haga clic y arrastre el “círculo amarillo” en el cuadro de texto para ajustar el arco de su texto.
Haga clic y arrastre el “círculo amarillo” en el cuadro de texto para ajustar el arco de su texto.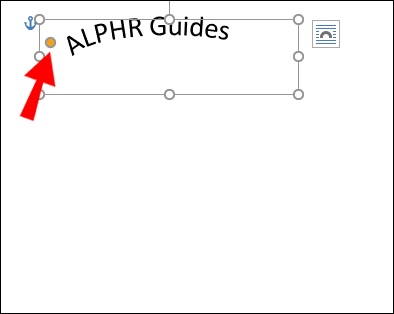
Archi Text in Word 2016/2019 con WordArt
Seleccione el texto que desea arquear.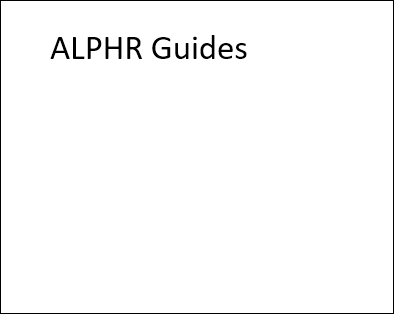 Vaya a la pestaña “Insertar” en la cinta. ¡Esto es importante!
Vaya a la pestaña “Insertar” en la cinta. ¡Esto es importante!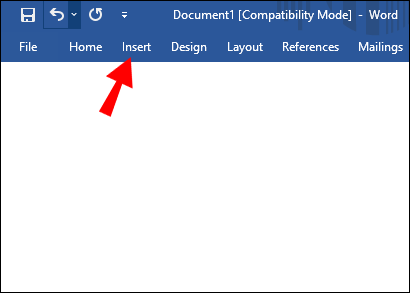 En la sección”Texto”de la pestaña”Insertar”(no”Inicio”), haga clic en el botón “WordArt”. Nota: Este NO es el ícono de”Efecto de texto”en la sección Fuente de”Inicio”, que es fácilmente confuso.
En la sección”Texto”de la pestaña”Insertar”(no”Inicio”), haga clic en el botón “WordArt”. Nota: Este NO es el ícono de”Efecto de texto”en la sección Fuente de”Inicio”, que es fácilmente confuso.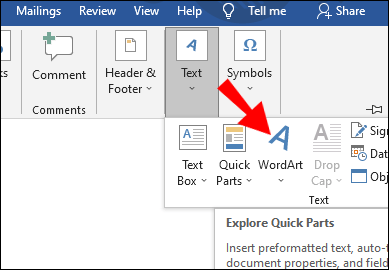 Seleccione el estilo de letras que desee.
Seleccione el estilo de letras que desee.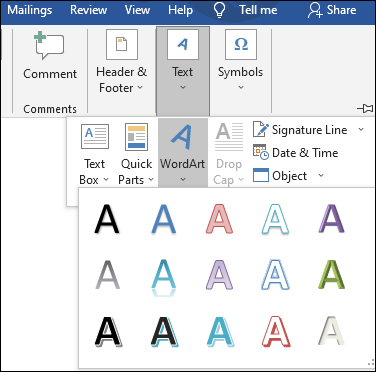 Seleccione el botón “Efectos de texto”.
Seleccione el botón “Efectos de texto”.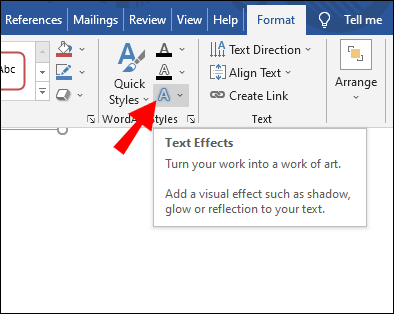 Seleccione “Transformar”, luego vaya a la sección”Seguir ruta”y elija “Arco” o “Arco: Abajo”.
Seleccione “Transformar”, luego vaya a la sección”Seguir ruta”y elija “Arco” o “Arco: Abajo”.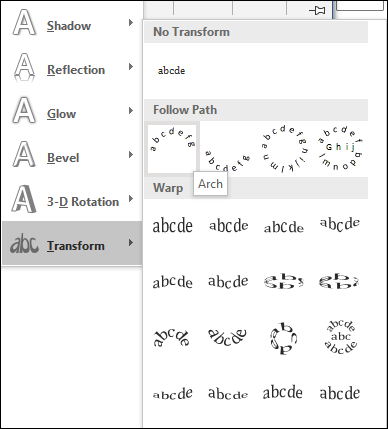 Haga clic y arrastre el “círculo amarillo” para ajustar el arco de su texto.
Haga clic y arrastre el “círculo amarillo” para ajustar el arco de su texto.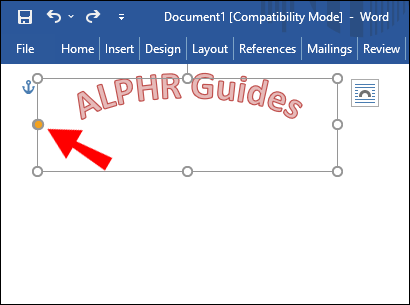
Preguntas frecuentes sobre texto curvo de Microsoft Word
¿Puedo mejorar el texto curvo con sombras, brillo y efectos 3D?
Sí, puede editar el texto una vez que lo tenga en su lugar, como agregar una sombra en direcciones personalizadas, mejorar el texto con efectos de brillo, convertir el texto en 3D, cambiar los colores del interior/del contorno, rotar el texto y mucho más..
Seleccione el texto que desea editar, vaya a”Formato-> Efectos de texto”y elija sus opciones de mejora.
¿Cómo recurvo mi texto curvo en Word?
Resalte el texto curvo, use la pestaña”Formato de forma”, haga clic en el punto”amarillo”y muévalo para ajustar su curva. También puede cambiar otros elementos, como el reflejo de la sombra, el brillo, el 3D, etc.
Crear un texto curvo en Microsoft Word
Personalizar el texto más allá del tipo de fuente principal, el color y El tamaño en Microsoft Word puede parecer confuso. Sin embargo, has visto que crear texto curvo no es nada difícil. Puede crear un texto curvo de nuevo o seleccionar texto existente y agregar el efecto de texto Curva o Arco. Con la alineación vertical, puede modificar el diseño de su documento para satisfacer sus necesidades específicas.
Además, ahora sabe cómo crear una línea curva. Esto también puede agregarse al diseño único de su documento con solo unos pocos clics.
¿Cómo se curva el texto en Microsoft Word? ¿Usas WordArt también o alguna otra característica? Háganos saber en la sección de comentarios a continuación.
Descargo de responsabilidad: algunas páginas de este sitio pueden incluir un enlace de afiliado. Esto no afecta nuestro editorial de ninguna manera.