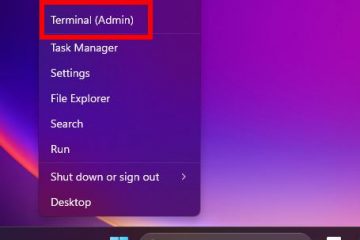¿Cuál es la última versión de PowerPoint? ¿Qué versión tengo? ARRIBA
Si necesita crear presentaciones regularmente, probablemente use PowerPoint, una aplicación que forma parte del paquete de productividad de Microsoft Office y la suscripción a Microsoft 365. Si se pregunta qué versión de PowerPoint usa, le mostraré cómo identificarla en esta guía. Si necesita esta información porque cree que su PowerPoint está desactualizado y desea cambiar a una versión más nueva, o si desea confirmar que ya tiene la última versión de PowerPoint, aquí le mostramos cómo averiguarlo:
NOTA: en el momento de escribir este artículo, la última versión de PowerPoint era 2302 (compilación 16130.20332).
Ya no puedes saber la versión de PowerPoint que estás usando desde la pantalla de carga
Si usa una suscripción a Microsoft 365 o una versión comercial de Microsoft Office 2021, la pantalla de carga de PowerPoint es muy similar. Por ejemplo, eche un vistazo a la pantalla de carga a continuación. Solo le dice que está iniciando Microsoft PowerPoint y promocionando Microsoft 365.
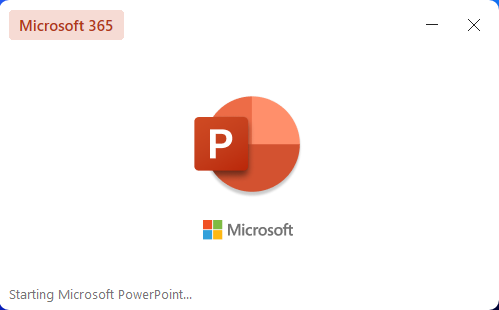
Iniciar Microsoft PowerPoint en Microsoft 365
Lo mismo al iniciar una versión actualizada de PowerPoint que forma parte del paquete Office Professional Plus 2021. Verá el nombre del producto en la pantalla de carga y se promociona mucho Microsoft 365.
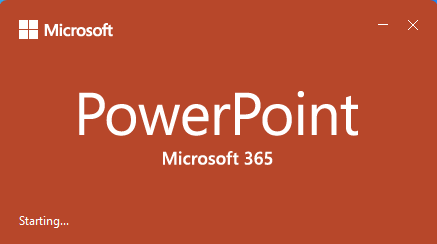
Iniciar Microsoft PowerPoint en Office Professional Plus 2021
¿Qué versión de PowerPoint tengo?
Hay muchas maneras para encontrar la versión de PowerPoint que está usando en su computadora o dispositivo con Windows. Primero, te mostraré los métodos más fáciles. Luego, también cubriré cómo verificar la versión de PowerPoint cuando se usa una edición anterior de Microsoft Office, como Office 2016 o incluso anterior.
Cómo decirle a PowerPoint versión desde la pantalla de inicio
Cuando inicia una versión más reciente de PowerPoint, primero muestra la pantalla de inicio. En él, haga clic o toque Cuenta a la izquierda. Se le muestra su usuario y la información del producto a la derecha. Junto al botón Acerca de PowerPoint a la derecha, puede ver la versión instalada en su computadora o dispositivo con Windows.
Ir a Cuenta > Acerca de PowerPoint
También puede hacer clic en el botón Acerca de PowerPoint para ver información más detallada sobre la versión. En la ventana Acerca de que se abre, verifique la línea en la parte superior, que le brinda la versión exacta y el número de compilación. También le indica si está utilizando una versión de PowerPoint de 64 bits o de 32 bits.
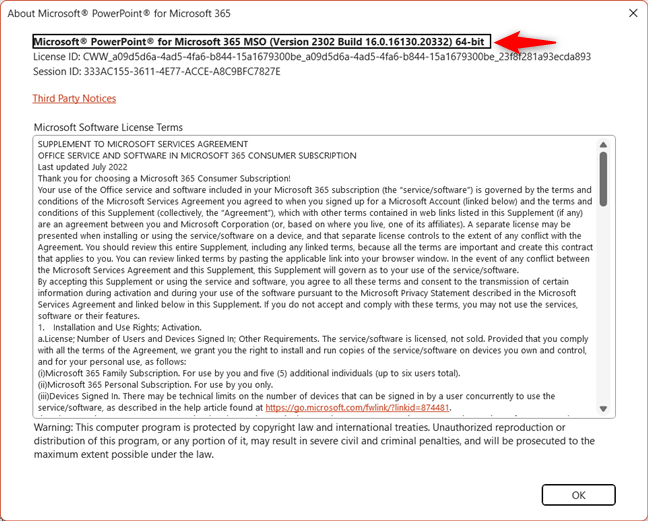
Verifique la versión exacta de Microsoft PowerPoint
CONSEJO: Aquí se explica cómo encontrar la versión de Microsoft Office que está usando.
¿Cómo puedo saber la versión de PowerPoint desde el menú Archivo?
Si PowerPoint no mostró la pantalla de inicio o abrió una presentación y desea encontrar la versión de PowerPoint, puede hacerlo desde el menú Archivo. En la cinta en la parte superior, haga clic o toque Archivo (o presione ALT + F).
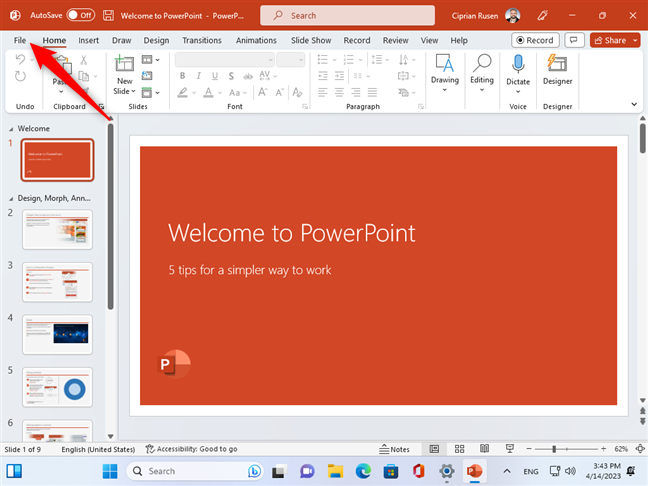
Haga clic o toque Archivo
Aparecerá una ventana similar a la siguiente. A la izquierda, elige Cuenta. A la derecha, busque el botón Acerca de PowerPoint. Debería ver la versión instalada al lado.
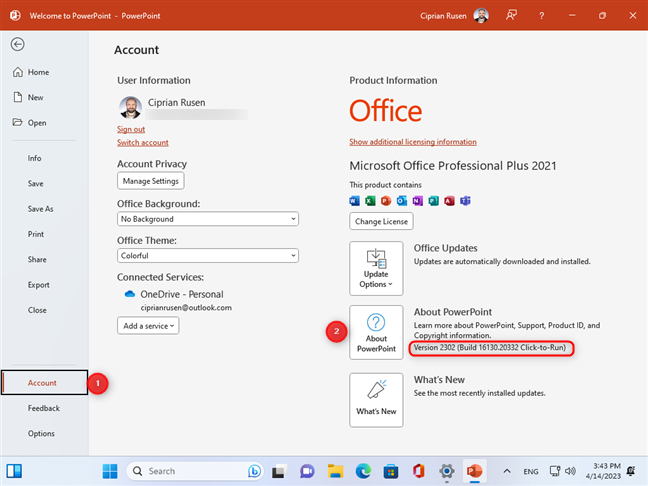
Ir a Cuenta > Acerca de PowerPoint
Al hacer clic o tocar el botón Acerca de PowerPoint, aparece la ventana Acerca de Microsoft PowerPoint, donde puede ver detalles sobre la versión específica y la compilación que está usando. Por ejemplo, como puede ver en la siguiente captura de pantalla, estoy usando PowerPoint 2021 (Versión 2302 Build 16.0.16130.20332). Si bien esta información no significará mucho para usted, un ingeniero de soporte técnico la encontrará útil cuando encuentre problemas y errores que necesiten corregirse.
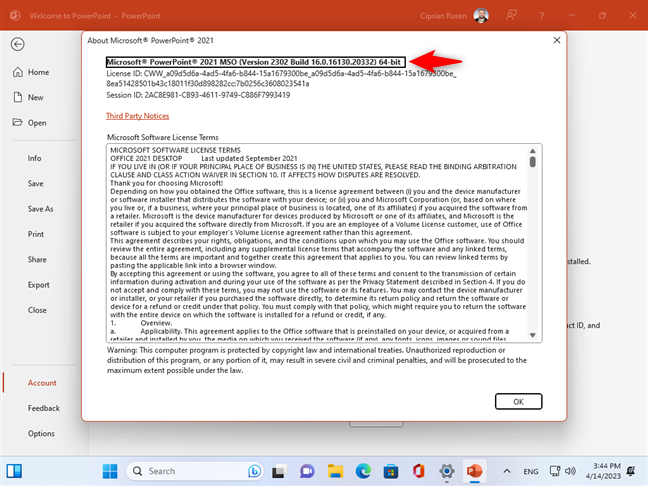
Verifique la versión de PowerPoint
Cómo verificar la versión de PowerPoint usando POWERPNT.EXE
Al iniciar Microsoft PowerPoint, siempre ejecuta el archivo POWERPNT.EXE en su computadora. Para encontrarlo, primero abra el Explorador de archivos. Luego, navegue a la unidad C: en su computadora y abra la carpeta Archivos de programa. Busque Microsoft Office y abra esta carpeta, acceda a la carpeta raíz y luego a una carpeta llamada Office, seguida de un número de versión. El archivo POWERPNT.EXE debería estar allí. Por ejemplo, en mi computadora, este archivo se encontró accediendo a esta ruta:
C:\Program Files\Microsoft Office\root\Office16
Haga clic derecho o presione y-mantenga presionado el archivo POWERPNT.EXE y seleccione Propiedades.
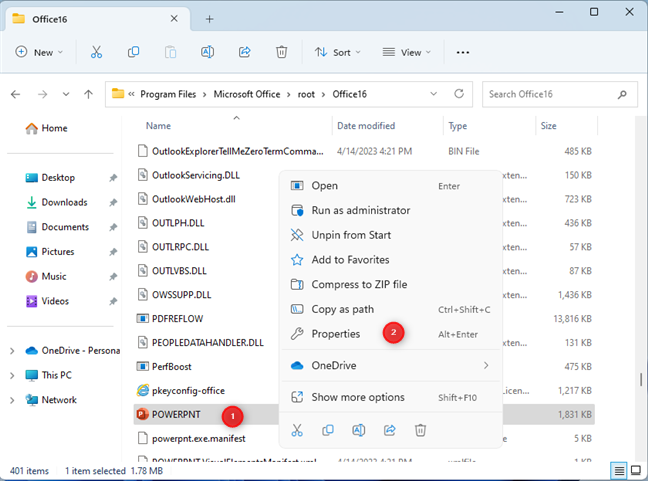
Haga clic derecho en POWERPNT.EXE y seleccione Propiedades
En la ventana Propiedades del archivo, vaya a la pestaña Detalles y busque el campo Versión del producto. Te dice la versión exacta que estás usando.
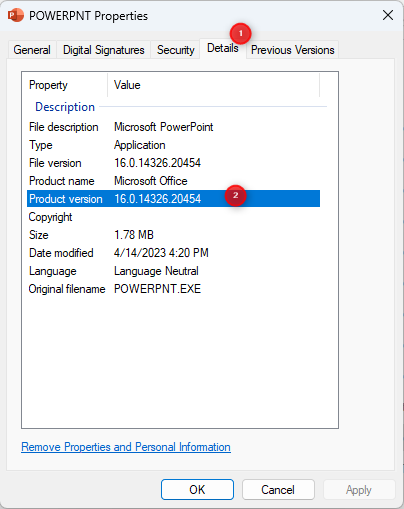
En la pestaña Detalles, busque el campo Versión del producto
Después de anotar la versión que está usando, cierre la ventana Propiedades haciendo clic o tocando Aceptar, Cancelar, o X en la esquina superior derecha.
Cómo comprobar la versión de PowerPoint en versiones anteriores de Microsoft Office
Si no ve una cuenta cuando hace clic o toca Archivo en PowerPoint, está usando una versión anterior de Office. Si ve la opción Ayuda a continuación, haga clic o tóquela y verá la versión en el lado derecho, en la sección Acerca de Microsoft PowerPoint. Esta ruta es específica de Microsoft Office 2010, por lo que está utilizando PowerPoint 2010.
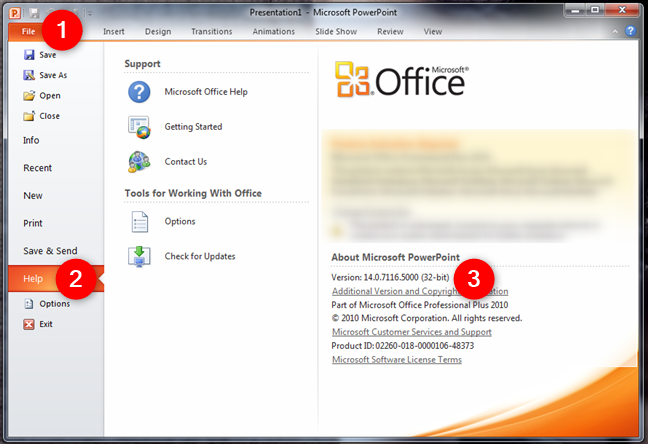
Acerca de Microsoft PowerPoint en Microsoft Office 2010
Si la interfaz de usuario de PowerPoint tiene un botón de Office redondeado en la esquina superior izquierda, eso significa está usando Microsoft Office 2007. En este caso, tiene PowerPoint 2007. Primero, haga clic o toque el botón de Office y luego Opciones de PowerPoint.
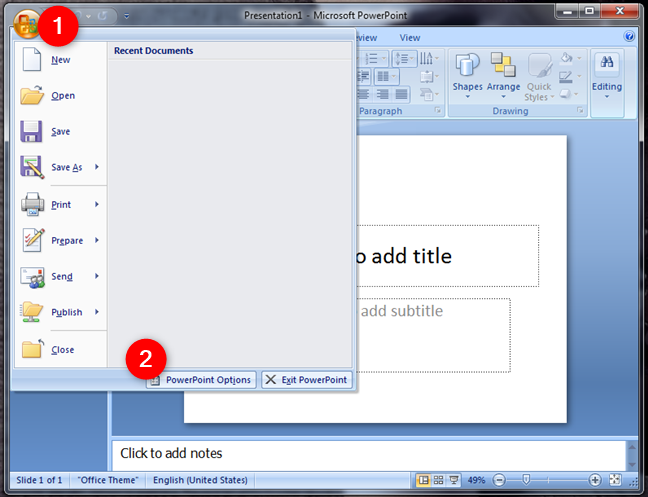
Opciones de PowerPoint en Microsoft Office 2007
A la izquierda, seleccione Recursos. Luego, en el lado derecho de la ventana Opciones de PowerPoint, verá la versión exacta de su aplicación de PowerPoint en la sección”acerca de Microsoft Office PowerPoint 2007″.
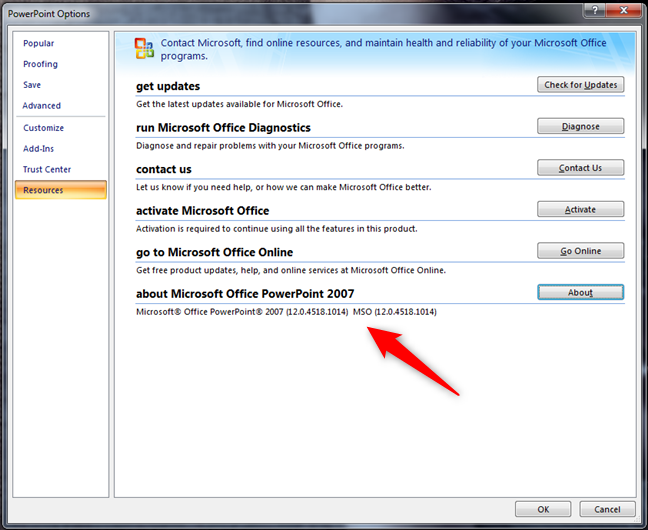
Acerca de Microsoft Office PowerPoint 2007
CONSEJO: Si desea obtener una versión más reciente de PowerPoint, aquí le indicamos cómo descargar PowerPoint directamente desde Microsoft.
¿Cuántas versiones de PowerPoint hay?
Después del PowerPoint 1.0 original, lanzado en 1987 y disponible solo para Macintosh, Microsoft ha creado hasta ahora doce versiones de PowerPoint para computadoras y dispositivos con Windows:
PowerPoint 2.0 se anunció con Windows 3.0 en 1990. Fue la primera versión PowerPoint 3.0, anunciado con Windows 3.1 en 1992 PowerPoint 4.0, lanzado en 1994 PowerPoint 7.0, también conocido como PowerPoint 95, lanzado en 1995 PowerPoint 8.0, también conocido como PowerPoint 97, lanzado en 1997 como PowerPoint 2000, lanzado en 1999 PowerPoint 10.0, también conocido como PowerPoint XP, lanzado en 2001 PowerPoint 11.0, también conocido como PowerPoint 2003, lanzado en 2003 PowerPoint 12.0, también conocido como PowerPoint 2007, lanzado en 2007 PowerPoint 14.0, también conocido como PowerPoint 2010, estuvo disponible en 2010 PowerPoint 15.0, también conocido como PowerPoint 2013, lanzado en 2013 PowerPoint 16.0 se conoció primero como PowerPoint 2016 y se lanzó en 2015. Luego, se convirtió en PowerPoint 2019 y ahora en PowerPoint 2021. Por razones que solo Microsoft conoce , la versión 16 es la última versión de PowerPoint y las versiones más recientes de Office no cambiaron el número de versión principal de PowerPoint a un número mayor. Esto probablemente se deba a que este producto no sufrió muchos cambios y mejoras de una versión de Office a la siguiente.
Desafortunadamente, en las versiones más recientes de PowerPoint, Microsoft ya no promociona los números de versión de esta lista. Entonces, por ejemplo, al escribir este artículo, aunque estoy usando PowerPoint 16.0, la ventana Acerca de PowerPoint me dice que estoy usando la versión 2302, lo cual es confuso.
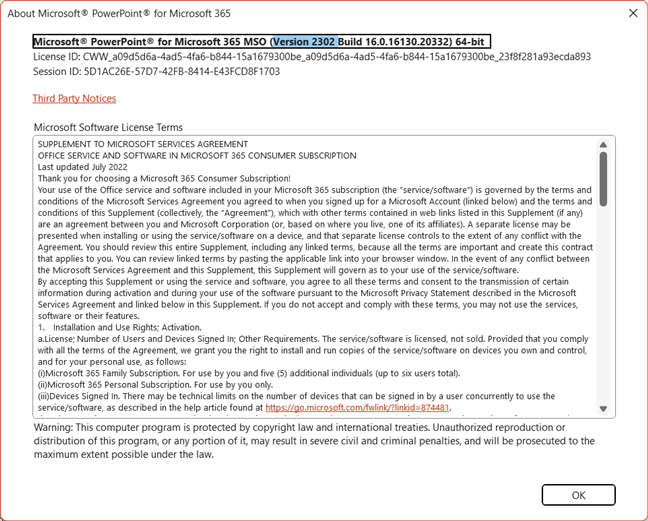
Mi versión específica de PowerPoint
Parece Microsoft decidió que la versión 16 es la última versión principal de PowerPoint. Solo están creando nuevas funciones además, que tienen un sistema de control de versiones diferente, que no se aclaró públicamente.
¿Cómo actualizo a la última versión de PowerPoint?
Primero, abra la aplicación para actualizar a la última versión de PowerPoint. Luego, haga clic o toque Cuenta en la pantalla de inicio, seguido de Opciones de actualización > Actualizar ahora.

Haga clic o toque Cuenta > Opciones de actualización > Actualizar ahora
PowerPoint buscará actualizaciones, descargue la última compilación disponible para su Microsoft específico Versión de Office o suscripción a Microsoft 365 e instálela automáticamente. En algún momento durante el proceso de instalación, le pedirá que cierre PowerPoint para que la instalación pueda finalizar con éxito.
¿Ha encontrado su versión de PowerPoint?
¿Logró identificar qué versión de PowerPoint está utilizando? ¿Fue tan fácil como esperabas? ¿Quería encontrar esta información porque desea actualizar su PowerPoint y pasar a un paquete más nuevo de Microsoft Office? Comenta usando las opciones a continuación y hablemos.