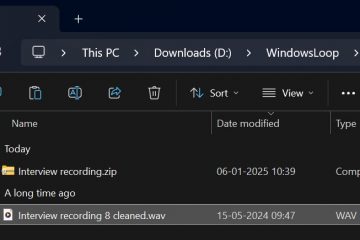En Windows 11, puede ajustar la configuración de”horas activas”para especificar un rango de tiempo personalizado para evitar que el sistema se reinicie automáticamente mientras está usando activamente la computadora, y en esta guía aprenderá cómo hacerlo.
Cuando el sistema descarga e instala actualizaciones, Windows 11 generalmente requiere un reinicio para aplicar los cambios. El problema con este enfoque es que el reinicio podría ocurrir en cualquier momento, independientemente de si está usando el dispositivo.
Aunque las actualizaciones son importantes para mantener su computadora segura y con las últimas mejoras, los reinicios aleatorios del sistema crearon muchas quejas para Microsoft.”Horas activas”es una característica que la compañía creó en Windows 10 para mitigar este problema. La característica permite configurar un rango de tiempo (hasta 18 horas) que indicará cuándo estará usando activamente la computadora para evitar que el sistema se reinicie automáticamente. En Windows 11, las horas activas funcionan automáticamente, pero puede cambiar la configuración para bloquear el reinicio del sistema en un intervalo de tiempo personalizado.
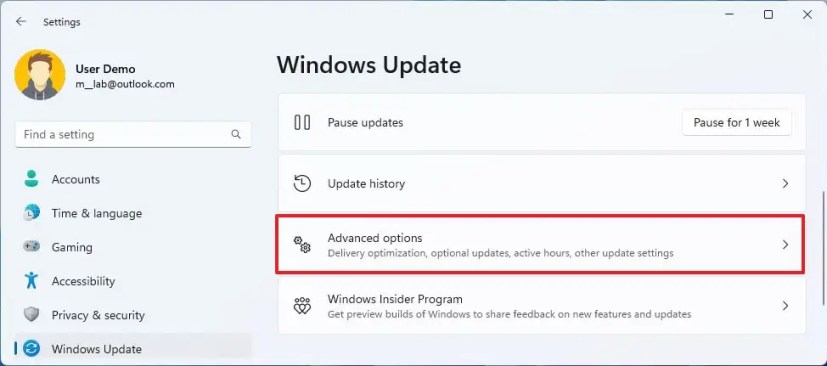
Esta guía le enseñará los pasos para configurar las horas activas en Windows 11.
Cambiar las horas activas a manualmente en Windows 11
Para ajustar las horas activas manualmente en Windows 11, sigue estos pasos:
Abre Configuración en Windows 11.
Haz clic en Windows Update.
Haga clic en la pestaña Opciones avanzadas.
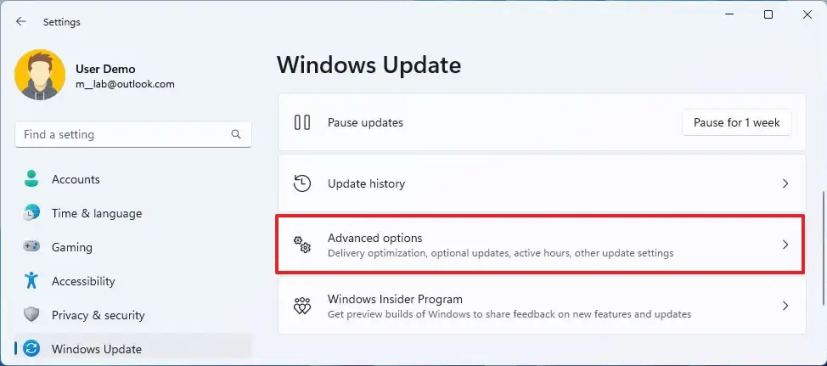
Haga clic en la configuración”Horas activas”y seleccione la opción Manualmente.
Especifique cuándo deben comenzar las horas activas para evitar que Windows 11 se reinicie automáticamente.
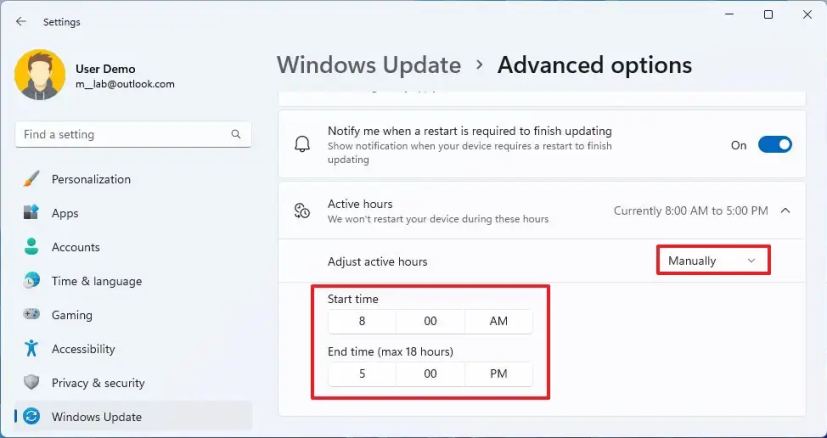
Especifique cuándo deben terminar las horas activas para permitir que el sistema se reinicie automáticamente si es necesario.
Una vez que complete los pasos, Windows 11 no intentará reiniciarse automáticamente para aplicar actualizaciones durante el intervalo de tiempo que especificado.
Cambiar las horas activas a automáticas en Windows 11
Para configurar las horas activas automáticamente en Windows 11, sigue estos pasos:
Abre Configuración.
Haga clic en Actualización de Windows.
Haga clic en la pestaña Opciones avanzadas.
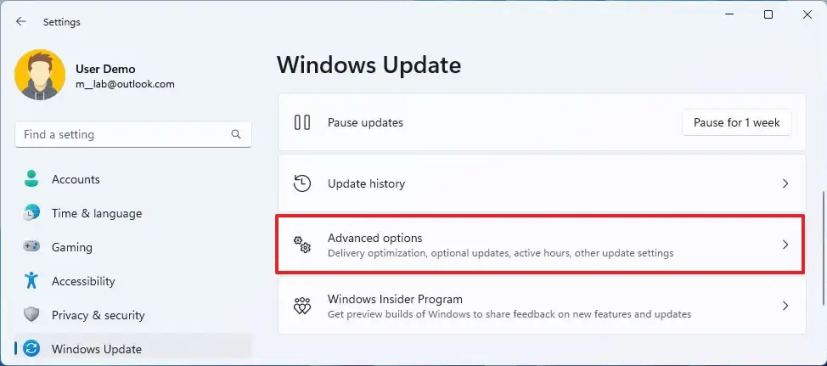
Haga clic en la configuración”Horas activas”y seleccione la opción Automático.
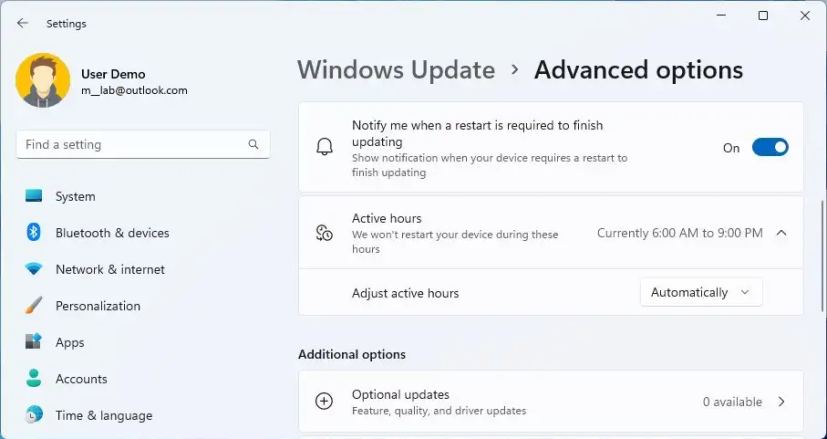
Después de completar los pasos, Windows 11 ajustará la configuración de”horas activas”automáticamente según su comportamiento al usar la computadora.
Pantalla solo @media y (ancho mínimo: 0px) y (alto mínimo: 0px) { div[id^=”bsa-zone_1659356403005-2_123456″] { ancho mínimo: 300px; altura mínima: 250px; } } Pantalla solo @media y (ancho mínimo: 640 px) y (alto mínimo: 0 px) { div[id^=”bsa-zone_1659356403005-2_123456″] { ancho mínimo: 300 px; altura mínima: 250px; } }