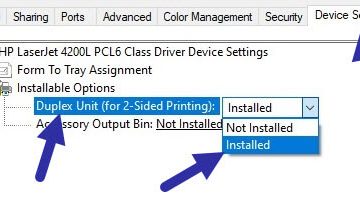Cada nueva versión de Windows trae cosas y funciones nuevas al sistema operativo. A menudo, Microsoft incluso cambia el comportamiento predeterminado de ciertas cosas. El cambio reciente es abrir Snipping Tool cuando presiona la tecla Imprimir pantalla en su teclado. Si no le gusta esto o desea usar otra herramienta de captura de pantalla para tomar capturas de pantalla en su computadora, puede evitar que Snipping Tool se abra cuando presiona el botón Imprimir pantalla deshabilitándolo en Configuración. Este artículo le muestra cómo hacerlo.
Por lo general, al presionar el botón Imprimir pantalla se toma una captura de pantalla completa y se copia en el portapapeles. Luego puede pegarlo en cualquier aplicación compatible, como Paint, y guardarlo en el disco. Si desea tener más control sobre cómo toma capturas de pantalla, puede usar la aplicación Snipping Tool incorporada.
Dado que usar Snipping Tool es mucho mejor que el comportamiento predeterminado de la pantalla de impresión, Microsoft cambió la acción predeterminada cuando presiona la tecla Imprimir pantalla para abrir Snipping Tool. En su mayor parte, esto es algo bueno para la gran mayoría de los usuarios. Sin embargo, si no le gusta este nuevo comportamiento o desea utilizar otra herramienta de captura de pantalla, es posible que desee desactivarla. De lo contrario, es posible que las herramientas de captura de pantalla de terceros no puedan vincular la tecla Imprimir pantalla para tomar capturas de pantalla.
En este rápido y fácil guía, déjame mostrarte cómo deshabilitar o detener la herramienta de recorte para que no se abra cuando presionas la tecla Imprimir pantalla en tu teclado.
Deshabilitar la herramienta de recorte para abrir la pantalla de impresión
Para detener la impresión Tecla de pantalla que abre Snipping Tool, debe deshabilitarla en la aplicación Configuración. Aquí se explica cómo hacerlo en pasos simples y sencillos con capturas de pantalla.
1. Abra Configuración en Windows 11.
Para abrir Configuración en Windows 11, presione la combinación de teclas de Windows + I. Si está buscando otra forma, abra el menú Inicio, busque Configuración y haga clic en el resultado. O bien, haga clic en el ícono Red en la barra de tareas y haga clic/toque el ícono Configuración en la parte inferior del panel flotante de Configuración rápida.
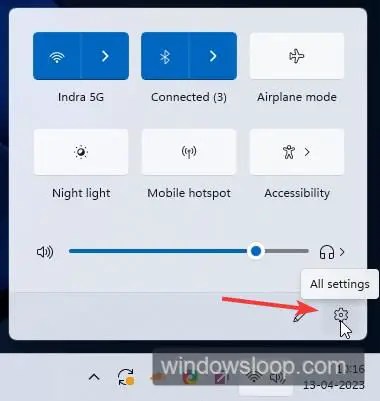
2. Haga clic en la opción Accesibilidad en la barra lateral.
Una vez que se abra la aplicación Configuración, haga clic en la opción Accesibilidad en la barra lateral de la aplicación Configuración. Esto lo lleva a la página de configuración de Accesibilidad de Windows 11. Aquí es donde encontrará la mayoría de las configuraciones de accesibilidad, como el tamaño del texto, los efectos visuales, los temas de contraste, el tamaño y el color del cursor, la configuración de las teclas adhesivas, etc.
3. Haga clic/toque la opción Teclado en Interacción.
En la página Accesibilidad, baje hasta la sección Interacción y haga clic en la opción Teclado. Esta acción lo lleva a la página de opciones de accesibilidad del teclado en la aplicación Configuración.
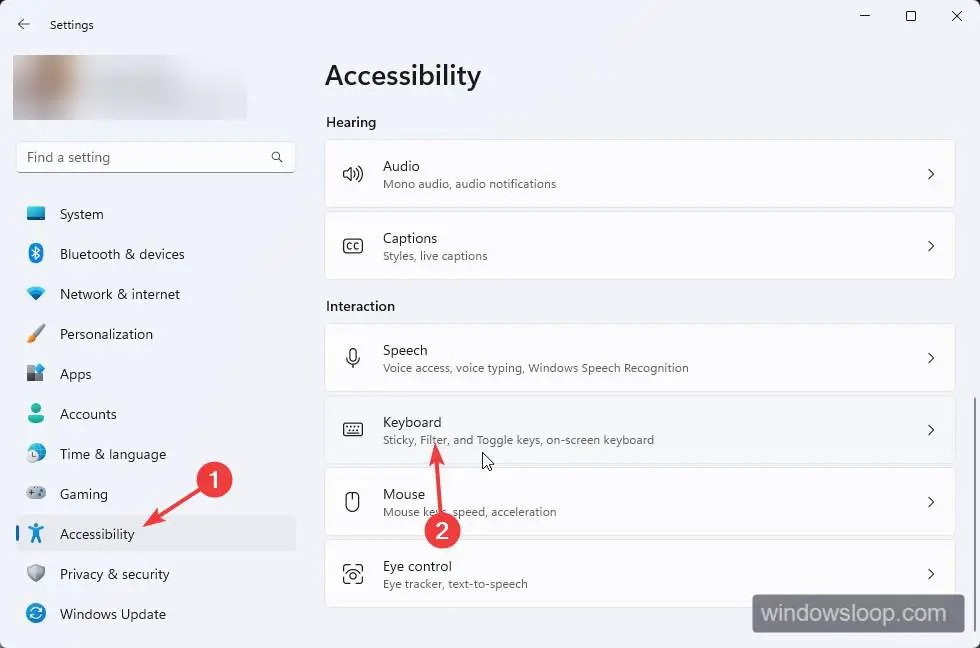
En la página de opciones de accesibilidad del teclado, busque la opción’Usar el botón Imprimir pantalla para abrir recortes de pantalla’y active apagado. es decir, cambie el interruptor a la posición de apagado, como se muestra en la imagen a continuación.
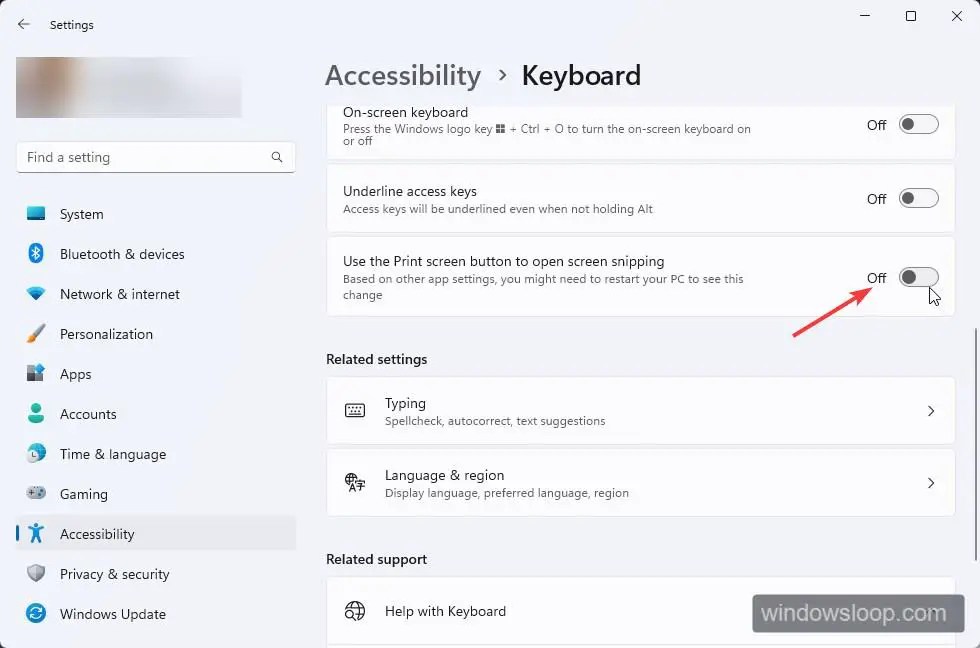
Eso es todo. Con el cambio anterior, la herramienta de recorte no se abrirá cuando presione la tecla Imprimir pantalla en su teclado. Dado que la tecla Imprimir pantalla ya no está bloqueada, también puede usar aplicaciones de terceros como ShareX para tomar capturas de pantalla.
—
Como puede ver, aunque la opción relevante es algo difícil para encontrar, es bastante fácil deshabilitar o detener la apertura de Snipping Tool cuando presiona la tecla Imprimir pantalla.
Espero que esta sencilla y fácil guía práctica de Windows le haya ayudado.
Si está atascado o necesita ayuda, envíeme un correo electrónico e intentaré ayudarlo tanto como sea posible.