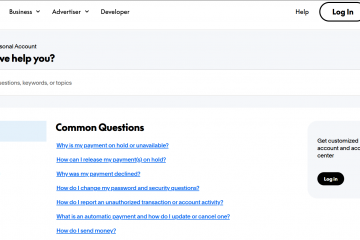A veces, es posible que deba extraer una lista de todas las cuentas de usuario en una computadora con Windows. ¿Qué sucede si desea ver todas las cuentas de usuario ocultas que existen junto con su cuenta de usuario? ¿Puedes usar herramientas gráficas en Windows para aprender todo eso? ¿Puede enumerar todos los usuarios con CMD de Windows? Además, ¿qué comando de la CLI de Windows PowerShell se puede usar para enumerar los usuarios dentro de los grupos locales en una computadora determinada? Estas son todas las respuestas que podría necesitar, así que para ayudarlo, aquí hay siete métodos que puede usar para ver a todos los usuarios en Windows:
NOTA: Esta guía cubre Windows 11 y Windows 10. La mayoría de las instrucciones son las mismas en ambos sistemas operativos, por lo que uso principalmente capturas de pantalla de Windows 11. Cuando las cosas difieren, encontrará secciones separadas para Windows 11 y Windows 10.
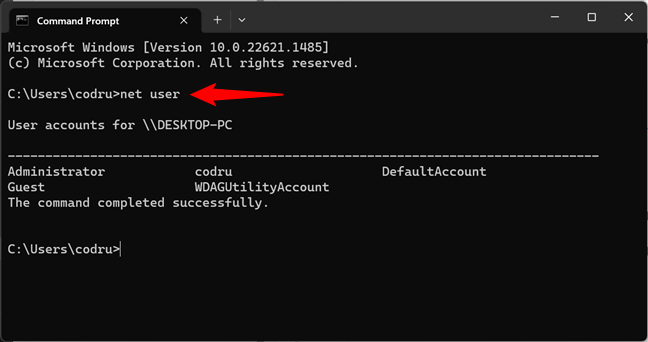
1. Cómo enumerar a todos los usuarios en CMD de Windows (o PowerShell)
Este método funciona tanto en el símbolo del sistema como en PowerShell. Abra la aplicación de línea de comandos que prefiera y ejecute este comando:
usuario de red
Después de presionar Intro en su teclado, el comando de usuario de red enumera los usuarios que tienen cuentas configuradas en una PC con Windows, incluidos los ocultos o las cuentas de usuario deshabilitadas. Las cuentas de usuario se enumeran por sus nombres internos que Windows usa en segundo plano, no por su nombre para mostrar completo, que se ve cuando inicia sesión en Windows.
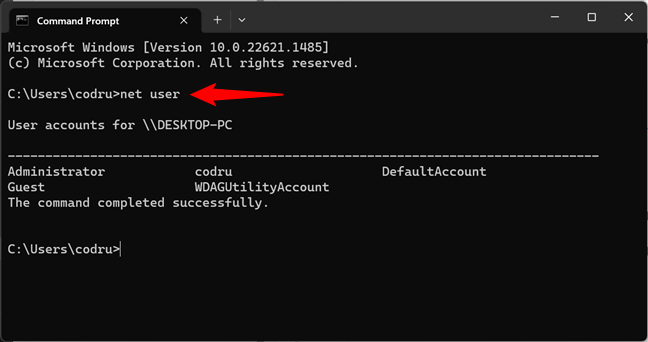
Ejecute net user para que Windows CMD muestre a los usuarios
También puede pedirle al comando de usuario de red que almacene la lista de usuarios en un archivo de texto que se abre en el Bloc de notas o en cualquier otro editor de texto. Para hacer eso, especifique el nombre del archivo después del comando, así:
usuario de red > nombre de archivo.txt
Luego, se crea un archivo con el nombre que proporcionó en”C: \Usuarios\Tu nombre de usuario.”
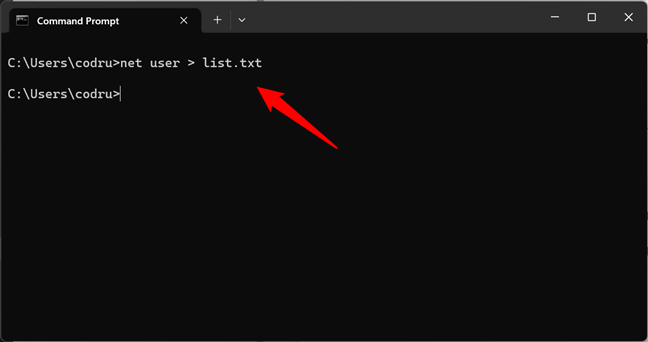
Guarde la lista neta de usuarios en un archivo usando net user
Si desea exportar la lista CMD de usuarios a un archivo de texto que se guarda en la ubicación que elija, ejecute el comando de usuario de red como este:
usuario de red>”ruta\nombre de archivo.txt”
Exportar la lista de usuarios de CMD a un archivo en una ubicación específica
Un buen truco es usar este comando para encontrar información sobre una cuenta de usuario específica. Puede hacerlo usando el comando como este:
nombre de usuario de red
Una vez que presiona Entrar, Windows muestra información útil sobre esa cuenta de usuario, como la fecha en que se configuró su contraseña por última vez, cuándo caduca (si está configurada para caducar) y los grupos de los que forma parte.
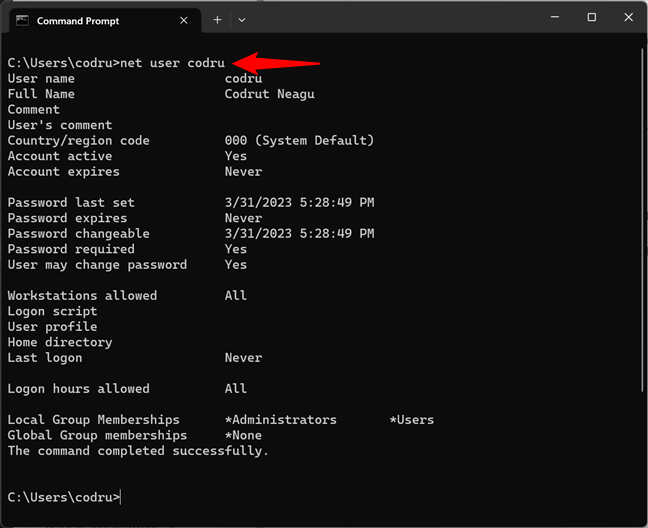
Obtener detalles sobre una cuenta de usuario en CMD, usando el comando net user
Si lo desea para saber más sobre este comando y todos sus parámetros, acceda a esta página de documentación: Comando de usuario de red.
2. Cómo usar PowerShell para obtener todos los usuarios en una computadora
PowerShell ofrece una forma alternativa de encontrar a todos los usuarios en su computadora. Si esta es su CLI (interfaz de línea de comandos) favorita, es posible que prefiera usar los siguientes comandos:
2.1. ¿Qué comando de la CLI de Windows PowerShell se puede usar para enumerar los usuarios en una computadora determinada?
Si bien también puede usar el comando net user en PowerShell, el mejor comando para ver todos los usuarios en Windows 11 y Windows 10 en esta CLI es:
get-localuser
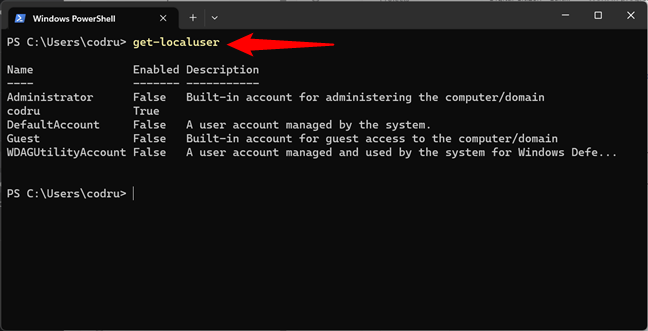
Uso de PowerShell para obtener todos los usuarios en una computadora
Otra alternativa es usar este comando:
Get-WmiObject Win32_UserAccount-filter”CuentaLocal=Verdadero”| Seleccionar nombre de objeto, nombre completo, deshabilitado
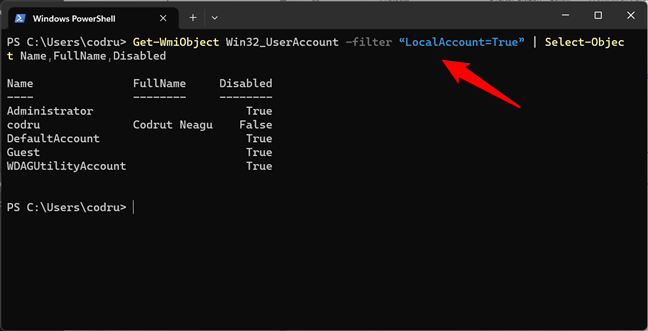
Una forma alternativa de enumerar todos los usuarios en PowerShell
Sin embargo, si tiene muchas cuentas de usuario configuradas en su computadora, este comando es más lento que el de get-localuser.
2.2. ¿Qué comando de la CLI de Windows PowerShell se puede usar para enumerar los usuarios dentro de los grupos locales en una computadora determinada?
Además del comando get-localuser, PowerShell también ofrece otro comando que creo que podría resultarle útil: Obtener-Miembro del grupo local. Este comando le permite enumerar todos los usuarios de un grupo local en su PC. Por ejemplo, si desea ver qué otros usuarios son administradores en su computadora con Windows, puede ejecutar el siguiente comando:
Get-LocalGroupMember-Group”Administrators”
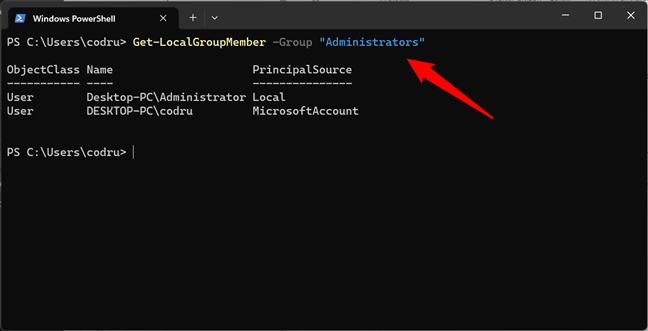
Lista de miembros del grupo local en PowerShell
Reemplace el grupo Administradores en mi ejemplo con cualquier otro grupo para listar sus usuarios. Y por cierto, si necesita ver los grupos de usuarios locales configurados en su PC, puede ejecutar este comando:
Get-LocalGroup
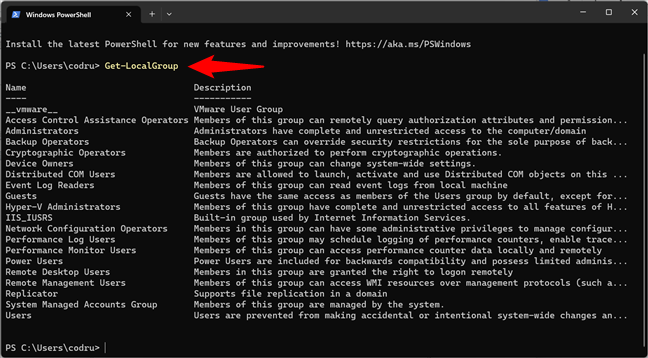
Comando para ver grupos locales
Ahora que He visto los comandos de la CLI de PowerShell para enumerar a los usuarios, pasemos a los métodos más sencillos. Y por más fácil, me refiero a gráfico. 🙂
3. Cómo ver la lista de todas las cuentas de usuario en Administración de equipos
Un método de hacer clic o tocar que muestra todas las cuentas de usuario, incluidos los usuarios ocultos o deshabilitados, implica el uso de Administración de equipos. Abra Administración de equipos y vaya a Usuarios y grupos locales > Usuarios. En el lado derecho, puede ver todas las cuentas de usuario, sus nombres como los usa Windows detrás de escena, sus nombres completos (o sus nombres para mostrar) y, en algunos casos, también una descripción.
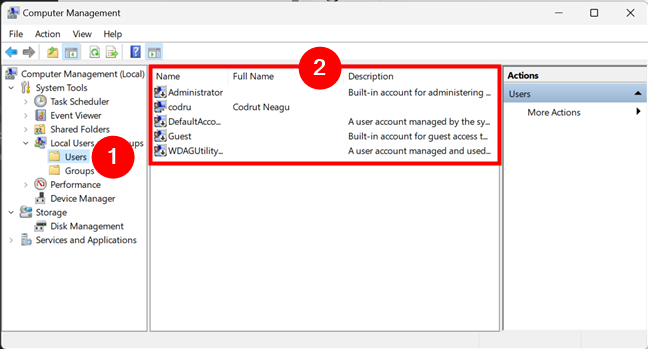
Lista de usuarios de Windows mostrada en Administración de equipos
Haga doble clic o doble toque en una cuenta de usuario para obtener más información sobre sus propiedades y configuraciones, incluidos los grupos de usuarios de los que forma parte.
4. Cómo ver la lista de cuentas de usuario activas en la configuración de Windows 11
Si todo lo que desea es averiguar quiénes son los usuarios activos de su PC con Windows 11, en realidad no necesita usar el comando-línea o complementos avanzados como Administración de equipos. Simplemente puede verlos en la aplicación Configuración. Presione Win + I en el teclado para iniciarlo, seleccione Cuentas en la barra lateral izquierda y haga clic o toque Otros usuarios en el lado derecho de la aplicación.
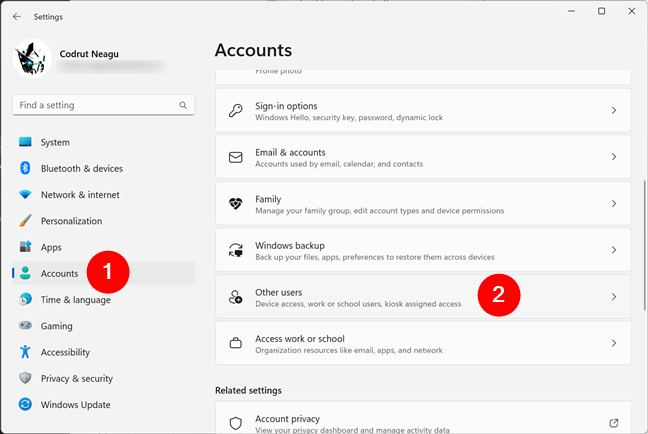
Dirígete a Otros usuarios en la sección Cuentas de Configuración
Luego, puedes vea la lista de usuarios con acceso a su computadora con Windows 11 a su lado.
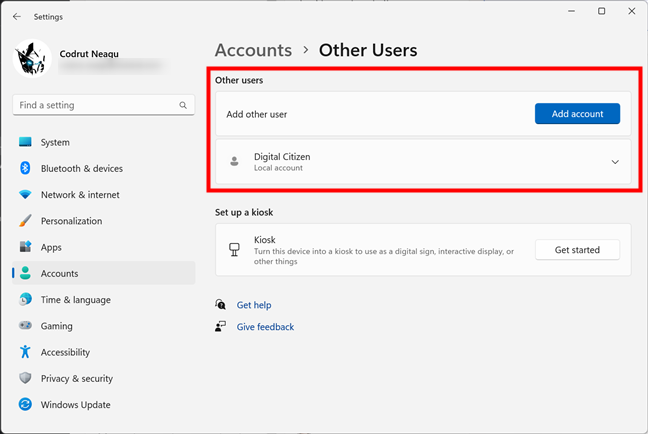
Ver la lista de usuarios activos en Windows 11
El inconveniente de este método es que no te dice nada sobre cuentas de usuario ocultas o deshabilitadas.
5. Cómo ver la lista de cuentas de usuario activas en la configuración de Windows 10
Windows 10 también le permite encontrar las cuentas de usuario activas en su computadora sin tener que ejecutar comandos o usar la aplicación avanzada de administración de computadoras. Simplemente puede usar Configuración para eso. Abra la aplicación Configuración (una forma rápida es hacer clic en el botón del menú Inicio) y diríjase a Cuentas.
Vaya a Cuentas en la configuración de Windows 10
Seleccione Familia y otros usuarios en la barra lateral izquierda y consulte la lista de usuarios activos en su PC a la derecha. Los encontrará todos en la lista de Otros usuarios.
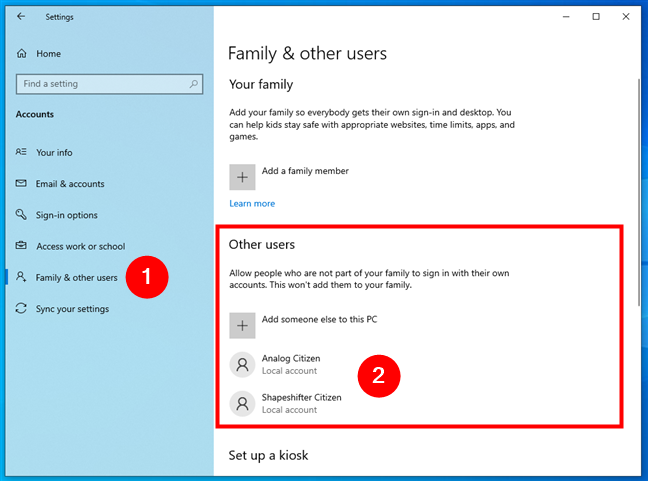
Ver la lista de usuarios activos en Windows 10
La desventaja de usar este método es que no te muestra las cuentas de usuario ocultas o deshabilitadas.
6. Cómo ver la lista de cuentas de usuario activas mediante el Panel de control
Un método anticuado que puede utilizar para obtener la lista de cuentas de usuario activas consiste en abrir el Panel de control. Después de iniciarlo, vaya a Cuentas de usuario.
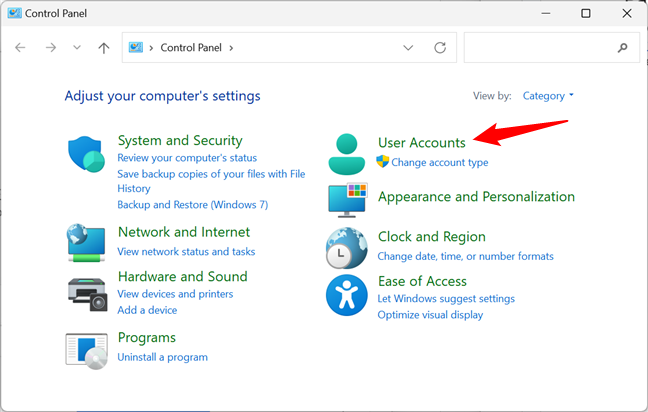
La entrada Cuentas de usuario desde el Panel de control
Luego, haga clic o toque Cuentas de usuario.
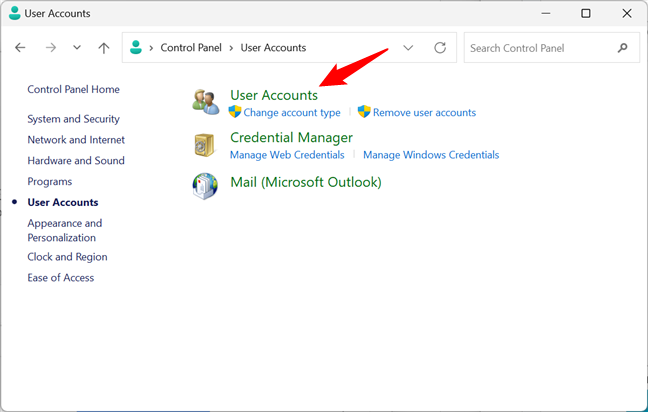
Abrir la configuración de cuentas de usuario
Ahora ve su cuenta de usuario, información al respecto, y varios enlaces. Haga clic o toque el enlace”Administrar otra cuenta”.
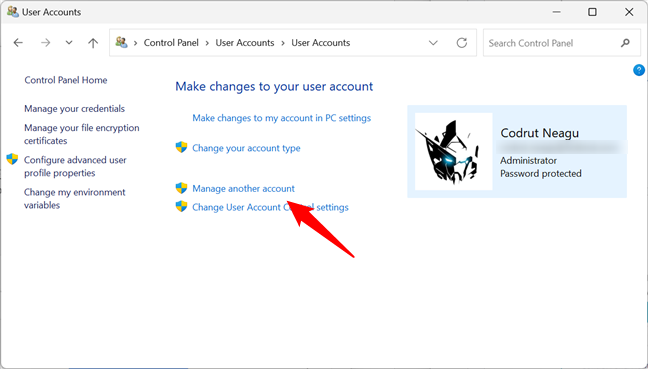
Administrar otra cuenta
Ahora verá las cuentas de usuario activas, no ocultas en Windows, ya sean cuentas locales, administradores, etc.
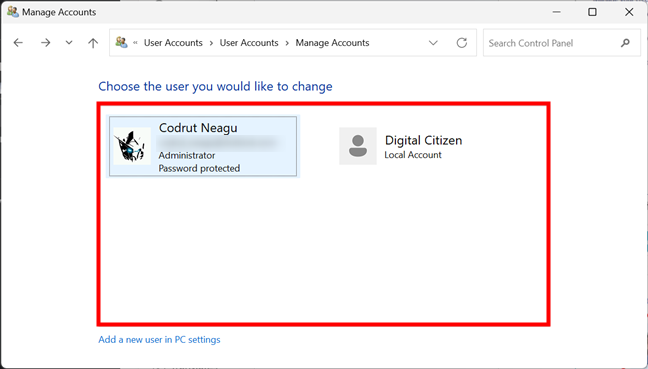
El panel de control muestra la lista de usuarios en una computadora con Windows
Con este método, tampoco puede ver las cuentas de usuario ocultas o deshabilitadas.
7. Cómo ver la lista de cuentas de usuario activas en la pantalla de inicio de sesión de Windows
El método más obvio y sencillo es mirar la pantalla de inicio de sesión antes de iniciar sesión en Windows. En esta pantalla, debería ver todas las cuentas de usuario activas (no ocultas) que existen en Windows. Tanto en Windows 11 y Windows 10, esta lista se muestra en la esquina inferior izquierda de la pantalla de inicio de sesión.
Lista de usuarios de Windows que se muestra en la pantalla de inicio de sesión
La desventaja de este método es que no puede ver cuentas de usuario ocultas o deshabilitadas.
¿Encontró muchas cuentas de usuario ocultas en su PC con Windows?
Recomendamos probar los primeros tres métodos para identificar todas las cuentas de usuario que existen en su Computadora o dispositivo con Windows. Es posible que se sorprenda al ver que algunas de sus aplicaciones crearon cuentas de usuario ocultas que no tenía idea de que existían. Antes de cerrar este tutorial, comparta en un comentario si encontró cuentas de usuario ocultas en su PC y cuántas de ellas estaban allí. Tenemos curiosidad por saberlo, así que cuéntanos tu historia.