Esta publicación cubrirá todos los pasos para implementar Windows 11 22H2 mediante SCCM (también conocido como Administrador de configuración). Esta guía incluye la descarga de Windows 11 22H2 ISO, la importación de Windows 11 a SCCM y su implementación mediante la secuencia de tareas.
La nueva versión 22H2 de Windows 11 ahora está disponible para todos los usuarios como una actualización gratuita. Esta actualización presenta un nuevo conjunto de características para el usuario con respecto a la seguridad, la visibilidad y muchas más. Microsoft lanzó oficialmente la última actualización el 20 de septiembre de 2022.
Veamos los pasos para instalar la última versión de Windows en una computadora nueva ( bare metal) usando sccm. El escenario completo ocurre cuando tiene una máquina en blanco que necesita implementar o un dispositivo existente que desea borrar y volver a implementar sin conservar ningún dato existente.
Este escenario completo nos ayuda a instalar una nueva versión de Windows en una nueva computadora. Es una instalación nueva del sistema operativo y no incluye ninguna configuración ni migración de datos de usuario. El proceso de implementación para el escenario de la nueva máquina es el siguiente:
Inicie la configuración desde el medio de arranque (CD, USB, ISO o PXE). Limpie el disco duro y cree un nuevo volumen. Instale la imagen del sistema operativo. Aplique controladores de dispositivos mediante la detección de fabricantes de dispositivos. Instale aplicaciones. Aplique personalización, configuraciones adicionales si es necesario. Después de seguir estos pasos, la computadora está lista para usar.
Requisitos previos: implementación de Windows 11
Antes de implementar Windows 11, debe asegurarse de los siguientes requisitos previos.
Versión de SCCM (ConfigMgr) compatible
Asegúrese de estar ejecutando la última versión de Configuration Manager 2207. Aquí, en la matriz de soporte, puede ver la versión compatible para Windows 11, 21H2. Espero que la versión siga siendo la misma para Windows 11, 22H2.
 Versión compatible de SCCM (ConfigMgr): Windows 11
Versión compatible de SCCM (ConfigMgr): Windows 11
Requisitos de hardware de Windows 11
Los dispositivos deben cumplir con los requisitos mínimos de Windows 11 para la actualización a Windows 11. Con la aplicación PC Health Check, puede verificar la compatibilidad para ver si su PC actual cumple con los requisitos mínimos del sistema para ejecutar Windows 11. Debe descargar el Aplicación Windows 11 PC Health Check desde el sitio de Microsoft.
Asegúrese de que está ejecutando una versión compatible de Windows ADK. El ADK para Windows 10, versión 2004 y Windows 11 funcionará con Windows 11. Agregue los controladores de Red y Almacenamiento requeridos a la imagen de arranque. Configuró la imagen de arranque para implementar desde un punto de distribución habilitado para PXE.
Descargue Windows 11 22H2 ISO
Puede descargar Windows 11 22H2 ISO desde MSDN o VLSC (servicio de licencias por volumen Center). Busque Windows 11 (ediciones empresariales) versión 22H2. Seleccione la arquitectura e idioma. Haz clic en Descargar.
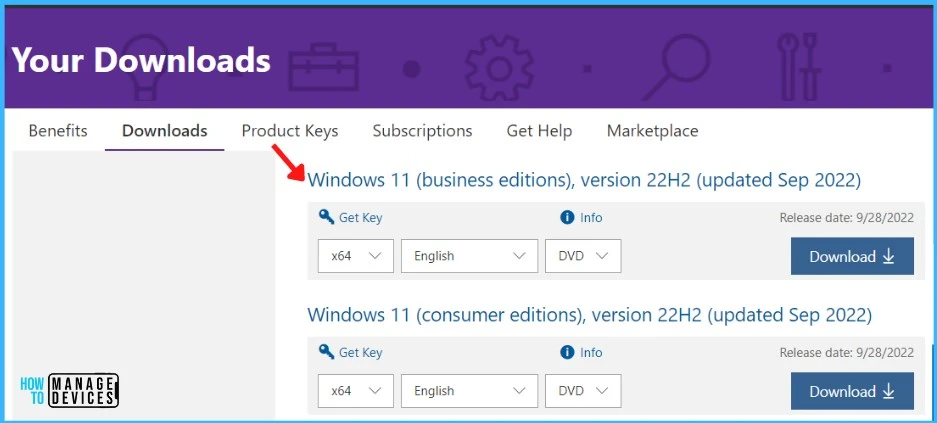 Descargar Windows 11 22H2 (ediciones comerciales): la mejor guía para implementar Windows 11 22H2 con SCCM
Descargar Windows 11 22H2 (ediciones comerciales): la mejor guía para implementar Windows 11 22H2 con SCCM
Montar y Extraer Windows 11 ISO 22H2
Antes de importar el sistema operativo Windows 11 22H2 a SCCM, monte y extraiga o copie el contenido ISO de Windows 11 en una carpeta. Cree una carpeta compartida y monte la ISO con el Explorador de archivos o cualquier otra opción disponible.
Copie la ISO descargada en el servidor del sitio SCCM, haga doble clic en un archivo ISO para montar o haz clic con el botón derecho en un archivo ISO en el explorador de archivos. Seleccione la opción Montar .
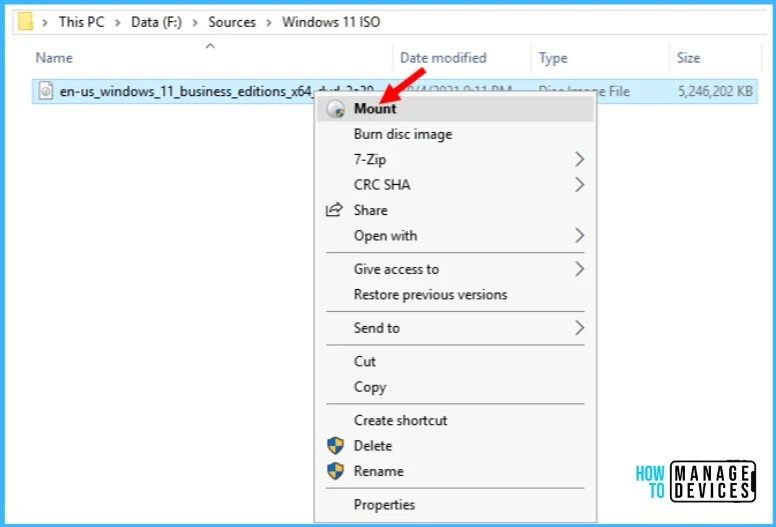 Windows 11 22H2 ISO: seleccione Montar
Windows 11 22H2 ISO: seleccione Montar
Notará que Windows 11 ISO creará una unidad de disco que puede usar para acceder al contenido. Seleccione todo el contenido y cópielo en una carpeta de origen compartida en SCCM Server. El proceso de copia de contenido puede llevar algún tiempo. Espere a que se complete el proceso.
Nota: Puede ubicar la imagen predeterminada del sistema operativo en la carpeta de origen de Windows \Sources\install.wim. Tome un archivo de este ISO y cópielo en el directorio compartido para usarlo.
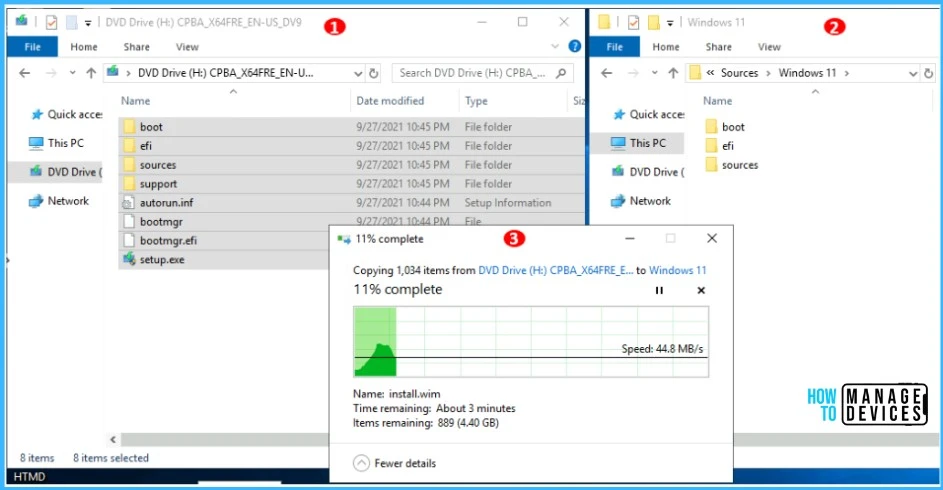 Copia de archivos de Windows 11 22H2 al servidor SCCM: la mejor guía para implementar Windows 11 22H2 con SCCM
Copia de archivos de Windows 11 22H2 al servidor SCCM: la mejor guía para implementar Windows 11 22H2 con SCCM
Importar Windows 11 22H2 Imagen del sistema operativo
La imagen del sistema operativo contiene los archivos necesarios para instalar el sistema operativo en la computadora de destino. Utilice lo siguiente para preparar la imagen del sistema operativo:
En la Consola de Configuration Manager, vaya a Biblioteca de software > Sistemas operativos > Imágenes del sistema operativo.Haga clic con el botón derecho en Imágenes de sistemas operativos y haga clic en Agregar imagen de sistema operativo. 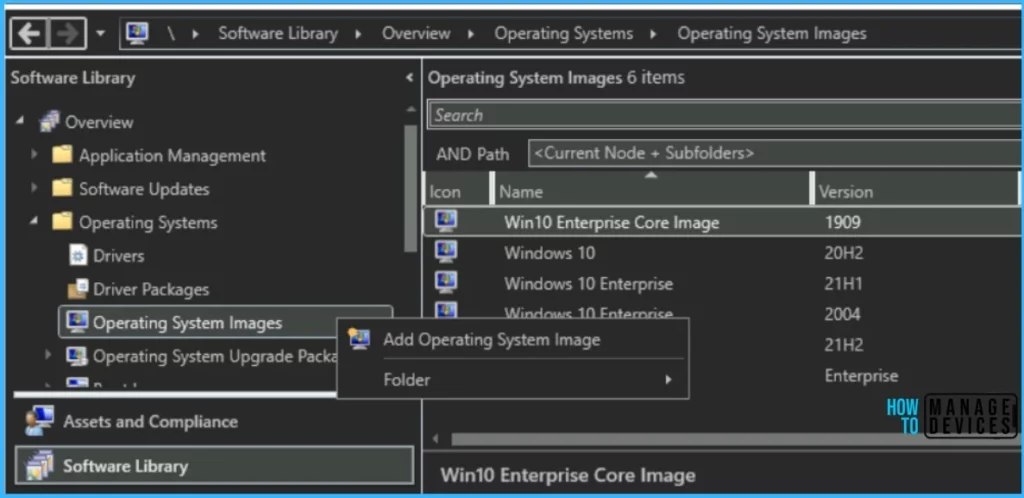 Agregar imagen del sistema operativo: la mejor guía para implementar Windows 11 22H2 mediante SCCM
Agregar imagen del sistema operativo: la mejor guía para implementar Windows 11 22H2 mediante SCCM
En Fuente de datos, haga clic en Examinar y especifique ruta compartida de red a install.wim desde el directorio Fuente de Windows 11 donde extrajo la fuente de un archivo ISO.
¡Nota! Extraiga un índice de imagen específico del archivo WIM especificado : ahora puede importar automáticamente un único índice de imagen en lugar de todos los índices de imagen en el expediente. El uso de esta opción da como resultado un archivo de imagen más pequeño.
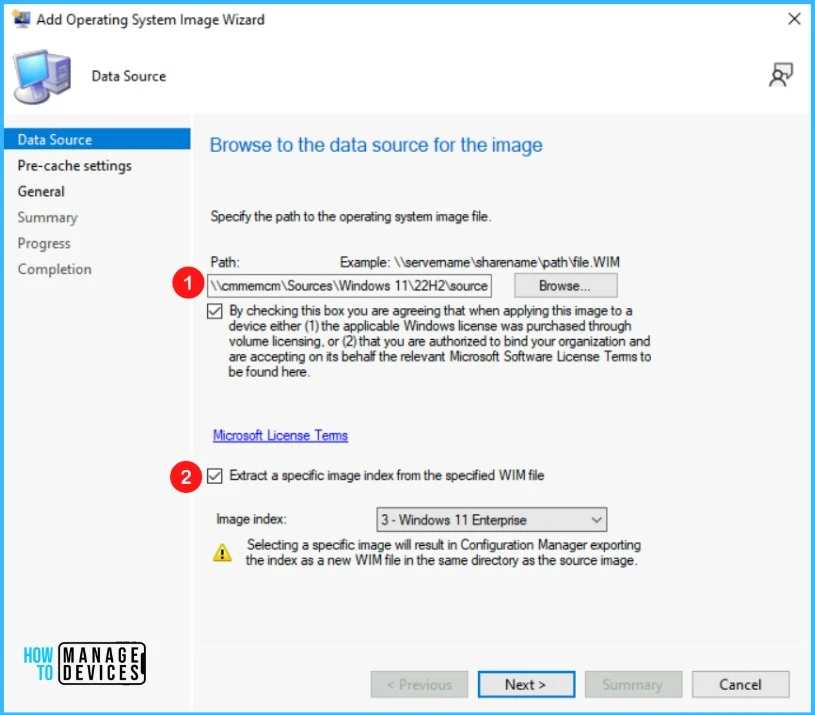 Especifique la ruta al archivo de imagen del sistema operativo
Especifique la ruta al archivo de imagen del sistema operativo
En la página Configuración de caché previa , seleccione Arquitectura como x64 e Idioma inglés (Estados Unidos) y haga clic en Siguiente. Puede dejar esta opción como predeterminada.
Configuración previa a la memoria caché Seleccionar arquitectura, idioma: implementar Windows 11 22H2 usando SCCM
Es mejor proporcionar toda la información para la imagen del sistema operativo. En la página General , introduzca Nombre, Versión y Comentario para la secuencia de tareas. Haga clic en Siguiente.
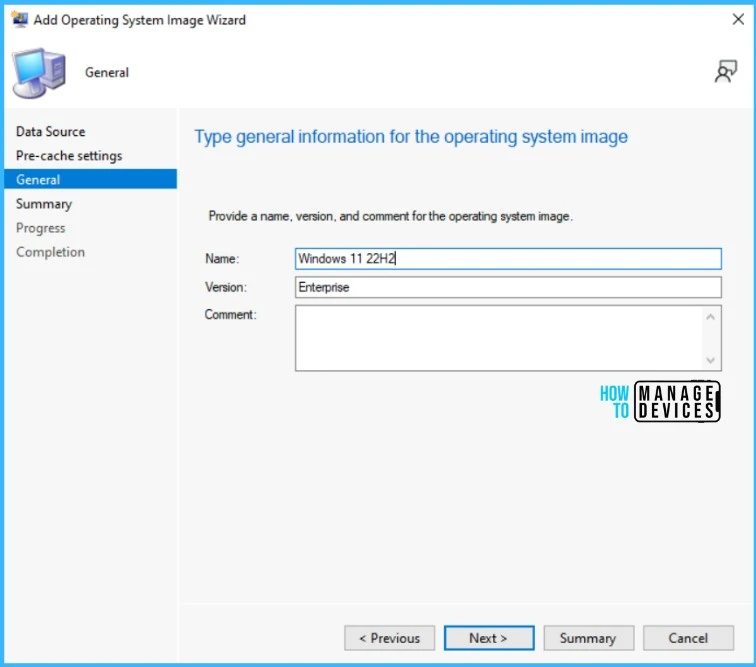 Ingrese el nombre, la versión para la imagen del sistema operativo: implemente Windows 11 22H2 usando SCCM
Ingrese el nombre, la versión para la imagen del sistema operativo: implemente Windows 11 22H2 usando SCCM
Una vez que haya terminado, revise la información provista, y haga clic en Siguiente para completar el asistente.
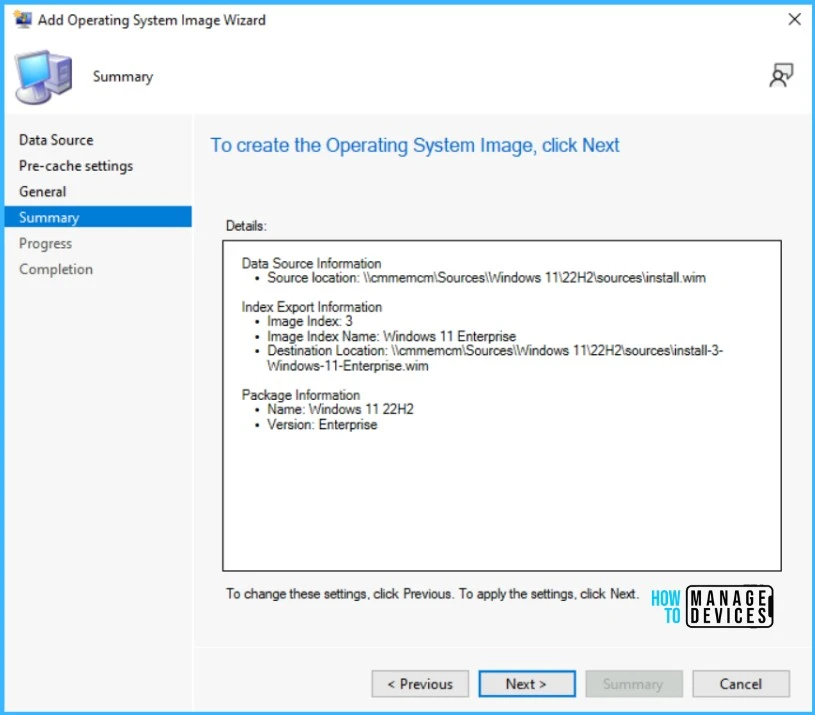 Revise los detalles de la imagen del sistema operativo: implemente Windows 11 22H2 mediante SCCM
Revise los detalles de la imagen del sistema operativo: implemente Windows 11 22H2 mediante SCCM
Espere un momento mientras se realiza la exportación. Después de completar con éxito, haga clic en Cerrar para salir del asistente.
La imagen del sistema operativo Windows 11 22H2 ahora aparece en el nodo Imágenes del sistema operativo de la Configuración Consola del administrador.
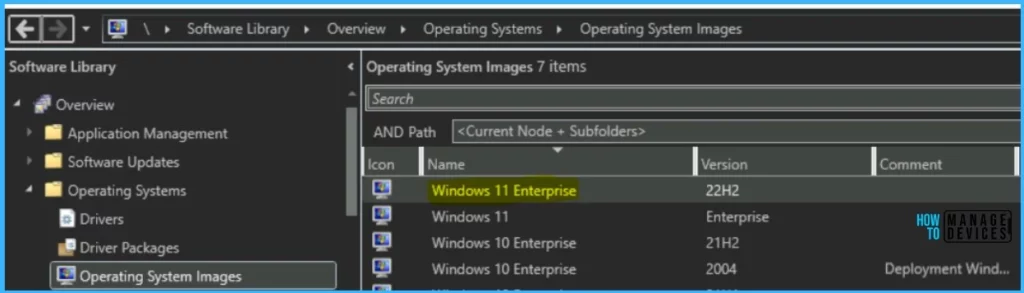 La imagen del sistema operativo se agregó correctamente: implemente Windows 11 22H2 mediante SCCM
La imagen del sistema operativo se agregó correctamente: implemente Windows 11 22H2 mediante SCCM
Distribuya la imagen del sistema operativo Windows 11 22H2
Después de la creación del paquete de imágenes del sistema operativo, aparecerá en el nodo de imágenes del sistema operativo. Para empezar, la distribución hace clic con el botón derecho en la imagen de Windows 11 y hace clic en Distribuir contenido.
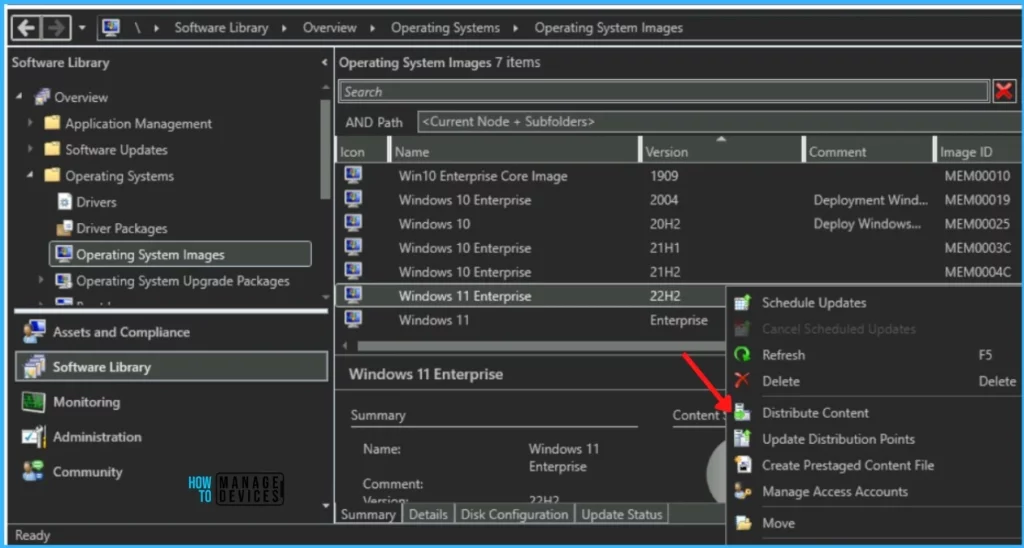 Haga clic en Distribuir contenido: la mejor guía para implementar Windows 11 22H2 Uso de SCCM
Haga clic en Distribuir contenido: la mejor guía para implementar Windows 11 22H2 Uso de SCCM
Aquí ha seleccionado Imagen de Windows 11 para distribución, revise el contenido seleccionado para distribución. Haga clic en Siguiente.
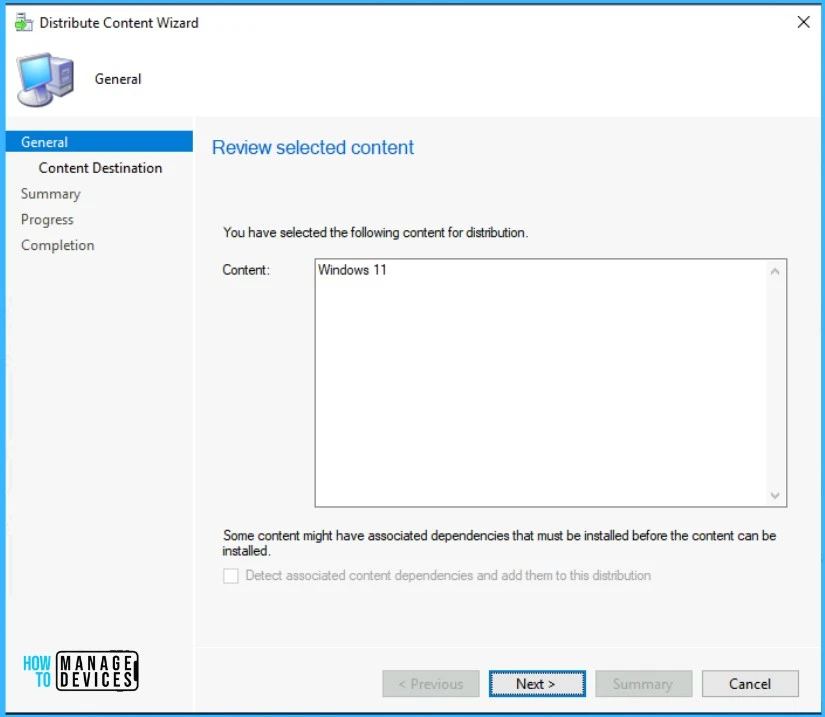 Distribuir imagen de Windows 11 22H2: revisar el contenido seleccionado
Distribuir imagen de Windows 11 22H2: revisar el contenido seleccionado
Agregue el Punto de distribución para distribuir el contenido, revise el puntos de distribución seleccionados, grupos. Haga clic en Siguiente.
Especifique los DP, los grupos de DP: la mejor guía para implementar Windows 11 22H2 mediante SCCM
En la página Resumen, revise la configuración. Haga clic en Siguiente. Haga clic en Cerrar para completar el asistente de distribución de contenido.
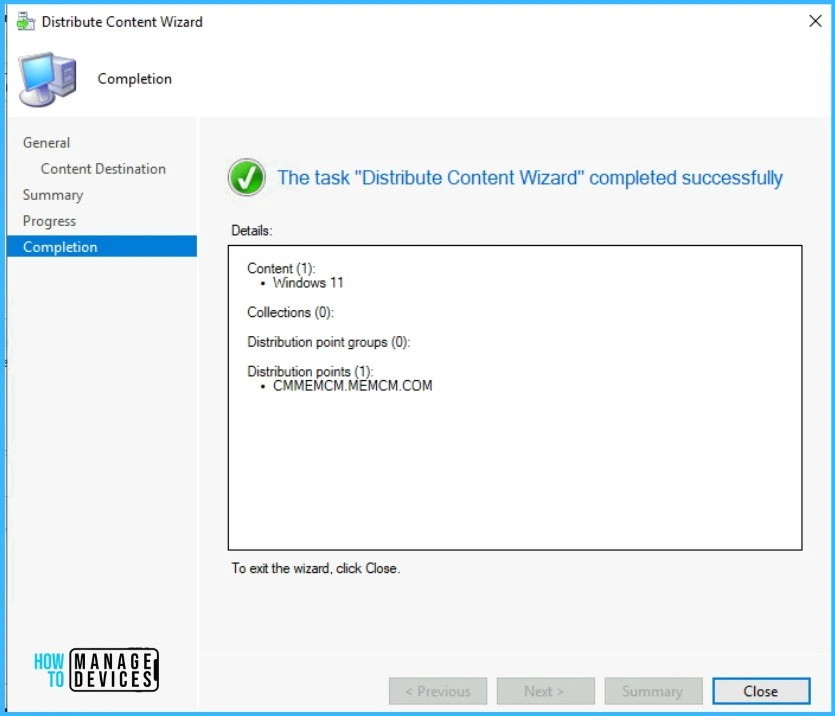 Distribuir imagen de Windows 11 22H2: la mejor guía para implementar Windows 11 22H2 usando SCCM
Distribuir imagen de Windows 11 22H2: la mejor guía para implementar Windows 11 22H2 usando SCCM
Puede monitorear el estado del contenido. Si muestra un color amarillo, eso significa que la distribución está en progreso. Si la distribución del contenido fuera exitosa, aparecería con color verde como se muestra.
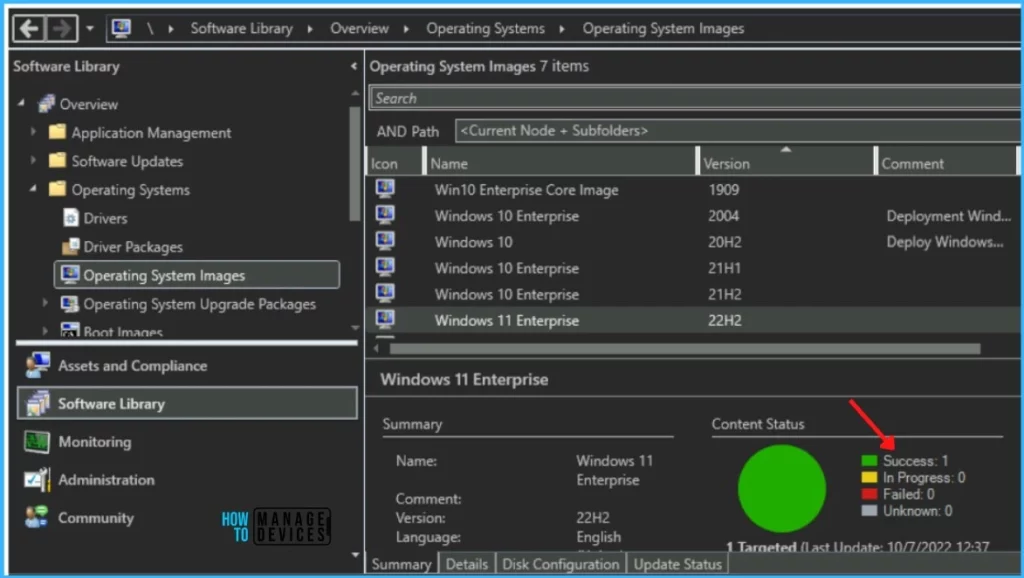 La distribución de contenido se completó con éxito: la mejor guía para implementar Windows 11 22H2 con SCCM
La distribución de contenido se completó con éxito: la mejor guía para implementar Windows 11 22H2 con SCCM
Cree una secuencia de tareas para implementar Windows 11 22H2
En la consola de Configuration Manager, vaya a Biblioteca de software espacio de trabajo, expanda Sistemas operativos, haga clic con el botón derecho en Secuencias de tareas y seleccione Crear secuencia de tareas.
Seleccione Instale un paquete de imágenes existente. Esta opción crea una secuencia de tareas que instala el sistema operativo, migra la configuración del usuario, aplica actualizaciones de software, instala aplicaciones y luego selecciona Siguiente.
En Información de la secuencia de tareas , especifique la siguiente configuración y haga clic en Siguiente.
Nombre de la secuencia de tareas: especifique un nombre que identifique la secuencia de tareas.Descripción: opcionalmente, especifique una descripción en Imagen de arranque, haga clic en Examinar y seleccione el paquete de imagen de arranque disponible. Seleccione la casilla Ejecutar como plan de energía de alto rendimiento . 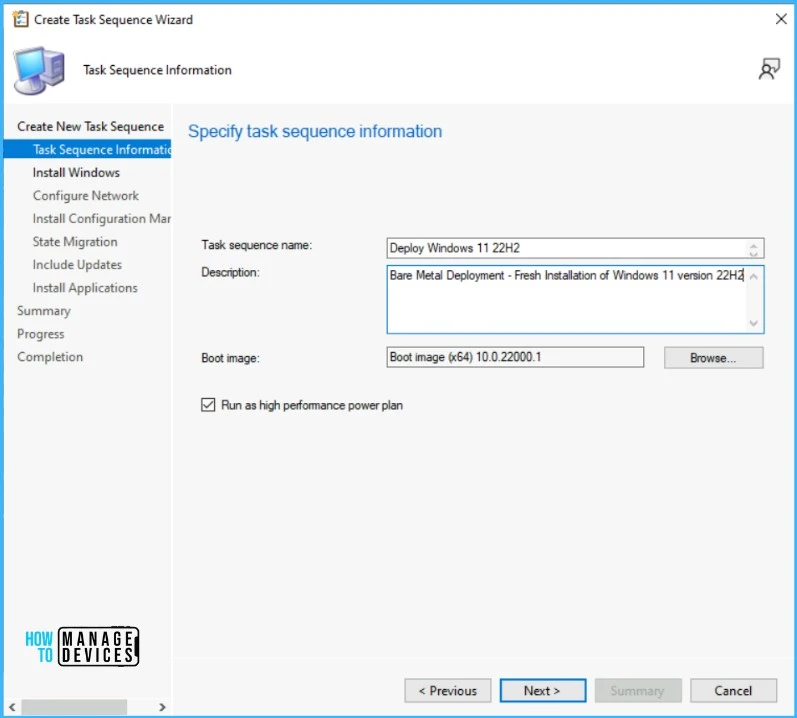 Especifique la información de la secuencia de tareas: la mejor guía para implementar Windows 11 22H2 con SCCM
Especifique la información de la secuencia de tareas: la mejor guía para implementar Windows 11 22H2 con SCCM
En la página Instalar Windows, especifique la siguiente configuración y haga clic en Siguiente.
Paquete de imágenes: Haz clic en Examinar para seleccionar la imagen. Seleccione Particionar y formatear la computadora de destino instalando el sistema operativo.
Desmarcado Configurar la secuencia de tareas para usar con BitLocker, ya que no queremos agregar el paso de BitLocker a la secuencia de tareas, Clave de producto: puede especificar la clave de producto de Windows para que se instale el sistema operativo.
Especifique cómo manejar la cuenta de administrador para el nuevo sistema operativo. Habilite la cuenta y especifique la contraseña del administrador local: Windows usa la misma contraseña para la cuenta del administrador local en todas las computadoras donde la secuencia de tareas implementa la imagen del sistema operativo.
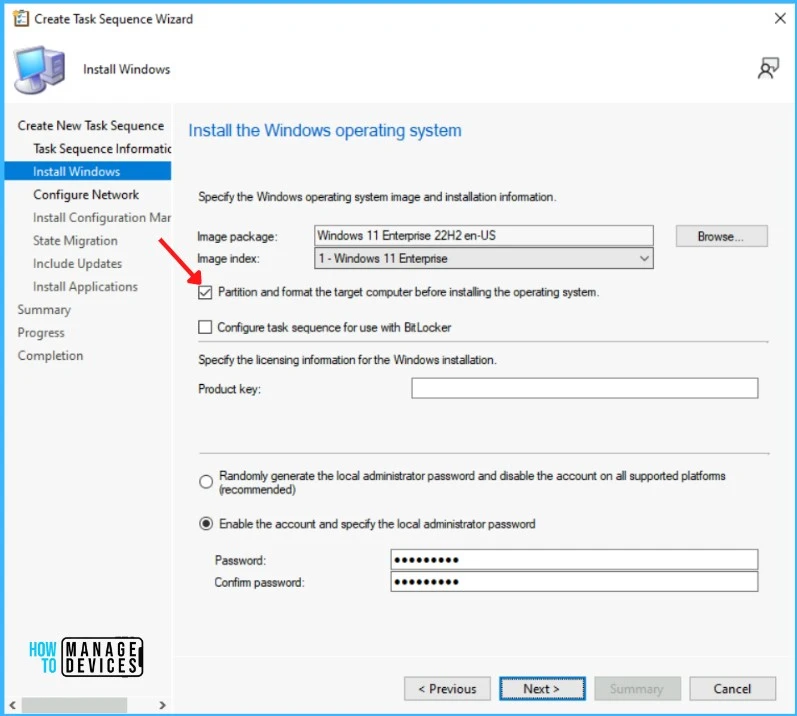 Crear secuencia de tareas Asistente: especifique el sistema operativo Windows y la información de instalación
Crear secuencia de tareas Asistente: especifique el sistema operativo Windows y la información de instalación
En la página Configurar red , especifique los siguientes ajustes. Haz clic en Siguiente.
Únete a un grupo de trabajo: añade el ordenador de destino a un grupo de trabajo.
Únete a un dominio: Agregue el equipo de destino a un dominio. En Dominio, haga clic en Examinar para especificar el nombre del dominio. También puede especificar una unidad organizativa (OU) en el campo OU de dominio. Esta configuración es opcional: Cuenta: el nombre de usuario y la contraseña de la cuenta tienen permisos para unirse al dominio especificado.
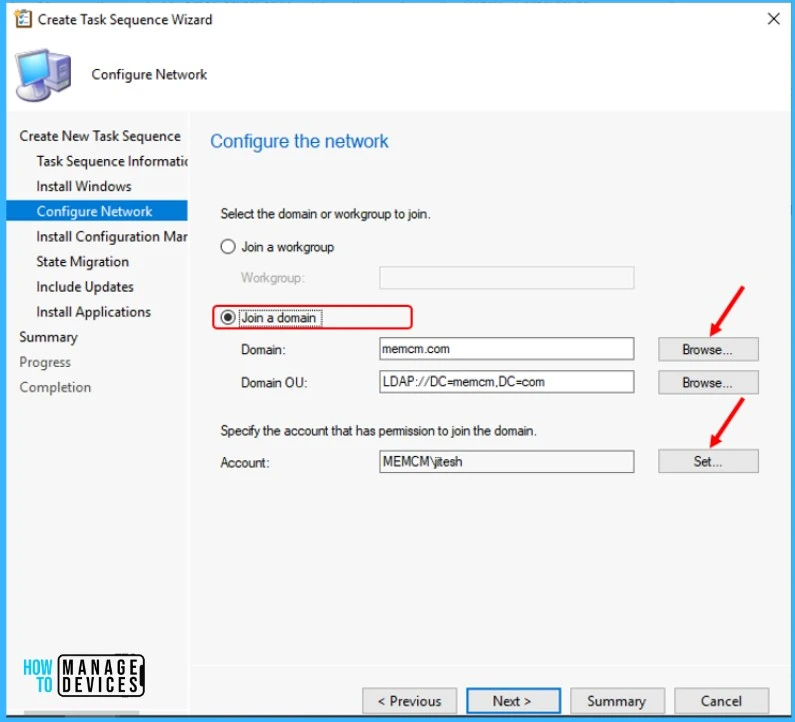 Crear asistente de secuencia de tareas: configurar la red: mejor guía Implementar Windows 11 22H2 con la secuencia de tareas de SCCM
Crear asistente de secuencia de tareas: configurar la red: mejor guía Implementar Windows 11 22H2 con la secuencia de tareas de SCCM
En la página Instalar el Administrador de configuración , especifique que el paquete de cliente del Administrador de configuración se selecciona automáticamente. Si es necesario, puede especificar propiedades adicionales de instalación del cliente SCCM. Haga clic en Siguiente.
Crear asistente de secuencia de tareas: especifique el paquete de cliente SCCM
En la página Migración de estado , puede dejarlo predeterminado o Desmarque todas las opciones si no desea capturar la configuración.
Estos pasos se basan en condiciones en una secuencia de tareas que no se ejecutará automáticamente. Haga clic en Siguiente.
Crear asistente de secuencia de tareas: configurar la migración de estado
En la página Incluir actualizaciones , puede especificar si desea instalar las actualizaciones requeridas. actualizaciones de software o todas las actualizaciones de software. Aquí no instalo ninguna actualización de software, dejo la opción predeterminada y hago clic en Siguiente.
Incluir actualizaciones de software: la mejor guía para implementar Windows 11 222H2 con SCCM
Activado en la página Instalar aplicaciones , especifique las aplicaciones que desea instalar o, más adelante, puede agregar pasos de secuencia de tareas. Haga clic en Siguiente.
Seleccione las aplicaciones: la mejor guía para implementar Windows 11 22H2 con SCCM
Revise los detalles de la secuencia de tareas, haga clic en Siguiente.
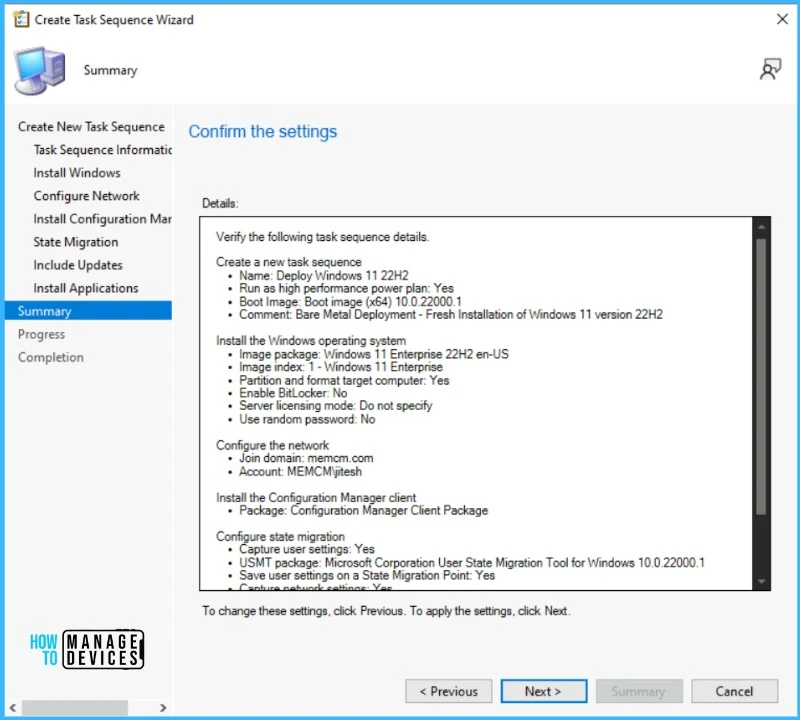 Secuencia de tareas de Windows 11 22H2: confirme los detalles de la secuencia de tareas
Secuencia de tareas de Windows 11 22H2: confirme los detalles de la secuencia de tareas
Haga clic en Cerrar para completar el asistente.
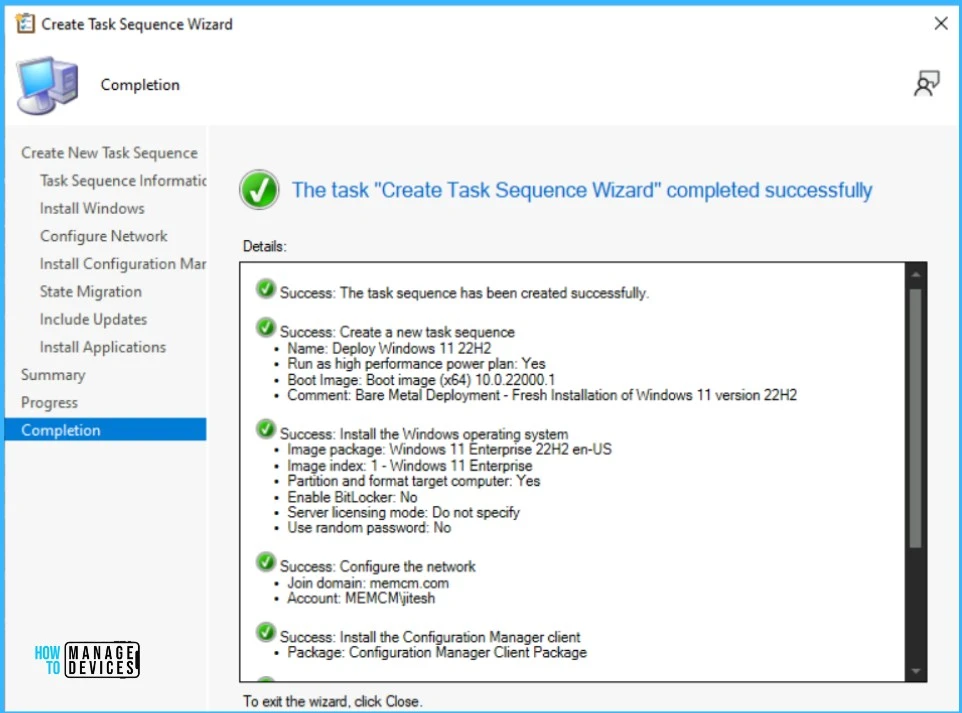 Secuencia de tareas de Windows 11 22H2: Completado con éxito
Secuencia de tareas de Windows 11 22H2: Completado con éxito
Editar la secuencia de tareas de Windows 11 22H2
Sigamos los pasos para modificar una secuencia de tareas existente en la consola de Configuration Manager –
En Biblioteca de software – Sistemas operativos – Secuencias de tareas. Haz clic derecho en la secuencia de tareas y selecciona Editar.
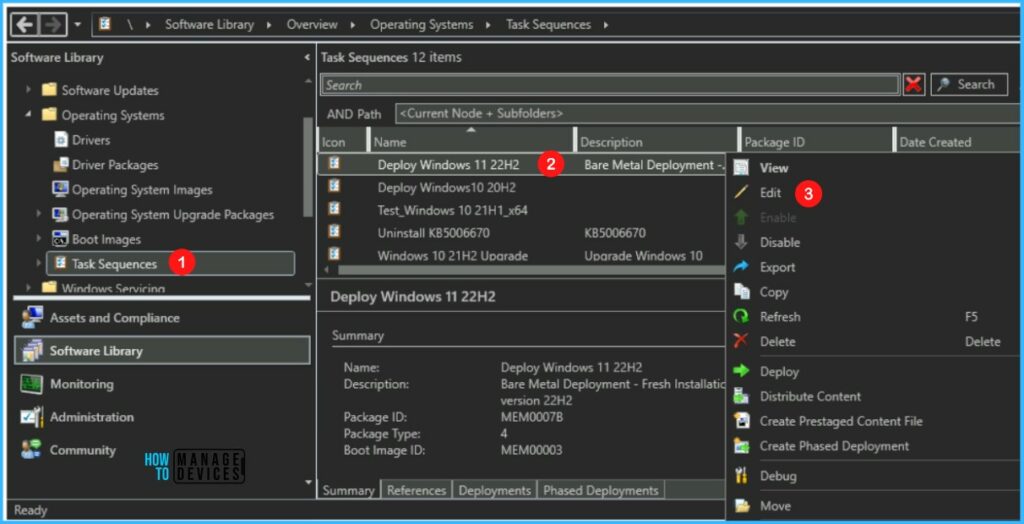 Editar secuencia de tareas de Windows 11 22H2: seleccione Editar
Editar secuencia de tareas de Windows 11 22H2: seleccione Editar
Editar la secuencia de tareas para agregar o eliminar configuraciones: : la secuencia de tareas utiliza estas fases para determinar qué tareas deben completarse. Puede usar el editor de secuencias de tareas para:
Agregar o eliminar pasos y grupos de la secuencia de tareasCambiar el orden de los pasos de la secuencia de tareasEstablecer opciones de pasos como si la secuencia de tareas continúa cuando se produce un error ocurre Agregue condiciones a los pasos y grupos de una secuencia de tareas
Agregar controladores
Veamos los pasos para Agregar el paso Aplicar paquete de controladores a la secuencia de tareas SCCM. Revise los controladores y las aplicaciones que se instalarán con la secuencia de tareas.
Antes de implementar la secuencia de tareas, asegúrese de que los controladores sean compatibles. Para Importar controladores, Crear paquetes de controladores y Procesar para integrar el paquete de controladores en la secuencia de tareas.
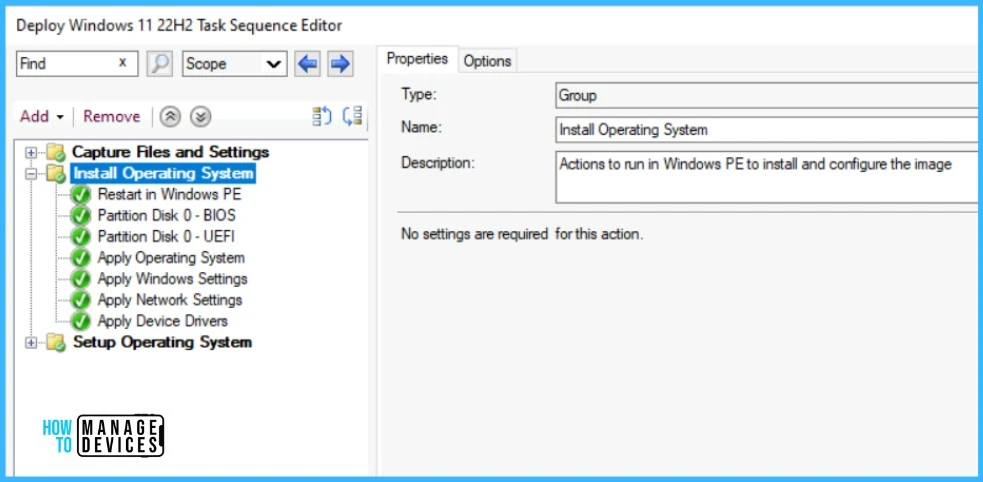 Editar la secuencia de tareas de implementación de Windows 11 22H2: la mejor guía para implementar Windows 11 22H2 usando SCCM
Editar la secuencia de tareas de implementación de Windows 11 22H2: la mejor guía para implementar Windows 11 22H2 usando SCCM
Puede consultar la siguiente publicación para modificar una secuencia de tareas existente:
Importante⚠️: revise otras configuraciones agregadas en la secuencia de tareas. Asegúrese de aplicar todos los cambios. Haga clic en Aplicar y Aceptar y cierre el editor de secuencias de tareas.
Implementar Windows 11 22H2 mediante SCCM
Utilice el siguiente procedimiento para implementar una secuencia de tareas en los equipos de una colección.
En la lista Secuencia de tareas , seleccione la secuencia de tareas que ha creado, haga clic con el botón derecho , y seleccione Implementar.
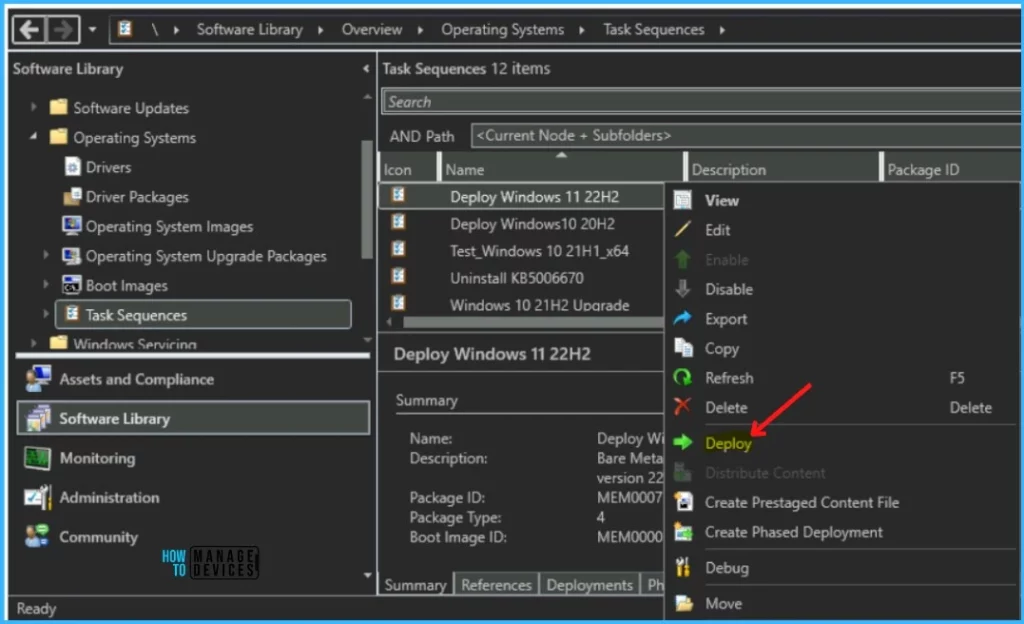 Secuencia de tareas de Windows 11 22H2: seleccione Implementar
Secuencia de tareas de Windows 11 22H2: seleccione Implementar
En General, haga clic en Examinar para seleccione la colección de dispositivos en la que desea realizar la implementación.
Implementar en todos los equipos desconocidos : equipos que no están administrados por Configuration Manager o un equipo no importado a Configuration Manager.
Seleccionar colección: la mejor guía para implementar Windows 11 22H2 con SCCM
En Configuración de implementación, seleccione el Propósito de la implementación.
Disponible: las implementaciones disponibles requieren que el usuario esté presente en la computadora de destino. Un usuario debe presionar la tecla F12 para continuar con el proceso de inicio de PXE. Si un usuario no está presente para presionar F12, la computadora se inicia en el sistema operativo actual o desde el siguiente dispositivo de inicio disponible. Obligatorio: las implementaciones obligatorias utilizan PXE sin intervención del usuario. Para usar una implementación de sistema operativo iniciada por PXE, para la configuración Hacer disponible para lo siguiente, seleccione una de las siguientes opciones: clientes de Configuration Manager, medios y medios solo PXE y medios solo PXE y PXE (oculto)
Nota: Use la configuración Solo medios y PXE (oculto) para implementaciones de secuencias de tareas automatizadas. Para que el equipo se inicie automáticamente en la implementación sin la interacción del usuario, seleccione Permitir la implementación desatendida del sistema operativo y configure la variable SMSTSPreferredAdvertID como parte de los medios.
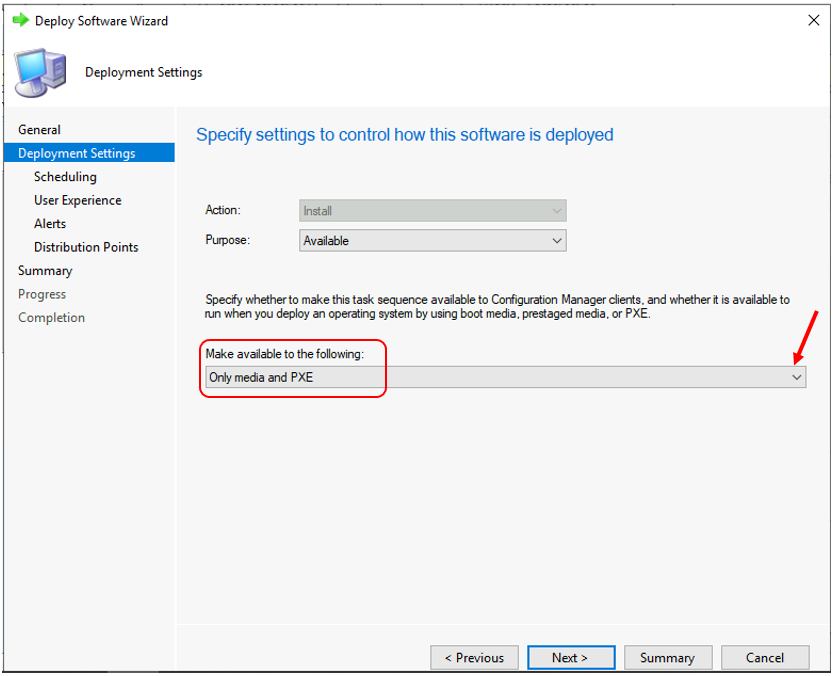 Configurar ajustes de implementación: la mejor guía para implementar Windows 11 22H2 usando SCCM
Configurar ajustes de implementación: la mejor guía para implementar Windows 11 22H2 usando SCCM
En la pestaña Programación , puede especificar la programación para esta implementación. Haga clic en Siguiente.
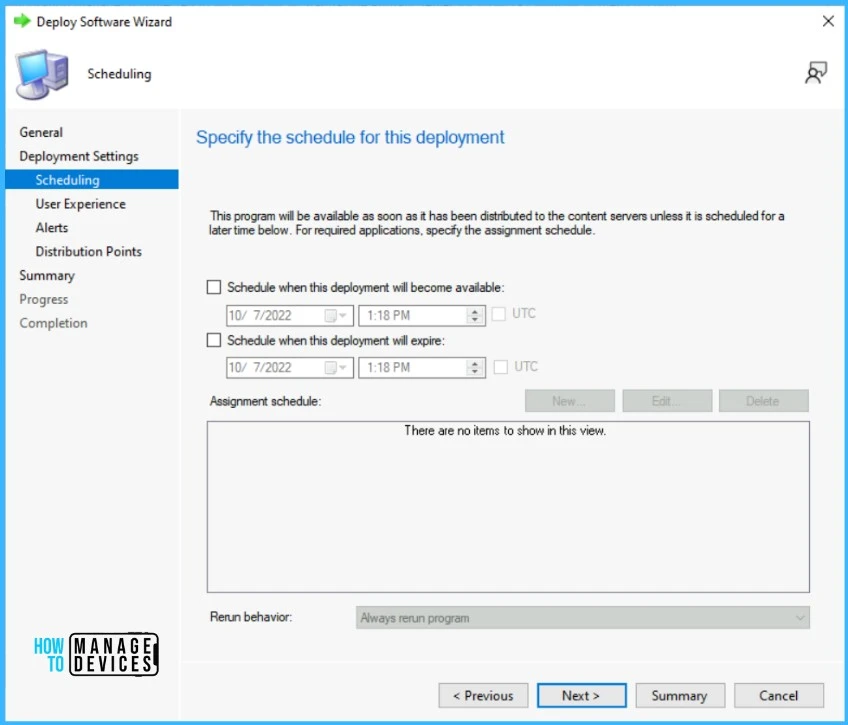 Especifique el cronograma de implementación: la mejor guía para implementar Windows 11 22H2 usando SCCM
Especifique el cronograma de implementación: la mejor guía para implementar Windows 11 22H2 usando SCCM
En la pestaña Experiencia del usuario , deje el valor predeterminado seleccionado opciones Haz clic en Siguiente.
 Especifique la configuración de la experiencia del usuario: la mejor guía para implementar Windows 11 22H2 mediante SCCM
Especifique la configuración de la experiencia del usuario: la mejor guía para implementar Windows 11 22H2 mediante SCCM
En la página de Alertas , déjelo como predeterminado. Haga clic en Siguiente.
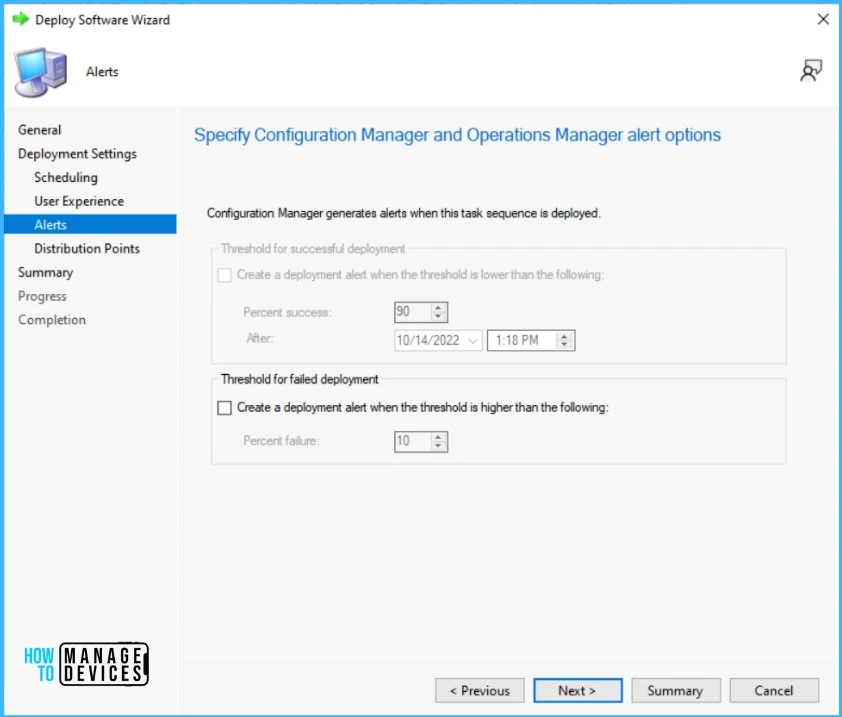 Opción de alerta: la mejor guía para implementar Windows 11 22H2 con SCCM
Opción de alerta: la mejor guía para implementar Windows 11 22H2 con SCCM
En la página Puntos de distribución , puede especificar cómo interactúan los clientes con el DP para recuperar contenido de paquetes de referencia. Haz clic en Siguiente.
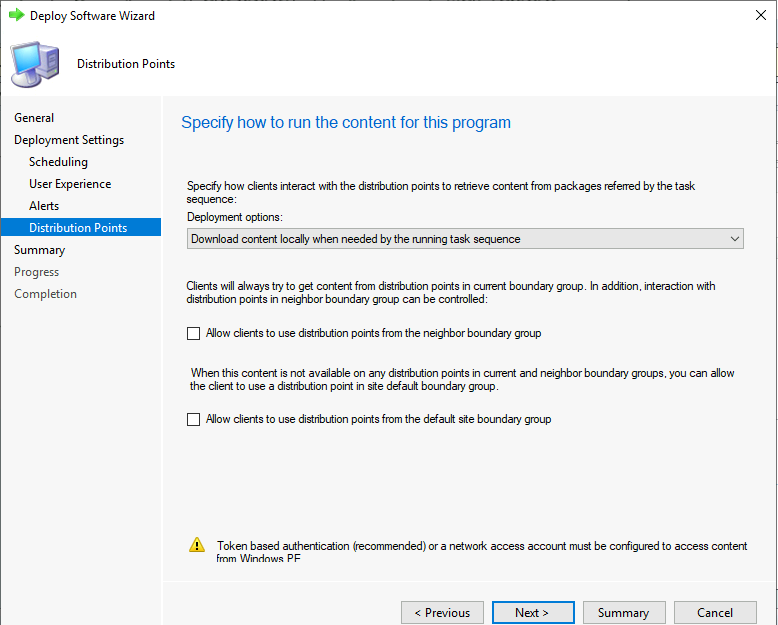 Puntos de distribución: la mejor guía para implementar Windows 11 22H2 con SCCM
Puntos de distribución: la mejor guía para implementar Windows 11 22H2 con SCCM
Para comprender las opciones disponibles en la pestaña Puntos de distribución durante la implementación de la secuencia de tareas: Secuencia de tareas SCCM Opciones de implementación disponibles en la pestaña Puntos de distribución | ConfigMgr
Revise la configuración seleccionada y haga clic en Siguiente.
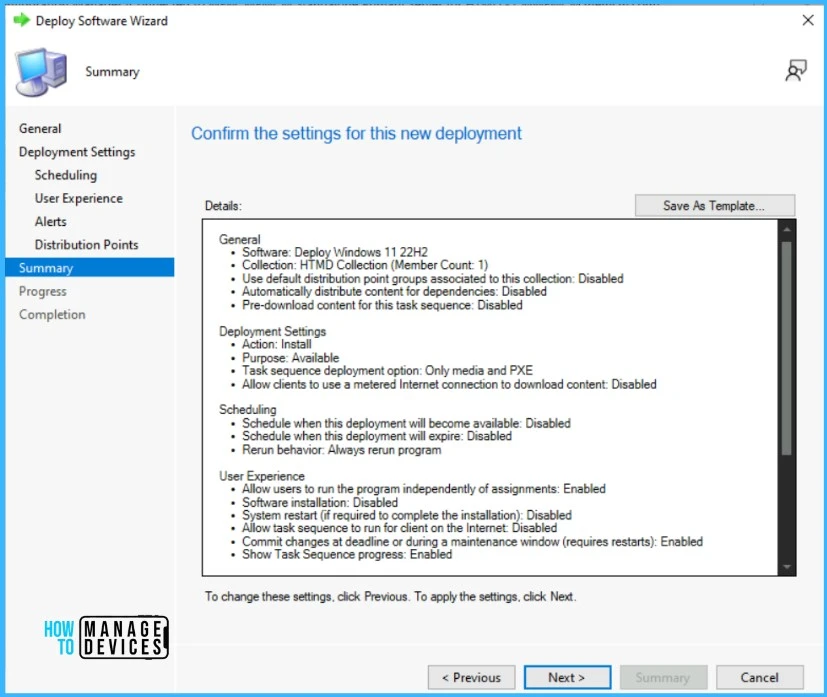 Resumen de la implementación: la mejor guía para implementar Windows 11 22H2 mediante SCCM
Resumen de la implementación: la mejor guía para implementar Windows 11 22H2 mediante SCCM
La implementación dirigido con éxito a la colección. Haga clic en Cerrar para salir del asistente.
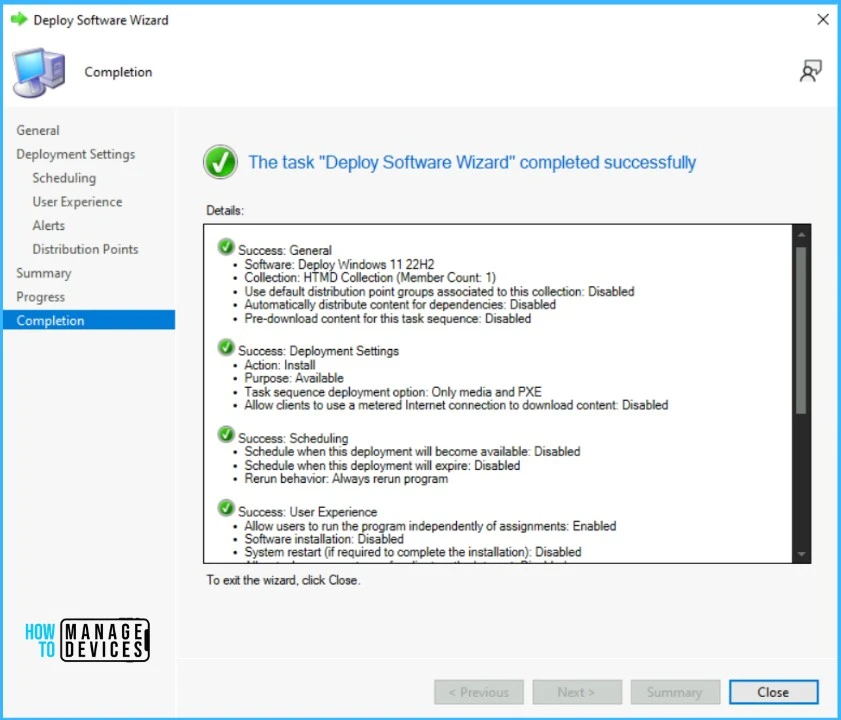 La tarea se completó correctamente: la mejor guía para implementar Windows 11 22H2 con SCCM
La tarea se completó correctamente: la mejor guía para implementar Windows 11 22H2 con SCCM
Resultados: implementación de Windows 11 22H2
Diferentes modelos de hardware tienen diferentes experiencias para PXE. Para iniciar en la red: los dispositivos basados en UEFI generalmente usan la clave y los dispositivos basados en BIOS usan la clave.
Después de que el dispositivo se inicia correctamente a través de PXE, aparece el asistente de secuencia de tareas. Si protege con contraseña los medios, el usuario debe ingresar la contraseña en esta página de bienvenida. Haz clic en Siguiente.
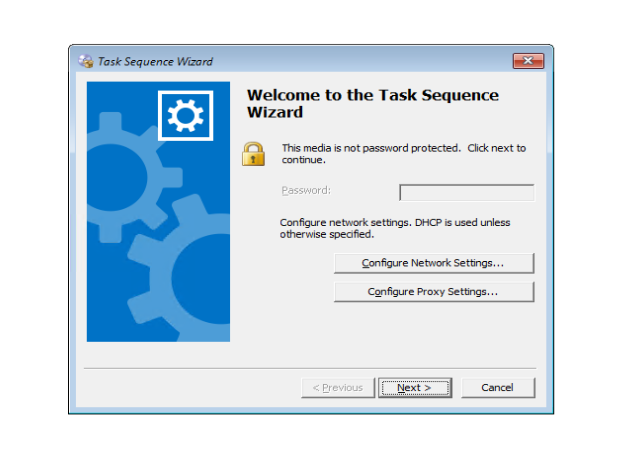 Haga clic en Siguiente: la mejor guía para implementar Windows 11 22H2 con SCCM
Haga clic en Siguiente: la mejor guía para implementar Windows 11 22H2 con SCCM
Seleccione una secuencia de tareas para ejecutar: si implementa más de una secuencia de tareas en el dispositivo, verá esto para seleccionar una secuencia de tareas.
Asegúrese de usar un nombre y una descripción para su secuencia de tareas que los usuarios puedan entender. Complete el Asistente para secuencias de tareas seleccionando la secuencia de tareas implementada.
Haga clic en Siguiente. La secuencia de tareas comienza cuando se descarga la política para la secuencia de tareas y se verifica la ubicación del contenido.
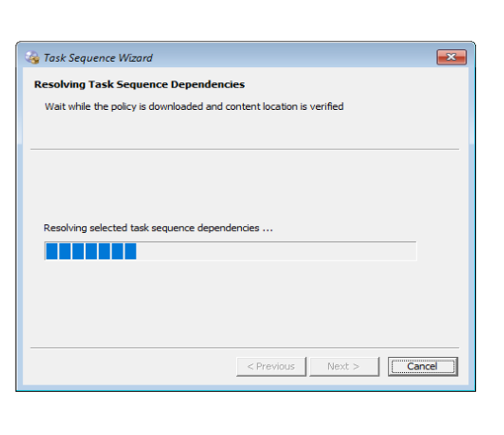 Descarga de políticas: la mejor guía para implementar Windows 11 22H2 mediante SCCM
Descarga de políticas: la mejor guía para implementar Windows 11 22H2 mediante SCCM
Una vez que complete el asistente, comenzará la implementación del nuevo sistema operativo. Cuando se ejecuta la secuencia de tareas, muestra la ventana Progreso de la instalación . Ver más Cómo mejorar la experiencia del usuario final de la barra de progreso de la secuencia de tareas de SCCM | ConfigMgr
Espere para completar la implementación de la secuencia de tareas. Inicie sesión en el dispositivo con su dominio o credenciales locales. Haz clic en Inicio, escribe Winver y pulsa Intro. Verá que la versión 22H2 de Windows 11 (OS Build 22621) se instaló correctamente.
Veamos rápidamente los números de compilación y los números de versión de Windows 11. El número de compilación de la versión de Windows 11 comienza en 22000. Pero la versión de Windows 11 22H2 es 10.0.22621.
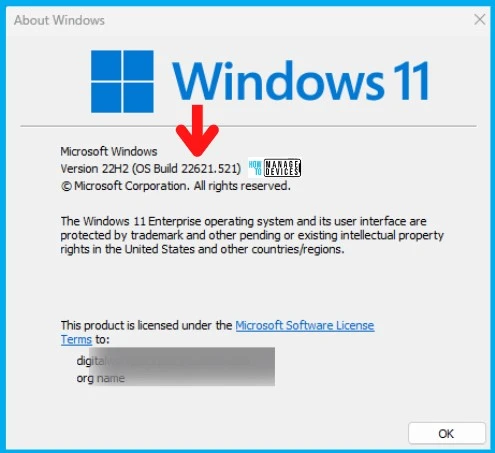 Windows 11 versión 22H2: implemente Windows 11 22H2 con SCCM
Windows 11 versión 22H2: implemente Windows 11 22H2 con SCCM
Solución de problemas: implemente Windows 11 22H2 con SCCM
El SMSTS.log es uno de los archivos de registro importantes que lo ayudarán a solucionar los problemas de instalación relacionados con la implementación del sistema operativo (OSD) y solucionarlos.
Obtenga cómo lea SMSTS.log de manera efectiva para solucionar problemas de la secuencia de tareas SCCM OSD. También puede consultar Consejos de lectura de archivos de registro SCCM OSD SMSTS con la herramienta integrada de lectura de registros CMTrace.
Autor
Sobre el autor – Jitesh, Microsoft MVP, tiene más de cinco años de experiencia laboral en la industria de TI. Escribe y comparte sus experiencias relacionadas con las tecnologías de administración de dispositivos de Microsoft y la administración de la infraestructura de TI. Su enfoque principal es la solución de implementación de Windows 10 con Configuration Manager, Microsoft Deployment Toolkit (MDT) y Microsoft Intune.