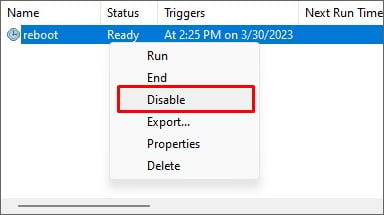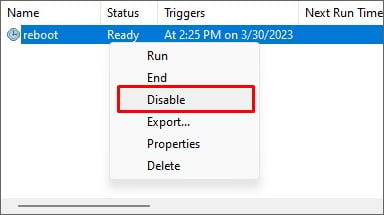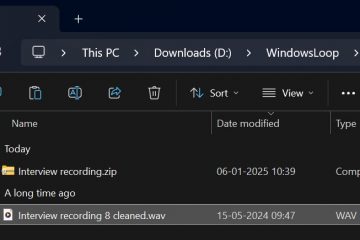Ya sea que desee instalar actualizaciones de Windows automáticamente, ejecutar una aplicación, enviar correo o incluso mostrar un mensaje según lo programado, puede crear una tarea programada. Esto permite que el sistema operativo ejecute programas específicos automáticamente sin necesidad del usuario. A través del Programador de tareas, también puede crear una tarea de reinicio que se inicia automáticamente una vez que el sistema cumple con ciertos criterios.
Uso del Programador de tareas
El Programador de tareas es una aplicación integrada en Windows que le permite crear tareas programadas. También puede escribir scripts que se ejecuten automáticamente según lo programado. Esto es exactamente lo que debe hacer al crear un programa de reinicio. Estos son los pasos.
Presione Windows y la tecla R para abrir la ventana Ejecutar. Escriba taskchd.msc y luego presione Entrar para abrir la ventana del Programador de tareas. 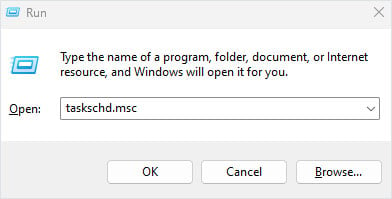 En el medio panel, verá una lista de procesos que las aplicaciones ejecutan automáticamente. En el panel izquierdo, haga clic con el botón derecho en la Biblioteca del programador de tareas y seleccione la Nueva carpeta.
En el medio panel, verá una lista de procesos que las aplicaciones ejecutan automáticamente. En el panel izquierdo, haga clic con el botón derecho en la Biblioteca del programador de tareas y seleccione la Nueva carpeta.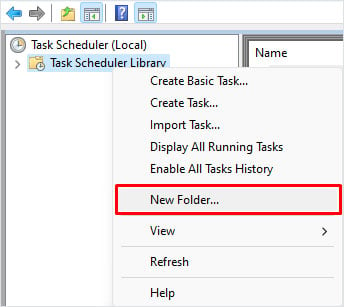
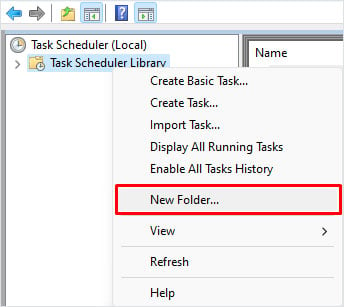 Dé un nombre a la carpeta creada y haga clic en Aceptar.
Dé un nombre a la carpeta creada y haga clic en Aceptar.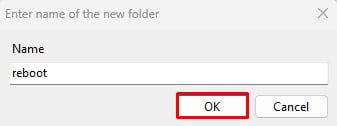
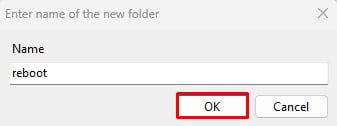 Nuevamente en el panel izquierdo, seleccione el carpeta que acaba de crear y haga clic derecho sobre ella. Selecciona Crear tarea. Esto abrirá una ventana separada Crear tarea.
Nuevamente en el panel izquierdo, seleccione el carpeta que acaba de crear y haga clic derecho sobre ella. Selecciona Crear tarea. Esto abrirá una ventana separada Crear tarea.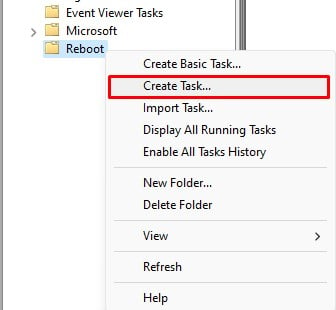
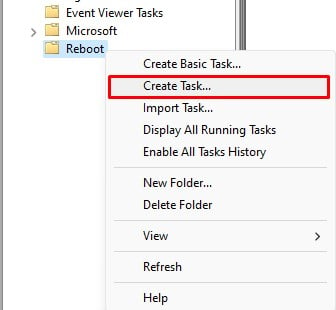 Asigne un nombre a la tarea y agregue una descripción. En Opciones de seguridad, puede configurar la PC para usar la cuenta de usuario deseada cuando ejecute la tarea.
Asigne un nombre a la tarea y agregue una descripción. En Opciones de seguridad, puede configurar la PC para usar la cuenta de usuario deseada cuando ejecute la tarea.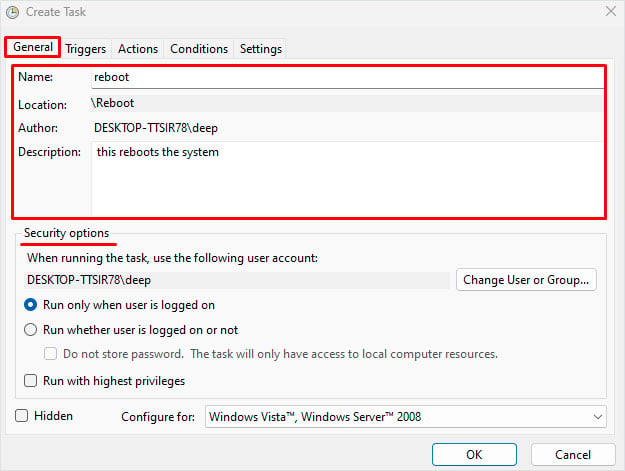
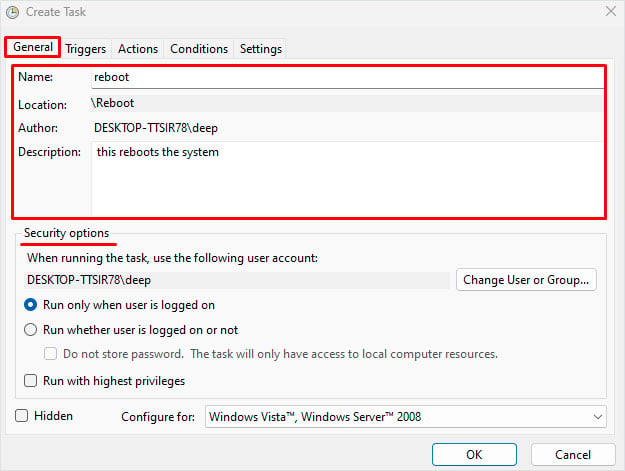 Vaya a la pestaña Disparadores y haga clic en Nuevo…
Vaya a la pestaña Disparadores y haga clic en Nuevo… 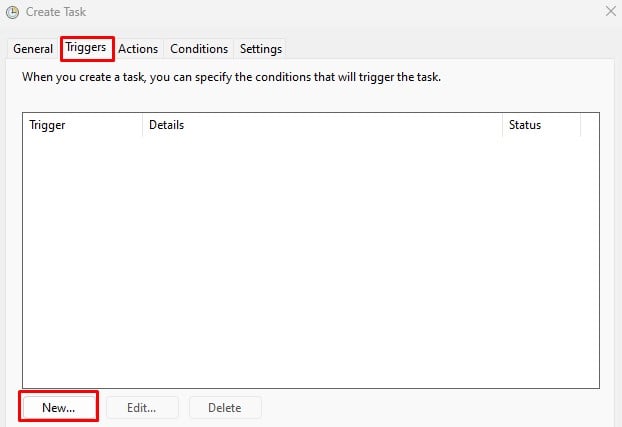
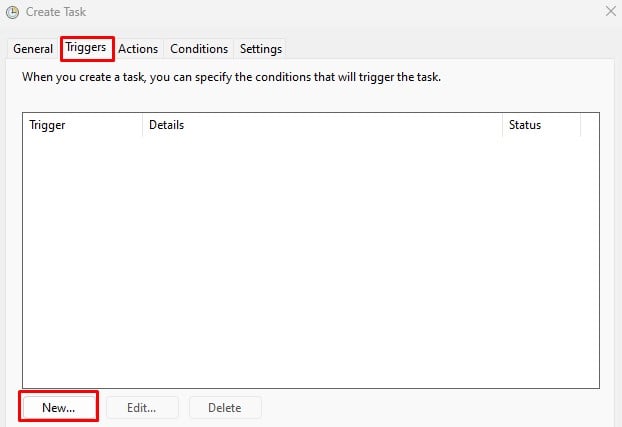 Aquí , puede establecer cuándo se reinicia el sistema. Configure Comenzar la tarea en Según un cronograma.
Aquí , puede establecer cuándo se reinicia el sistema. Configure Comenzar la tarea en Según un cronograma.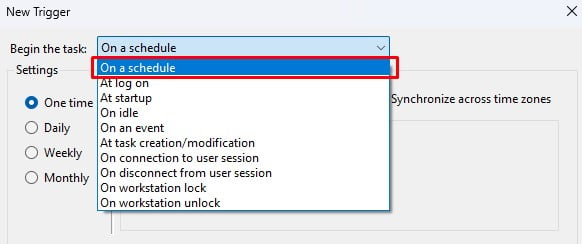
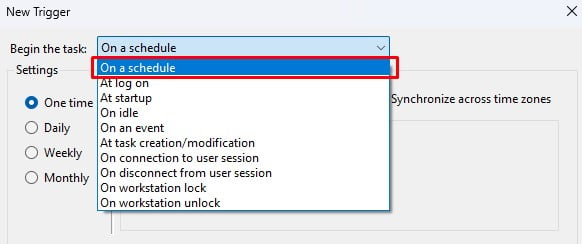 En configuración, establezca los valores según su elección y haga clic en Aceptar. Vaya a la pestaña Acciones y haga clic en Nuevo…
En configuración, establezca los valores según su elección y haga clic en Aceptar. Vaya a la pestaña Acciones y haga clic en Nuevo…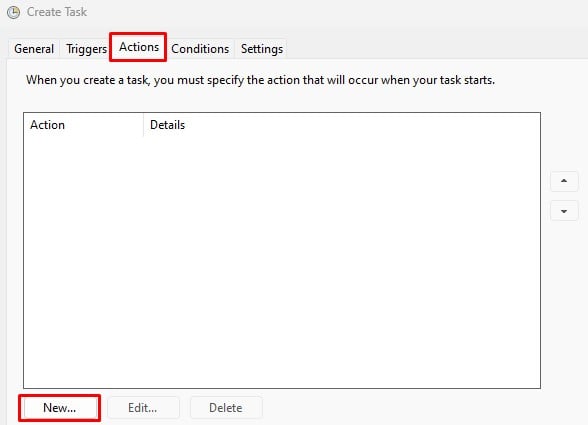
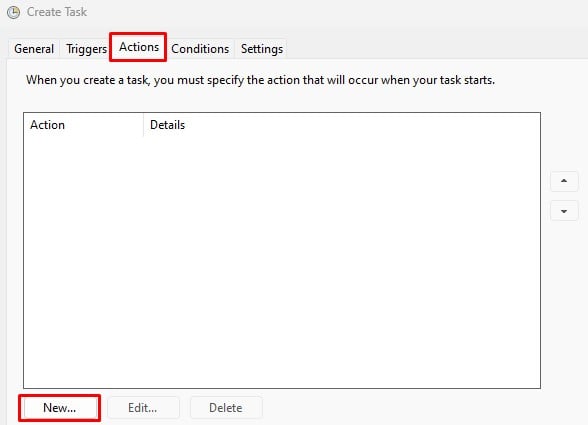 Establezca Acción en Iniciar un programa. En Programa/secuencia de comandos, escriba apagar y en Agregar argumentos (opcional), escriba/r/f.
Establezca Acción en Iniciar un programa. En Programa/secuencia de comandos, escriba apagar y en Agregar argumentos (opcional), escriba/r/f.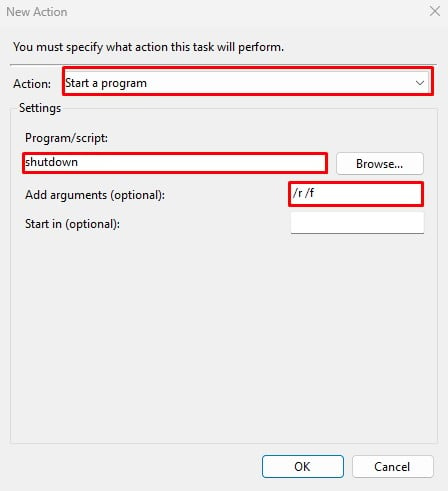
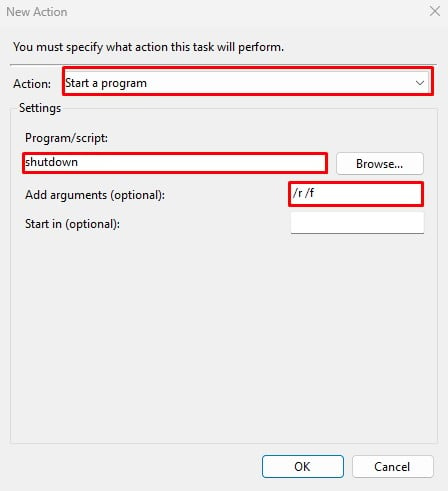 Haga clic en Aceptar. Vaya a la pestaña Condiciones si desea establecer cualquier condición de la tarea programada.
Haga clic en Aceptar. Vaya a la pestaña Condiciones si desea establecer cualquier condición de la tarea programada.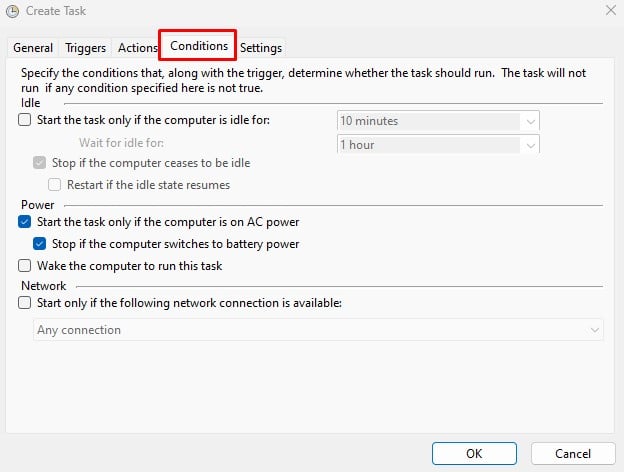
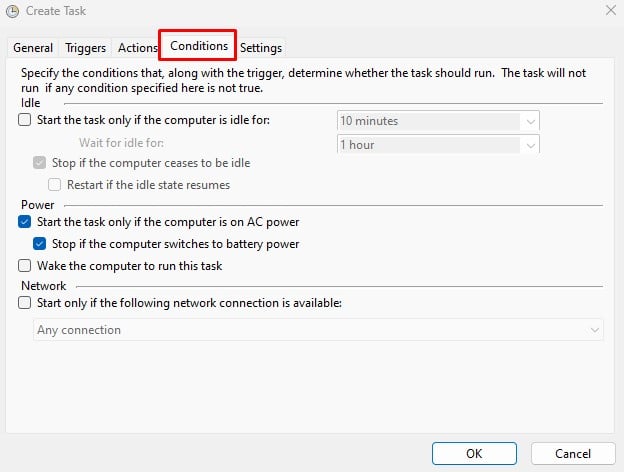 En la pestaña Configuración, puede especificar configuraciones adicionales que afectan el comportamiento de la tarea.
En la pestaña Configuración, puede especificar configuraciones adicionales que afectan el comportamiento de la tarea.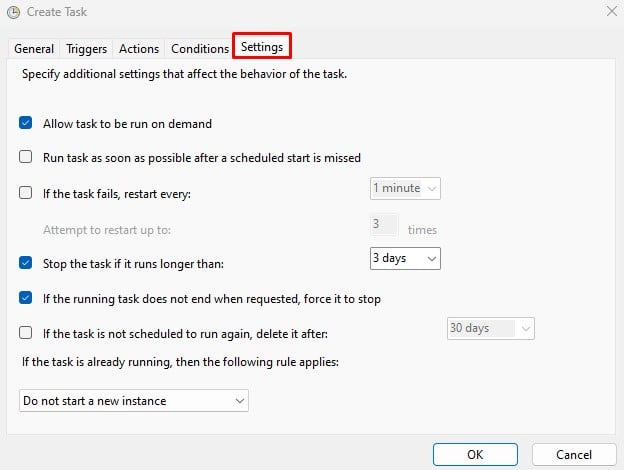
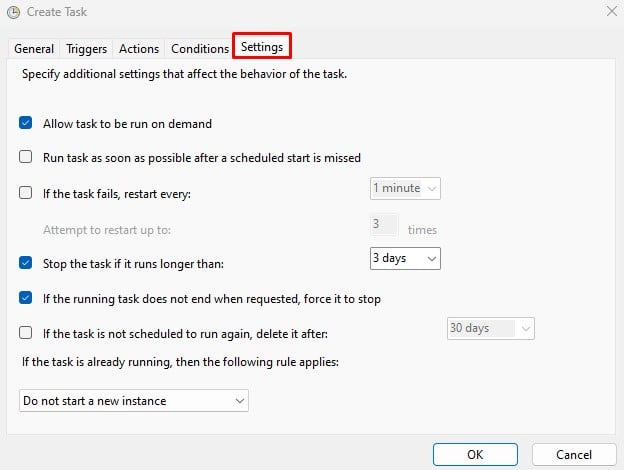 Una vez que todo esté configurado, haga clic en en Aceptar para crear una tarea programada de reinicio. En el panel izquierdo, haga clic en la carpeta que creó. Ahora, en el panel central, asegúrese de que el estado de la tarea de reinicio indique Listo.
Una vez que todo esté configurado, haga clic en en Aceptar para crear una tarea programada de reinicio. En el panel izquierdo, haga clic en la carpeta que creó. Ahora, en el panel central, asegúrese de que el estado de la tarea de reinicio indique Listo.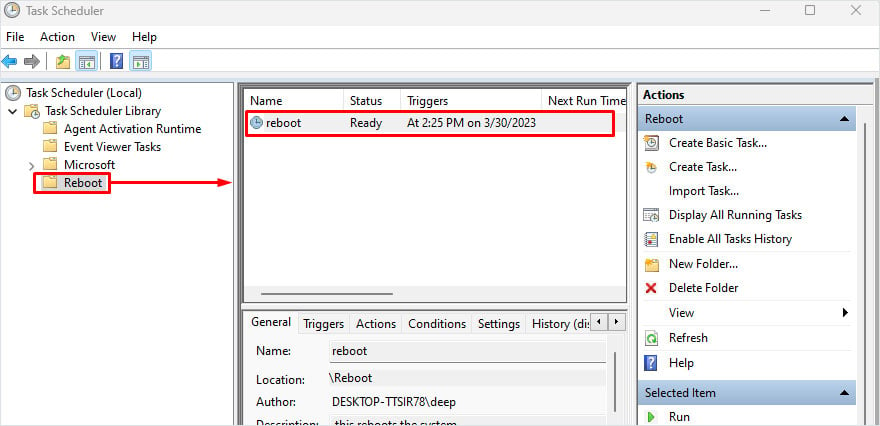
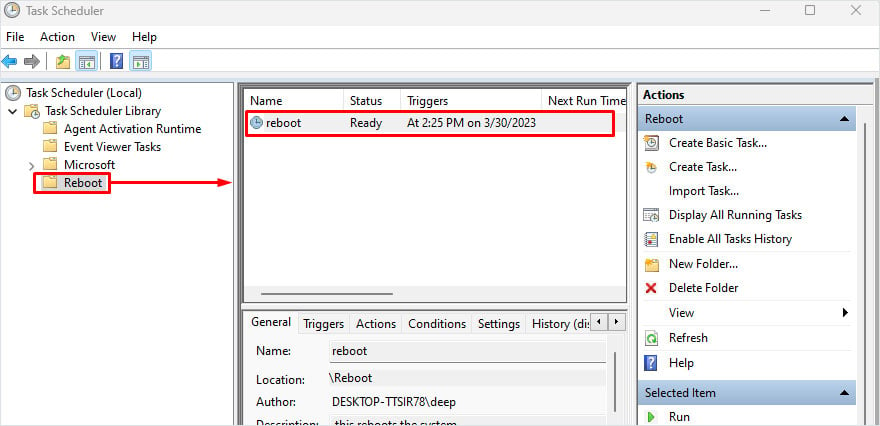
Uso del símbolo del sistema
Alternativamente, también puede crear una tarea de reinicio usando el símbolo del sistema. Sin embargo, esto apagará/reiniciará la PC inmediatamente una vez que ejecute el comando. Entonces necesita usar el argumento de retraso en el comando. El uso de argumentos de retraso en el comando de apagado proporciona control total cuando la PC se reinicia.
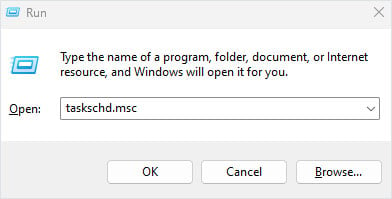 Presiona la tecla Windows + R. Escribe cmd y presiona Enter.
Presiona la tecla Windows + R. Escribe cmd y presiona Enter.
Escriba shutdown/r/f/t 300 y presione Enter. Este comando establecerá un retraso de 300 segundos, es decir, 5 minutos. Lo que significa que la PC se reiniciará después de 5 minutos.
¿Cómo deshabilitar el reinicio programado?
A veces puede estar en medio de una tarea importante y es posible que aparezca una ventana emergente que dice que la PC se reiniciará en menos de un minuto debido a un reinicio programado. Si no desea reiniciar la PC, puede ingresar un comando que omitirá el reinicio programado.
Abra la ventana Ejecutar. Escribe shutdown/a y presiona Enter para deshabilitar el proceso de reinicio.
Si desea desactivar todo el programa de reinicio para que no se ejecute, debe desactivar toda la tarea para que no se inicie automáticamente.
Abra el Programador de tareas. En el panel izquierdo, busque la tarea de reinicio que creó. Ahora, haga clic con el botón derecho en la tarea de reinicio en el panel central y seleccione Deshabilitar.