Muchas veces, las imágenes que agregamos a nuestro documento de Word tienen partes no deseadas. ¿No sería increíble si pudieras recortar una imagen dentro de tu documento de Word? Afortunadamente, es posible y puedes recortar una imagen en Word de varias maneras. Puede recortar de un lado, recortar por igual, recortar según la forma, la relación de aspecto, etc. Veamos diferentes formas de recortar una imagen en Microsoft Word.
Índice
1. Uso del clic derecho
Una de las formas más sencillas de recortar una imagen en MS Word está usando el menú contextual como se muestra en los siguientes pasos:
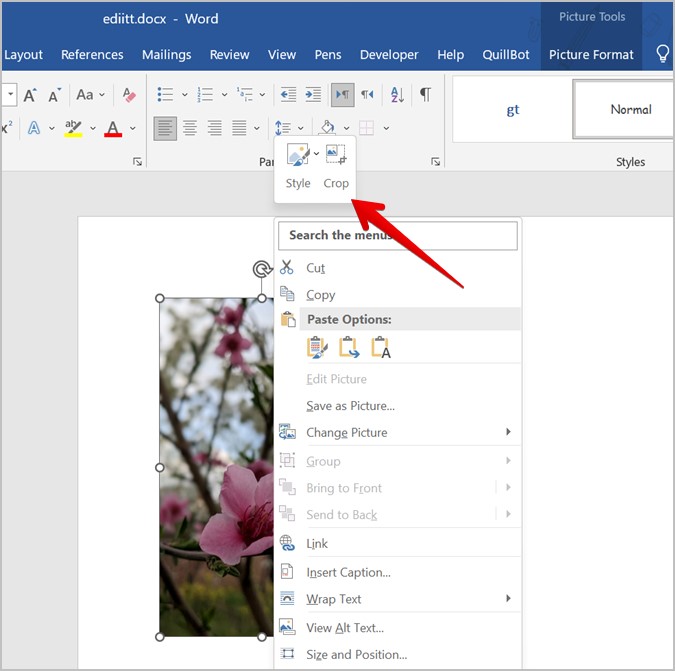
1. Haga clic derecho en la imagen que desea recortar.
2. Haz clic en la opción Recortar.
3. Aparecerán barras/manijas negras en tu imagen. Ahora, puede recortar la imagen desde un lado, dos lados adyacentes, recortar por igual en dos lados paralelos o todos los lados como se muestra a continuación:
Arrastre la imagen hacia adentro usando uno de los controles laterales para recortar un lado. Arrastra la imagen hacia adentro usando uno de los tiradores de las esquinas para recortar dos lados adyacentes al mismo tiempo. Mantenga presionada la tecla Ctrl y arrastre la imagen hacia adentro usando el controlador lateral para recortarla por igual en dos lados paralelos. Mantenga presionada la tecla Ctrl y arrastre la imagen hacia adentro usando el controlador de la esquina para recortar desde todos los lados. 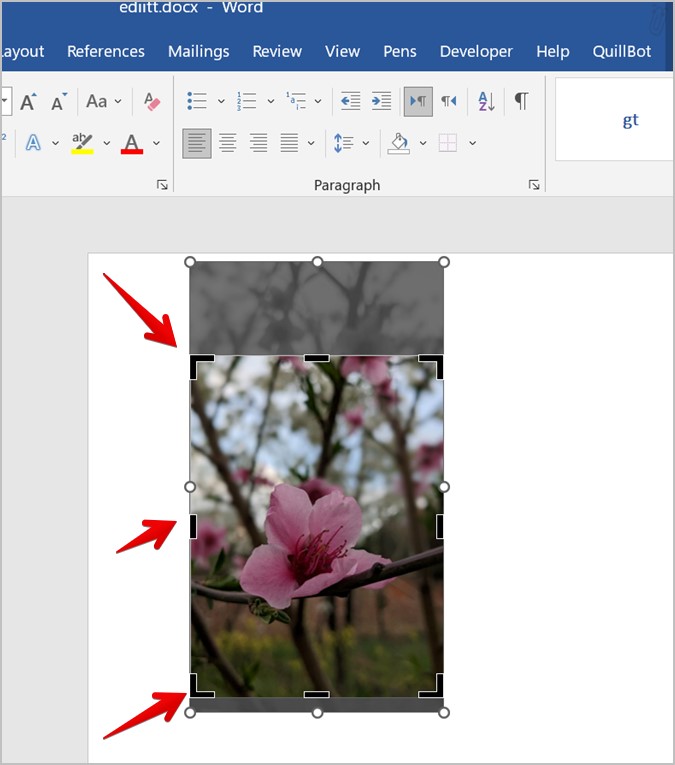
3. Luego, presione la tecla Introo haga clic en cualquier lugar fuera de la imagen para recortarla.
Consejo profesional: para cambiar la posición del área de recorte , mueva la imagen dentro de la selección de recorte con el mouse antes de presionar la tecla Intro.
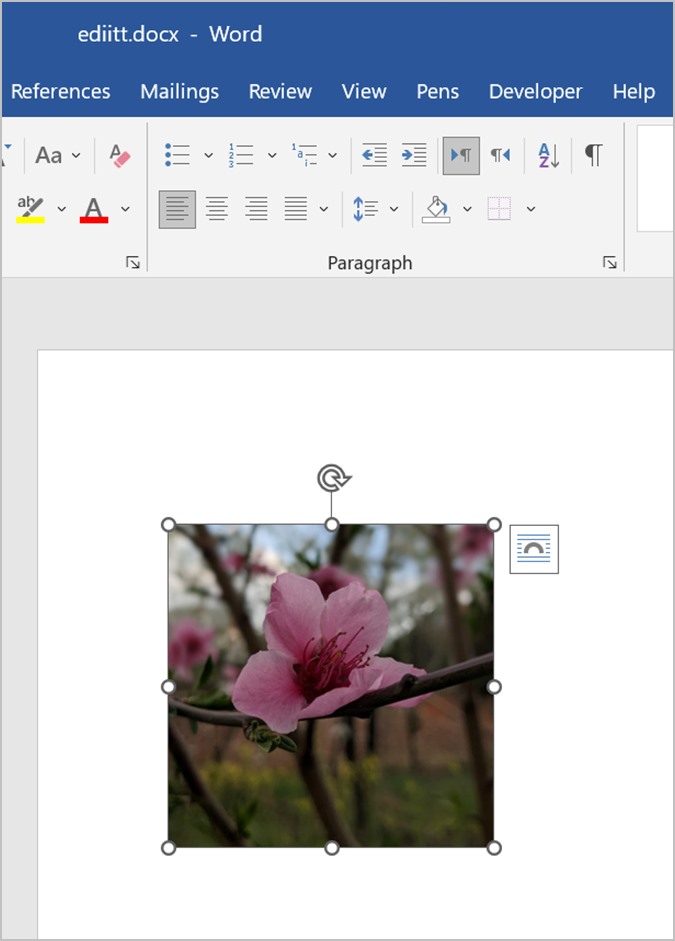
Sugerencia: Sepa cómo agregar un diccionario para todo el sistema en el menú contextual en una computadora con Windows.
2. Uso de la barra de herramientas de formato de imagen
Si no ve el botón Recortar después de hacer clic con el botón derecho en la imagen, no se preocupe. También puede recortar la imagen desde la barra de herramientas Formato de imagen.
1. Haga doble clic en la imagen para abrir la barra de herramientas Formato de imagen.
2. Haga clic en el botón Recortar. Obtendrá las manijas negras en la imagen. Luego, recorta la imagen arrastrando el controlador hacia adentro como se muestra en el método anterior.
3. Recorte la imagen agregando ancho y alto manualmente
Si desea recortar su imagen a un alto y ancho en particular, puede ingresar manualmente los parámetros como ancho, alto, desplazamiento y posición de recorte.
1. Haga clic derecho en la imagen y seleccione Formato de imagen en el menú.
2. Aparecerá la barra lateral Formato de imagen. Haga clic en la pestaña Imagen.
3. Ingrese los parámetros requeridos en el campo dado.
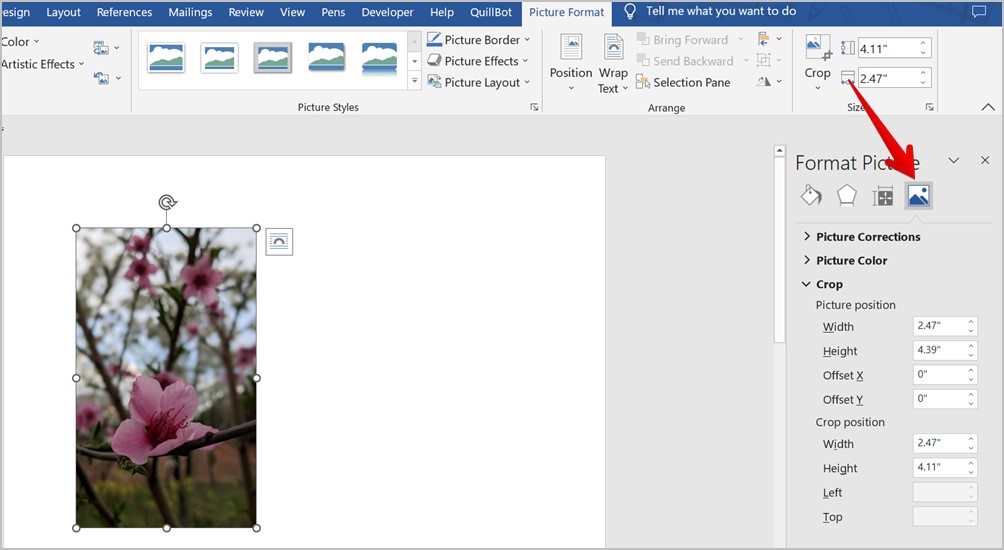
Consejo: Aprenda cómo para editar fotos en una computadora con Windows.
4. Recortar según la relación de aspecto
Si desea recortar su imagen según una relación de aspecto particular como 1:1, 3:4, etc., Word también ofrece una característica nativa para eso.
2. Haz clic en la flecha hacia abajo que se encuentra debajo de la opción Recortar..
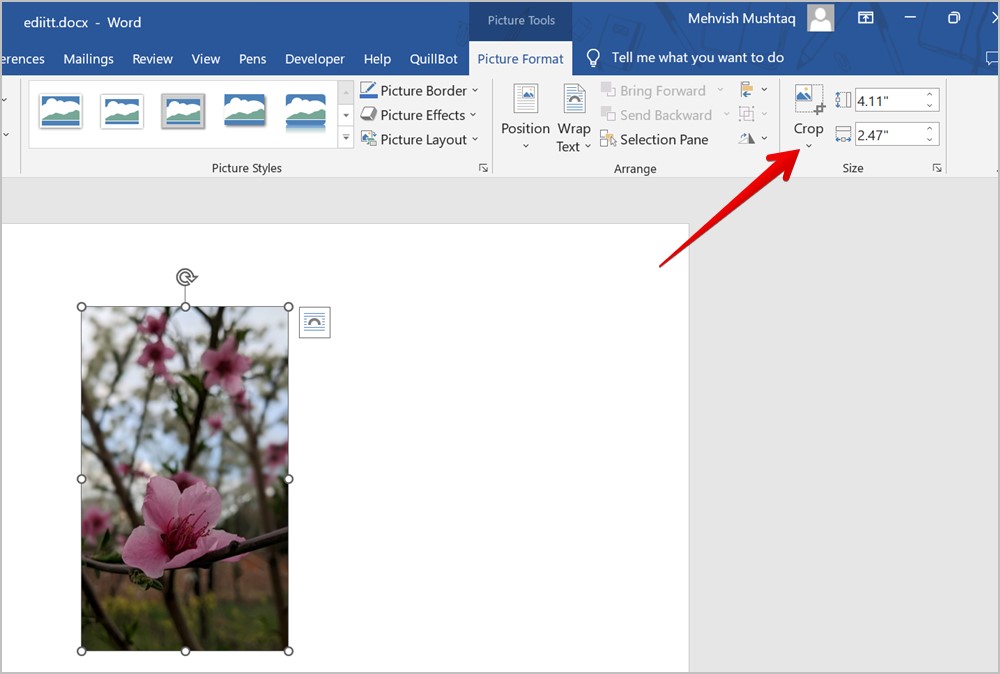
3. Seleccione Relación de aspecto y elija el tamaño de relación de aspecto preferido para aplicar a su imagen.
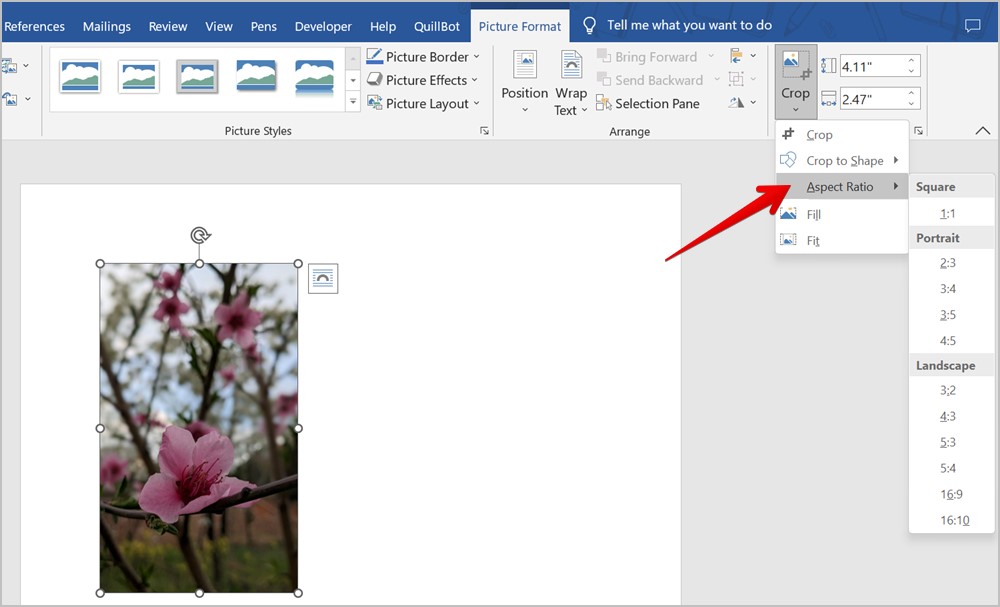
4. Verá la vista previa de la imagen con la relación de aspecto seleccionada. Pulse la tecla Intro para recortar la imagen.
5. Recortar una imagen según la forma
Ya sea que desee recortar una imagen en un círculo, un triángulo o cualquier otra forma, puede hacerlo de dos maneras en un documento de Word.
Método 1: Uso de Recortar para dar forma
1. Haz doble clic en la imagen de tu documento.
2. Haga clic en la flecha hacia abajo debajo del botón Recortar en la barra de herramientas Formato de imagen.
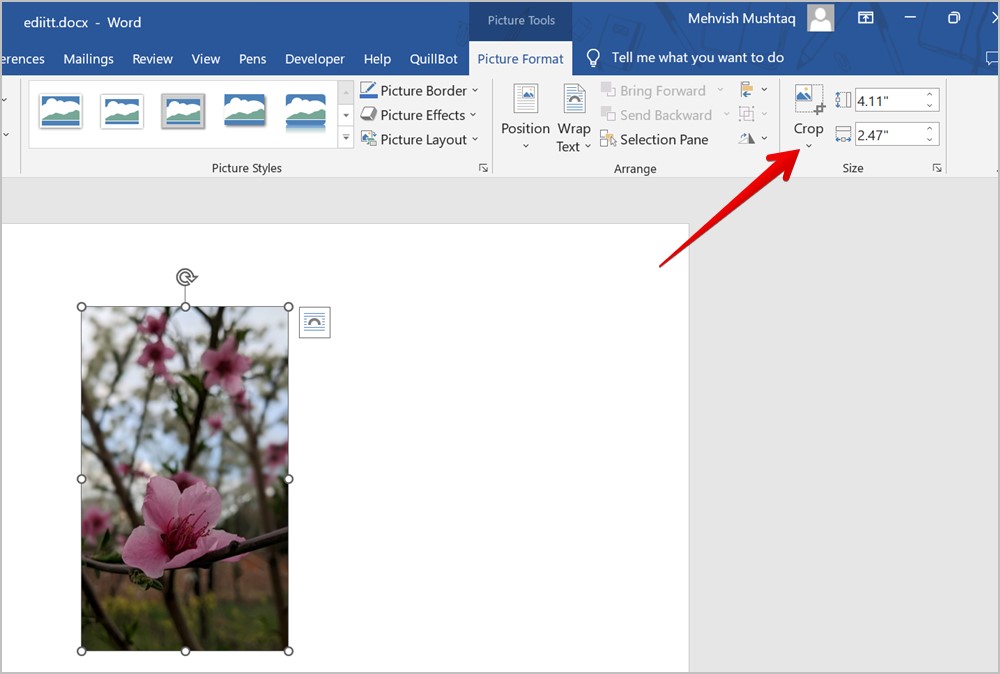
3. Seleccione Recortar a la forma y elija la forma preferida del menú.
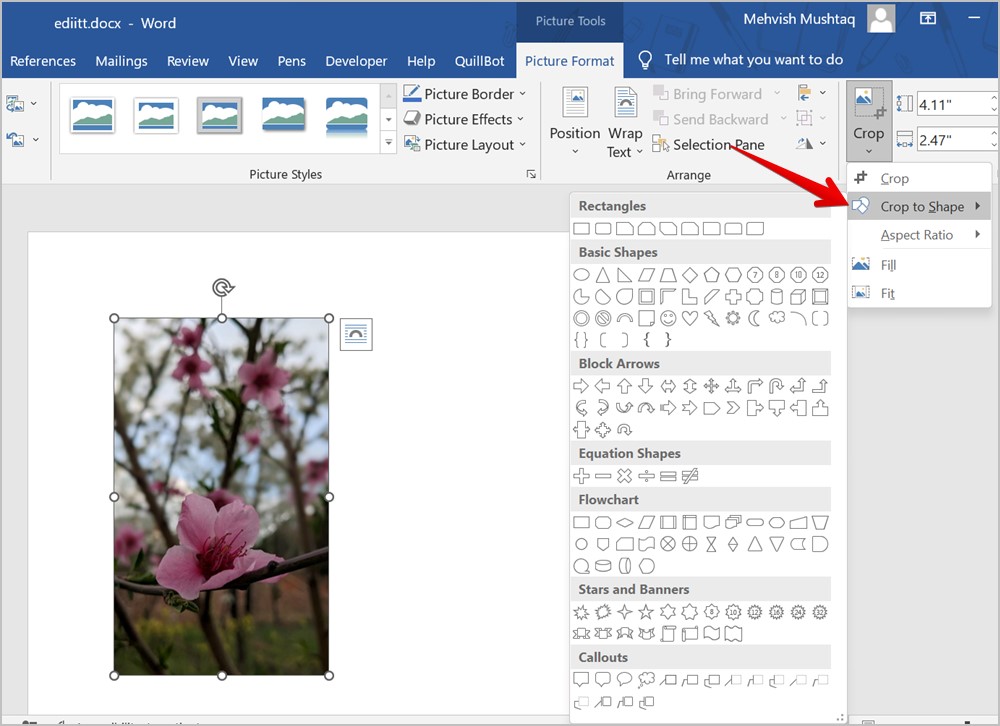
Consejo profesional: aprenda a hacer una foto con forma cuadrada sin recortarla.
Método 2: Uso de formas
Si no le gusta cómo aparece la imagen final después de recortar según la forma, puede dibujar la forma primero y luego inserte una imagen en él. La imagen se recortará de acuerdo con la forma.
1. En su documento de Word, haga clic en Insertar seguido de Formas.
2. Seleccione la forma que desea utilizar.
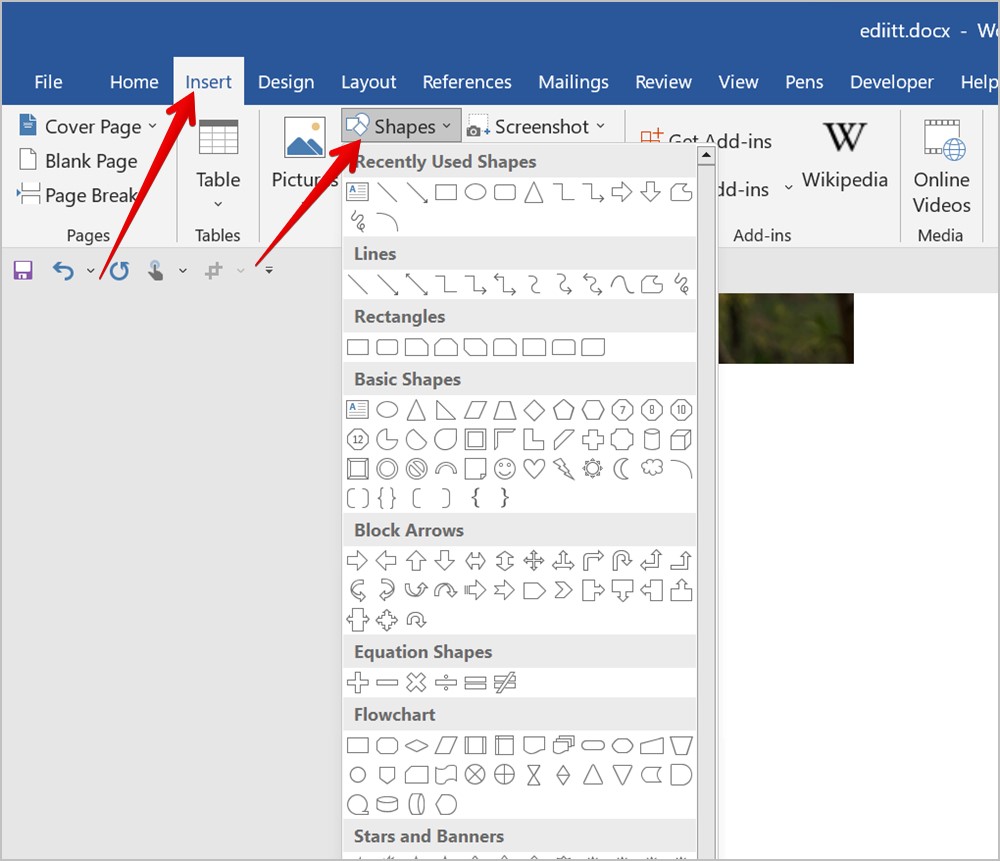
3. Mantenga presionado el botón del mouse y dibuje la forma en el documento.
4. Haga clic derecho en la forma y seleccione la opción Rellenar seguida de Imagen.
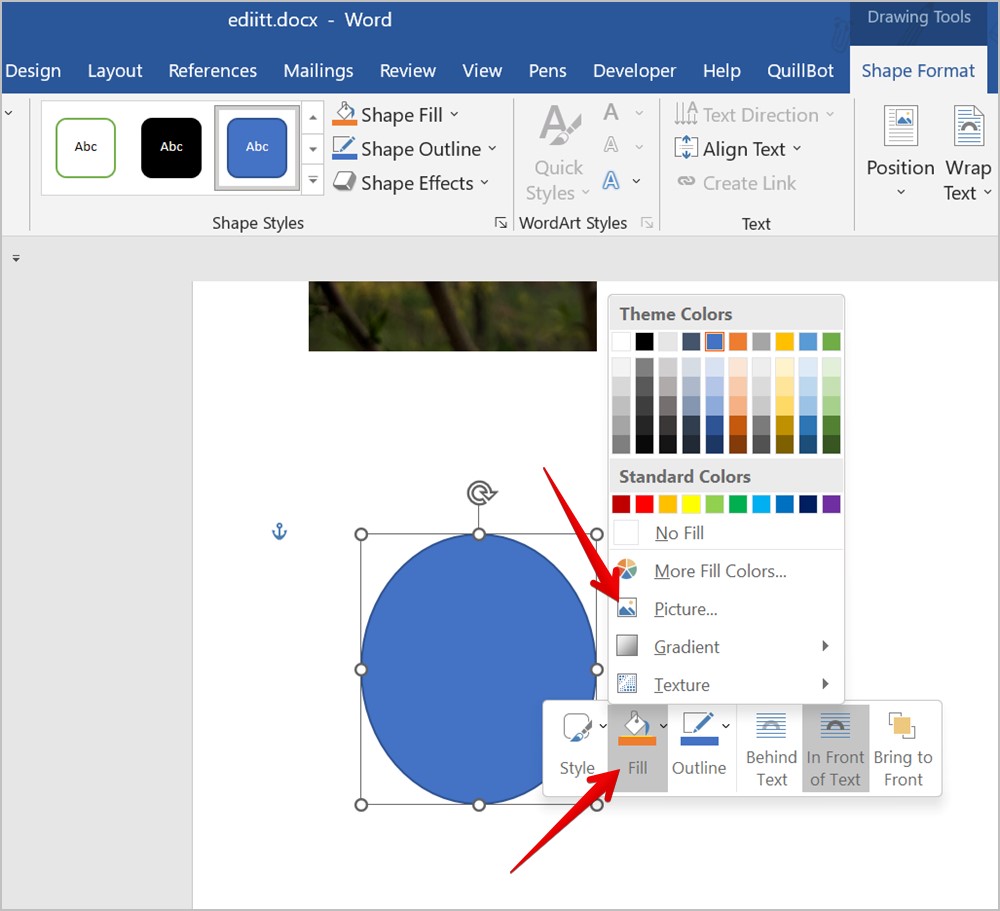
5. Elija la imagen que desea recortar según la forma seleccionada. La imagen se insertará en la forma y se recortará en consecuencia.
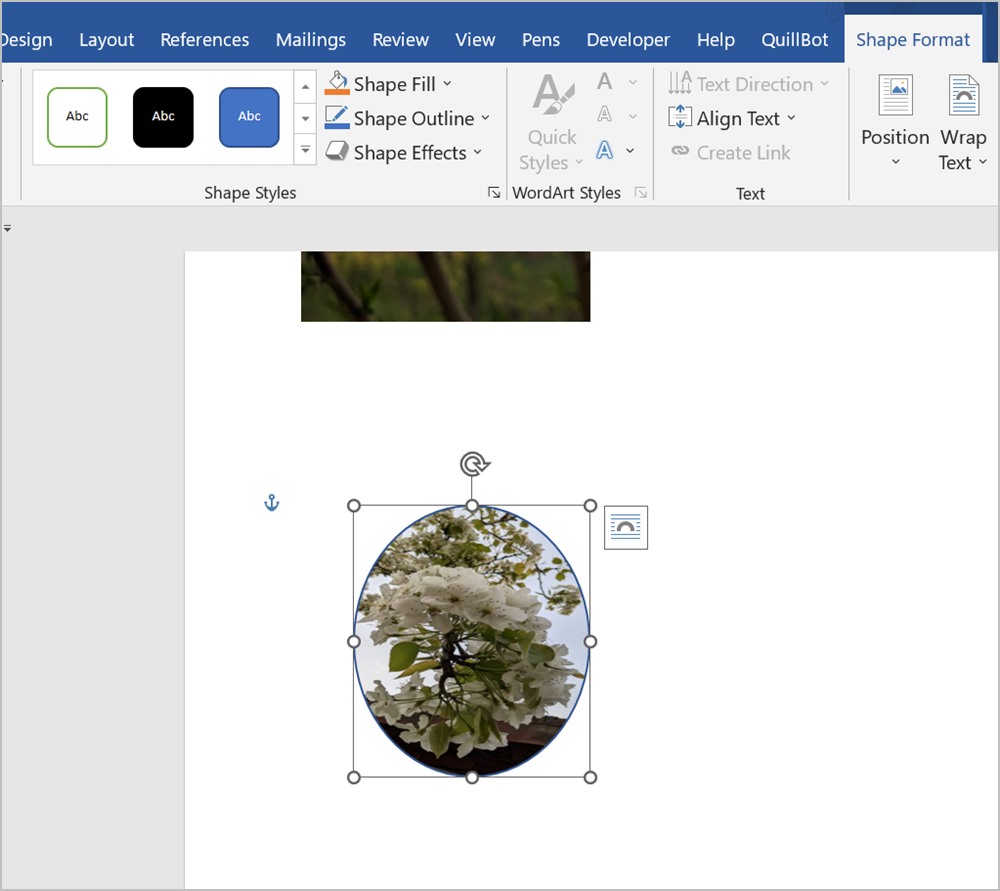
6. Cómo recortar una imagen en Word en un círculo
A menudo, es posible que no pueda recortar una imagen en un círculo perfecto siguiendo los pasos anteriores. Esto se debe a que primero debe recortar la imagen en una relación de aspecto de 1:1 antes de convertirla en un círculo.
1. Agregue la imagen a su documento de Word.
2. Haga doble clic en la imagen y haga clic en la flecha hacia abajo debajo del botón Recortar.
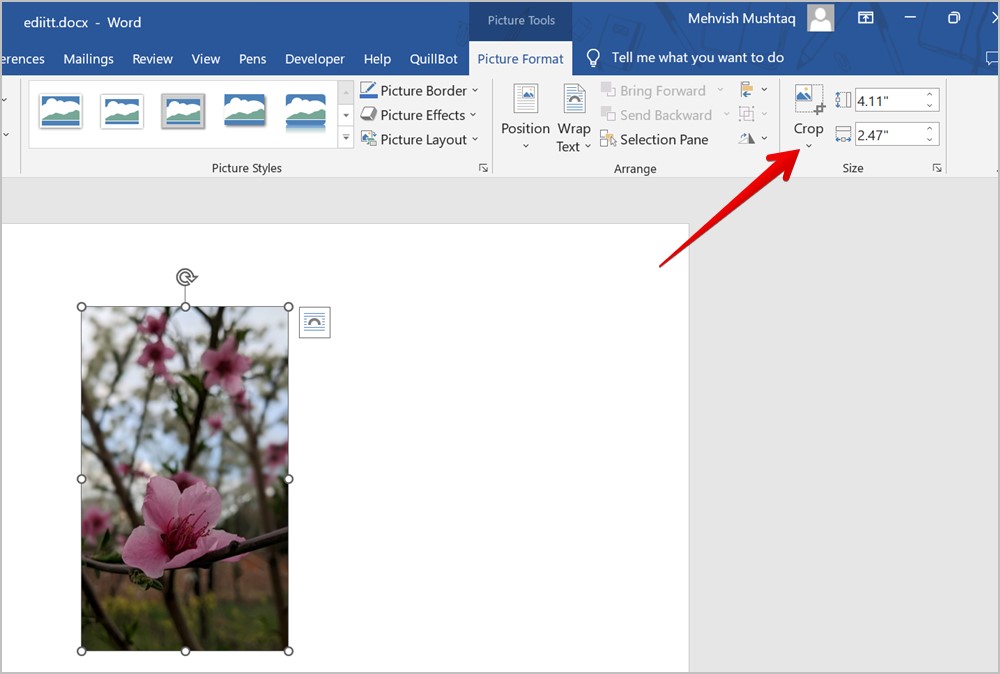
3. Ir a Relación de aspecto y seleccione 1:1.
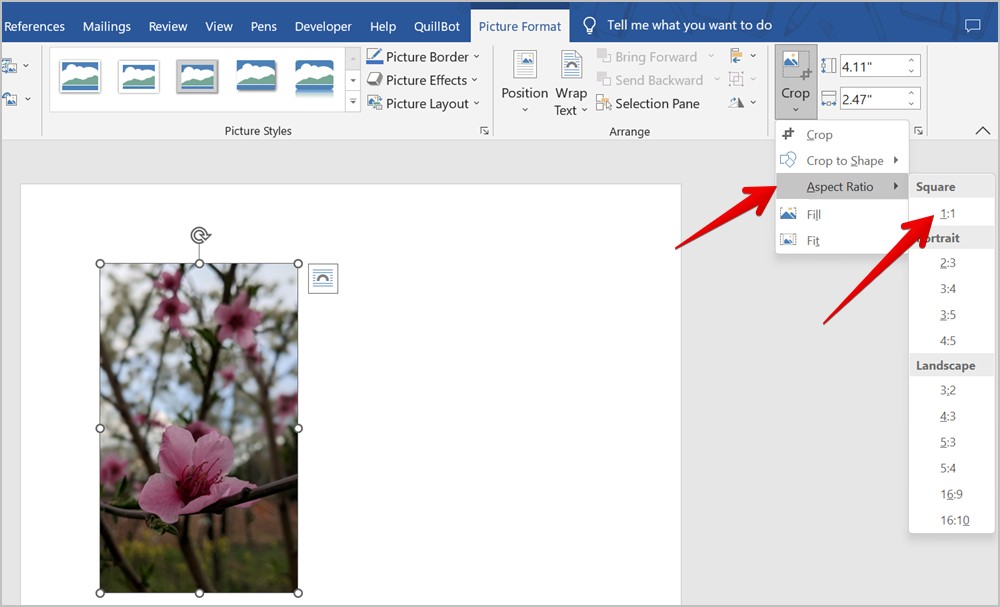
4. Mueva la imagen y mantenga la parte que desea mantener tu imagen final. Luego, presione la tecla Intro.
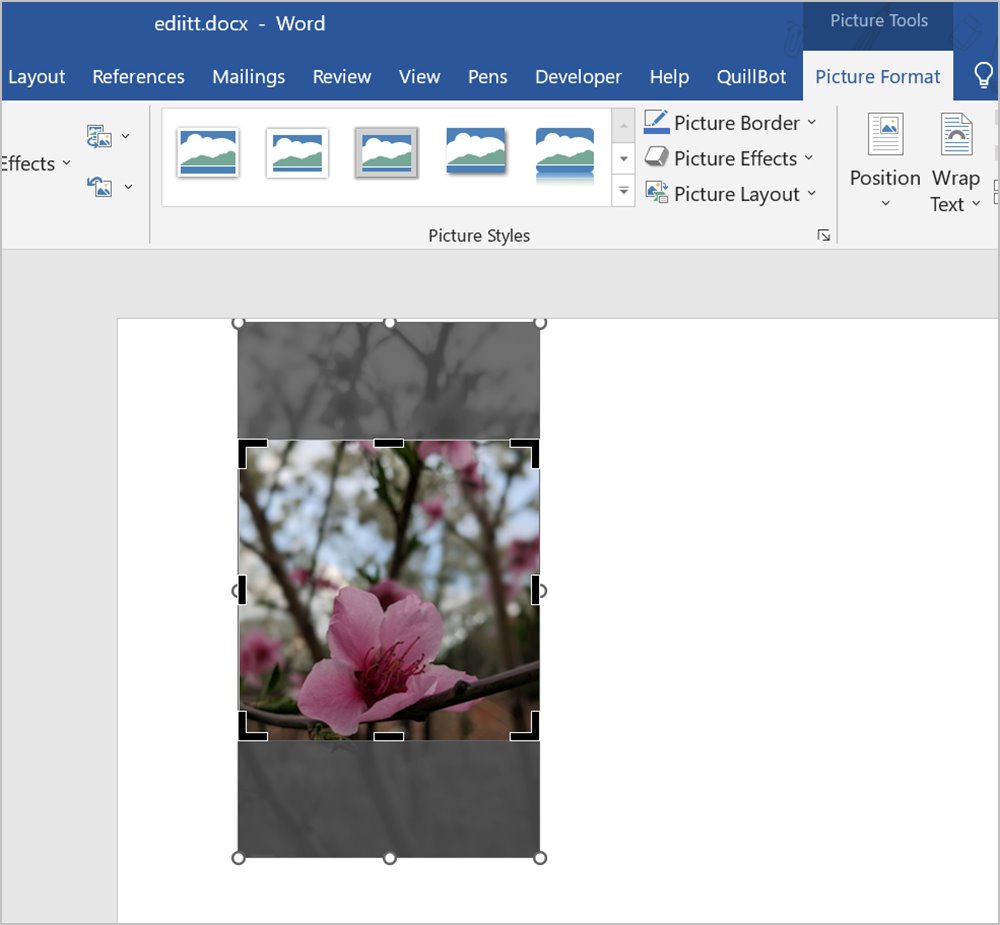
5. Haga doble clic de nuevo en la imagen. Haga clic en la flecha hacia abajo presente en Recortar. Seleccione Recortar a la forma seguido de la forma del Círculo.
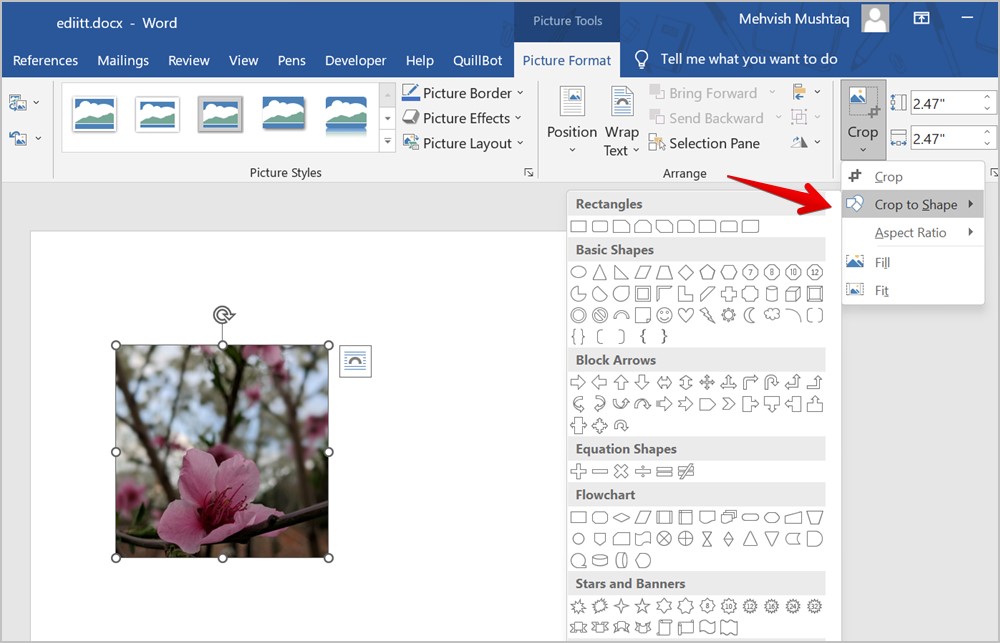
¡Felicitaciones! Ha recortado con éxito una imagen en un círculo en Microsoft Word.
Consejo: Aprenda a agregar un círculo o una flecha a una foto de WhatsApp.
7. Recorta una imagen en Word y guárdala en tu PC
Microsoft te permite guardar las imágenes que editas en el documento de Word en tu computadora. Sin embargo, normalmente, si hace clic con el botón derecho en la imagen y selecciona Guardar como imagen después de recortar la imagen en Word, se guardará la imagen original en lugar de la imagen recortada.
Esto sucede porque Microsoft Word no No elimine el área recortada de la imagen. Solo está oculto a su vista y continúa ocupando el tamaño del archivo. Tienes que eliminar las partes recortadas para guardar la imagen recortada en su computadora. Esto también ayuda a reducir el tamaño del archivo de su documento de Word.
Para guardar la imagen recortada en Word en su computadora, siga estos pasos:
1. Recorta la imagen usando cualquiera de los métodos anteriores.
2. Haga doble clic en la imagen recortada y haga clic en Comprimir imagen presente en la barra de herramientas de Formato de imagen.
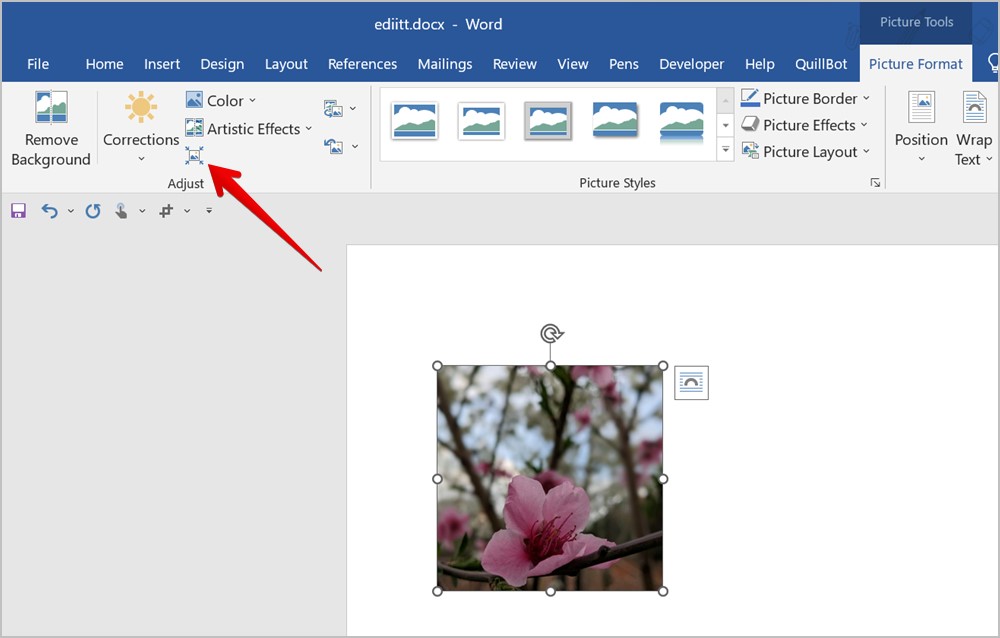
3. Aparecerá la ventana emergente Comprimir imágenes. Asegúrate de que Eliminar áreas recortadas de la imagen esté seleccionado. Y si desea eliminar el área recortada solo de la imagen seleccionada, marque la casilla junto a Aplicar solo a esta imagen. Utilice la resolución predeterminada. Finalmente, haga clic en Aceptar.
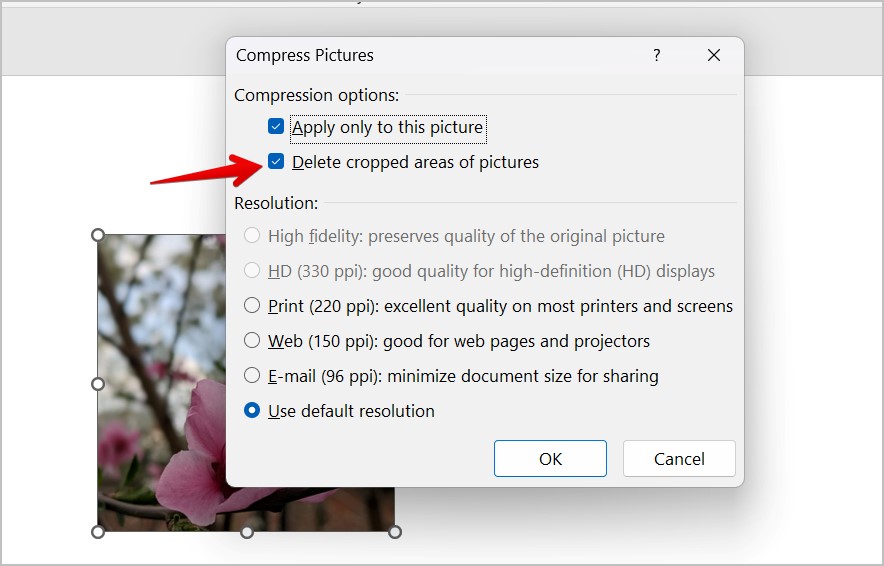
4. Haga clic derecho en la imagen y seleccione Guardar como imagen para descargar la imagen recortada a su PC.
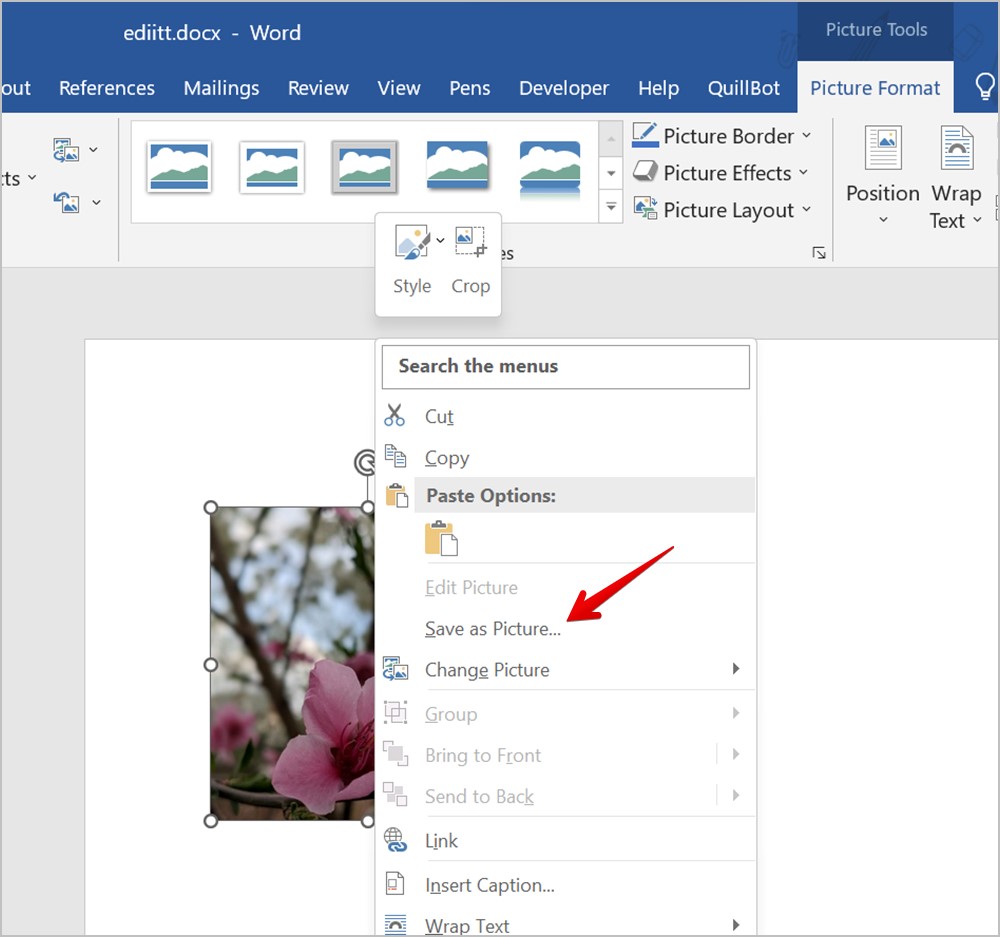
Bonificación: agregue un margen a una imagen usando la herramienta de recorte en Word
Puede agregar fácilmente un margen alrededor de una imagen en un documento de Microsoft Word recortándolo, es decir, arrastrando el controlador de recorte negro hacia afuera en lugar de hacia adentro.
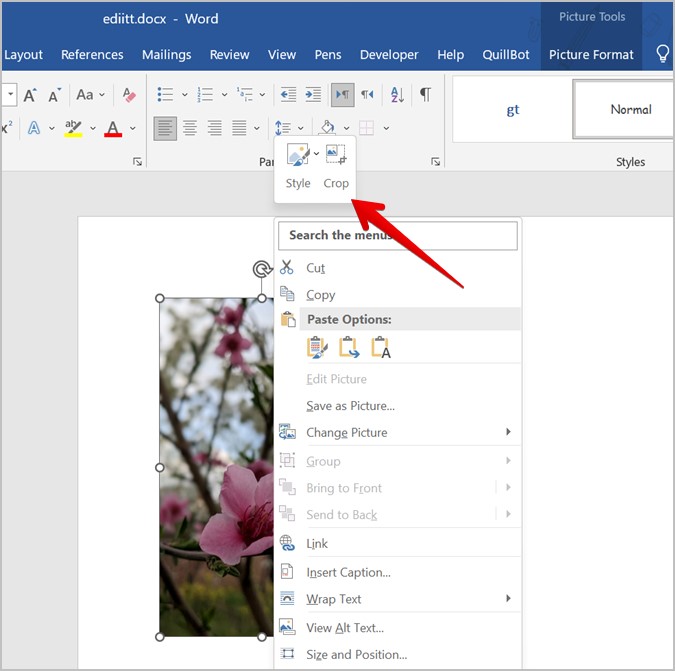
2. Usando cualquiera de los controladores negros, arrastre la imagen hacia afuera para agregar un margen desde el lado seleccionado.
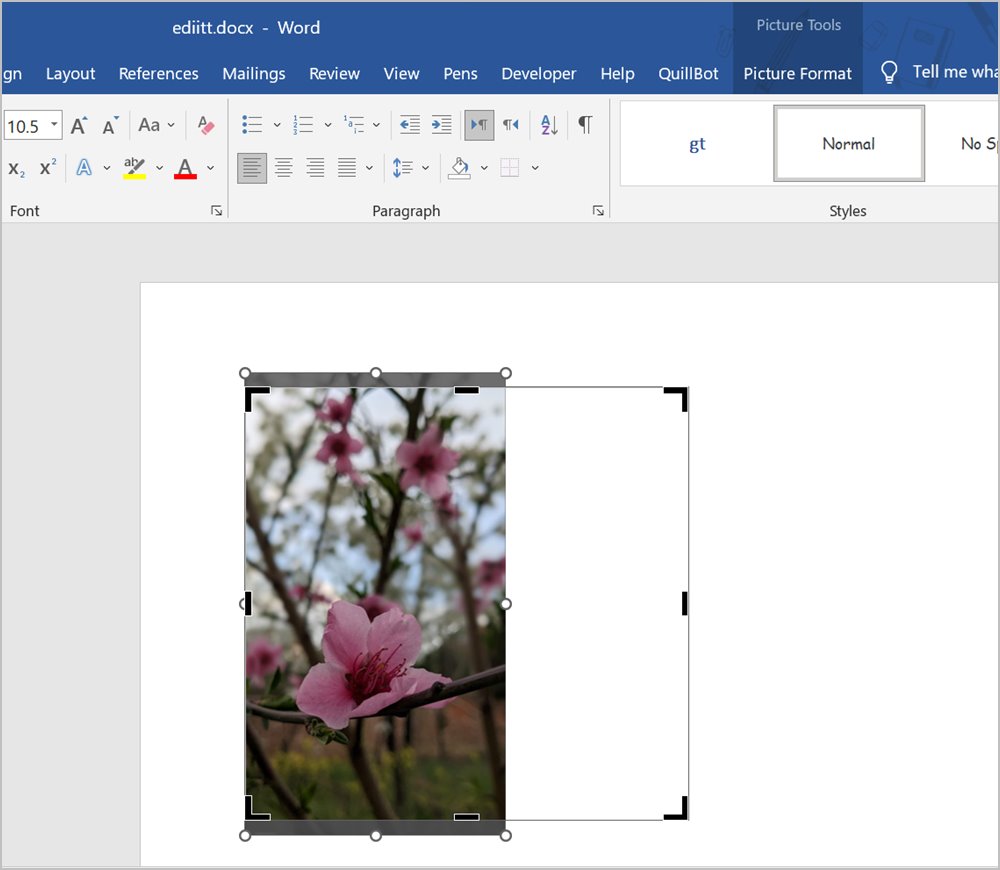
Preguntas frecuentes
1. ¿Cómo guardar imágenes recortadas en una forma en su PC?
El Método 7 no guardará imágenes recortadas en formas en su PC. Para eso, copie la imagen recortada de Word y péguela en Paint. Cambie el tamaño del lienzo para que se ajuste a la imagen. Luego, finalmente, guarde la imagen.
2. ¿Cómo agregar la herramienta Recortar a la barra de herramientas de acceso rápido?
Haga doble clic en cualquier imagen agregada a su documento de Word para abrir la barra de herramientas de formato de imagen. Haga clic derecho en el botón Recortar y seleccione Agregar a la barra de herramientas de acceso rápido.
Colocar imágenes una al lado de la otra
Espero que haya podido recortar imágenes en su documento de Word. Vea otras formas de recortar una imagen en computadoras con Windows. Y una vez que haya recortado la imagen, sepa cómo poner dos imágenes una al lado de la otra en Word.
