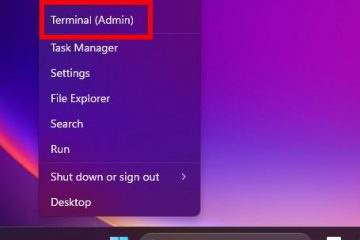La tecla Bloq Mayús suele tener una función simple pero importante: cambiar las mayúsculas y minúsculas del alfabeto que escribe. Aunque es posible obtener las letras mayúsculas presionando la tecla Shift, puede ser difícil escribir continuamente manteniendo presionada la tecla Shift.
Por lo tanto, es mejor solucionar los problemas de la tecla Mayús cuando deje de funcionar. Por lo general, el problema ocurre debido a errores en algunas actualizaciones u otras aplicaciones que deshabilitan o asignan la tecla Bloq Mayús para otros fines. Pero también son posibles causas de hardware como la obstrucción de polvo dentro de la tecla o daños físicos.
Verifique en el teclado en pantalla
Antes de hacer cualquier otra cosa, debe verificar si el bloqueo de mayúsculas La función se activa cuando presiona la tecla de bloqueo de mayúsculas. Es fácil verificar si el teclado tiene un indicador de bloqueo de mayúsculas. De lo contrario, puede usar el teclado en pantalla (OSK). Además, es mejor verificar el OSK incluso si tiene el indicador, solo para estar seguro.
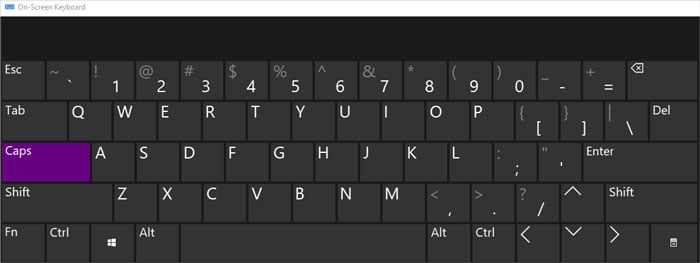 Abre Ejecutar presionando Win + R. Escribe osk y presiona Enter para abrir el Teclado en pantalla. Presione el botón Bloq Mayús una o dos veces y vea si el OSK resalta su propia tecla Mayúsculas.
Abre Ejecutar presionando Win + R. Escribe osk y presiona Enter para abrir el Teclado en pantalla. Presione el botón Bloq Mayús una o dos veces y vea si el OSK resalta su propia tecla Mayúsculas.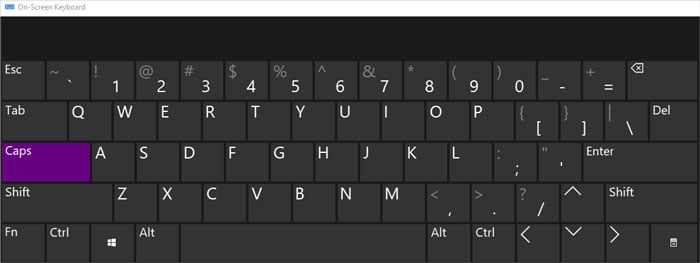 En caso afirmativo, es posible que la tecla no funcione debido a algunos problemas del sistema, un error de actualización o conflictos debido a otras aplicaciones. Si no, apunta a un problema de hardware.
En caso afirmativo, es posible que la tecla no funcione debido a algunos problemas del sistema, un error de actualización o conflictos debido a otras aplicaciones. Si no, apunta a un problema de hardware.
Verifique la configuración avanzada del teclado
Si puede activar el BLOQ MAYÚS presionando la tecla Mayús pero no puede desactivarlo, es posible que se deba a una configuración de tecla avanzada. Primero, verifique si presionar la tecla Shift deshabilita las mayúsculas. Si es así, siga los pasos a continuación para deshabilitar esta configuración.
Presione la tecla de Windows + I para abrir Configuración. Ve a Hora e idioma > Escritura> Configuración avanzada del teclado. Seleccione Opciones de la barra de idioma.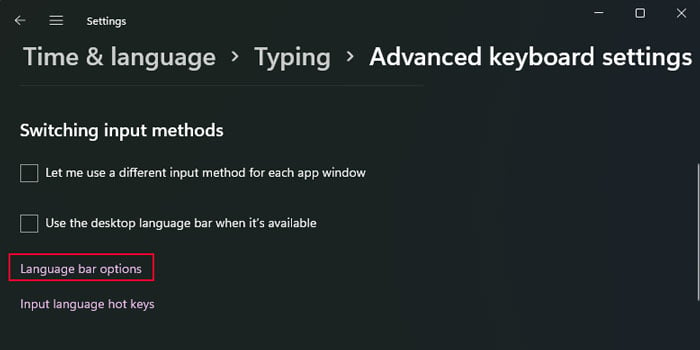 Vaya a la pestaña Configuración avanzada de teclas. Marque Presione la tecla BLOQ MAYÚS y haga clic en Aceptar.
Vaya a la pestaña Configuración avanzada de teclas. Marque Presione la tecla BLOQ MAYÚS y haga clic en Aceptar.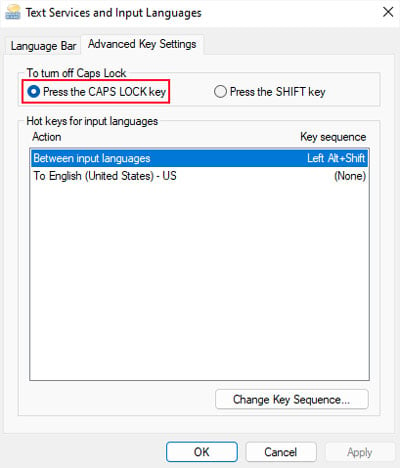
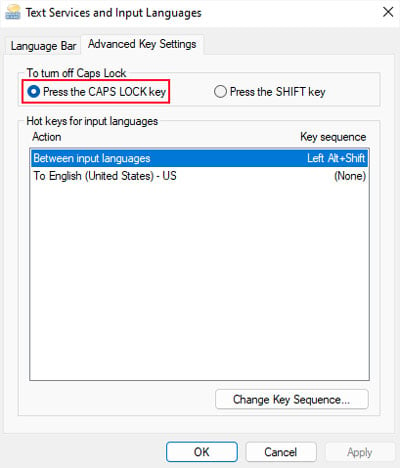
Ejecutar el solucionador de problemas del teclado
Windows también viene con un solucionador de problemas dedicado para el teclado. Escanea y repara cualquier inconsistencia con los componentes del sistema responsables de ejecutar correctamente este dispositivo. Por lo tanto, si alguna tecla, como Bloq Mayús, no funciona, debe ejecutar este solucionador de problemas.
Abra Configuración de Windows. Vaya a Sistema> Solucionar problemas (Windows 11) o Actualización y seguridad> Solucionar problemas (Windows 10). Luego, seleccione Otros solucionadores de problemas o Solucionadores de problemas adicionales. Haz clic en Ejecutar junto a Teclado. En Windows 10, debe seleccionar Teclado y luego Ejecutar este solucionador de problemas.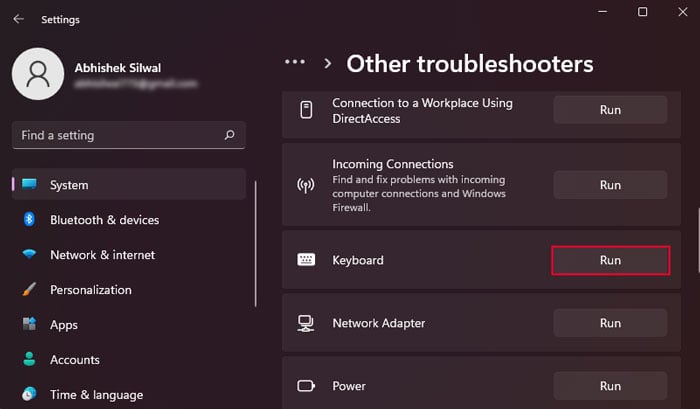
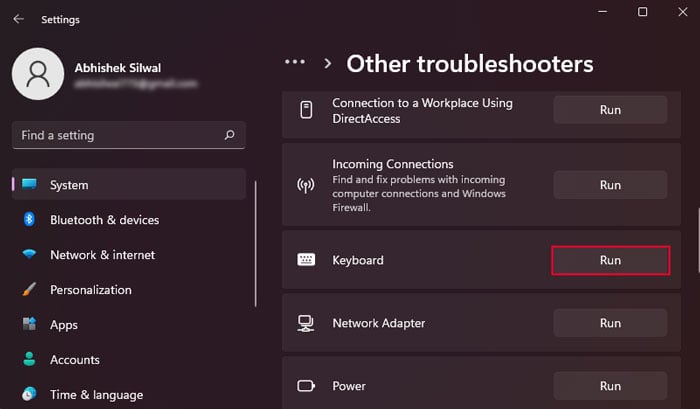
Realizar inicio limpio
Algunas aplicaciones, como portapapeles de terceros, también pueden deshabilitar la tecla de bloqueo de mayúsculas o utilícela como tecla de método abreviado. En tales casos, presionar esta tecla no activará la función prevista. Debe realizar un inicio limpio y buscar dichas aplicaciones. Para arrancar en modo limpio:
Abra Ejecutar y escriba msconfig. Haga clic en Aceptar. Vaya a la pestaña Servicios. Marca Ocultar todos los servicios de Microsoft y presiona Deshabilitar todos.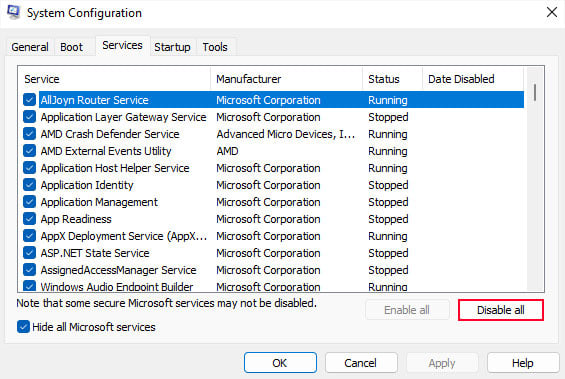
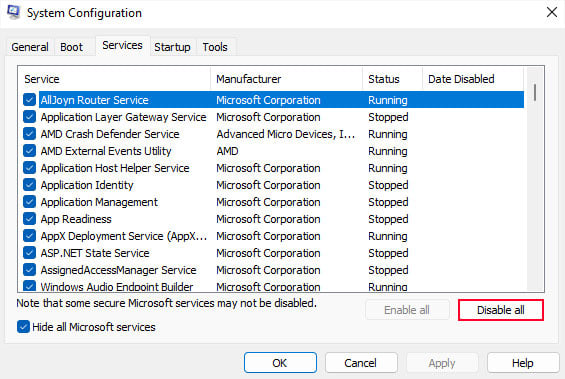 Haga clic en Aplicar y Aceptar. Presione Ctrl + Shift + Esc para abrir el Administrador de tareas y vaya a la pestaña Inicio. Si hay alguna aplicación cuyo estado dice Activado, selecciónela y haga clic en Desactivar.
Haga clic en Aplicar y Aceptar. Presione Ctrl + Shift + Esc para abrir el Administrador de tareas y vaya a la pestaña Inicio. Si hay alguna aplicación cuyo estado dice Activado, selecciónela y haga clic en Desactivar.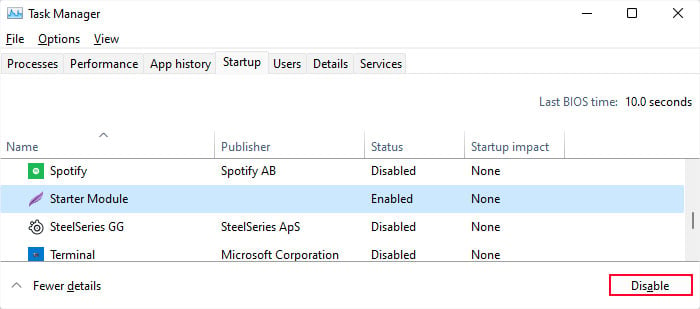
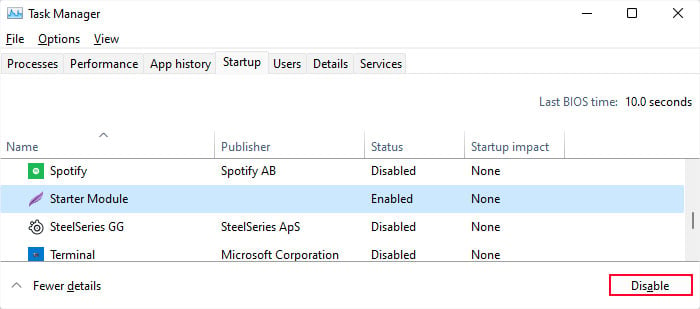 Reinicie su computadora.
Reinicie su computadora.
Después de reiniciar, vea si el problema se resolvió. De lo contrario, algunas otras causas son responsables de su problema, así que revierta los cambios que realizó, reinicie y continúe. De lo contrario, debe averiguar qué aplicación o servicio está causando el problema.
Vaya a la pestaña Servicios en Configuración del sistema. Habilite la mitad de los servicios y las aplicaciones que deshabilitó anteriormente y reinicie. Si aún puede usar el teclado, el problema radica en la otra mitad, de lo contrario, se encuentra en la mitad que habilitó. Habilite la mitad que no causa este problema y luego habilite solo la mitad del resto nuevamente. Reinicie su computadora y verifique de manera similar si Caps Lock funciona. Realice este proceso mientras soluciona los problemas de cada mitad sucesiva hasta que pueda identificar al culpable.
Después de determinarlo, puede cambiar su configuración, deshabilitarlo o incluso desinstalarlo según su situación.
Actualizar o revertir Windows
Si comenzó a encontrar este problema justo después actualizando su sistema, la actualización podría haber tenido algunos errores no intencionales. Debe informarlo a Microsoft y esperar más correcciones de errores o parches.
Mientras tanto, puede revertir su sistema a la versión anterior hasta que dichas actualizaciones estén disponibles. Puede hacerlo desinstalando la última actualización.
Abra Ejecutar. Escriba appwiz.cpl y haga clic en Aceptar. Carga programas y características. Selecciona Ver actualizaciones instaladas.
Busque la actualización más reciente en Microsoft Windows. Selecciónelo y haga clic en Desinstalar.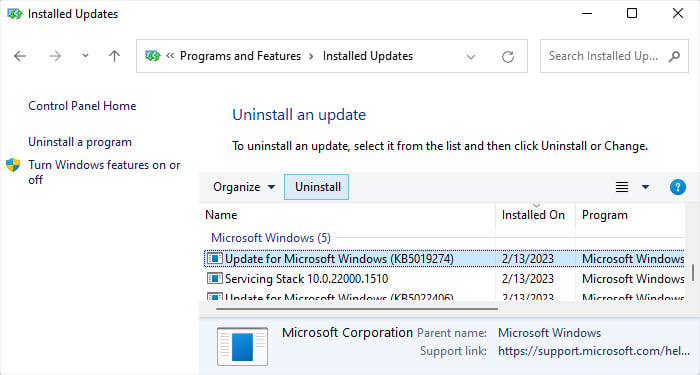
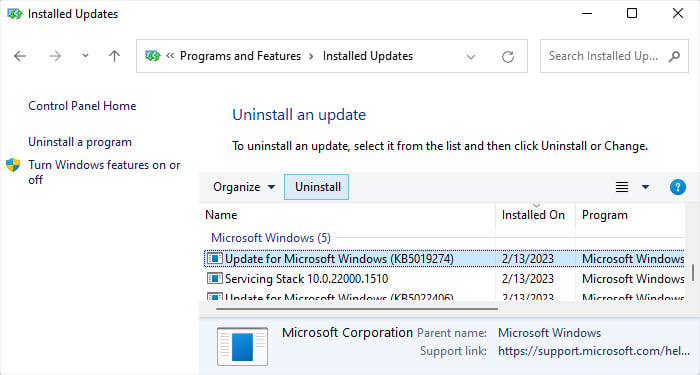 Confirme su elección.
Confirme su elección.
Luego, después de que Microsoft lance algunas actualizaciones que solucionen este problema, instálelas lo antes posible.
Presione la tecla de Windows + I para abrir Configuración. Vaya a Actualización de Windows o Actualización y seguridad> Actualización de Windows. Seleccione Instalar ahora si hay alguna actualización disponible. De lo contrario, haga clic en Buscar actualizaciones para buscarlas. Además, si las actualizaciones estaban disponibles anteriormente, debe buscar más actualizaciones después de instalarlas por si acaso.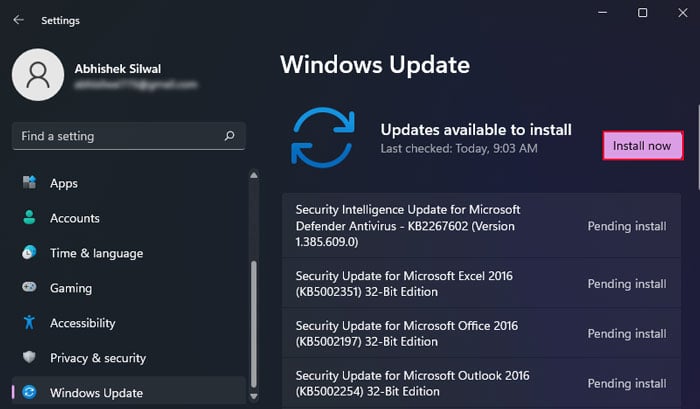
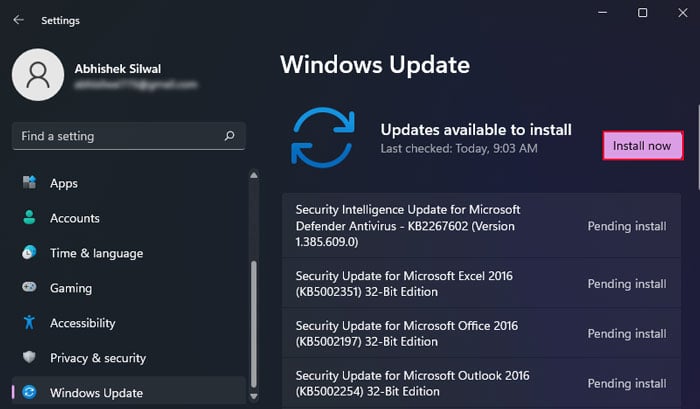
Limpie la llave
Si el interior de la llave queda expuesto al polvo, la suciedad o la suciedad pegajosa, puede evitar que se el interruptor de la llave o la almohadilla de presión funcionen correctamente. Como tal, su computadora no podrá detectar ninguna pulsación de tecla. Debe limpiar la tecla en tales situaciones.
Puede usar un cepillo de cerdas suaves para raspar el polvo de los bordes de la tecla, así como la parte expuesta de la caja del teclado que sostiene la tecla. Luego, rocíe con aire comprimido en diferentes ángulos para sacar todo el polvo posible del teclado.


Si se trata de una llave extraíble, puede extraer la llave con un extractor de teclas y luego usar el cepillo o un paño sin pelusa para limpiar los interruptores o la membrana. Si los interruptores mecánicos son torpes, también puede intentar desarmar sus partes (solo es posible para algunos teclados) y luego limpiarlos individualmente.
Si la tecla aún no funciona, es probable que haya algún daño interno. Es mejor buscar ayuda de profesionales para reparar o reemplazar la llave. Debe visitar el centro de servicio si la garantía aún es válida.