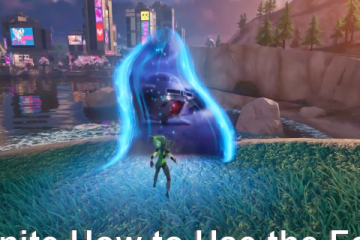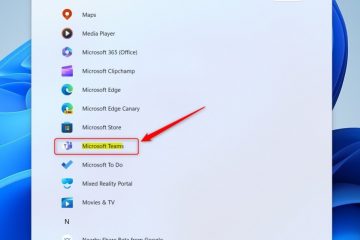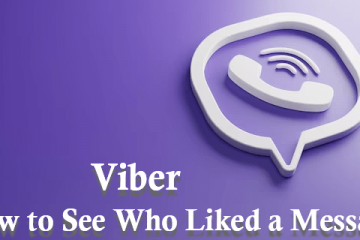Cómo cambiar la página de nueva pestaña en Google Chrome
[contenido incrustado]
La mayoría de las veces, la configuración predeterminada de la página de nueva pestaña de Chrome de Google cumple los requisitos para los usuarios Pero, ¿qué sucede si decide personalizar esta página según sus preferencias personales? Si esto suena como un cambio que desea hacer, ha venido al lugar correcto.
En este artículo, le proporcionaremos instrucciones detalladas sobre cómo cambiar su página Nueva pestaña en Cromo. También aprenderá sobre otras opciones de personalización, como cambiar el fondo y las miniaturas de la página Nueva pestaña, y mucho más.
¿Cómo cambiar la página Nueva pestaña en Google Chrome?
Antes de entrar en detalles, aclaremos las cosas. De forma predeterminada, la página Nueva pestaña de Chrome de Google incluye un logotipo de Google, una barra de búsqueda y un conjunto de miniaturas de los sitios web más visitados. Llegas aquí abriendo una nueva pestaña. Esta NO es su página de inicio (a la que es redirigido cuando hace clic en el ícono de inicio) o su página de inicio (la que se carga al inicio).
Puede cambiar su página de inicio en Chrome rápidamente a través de la página”Configuración”. Sin embargo, cambiar la página Nueva pestaña implica agregar un nuevo jugador al juego: una extensión de Chrome. Puede buscar extensiones en Chrome’s Tienda web.
Cuando se trata de personalizar tu página de nueva pestaña predeterminada sin extensiones, hay poco que puedas hacer al respecto. Lo que puedes hacer es eliminar ciertas miniaturas que no te resulten útiles:
Abre una nueva pestaña de Chrome.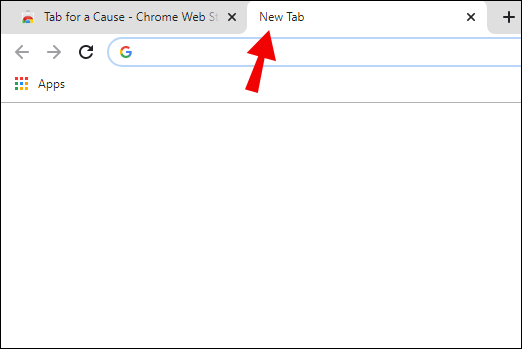 Coloque el cursor sobre la miniatura de la página que desea eliminar.Haga clic en la”X”que se muestra en la esquina superior derecha del mosaico. Recibirá un mensaje que indica que su miniatura fue removido. Siempre puede deshacer la acción si tiene dudas. También puede restaurar todos los mosaicos que eliminó anteriormente haciendo clic en la opción”Restaurar todo”junto a”Deshacer”.
Coloque el cursor sobre la miniatura de la página que desea eliminar.Haga clic en la”X”que se muestra en la esquina superior derecha del mosaico. Recibirá un mensaje que indica que su miniatura fue removido. Siempre puede deshacer la acción si tiene dudas. También puede restaurar todos los mosaicos que eliminó anteriormente haciendo clic en la opción”Restaurar todo”junto a”Deshacer”.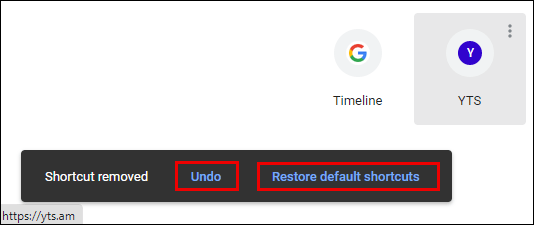
También puede cambiar la imagen de fondo de su página Nueva pestaña, que explicaremos a continuación en la sección llamada”Cómo cambiar el fondo de la página Nueva pestaña en Chrome”.
Las mejores extensiones de nueva pestaña en Chrome
Si desea personalizar su página Nueva pestaña en Chrome, su mejor opción es sumergirse en la de Web Store. oferta de extensión. Las hemos clasificado según las calificaciones y el número de usuarios para presentarle las cuatro mejores extensiones disponibles.
Momentum
Una de las extensiones de Nueva pestaña de Chrome más utilizadas le permite personalizar su panel de control agregando una lista de tareas pendientes, enfoque diario y otras características útiles de productividad. Esta extensión tiene una calificación de 4,5 y la utilizan más de tres millones de usuarios en todo el mundo.
Leoh New Tab
Leoh New Tab es la extensión mejor calificada que encontrarás en la Tienda en este momento. Tiene una valoración media de 4,7 estrellas y lo utilizan más de 50.000 usuarios.
Infinity New Tab
Tab for a Cause
Debe tener en cuenta que las nuevas pestañas que abre con esta extensión contendrá anuncios y sus datos podrían recopilarse para mostrar anuncios más relevantes.
¿Cómo reemplazar la página Nueva pestaña con una extensión en Chrome?
Para reemplazar su página Nueva pestaña con una extensión, primero debe agregar una a su navegador. Así es como funciona todo el proceso:
Una vez que haya hecho su elección, simplemente haga clic en el botón”Agregar a Chrome”que se muestra junto al título de la extensión.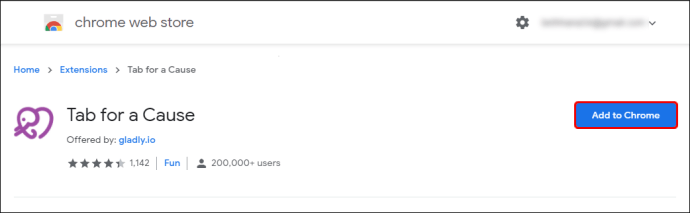 Cuando finaliza la descarga , verá el ícono de extensión en su barra de herramientas en la esquina superior derecha de la pantalla.
Cuando finaliza la descarga , verá el ícono de extensión en su barra de herramientas en la esquina superior derecha de la pantalla.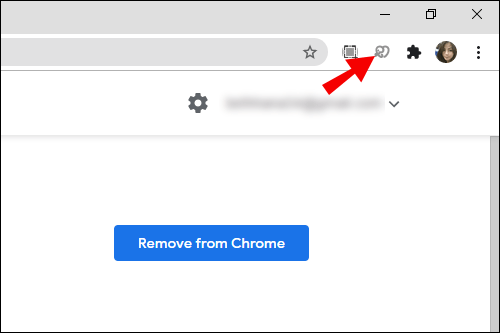 Por lo general, habrá un breve proceso de configuración. Simplemente siga las instrucciones y su extensión estará listo para usar en poco tiempo.
Por lo general, habrá un breve proceso de configuración. Simplemente siga las instrucciones y su extensión estará listo para usar en poco tiempo.
¿Cómo cambiar las miniaturas en una página de nueva pestaña en Chrome?
Las miniaturas que ve en su página de nueva pestaña en Chrome son en realidad accesos directos a sus sitios web más visitados. Si no le gusta la forma en que están ordenados, puede arrastrar y soltar una miniatura específica a una posición preferida. También puede o elimine una miniatura que no le guste siguiendo los pasos a continuación:
Pase el cursor sobre la miniatura que desea eliminar. Haga clic en los tres puntos en la esquina superior derecha. Dirá:”Más acciones”. Seleccione”Eliminar”para eliminar la miniatura de la lista.
Seleccione”Eliminar”para eliminar la miniatura de la lista.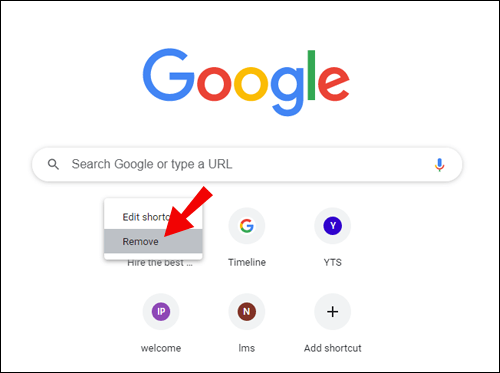 Puede hacer clic en”Deshacer”para restaurar esa miniatura o haga clic en”Restaurar miniaturas predeterminadas”para volver a cambiar todo a los valores predeterminados.
Puede hacer clic en”Deshacer”para restaurar esa miniatura o haga clic en”Restaurar miniaturas predeterminadas”para volver a cambiar todo a los valores predeterminados.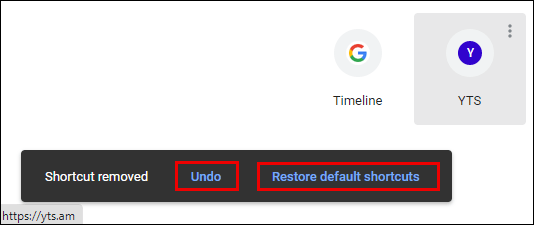
También puede cambiar el nombre de las miniaturas o cambiar sus enlaces URL:
Pase el cursor sobre la miniatura que desea editar.Haga clic en los tres puntos en la esquina superior derecha. Seleccione la opción”Editar acceso directo”.
Seleccione la opción”Editar acceso directo”.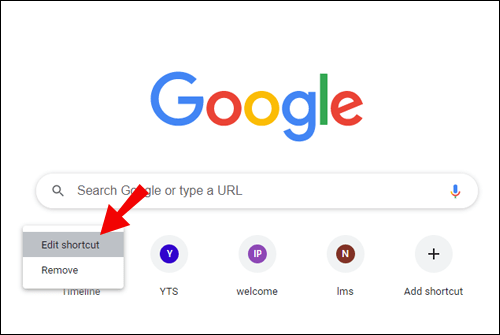 Se abrirá una nueva ventana que le pedirá que ingrese el”Nombre”y la”URL”de la miniatura.
Se abrirá una nueva ventana que le pedirá que ingrese el”Nombre”y la”URL”de la miniatura.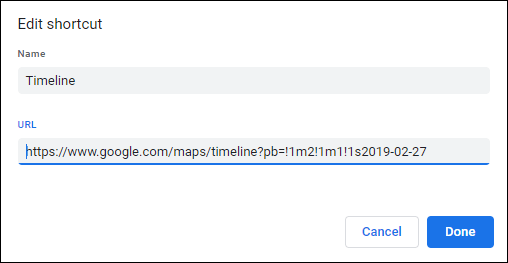 Realice modificaciones según sus preferencias.
Realice modificaciones según sus preferencias.
Cómo cambiar la nueva pestaña ¿Fondo de página en Chrome?
Hay dos formas de cambiar el fondo de la página de nueva pestaña en Chrome. Uno de ellos implica usar las fotos de archivo de Chrome y otro te permite cargar una imagen desde tu computadora. Ambos son sencillos e incluyen pasos similares.
Utilice Stock Photo de Chrome
Inicie Chrome en su escritorio. Abra una nueva pestaña al presionando las teclas”Ctrl”+”t”en su teclado o haciendo clic en Archivo > Nueva pestaña. Alternativamente, haga clic en el ícono más en la parte superior de su ventana de Chrome.
Abra una nueva pestaña al presionando las teclas”Ctrl”+”t”en su teclado o haciendo clic en Archivo > Nueva pestaña. Alternativamente, haga clic en el ícono más en la parte superior de su ventana de Chrome. Dirígete a la esquina inferior derecha y haz clic en el botón”Personalizar”.
Dirígete a la esquina inferior derecha y haz clic en el botón”Personalizar”. Abra la pestaña”Fondo”para ver una lista de fondos disponibles.
Abra la pestaña”Fondo”para ver una lista de fondos disponibles.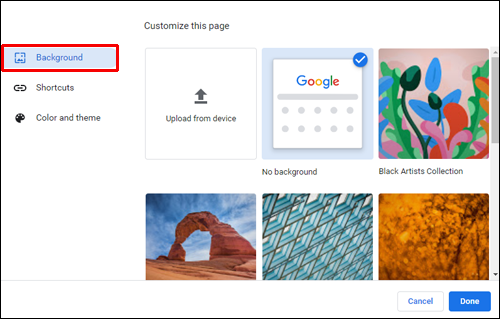 Navega entre diferentes categorías (Arte, Paisajes urbanos, Colores sólidos…).
Navega entre diferentes categorías (Arte, Paisajes urbanos, Colores sólidos…).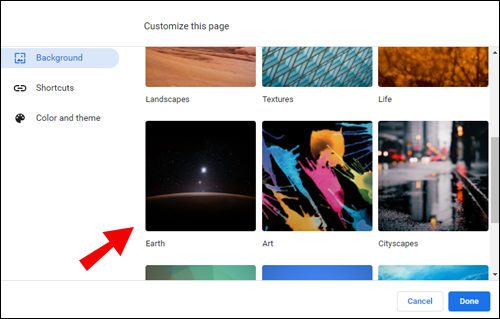 Seleccione la imagen te gusta y presiona”Listo”.
Seleccione la imagen te gusta y presiona”Listo”.
Usar la foto de tu computadora
Abre una nueva pestaña de Chrome. Haga clic en el botón”Personalizar”en la esquina inferior derecha de la página.
Haga clic en el botón”Personalizar”en la esquina inferior derecha de la página.
Elija la opción”Cargar desde dispositivo”.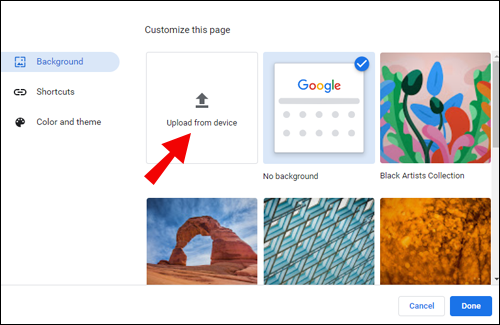 Encuentra el fondo imagen que desea usar desde su dispositivo.
Encuentra el fondo imagen que desea usar desde su dispositivo.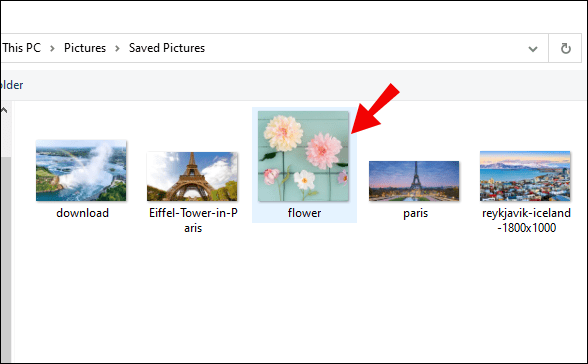 Haga clic en”Abrir”.
Haga clic en”Abrir”.
Cuando abre una nueva pestaña en Chrome, verá una nueva imagen de fondo.
Cómo establecer una nueva ¿Pestaña como su página de inicio en Chrome?
De forma predeterminada, su página de inicio y las páginas de nueva pestaña serán diferentes a menos que las personalice de otra manera.
Aquí se explica cómo configurar una nueva pestaña Page como su página de inicio en Chrome:
Inicie Chrome en su escritorio. Haga clic en los tres puntos verticales en la esquina superior derecha del navegador.
Haga clic en los tres puntos verticales en la esquina superior derecha del navegador. Navegue a”Configuración”.
Navegue a”Configuración”.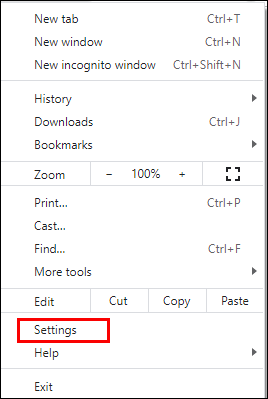 Haga clic en la sección”Al iniciar”en el menú de la izquierda.
Haga clic en la sección”Al iniciar”en el menú de la izquierda. Verás tres opciones para elegir. Seleccione”Abrir la página Nueva pestaña”.
Verás tres opciones para elegir. Seleccione”Abrir la página Nueva pestaña”.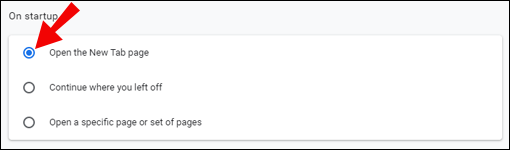
Esto establecerá su página de inicio como una nueva pestaña en Chrome.
Cómo cambiar la nueva ¿Volver a la pestaña predeterminada en Chrome?
Tal vez agregó una nueva extensión que no le gusta o simplemente desea volver al diseño predeterminado de la página Nueva pestaña. Afortunadamente, esta es una forma fácil y cambio rápido:
Abrir una nueva pestaña en Chrome. Navega hasta la esquina inferior derecha y haz clic en el botón”Personalizar”.
Navega hasta la esquina inferior derecha y haz clic en el botón”Personalizar”. Elegir la miniatura”Sin fondo”del menú emergente.
Elegir la miniatura”Sin fondo”del menú emergente.
Haga clic en”Listo”para finalizar.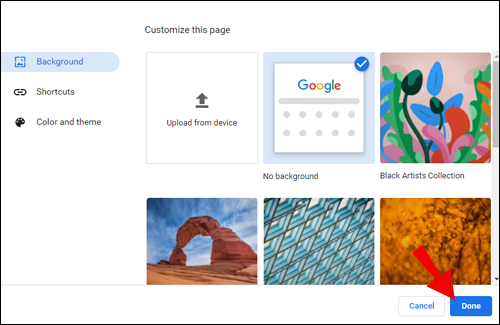
Esto ahora revierte tu página de nueva pestaña en Chrome a su configuración predeterminada.
¿Cómo mostrar una página en blanco en una nueva pestaña en Chrome?
Tal vez estés buscando para un enfoque más minimalista para su navegador y decidió cambiar su pestaña Nueva página a una en blanco. Afortunadamente, este es un proceso relativamente sencillo. Implica agregar esta extensión. Sigue estos pasos para obtener instrucciones sobre cómo hacerlo:
Visita el enlace anterior y haz clic en”Agregar a Chrome”junto a su nombre.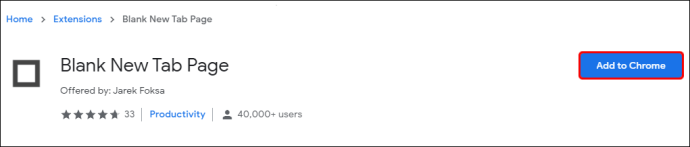 Haga clic en”Agregar extensión”en la ventana emergente. ventana hacia arriba para confirmar.
Haga clic en”Agregar extensión”en la ventana emergente. ventana hacia arriba para confirmar.
La extensión ahora se agrega automáticamente. La próxima vez que abra una nueva pestaña, se mostrará como una página en blanco.
Preguntas frecuentes adicionales
Aquí hay algunas preguntas más para ayudarlo a obtener sacar el máximo provecho de este tema.
¿Cómo cambio en qué se abre mi página Nueva pestaña?
Tu página Nueva pestaña predeterminada mostrará un logotipo de Google y una barra de búsqueda, seguidos de una miniatura mosaicos de sus sitios web más visitados. Si desea cambiar esta configuración, puede descargar una extensión de la Web Store de Chrome..
¿Cómo configuro Google como mi página Nueva pestaña?
De forma predeterminada, la página Nueva pestaña de Chrome presentará una barra de búsqueda de Google junto con miniaturas de los sitios web más visitados. Sin embargo, si no desea que su página Nueva pestaña muestre las miniaturas, simplemente puede eliminarlas y tener una interfaz clara de Google. Como alternativa, puede agregar esta extensión y agregue Google como su URL de página Nueva pestaña predeterminada.
¿Cómo cambio la nueva pestaña predeterminada de Chrome?
Si desea cambiar a una nueva página Nueva pestaña en Chrome, debe necesita agregar Extensiones de Chrome. En caso de que desee realizar cambios en su página Nueva pestaña predeterminada existente, sepa que solo puede cambiar su fondo y reposicionar, eliminar y editar los mosaicos en miniatura.
Personalice sus pestañas de Chrome
Cambiar la página Nueva pestaña en Chrome puede ser un ligero cambio para tus actividades diarias de navegación. Ya sea que esté aburrido de su configuración predeterminada o que desee un enfoque más minimalista, este artículo lo tiene cubierto. Le mostramos algunas de las extensiones más populares que llevarán su experiencia de navegación de Chrome al siguiente nivel.
¿Qué extensión de nueva pestaña de Chrome se adapta mejor a sus necesidades o preferencias personales? Comparta sus experiencias en la sección de comentarios a continuación.
Descargo de responsabilidad: algunas páginas de este sitio pueden incluir un enlace de afiliado. Esto no afecta nuestro editorial de ninguna manera.