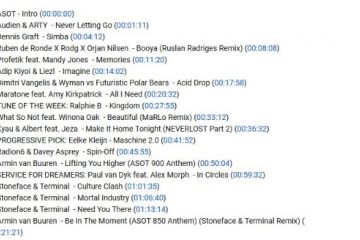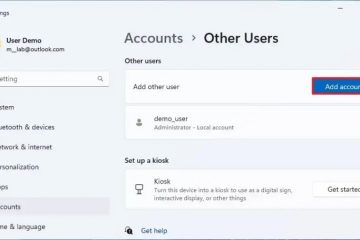¿Con qué frecuencia se actualiza la caché de un navegador?
Cuando las personas hablan sobre el caché del navegador, tienden a ceñirse a un solo tema: borrar el caché. Pero no suelen hablar de la importancia o la mecánica del proceso. En realidad, algunos navegadores actualizan su caché o la eliminan automáticamente.
De acuerdo, no sucede con la frecuencia que nos gustaría. De lo contrario, la intervención manual del usuario no sería necesaria. El caché es inmensamente útil para sitios web, servicios en la nube y aplicaciones web. Puede hacer que todo funcione más rápido y sin problemas.
La desventaja es que también puede hacer que las cosas sean más lentas. De ahí la necesidad de comprender cómo funciona el caché, cómo se almacena y qué hacer al respecto si hace más daño que bien.

Cache Refresh Times
Aunque la mayoría de los navegadores realizan las mismas funciones esenciales, no hay dos navegadores de Internet idénticos. Cada software tiene sus propias políticas, configuraciones predeterminadas y preferencias de usuario. Eso significa que no hay un período de tiempo preestablecido para que los navegadores actualicen automáticamente el caché de un sitio web individual.
Por ejemplo, algunos navegadores solo recuperan los últimos archivos de caché después de que caducan los archivos antiguos. Esto puede variar entre unos pocos minutos a días o años. Depende de la frecuencia con la que una persona visite un sitio web específico o use ese navegador.
Sin embargo, los navegadores pueden mantener elementos en caché indefinidamente solo en teoría. Muchos archivos almacenados en caché tienen encabezados HTTP como”Última modificación”,”Control de caché”y”Caduca”. Según los encabezados, los navegadores establecen fechas de vencimiento precisas para el contenido.
Pueden obtener un nuevo archivo después de la fecha de vencimiento o simplemente elimine el caché automáticamente.
Forzar actualización de caché
Para comprender por qué es esencial actualizar el caché o eliminarlo, es importante saber la diferencia entre actualizar una página y actualizar el caché manualmente.
La mayoría de los navegadores tienen el mismo botón de actualización de página. Al presionar la tecla”F5″, al hacer clic en el botón de actualización o al hacer clic con el botón derecho en una pestaña y seleccionar la opción de actualización, se ejecutará una actualización estándar. El navegador volverá a cargar la página usando el mismo archivo de caché que tenía almacenado.
Desafortunadamente, esto no siempre hará que un sitio web se cargue más rápido o funcione mejor. Ocurre cuando el archivo de caché está desactualizado. A veces, los usuarios deben forzar una actualización de caché.
Esta acción obliga a los navegadores a recuperar la información más reciente de la página web de sus servidores en lugar de los archivos en caché que el navegador tiene almacenados. En otras palabras, el servidor envía una versión de página completamente actualizada al navegador.
Forzar una actualización de caché puede funcionar de manera diferente en algunos navegadores. Por ejemplo, muchos navegadores de Windows, como Opera, Edge, Firefox, Chrome y otros, emiten comandos”Cache-Control: no-cache”al servidor. A cambio, los navegadores obtienen la página directamente del servidor.
Pero en los sistemas OS X, iniciar una actualización forzada de caché eliminará el caché y luego volverá a cargar la página. Nuevamente, con un caché limpio, el navegador puede recuperar la página directamente desde el servidor, sin necesidad de almacenar archivos en caché almacenados localmente..
Forzar actualización de caché en macOS
Si está usando una Mac, probablemente use Safari para la mayoría de las actividades de navegación. Los siguientes comandos lo ayudarán a realizar una actualización forzada de caché:
Presiona”Opción+⌘”.
Presiona “Comando + E.” Mantenga presionado”Comando + R”para actualizar la p edad con un caché limpio.
Mantenga presionado”Comando + R”para actualizar la p edad con un caché limpio.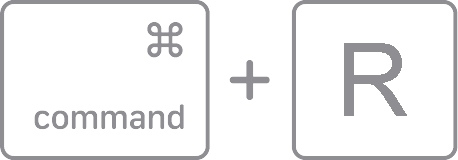
Forzar actualización de caché en Windows
Edge, Chrome, Opera y Firefox usan las mismas teclas de acceso rápido del teclado para forzar la actualización de caché. Presione”Ctrl + F5″en lugar del estándar”F5″. Enviará el comando”Cache-Control: no-cache”y forzará al navegador a usar los archivos que provienen directamente del servidor para cargar una página.
Borrar el caché manualmente
No hay consenso sobre cuánto tiempo es demasiado para mantener los archivos de caché. Algunas aplicaciones y sitios web tienden a funcionar más lentamente después de un tiempo. Pero otros funcionan bien después de meses de usar los mismos archivos de caché.
Dicho esto , borrar el caché del navegador manualmente es un excelente hábito. Y dependiendo de su navegador, el proceso puede verse un poco diferente.
Borrar el caché en Chrome
La mayoría de los usuarios deberían saber cómo borrar el caché en Chrome. Pero recapitulemos el proceso de todos modos:
Inicie Chrome. Haga clic en el botón de tres puntos en la esquina superior derecha.
Haga clic en el botón de tres puntos en la esquina superior derecha.
Ir a”Más herramientas”. Seleccione”Borrar datos de navegación…”
Seleccione”Borrar datos de navegación…” Marque la opción”Imágenes y archivos en caché”.
Marque la opción”Imágenes y archivos en caché”.
Seleccione un rango de tiempo y presione”Borrar datos”.
Tenga en cuenta que esto no eliminará el historial de navegación, los datos de autocompletar o las cookies a menos que eliges hacer borrón y cuenta nueva de Chrome.
Borrar la caché en Firefox
Si quieres borrar la caché de Firefox, debes hacerlo desde el menú”Historial”.
Inicie Firefox. Ir a”Historial”.
Ir a”Historial”. Seleccione”Borrar historial reciente…”
Seleccione”Borrar historial reciente…” Marque la opción”Caché”.
Marque la opción”Caché”. Haga clic en”Borrar ahora”.
Haga clic en”Borrar ahora”.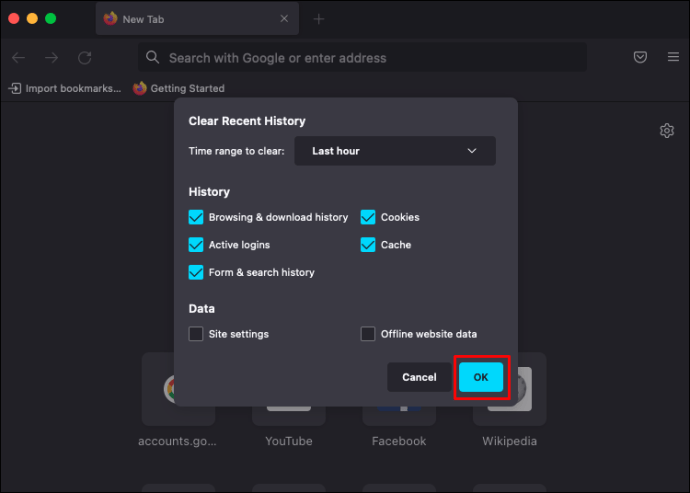
Nuevamente, esto solo eliminará los archivos en caché del almacenamiento local. Debe agregar otras selecciones para borrar las cookies, la información de inicio de sesión, las preferencias del sitio, los datos sin conexión, etc.
Borrar el caché en Safari
El proceso de limpieza del caché de Safari es bastante simple pero puede elimine más información almacenada de la que desea.
Inicie Safari. Ve a la pestaña”Historial”.
Ve a la pestaña”Historial”. Haga clic en”Borrar historial…”
Haga clic en”Borrar historial…” Seleccionar sitios web o todo el historial de navegación.
Seleccionar sitios web o todo el historial de navegación. Haga clic en”Borrar historial”.
Haga clic en”Borrar historial”.
Tenga en cuenta que al borrar el historial en Safari, se elimina todo, incluidos los archivos almacenados en caché, las contraseñas guardadas y las credenciales de usuario, las cookies y otros elementos.
Borrar el caché en Edge
Inicie su navegador Microsoft Edge y siga los siguientes pasos para eliminar el caché y hacer espacio para nuevos archivos del sitio web.
Haga clic en el botón de menú de tres puntos. Vaya a”Configuración”.”
Vaya a”Configuración”.”
Seleccione”Privacidad y servicios”. Vaya a”C”Aprender datos de navegación”pestaña.
Vaya a”C”Aprender datos de navegación”pestaña.
Marque”Imágenes y archivos en caché”. Seleccionar cookies y otros elementos que quizás desee eliminar.
Seleccionar cookies y otros elementos que quizás desee eliminar.
Haga clic en el botón”Borrar”.
Borrar el caché en Opera
Opera tiene un proceso diferente para borrar el caché, pero es similar al proceso de Safari.
Inicie Opera.
Ir al menú principal. Navegue a”Configuración”.
Navegue a”Configuración”. Ve a”Privacidad y seguridad”.
Ve a”Privacidad y seguridad”. Haga clic en la opción”Borrar datos de navegación”.
Haga clic en la opción”Borrar datos de navegación”. Haga clic en el menú”Avanzado”en el panel derecho.
Haga clic en el menú”Avanzado”en el panel derecho.  Presiona”Borrar datos”.
Presiona”Borrar datos”.
Puede obligar a Opera a borrar automáticamente su caché al cerrar, lo cual es genial:
Ve a”Configuración”. Vaya a”Privacidad y seguridad”.
Vaya a”Privacidad y seguridad”. Seleccione”Cookies y otros datos del sitio”.
Seleccione”Cookies y otros datos del sitio”.  Mueva el control deslizante”Borrar cookies y datos del sitio al salir de Opera”a activado.
Mueva el control deslizante”Borrar cookies y datos del sitio al salir de Opera”a activado.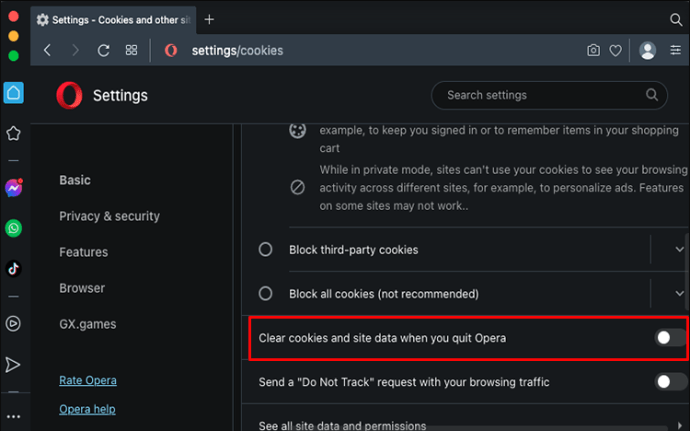
Habilitar esta opción evitará que Opera almacene archivos de caché locales. Por lo tanto, cada vez que visite un sitio web, obtendrá la página directamente del servidor host. Es posible que no siempre haga que su navegación sea más fluida, pero debería eliminar los problemas de conexión y el desbordamiento de caché.
Razones principales por las que necesita una actualización de caché del navegador o un borrado completo
Siempre que los usuarios acceden a sitios web, el los navegadores almacenan varios datos, como información del sitio y archivos en caché. Pero incluso si algo cambia con el sitio web o el servidor, los usuarios pueden acceder a ellos utilizando archivos e información más antiguos.
Esto puede crear un par de problemas.
Por ejemplo, las personas pueden acceder sitios web que utilizan formularios antiguos o caducados. Hacerlo puede comprometer la seguridad de la conexión y la transferencia de datos.
Además, el uso de formularios antiguos puede crear problemas de incompatibilidad. Por lo tanto, aunque aún puede acceder a un sitio, es posible que no funcione sin problemas o según lo previsto. Algunos usuarios pueden encontrar problemas de accesibilidad, problemas de visualización, errores de inicio de sesión, etc.
Además, los formularios antiguos menos seguros no siempre protegerán la información personal del usuario.
No se duerma Gestión de caché de su navegador
Los datos recopilados por navegadores y dispositivos pueden ayudar o empeorar las cosas para el usuario medio. Desafortunadamente, no puede automatizar por completo la administración de caché usando una computadora, tableta o teléfono inteligente.
A menudo es necesario forzar manualmente una actualización de caché o borrar todo el historial de caché. Afortunadamente, el proceso es fácil de usar en todos los navegadores y no necesita experiencia técnica para hacerlo. Puede borrar el caché cuando sea necesario, o no si no encuentra problemas.
Díganos qué piensa sobre el estado actual de la administración del caché del navegador. ¿Borras regularmente el caché o no? ¿Prefiere forzar actualizaciones de caché en sitios web individuales? Diríjase a la sección de comentarios a continuación y háganoslo saber.
Descargo de responsabilidad: algunas páginas de este sitio pueden incluir un enlace de afiliado. Esto no afecta nuestro editorial de ninguna manera.