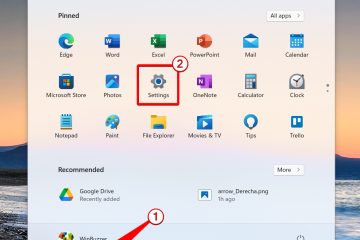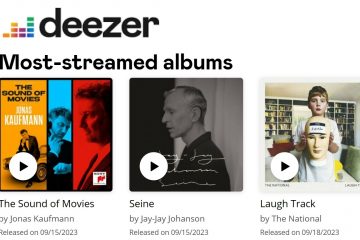¿Necesita anotar algunos pensamientos en un archivo de texto? ¿Está tratando de hacer una lista en su computadora y está buscando una aplicación fácil de usar que le permita hacer eso? Sea lo que sea, si todo lo que pretende hacer es escribir un texto y no le importa no poder realizar ediciones complejas, entonces el Bloc de notas es la aplicación que debe usar: una aplicación simple pero práctica y útil que ya está disponible en todos sus Computadoras con Windows, incluidas las que se ejecutan en Windows 11. Esto es lo que es el Bloc de notas, su propósito y cómo usar el Bloc de notas en Windows 11:
¿Qué es el Bloc de notas en Windows 11? ¿Para qué se utiliza el Bloc de notas?
El Bloc de notas es una aplicación antigua que se encuentra en todas las versiones de Windows lanzadas por Microsoft. Ha existido desde 1983, así que en este momento, ¡tiene alrededor de 40 años! Su propósito básico no ha cambiado mucho a lo largo del tiempo, pero sí su apariencia y algunas de sus características. ¿Cuál es el uso del Bloc de notas? ¿Cuáles son las características principales del Bloc de notas en Windows 11? Bueno, el Bloc de notas es uno, si no el más básico, editor de texto que puede obtener, y definitivamente es la aplicación más simple para escribir y editar texto en Windows.
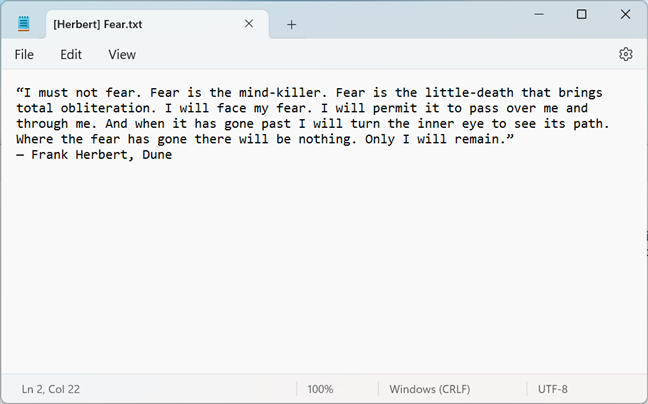
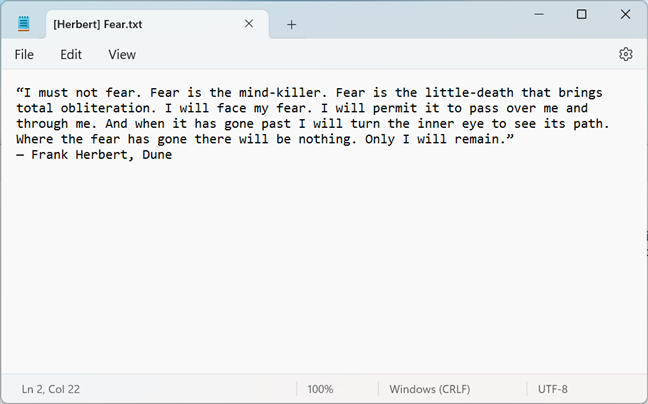
Bloc de notas en Windows 11
Si bien el Bloc de notas no tiene funciones avanzadas como otros editores de documentos más complejos (por ejemplo, Microsoft Word, Notepad ++, LibreOffice Writer), eso no es necesariamente una desventaja. Su simplicidad hace que el Bloc de notas sea muy fácil de usar, como pronto descubrirá en las siguientes secciones de este artículo.
Cómo abrir el Bloc de notas en Windows 11
Abrir el Bloc de notas en Windows 11 es tan fácil como puede ser y, como la mayoría de las cosas en los sistemas operativos de Microsoft, hay varias formas de hacerlo. Puede encontrarlos todos en este tutorial: Cómo abrir el Bloc de notas en Windows (11 formas).
Sin embargo, si no tiene tiempo para leerlos todos, debe saber que uno de los más rápidos formas de abrir el Bloc de notas es usar la Búsqueda de Windows 11. Haga clic o toque el botón de búsqueda junto a Inicio en su barra de tareas, escriba bloc de notas y seleccione la aplicación Bloc de notas de los resultados de búsqueda.
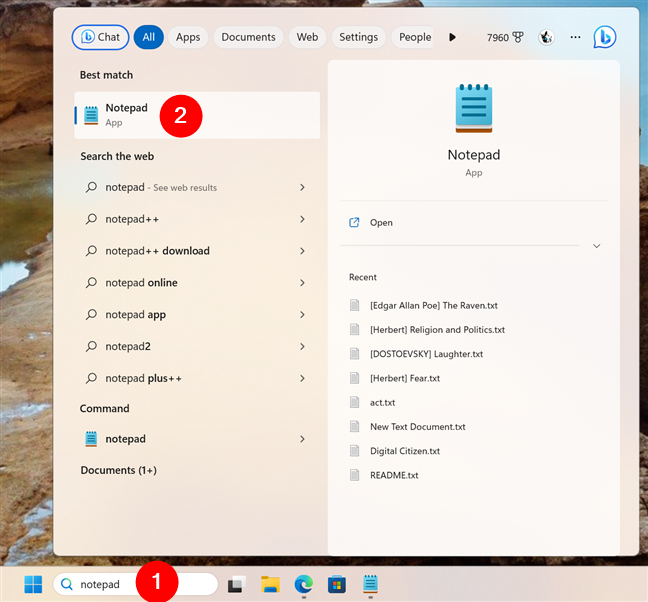
Abriendo el Bloc de notas en Windows 11
Una vez que abra el Bloc de notas, debería ver una ventana similar al de la siguiente captura de pantalla.
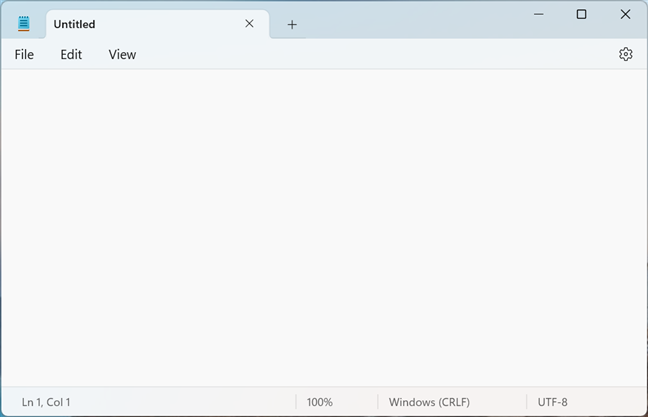
Cree un nuevo archivo de texto del Bloc de notas
Otra forma intuitiva de iniciar el Bloc de notas es simplemente hacer doble clic o tocar dos veces en cualquier documento de texto que tenga la extensión de archivo estándar.txt. A menos que haya cambiado previamente las asociaciones de archivos, esta acción debería desencadenar el inicio del Bloc de notas y cargar automáticamente ese archivo.
Puede iniciar el Bloc de notas abriendo un archivo de texto
Repitiendo el proceso haciendo doble clic en otro texto El archivo también abrirá ese, pero en una nueva pestaña dentro del Bloc de notas.
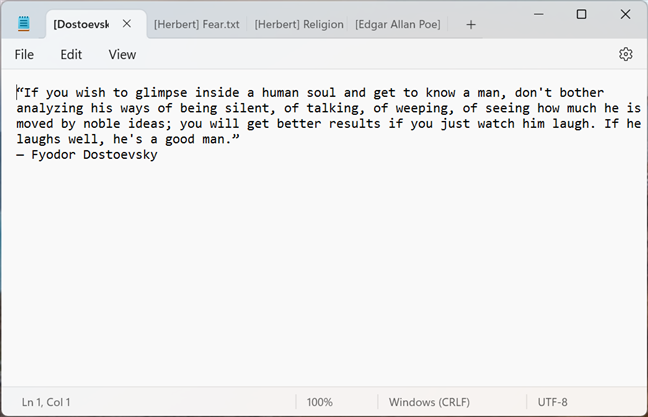
Los siguientes archivos de texto que abre se cargan en nuevas pestañas dentro del Bloc de notas
CONSEJO: Se agregaron pestañas al Aplicación Bloc de notas con la actualización Moment 2 para Windows 11. Si bien no puede deshabilitar las pestañas por completo, si prefiere que el Bloc de notas abra una nueva ventana para cada nuevo documento que abra, consulte la última sección de esta guía.
Cómo crear un archivo de texto en Windows 11 con el Bloc de notas
Si desea crear un archivo de texto w Con el Bloc de notas, hay dos formas sencillas de hacerlo. Una de ellas es iniciar la aplicación por sí sola, no haciendo doble clic en un documento ya creado, y luego simplemente comenzar a escribir.
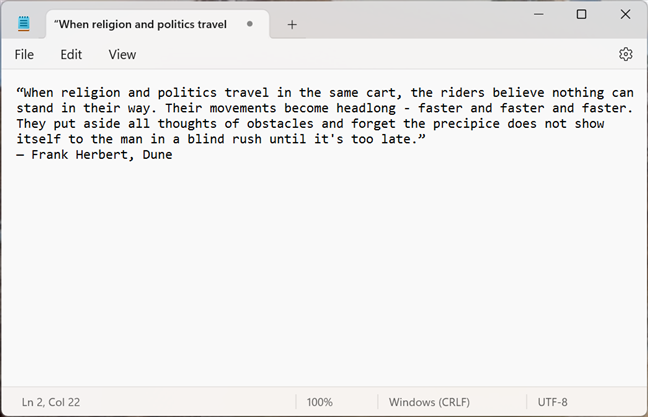
Escribir texto dentro del Bloc de notas
Alternativamente, si el Bloc de notas ya está abierto y no son documentos de texto cargados en él, puede crear un nuevo archivo creando una nueva pestaña. En la ventana del Bloc de notas, haga clic o toque el signo + (más) junto a las pestañas abiertas en la parte superior de la ventana, justo encima del menú.
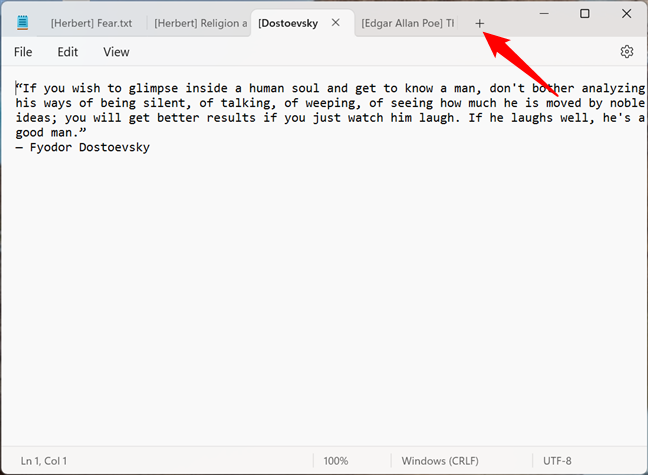
Presione el botón + para crear una nueva pestaña en el Bloc de notas
Eso creará un nuevo archivo en una nueva pestaña, donde puedes comenzar a escribir lo que quieras.
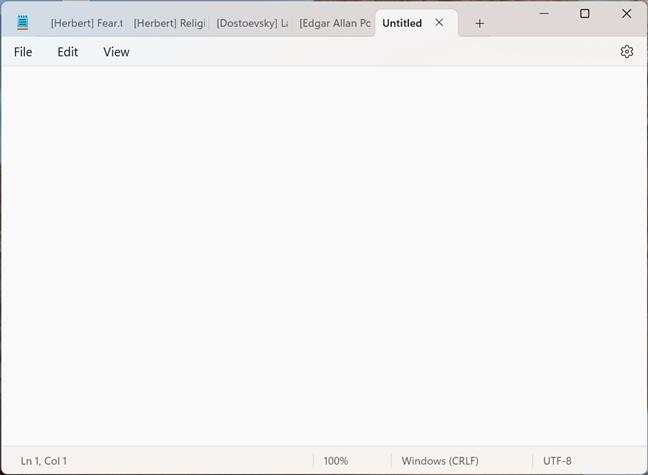
Cree un nuevo documento escribiendo dentro de una nueva pestaña
Nada complicado hasta ahora, ¿verdad? Veamos qué sigue:
Cómo editar un archivo de texto con el Bloc de notas en Windows 11
Todas las opciones de edición disponibles en el Bloc de notas para Windows 11 se encuentran en el menú Editar. Si ha usado el Bloc de notas en otros sistemas operativos de Microsoft, como Windows 10 o Windows 7, ya debería estar familiarizado con todo aquí.
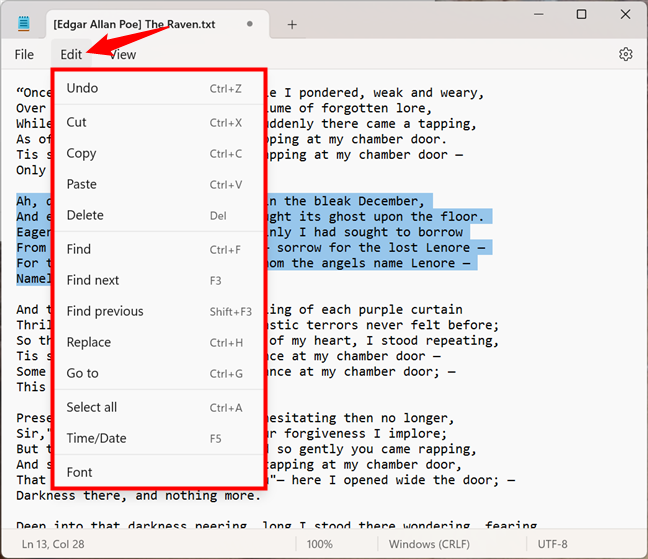
Opciones de edición disponibles en Notepad para Windows 11
Sin embargo, por el bien de integridad, echemos un vistazo a cada uno de ellos para ver de qué se trata. En el Bloc de notas de Windows 11, puede editar el texto usando las siguientes opciones:
Deshacer cambios en el texto
Deshacer (Ctrl + Z) elimina el último cambio que realizó en el archivo de texto. Por ejemplo, elimina la última palabra que ha escrito.
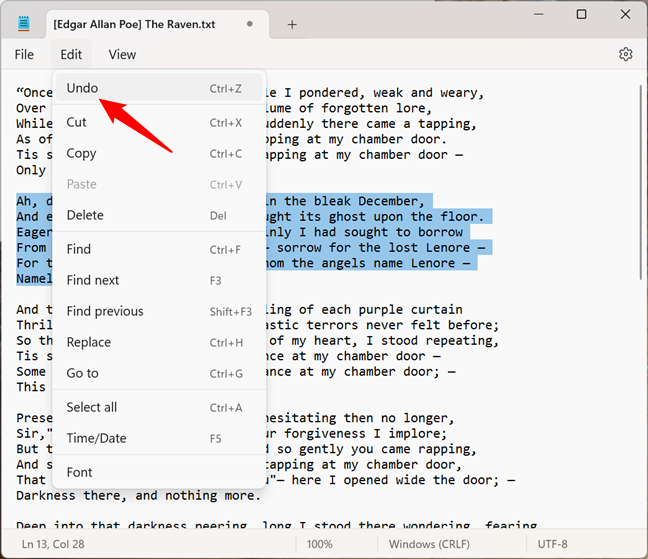
Deshacer cambios en el Bloc de notas
Cortar, copiar, pegar y eliminar texto en el Bloc de notas
Cortar (Ctrl + X), Copiar (Ctrl + C), Pegar (Ctrl + V) y Eliminar (Del) son los comandos comunes que se encuentran en cualquier aplicación de edición de documentos. Puede usarlos para mover texto, duplicar o eliminar palabras, párrafos o partes enteras de texto de su archivo.
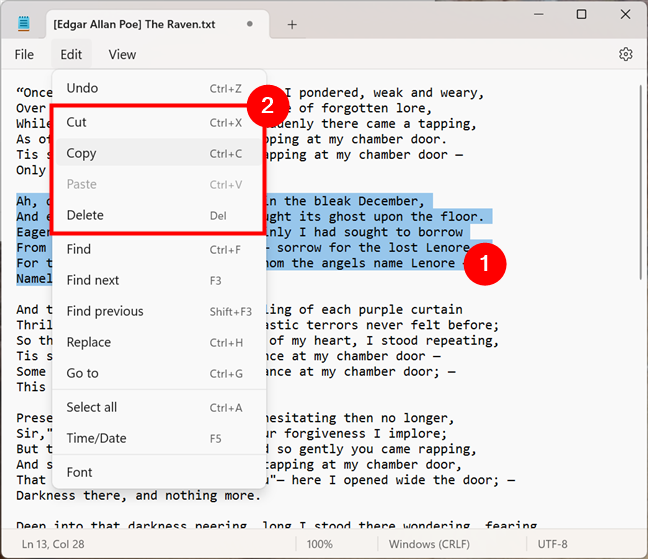
Cortar, copiar, pegar y eliminar texto en el Bloc de notas
Buscar, reemplazar y navegar en archivos de texto con el Bloc de notas
Buscar (Ctrl + F), Buscar siguiente (F3), Buscar anterior (Mayús + F3), Reemplazar (Ctrl + H) e Ir a (Ctrl + G) le permiten busque, reemplace o navegue hasta un texto específico en el archivo abierto en el Bloc de notas.
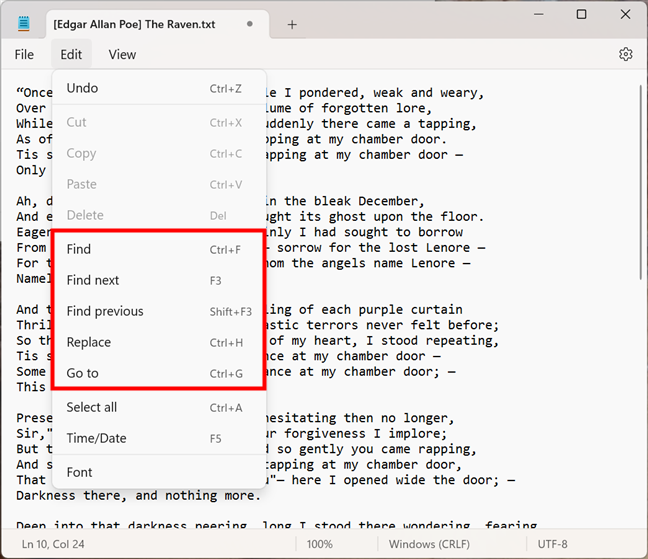
Buscar o reemplazar texto y navegar en el Bloc de notas
Si usa los comandos Buscar o Reemplazar, el Bloc de notas abre un cuadro de diálogo donde puede ingresar el texto que desea buscar o reemplazar.
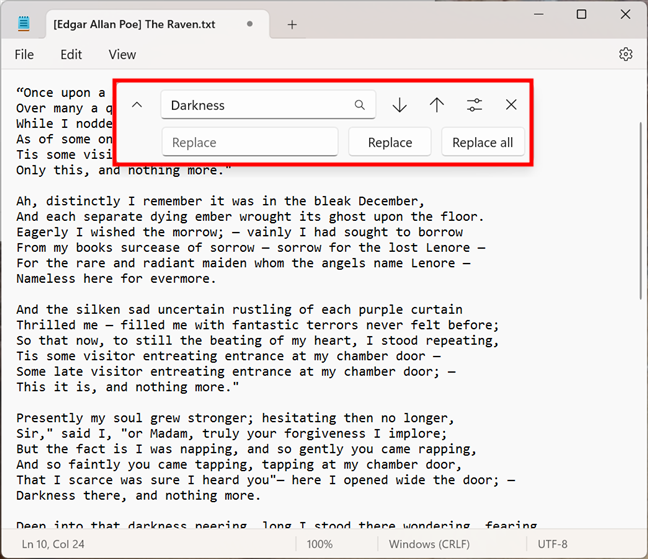
Uso del buscar y/o reemplazar opciones de texto en el Bloc de notas
Además, también obtiene un par de opciones de búsqueda. Junto al campo de búsqueda, puede elegir si la búsqueda se ejecutará hacia abajo o hacia arriba en todo el archivo, así como si desea que la búsqueda sea”Coincidir mayúsculas y minúsculas”o”Ajustar”.
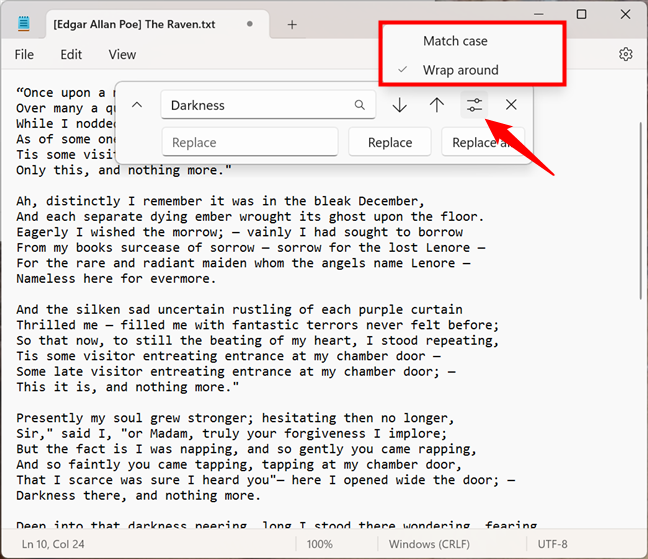
Elige si hacer coincidir mayúsculas y minúsculas/o Wrap around
Mientras que las primeras opciones se explican por sí mismas, la última es interesante.”Ajustar”permite que el Bloc de notas continúe la búsqueda del texto que ingresó, incluso después de llegar al final o al principio del archivo de texto. De forma predeterminada, el Bloc de notas comienza a buscar desde donde se encuentra el cursor en el archivo de texto, y si va hacia abajo, se detiene al final del archivo. Del mismo modo, si va hacia arriba, detiene la búsqueda cuando llega al principio del archivo. Con”Wrap around”activado, el Bloc de notas continúa su búsqueda: cuando llega al final del archivo. archivo, continúa desde el principio y al revés.
CONSEJO: Wrap around es una característica que también está presente en el Bloc de notas para Windows 10 Puede leer más sobre eso aquí: ¿Qué es el Bloc de notas? 9 cosas para las que puedes usarlo.
Seleccionar todo el texto en el Bloc de notas
Seleccionar todo es un comando con un propósito obvio: selecciona todo el texto en tu archivo.
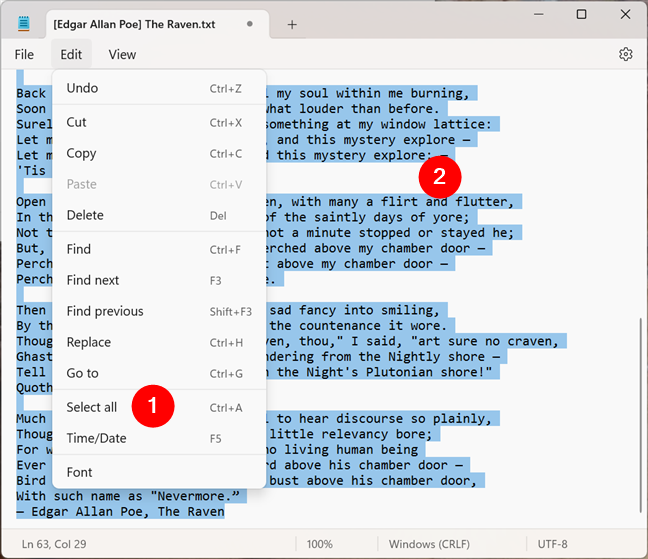
Seleccionar todo texto en el Bloc de notas
CONSEJO: Si pasa mucho tiempo trabajando con texto, como el suyo, estas son todas las formas de seleccionar o resaltar texto en Windows.
Insertar la hora y la fecha en un archivo de texto del Bloc de notas
Hora/Fecha le permite insertar automáticamente la hora y la fecha actuales en el Bloc de notas.
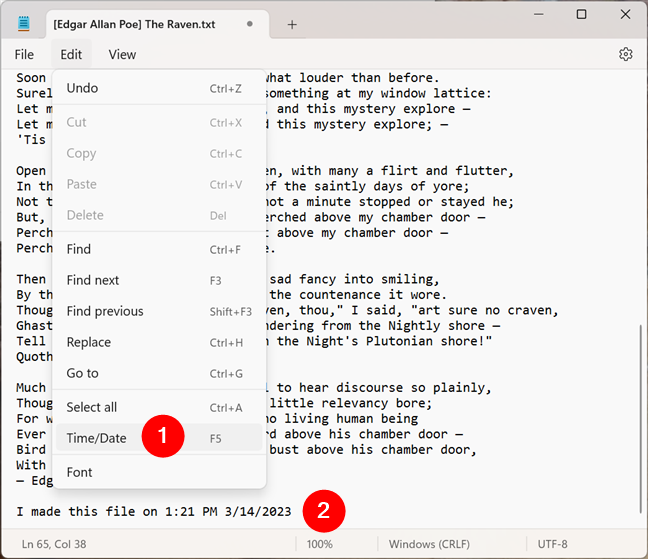
Insertar hora y fecha en un archivo de texto del Bloc de notas
Cambiar la fuente utilizada por el Bloc de notas
Fuente lo lleva a la configuración de fuentes del Bloc de notas, donde puede cambiar la familia de fuentes, el estilo y el tamaño que utiliza la aplicación para mostrar el texto.
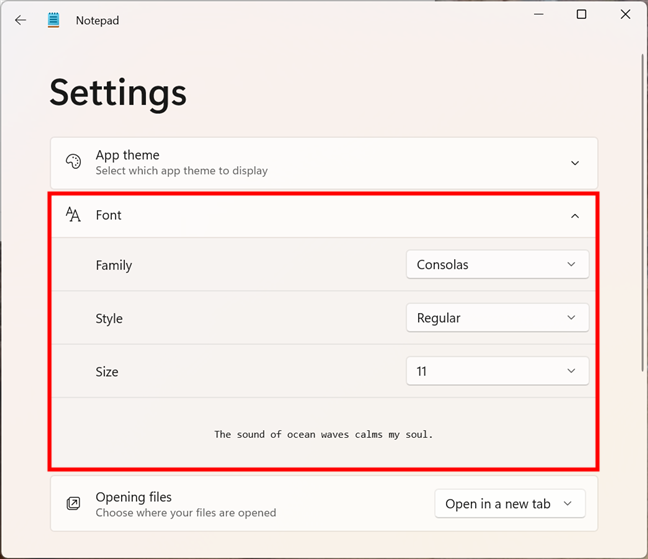
Configuración de fuentes en el Bloc de notas para Windows 11
Tenga en cuenta, sin embargo, que cambiar la fuente se aplica a todo el texto. A diferencia de los editores de documentos más avanzados (como WordPad o Microsoft Word), en el Bloc de notas no puedes usar una fuente para una parte del texto y otra para el resto.
Cómo cambiar la forma en que ve un archivo de texto en el Bloc de notas para Windows 11
En Windows 11, el Bloc de notas también ofrece un par de opciones diferentes para mostrar los archivos de texto que abre con él. Todos estos se encuentran en el menú Ver y le permiten cambiar el nivel de zoom, mostrar u ocultar la barra de estado en la parte inferior de la ventana y ajustar palabras.
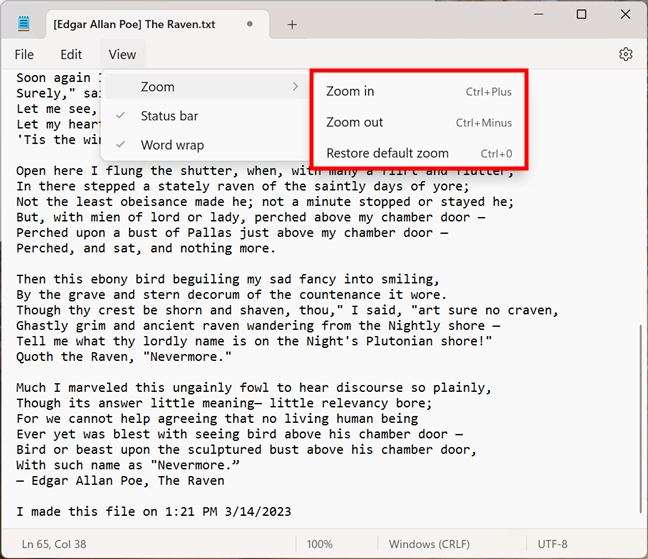
Las opciones de visualización disponibles en Notepad
Acercar o alejar se hace desde el menú o usando los atajos de teclado Ctrl + Más o Ctrl + Menos.
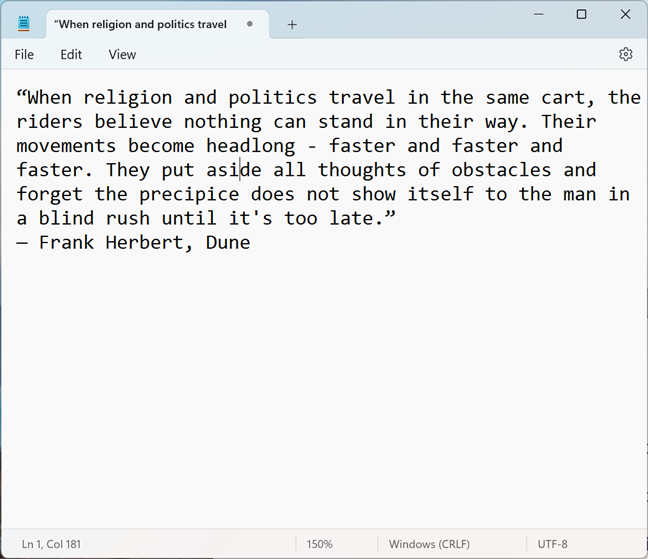
Hacer zoom en el Bloc de notas para Windows 11
La barra de estado es útil para algunas personas, ya que mantiene informó sobre la posición del cursor dentro del archivo de texto (a menos que habilite el ajuste de línea), el nivel de zoom actual y la codificación de texto utilizada.
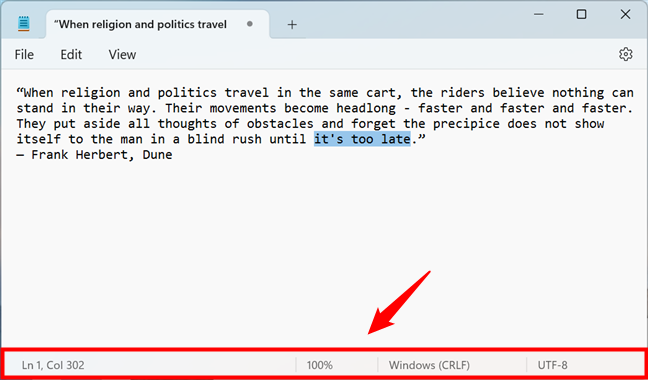
La barra de estado del Bloc de notas de Windows 11
Habla ing de ajuste de línea, es posible que se pregunte qué es eso. En versiones anteriores de la aplicación, el Bloc de notas solía mostrar cada línea de texto de principio a fin en una sola fila. La única forma de dividir una línea de texto en dos filas era presionar Enter. Eso significaba que para leer una larga línea de texto, probablemente tenía que desplazarse horizontalmente dentro de la ventana del Bloc de notas para llegar al final.
La función de ajuste de línea, que está habilitada de forma predeterminada en las últimas versiones del Bloc de notas. , ajusta automáticamente el texto dentro de la ventana del Bloc de notas y lo muestra en la fila siguiente, en lugar de obligarlo a desplazarse. Por lo tanto, si desea leer el texto más fácilmente, sin tener que desplazarse horizontalmente, definitivamente debería tener habilitado el Ajuste de línea.
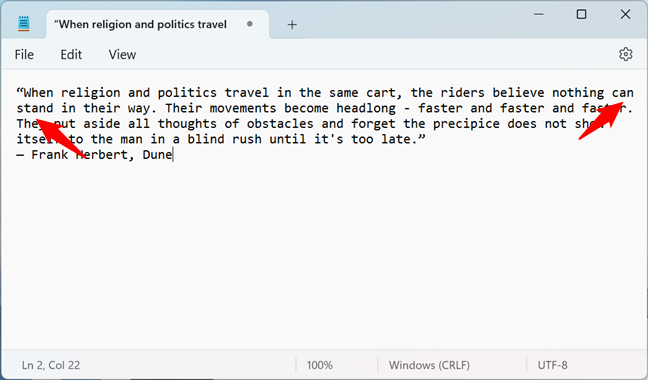
Ajuste de texto activado en el Bloc de notas
Cómo guardar un archivo de texto con el Bloc de notas
Cuando haya terminado de editar, puede guardar todo como un archivo de texto con la extensión.txt en cualquier lugar que desee en su computadora. Para hacerlo, haga clic o toque una de las opciones para guardar disponibles en el menú Archivo:
Guardar (Ctrl + S): guarda el archivo abierto actualmente con su nombre original o, si es un archivo nuevo, primero pregunta usted para nombrarlo. Guardar como (Ctrl + Shift + S): guarda el archivo abierto actualmente con un nombre y una ubicación que especifique manualmente. Guardar todo (Ctrl + Alt + S): guarda todos los archivos que están abiertos en cualquier pestaña dentro de la ventana activa del Bloc de notas. Esto no se aplica a otras ventanas abiertas del Bloc de notas o las pestañas dentro de ellas. 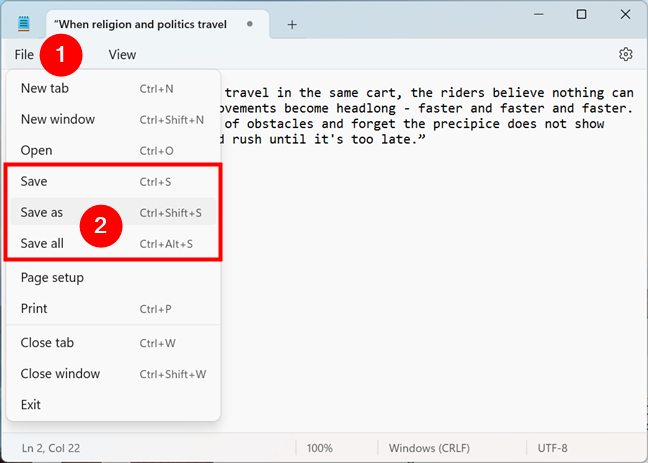
Cómo ahorrar archivos de texto con el Bloc de notas
Si acaba de crear el archivo de texto, elegir cualquiera de las opciones de guardar generará la misma respuesta. El Bloc de notas le preguntará dónde desea guardarlo y qué nombre le gustaría darle. Elija lo que prefiera y luego presione el botón Guardar.
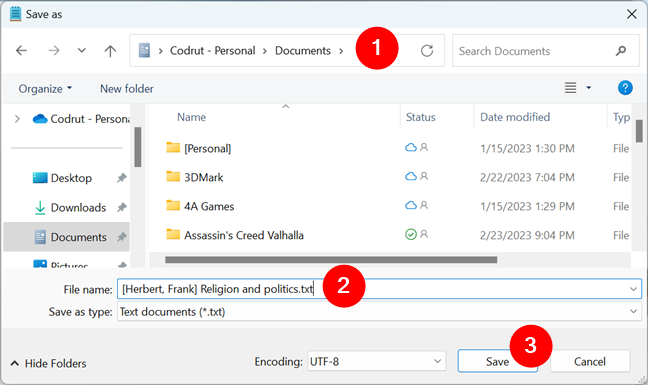
Guardar un archivo de texto con un nombre diferente o en otra ubicación
También existe la posibilidad de que no haya creado el archivo de texto ahora desde cero, en su lugar, abra y edite uno creado previamente. En ese caso, si elige Guardar o Guardar todo, se actualizarán automáticamente los archivos de texto que haya editado. Elegir Guardar como le permite crear un nuevo archivo de texto en la ubicación que desee, dejando intacto el anterior.
Cómo imprimir un archivo de texto desde el Bloc de notas en Windows 11
Si lo desea para imprimir un documento que ha abierto o editado en el Bloc de notas, las cosas no podrían ser más sencillas: acceda al menú Archivo y seleccione Imprimir. Sin embargo, antes de imprimir cualquier cosa, es posible que desee ajustar cómo se verá su documento en papel. Para ello, puede utilizar la opción”Configuración de página”del menú Archivo del Bloc de notas.

Configuración de la página en el Bloc de notas para Windows 11
Aunque las opciones de configuración de la página son relativamente limitadas en el Bloc de notas, le brindan todas las conceptos básicos. Puede seleccionar el tamaño del papel y la bandeja de la impresora utilizada, la orientación (vertical u horizontal), los márgenes, así como el encabezado y el pie de página utilizados, si corresponde.
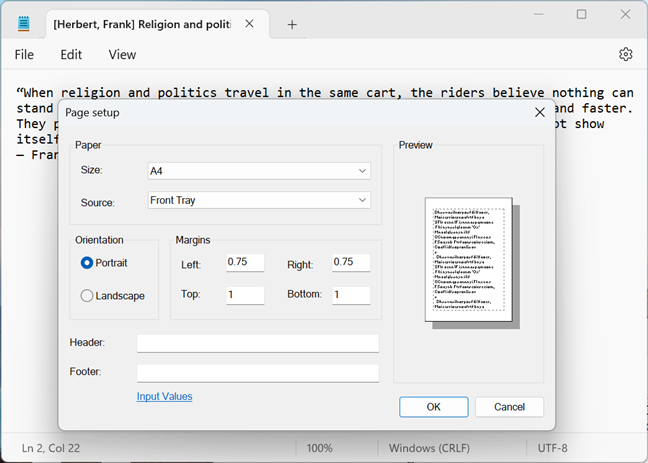
Opciones de configuración de página disponibles en Notepad
Entonces , vuelve al menú Archivo y selecciona Imprimir.
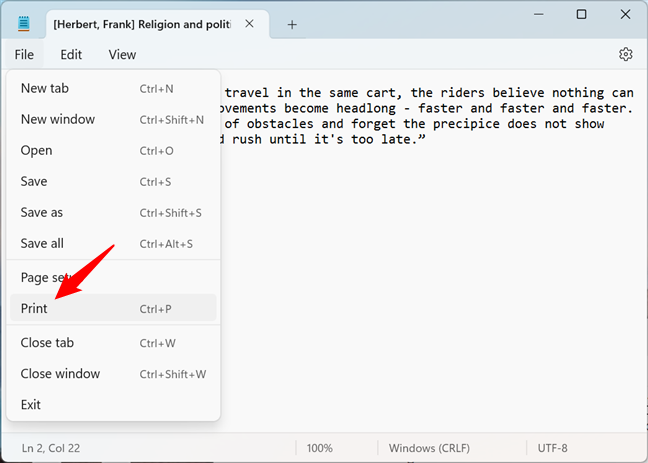
Cómo imprimir un archivo de texto con el Bloc de notas
El Bloc de notas abrirá el cuadro de diálogo Imprimir, donde puede ajustar aún más cómo desea que sea el documento impreso en papel. Cambie la configuración según sus deseos y presione el botón Imprimir para enviar el archivo a la impresora.
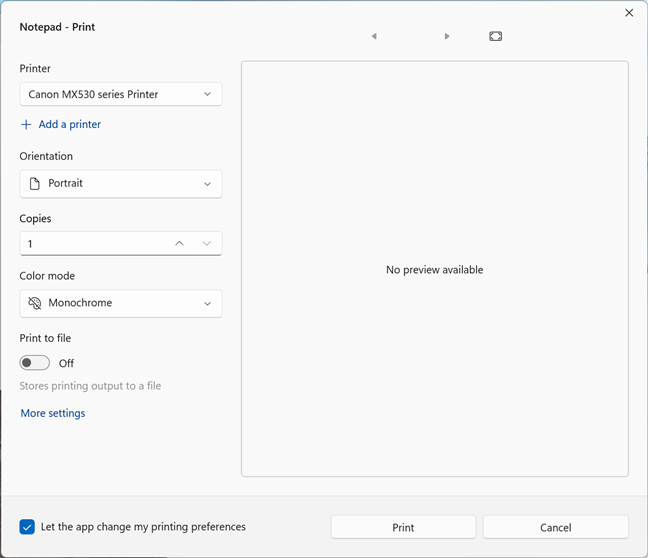
Cuadro de diálogo Imprimir del Bloc de notas
CONSEJO: Si tiene más de una impresora instalada, aquí se explica cómo configurar la impresora predeterminada en Windows.
Cómo mostrar el Bloc de notas en modo oscuro en Windows 11
El Bloc de notas de Windows 11 tiene una función que no está disponible en los sistemas operativos anteriores de Microsoft, no incluso en Windows 10. Esa es su capacidad para mostrar su interfaz en modo claro u oscuro, según lo prefieras. Para cambiar la interfaz visual del Bloc de notas, presione el botón Configuración en la esquina superior derecha de su ventana.
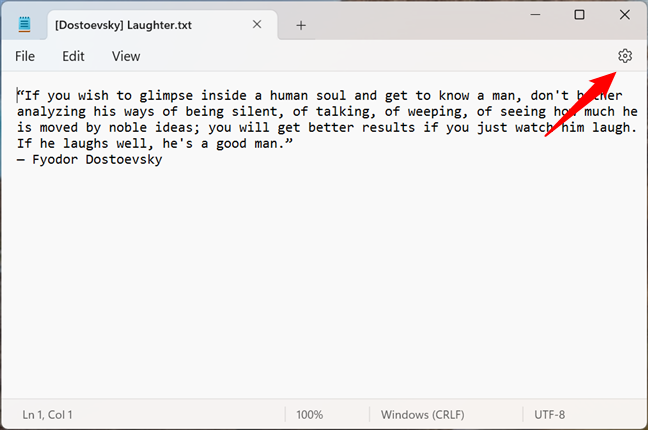
El botón Configuración del Bloc de notas de Windows 11
Luego, en la página Configuración, haga clic o toque el tema de la aplicación y seleccione la pantalla modo que más le guste: claro u oscuro.
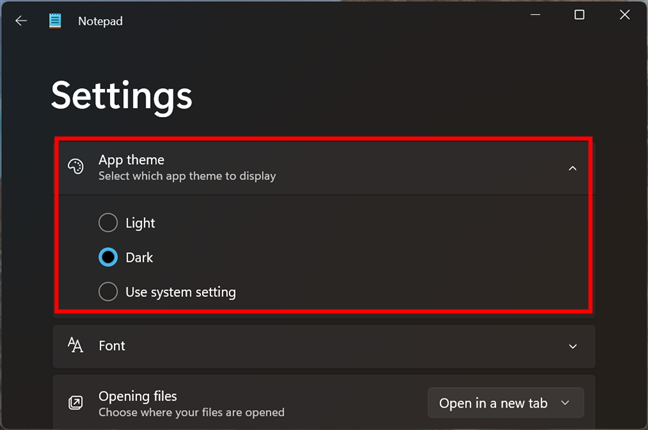
Cómo activar el Modo oscuro para el Bloc de notas en Windows 11
Además, también puede dejar que el Bloc de notas”Use la configuración del sistema”si prefiere que su apariencia cambie automáticamente según el sistema-amplia configuración de las opciones de personalización de Windows 11. Para obtener más información sobre el modo oscuro en Windows 11, lea esta guía: Cómo activar el Modo oscuro en Windows 11.
Cómo hacer que el Bloc de notas abra archivos en nuevas pestañas o nuevas ventanas
Hay una última configuración que debemos cubrir antes de ding esta guía del Bloc de notas: Abrir archivos. Como ya sabe, después de la actualización de Moment 2 para Windows 11, el Bloc de notas recibió soporte para pestañas. Además, su comportamiento predeterminado al abrir archivos es abrir cada uno en una nueva pestaña, no en una nueva ventana como en el pasado. Sin embargo, puede cambiar eso a su gusto.
Para modificar la forma en que el Bloc de notas abre los archivos, inicie la aplicación y diríjase a su Configuración haciendo clic o tocando el pequeño botón de rueda dentada que se encuentra en la esquina superior derecha de su ventana.
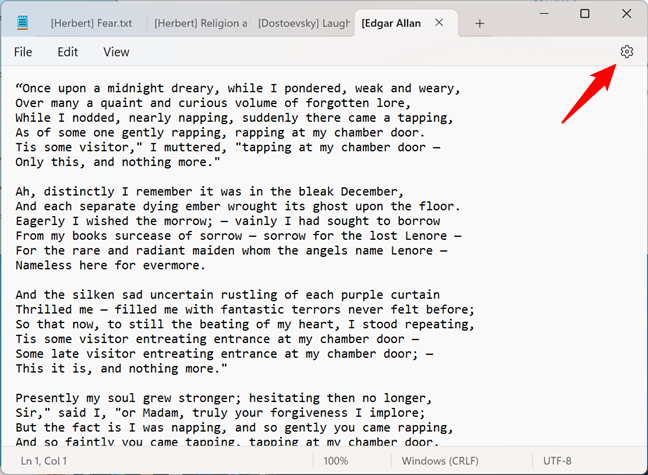
Abra la Configuración del Bloc de notas
En Configuración, haga clic o toque en la lista desplegable junto a Abrir archivos (elija dónde abrir sus archivos) y seleccione la opción que prefiera: “Abrir en un nueva pestaña”o”Abrir en una nueva ventana”.
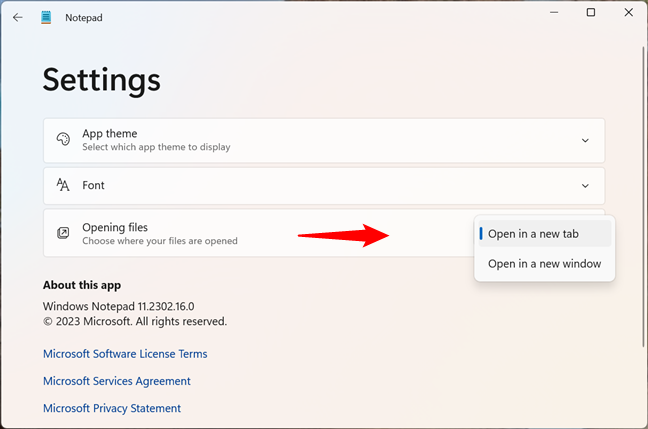
Seleccione cómo abrir archivos: en una nueva pestaña o ventana
El cambio ocurre instantáneamente, por lo que puede continuar con su trabajo después.
¿Usas el Bloc de notas en Windows 11?
A decir verdad, no uso el Bloc de notas con tanta frecuencia. Sin embargo, lo encuentro útil de vez en cuando cuando tengo prisa y quiero escribir algo. ¿Qué pasa contigo? ¿Utiliza el Bloc de notas de forma regular? Hágame saber en los comentarios a continuación si lo encuentra útil y si le gustan sus características en Windows 11. ¿Qué más le gustaría que Microsoft agregue a esta aplicación?