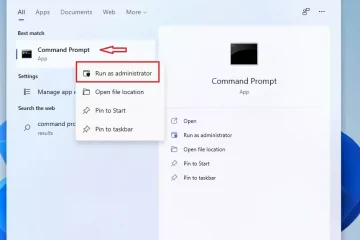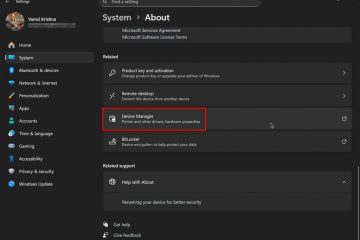Στα Windows 11, για να μετακινήσετε τη γραμμή εργασιών, επεξεργαστείτε το δυαδικό κλειδί “Ρυθμίσεις” στο κλειδί μητρώου “StuckRects3”. Η τιμή 01 μετακινεί τη γραμμή εργασιών στην κορυφή. Η τιμή 02 μετακινεί τη γραμμή εργασιών στα δεξιά. Η τιμή 00 μετακινεί τη γραμμή εργασιών στα αριστερά. Η τιμή 03 μετακινεί τη γραμμή εργασιών στο κάτω.
Τα Windows 11 διαθέτουν μια επανασχεδιασμένη γραμμή εργασιών με κεντρική στοίχιση για το μενού Έναρξη και τα κουμπιά εφαρμογής, μια νέα περιοχή ειδοποιήσεων, νέα εφέ και κινούμενα σχέδια και πολλά άλλα. Παρόλο που εισάγει πολλές ευπρόσδεκτες βελτιώσεις, αφαιρεί επίσης ορισμένες δυνατότητες παλαιού τύπου, όπως τη δυνατότητα μετακίνησης της γραμμής εργασιών.
Δεν μπορείτε να μετακινήσετε τη γραμμή εργασιών στα Windows 11 επειδή πρόκειται για μια εντελώς νέα σχεδίαση και μετακίνηση. γύρω από την οθόνη είναι μια προκλητική διαδικασία. Η Microsoft έχει εξηγήσει ότι μόνο η μετακίνηση της γραμμής εργασιών στη δεξιά πλευρά αλλάζει ξαφνικά ολόκληρη τη σχεδίαση (συμπεριλαμβανομένου του μενού Έναρξη και των εφαρμογών) και η τρέχουσα διεπαφή και τα κινούμενα σχέδια έχουν σχεδιαστεί για την κάτω τοποθέτηση. Ως αποτέλεσμα της δουλειάς που συνεπάγεται, δεν άξιζε τον κόπο, καθώς δεν υπήρχε αρκετή ζήτηση.
Εάν είστε από αυτούς που τους αρέσει η γραμμή εργασιών σε άλλη τοποθεσία (όπως στην κορυφή, αριστερά, ή δεξιά), είναι ακόμα δυνατό να το μετακινήσετε. Η μόνη προειδοποίηση είναι ότι μπορείτε να ολοκληρώσετε αυτήν την εργασία μόνο με επεξεργασία του μητρώου.
Σε αυτόν τον οδηγό, θα μάθετε τα βήματα για να αλλάξετε τη θέση της γραμμής εργασιών στις διάφορες πλευρές της οθόνης στα Windows 11. (Βλ. επίσης το εκμάθηση βίντεο που εξηγεί αυτές τις οδηγίες.)
Προειδοποίηση: Η τροποποίηση του μητρώου των Windows μπορεί να προκαλέσει σοβαρά προβλήματα εάν δεν χρησιμοποιηθεί σωστά. Υποτίθεται ότι γνωρίζετε τι κάνετε και ότι έχετε δημιουργήσει ένα πλήρες αντίγραφο ασφαλείας του συστήματός σας πριν συνεχίσετε. Επίσης, έχω λάβει αναφορές από χρήστες ότι αυτό μπορεί να λειτουργεί ή να μην λειτουργεί μετά την αναβάθμιση στην έκδοση 22H2. Όπως πάντα, χρησιμοποιήστε αυτές τις οδηγίες με δική σας ευθύνη.
Μετακίνηση θέσης γραμμής εργασιών στα Windows 11
οθόνη @media only και (min-width: 0px) and (min-height: 0px) { div[id^=”bsa-zone_1659356193270-5_123456″] { min-πλάτος: 300 px; ελάχ. ύψος: 250 px; } } οθόνη @media only and (min-width: 640px) and (min-height: 0px) { div[id^=”bsa-zone_1659356193270-5_123456″] {min-width: 120px; Ελάχιστο ύψος: 600 px; } }
Για να μετακινήσετε τη γραμμή εργασιών στο επάνω, αριστερά, δεξιά ή κάτω μέρος της οθόνης στα Windows 11, ακολουθήστε τα εξής βήματα:
Άνοιγμα Έναρξη στα Windows 11.
Αναζητήστε regedit και κάντε κλικ στο επάνω αποτέλεσμα για να ανοίξετε τον Επεξεργαστή Μητρώου.
Περιηγηθείτε στην ακόλουθη διαδρομή:
> HKEY_CURRENT_USER\Software\Microsoft\Windows\CurrentVersion\Explorer\StuckRects3
Κάντε διπλό κλικ στο δυαδικό κλειδί Ρυθμίσεις.
Κάτω από την ενότητα”Δεδομένα τιμής”, στη δεύτερη ενότητα. γραμμή και την έκτη στήλη, κάντε κλικ στην τιμή 03, πατήστε το πλήκτρο Διαγραφή και αντικαταστήστε την τιμή με 01 για να μετακινήσετε τη γραμμή εργασιών των Windows 11 στο το επάνω της οθόνης.
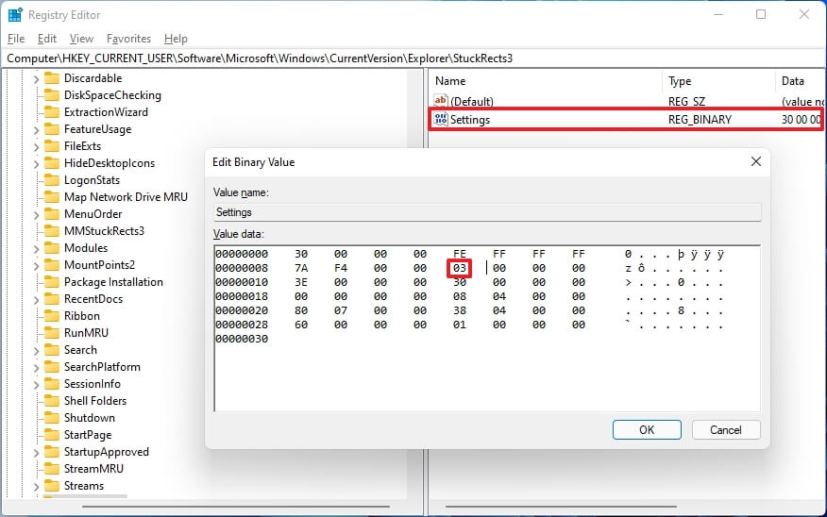
Αλλάξτε την τιμή 03 σε 02 να μετακινηθείτε τη γραμμή εργασιών στη δεξιά πλευρά της οθόνης.
Αλλάξτε την τιμή 03 σε 00 για να μετακινήσετε τη γραμμή εργασιών στο αριστερή πλευρά της οθόνης.
Αλλάξτε την τιμή σε 03 για να μετακινήσετε τη γραμμή εργασιών στο κάτω της οθόνης.
Κάντε κλικ στο κουμπί OK.
Κάντε δεξί κλικ στο κουμπί Έναρξη και επιλέξτε τη Διαχείριση εργασιών. > επιλογή.
Κάντε κλικ στην καρτέλα Διαδικασίες.
Επιλέξτε τη διαδικασία Windows Explorer.
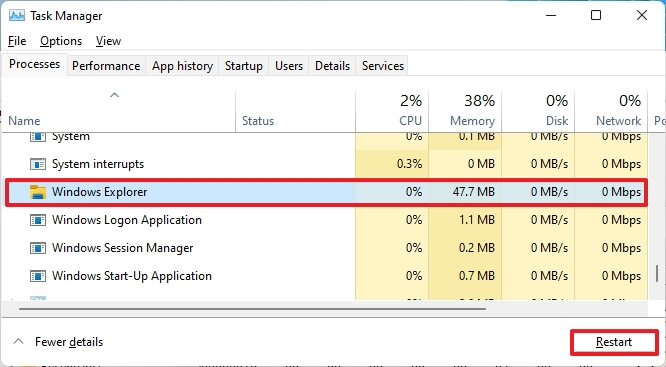
Κάντε κλικ στο κουμπί”Επανεκκίνηση”.
Μόλις ολοκληρώσετε τα βήματα, η γραμμή εργασιών των Windows 11 θα μετακινηθεί στην κορυφή ή σε οποιαδήποτε πλευρά της οθόνης, όπως ορίζεται στο δυαδικό κλειδί.
Ενώ μπορείτε ακόμα να αλλάξετε τη γραμμή εργασιών po θέση, αυτή δεν είναι μια υποστηριζόμενη δυνατότητα στα Windows 11, πράγμα που σημαίνει ότι αυτή η συμπεριφορά ενδέχεται να μην λειτουργεί όπως αναμένεται.
Εναλλακτικά, εάν δεν μπορείτε να χρησιμοποιήσετε τις ρυθμίσεις μητρώου, ενδέχεται να μπορείτε να χρησιμοποιήσετε το τρίτο-εργαλεία πάρτι για να μετακινήσετε τη γραμμή εργασιών στο επάνω μέρος της οθόνης. Για παράδειγμα, το ExplorerPatcher είναι μια δωρεάν λύση που επαναφέρει τον κλασικό σχεδιασμό της γραμμής εργασιών με τις παλαιού τύπου λειτουργίες, όπως τη δυνατότητα αλλαγής της θέσης της γραμμής. Δεν είναι τέλεια λύση, αλλά αν θέλετε να επανατοποθετήσετε τις ρυθμίσεις, αυτή μπορεί να είναι η καλύτερη δωρεάν επιλογή.
Για να μετακινήσετε τη γραμμή εργασιών στο επάνω μέρος της οθόνης με το ExplorerPatcher, χρησιμοποιήστε το ExplorerPatcher. αυτά τα βήματα:
Ανοίξτε τη σελίδα EplorerPatcher GitHub.
Στην ενότητα”Στοιχεία”, κάντε κλικ στον σύνδεσμο ep_setup.exe για να κάνετε λήψη της εφαρμογής.
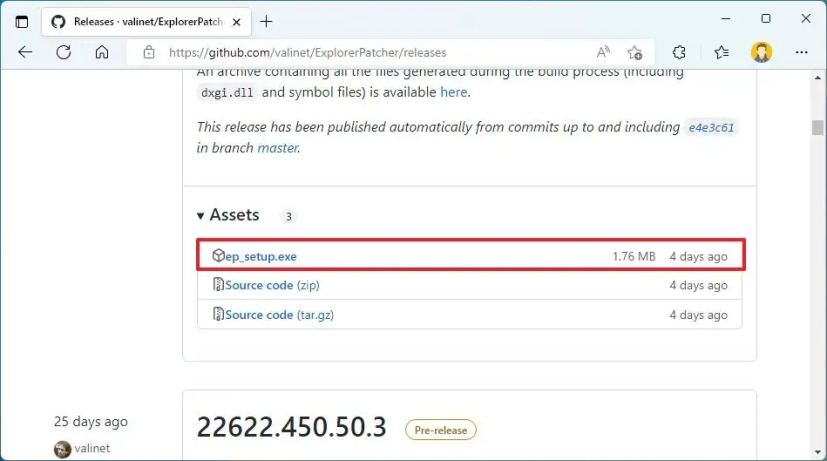
Επιβεβαιώστε ότι θέλετε να διατηρήσετε το αρχείο στο πρόγραμμα περιήγησης ιστού (εάν υπάρχει).
Κάντε διπλό κλικ στο αρχείο για να εγκαταστήσετε την εφαρμογή. (Μπορεί να χρειαστεί λίγος χρόνος για να εφαρμοστεί.)
>
Κάντε δεξί κλικ στη γραμμή εργασιών και επιλέξτε την επιλογή Ιδιότητες.
Κάντε κλικ στη Γραμμή εργασιών.
Χρησιμοποιήστε την επιλογή”Ρύθμιση στυλ γραμμής εργασιών”και επιλέξτε το
Χρησιμοποιήστε τη ρύθμιση”Κύρια τοποθεσία της γραμμής εργασιών στην οθόνη”και επιλέξτε την επιλογή Επάνω για να μετακινήσετε τη γραμμή εργασιών στην κορυφή του οθόνη. (Έχετε επίσης την επιλογή να το μετακινήσετε στην αριστερά ή δεξιά πλευρά.)
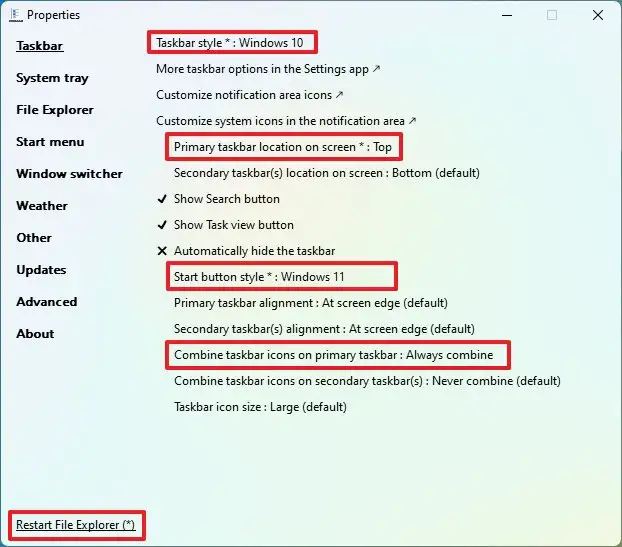
(Προαιρετικό) Χρησιμοποιήστε τη ρύθμιση”Στυλ κουμπιού Έναρξη”και επιλέξτε την επιλογή “Windows 11”.
(Προαιρετικό) Χρησιμοποιήστε τη ρύθμιση”Συνδυασμός εικονιδίων γραμμής εργασιών στην κύρια γραμμή εργασιών”και επιλέξτε την επιλογή Πάντα να συνδυάζεται.
Κάντε κλικ στο Μενού Έναρξη.
Χρησιμοποιήστε τη ρύθμιση”Στυλ μενού Έναρξης”και επιλέξτε την επιλογή “Windows 11”.
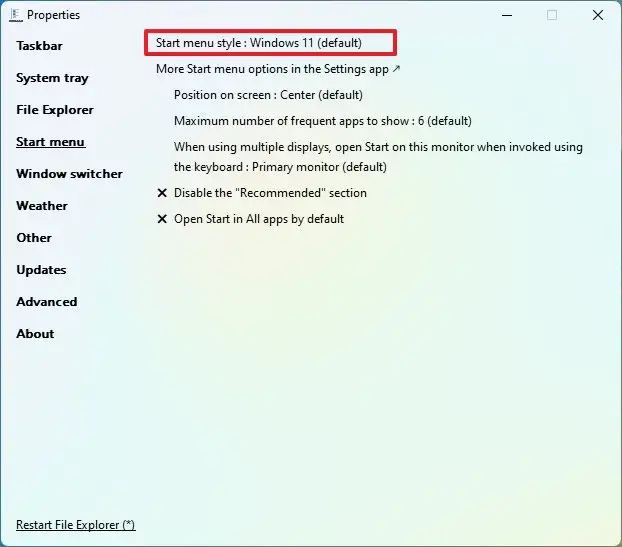
Κάντε κλικ στην επιλογή Επανεκκίνηση της Εξερεύνησης αρχείων στο κάτω αριστερή γωνία (αν δεν βλέπετε τις αλλαγές).
Αφού ολοκληρώσετε τα βήματα, μπορείτε να αρχίσετε να χρησιμοποιείτε τη γραμμή εργασιών από το επάνω μέρος της οθόνης.
οθόνη @media only and (min-width: 0px) and (min-height: 0px) { div[id^=”bsa-zone_1659356403005-2_123456″] { min-width: 300px; ελάχ. ύψος: 250 px; } } οθόνη @media only and (min-width: 640px) and (min-height: 0px) { div[id^=”bsa-zone_1659356403005-2_123456″] {min-width: 300px; ελάχ. ύψος: 250 px; } }