Όταν προσπαθείτε να εκτελέσετε την εφαρμογή κάμερας στο σύστημα Windows 10, αντιμετωπίζετε το σφάλμα”Κωδικός σφάλματος: 0xa00f4244 NoCamerasAreAttached“; Μερικές φορές μπορεί επίσης να δείτε το σφάλμα”δεν έχουν προσαρτηθεί κάμερες.”
-s-
Αυτό το άρθρο σας καθοδηγεί στους καλύτερους δυνατούς τρόπους για να διορθώσετε το πρόβλημα της κάμερας στα Windows 10.
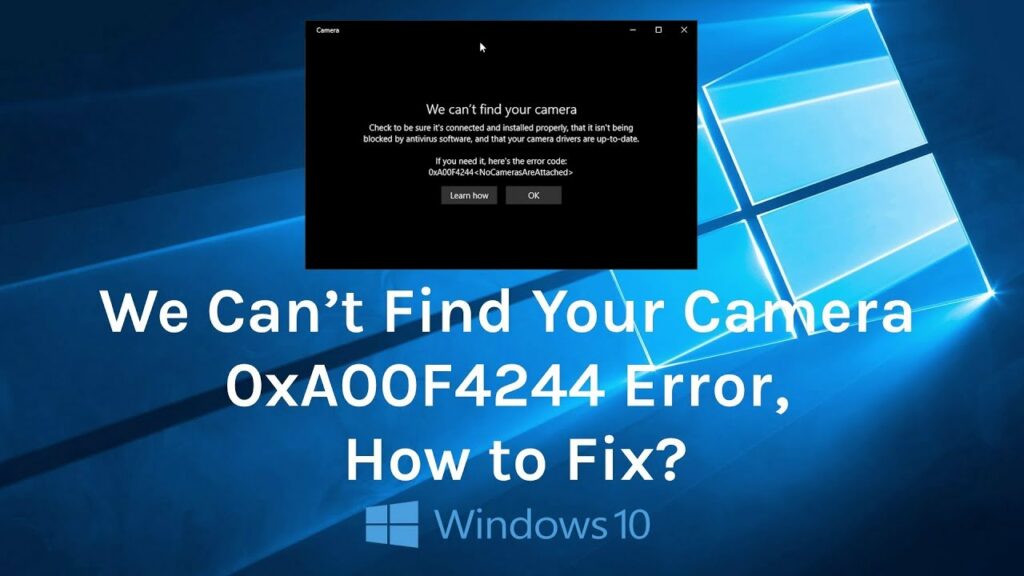
Διαβάστε επίσης:
Πώς να διορθώσετε τον κωδικό σφάλματος: 0xa00f4244 NoCamerasAreAttached;
-s-
Λύση 1: Ελέγξτε τα προγράμματα οδήγησης
Μερικές φορές , τα παλιά προγράμματα οδήγησης μπορεί να είναι ένας από τους κύριους λόγους για το σφάλμα της εφαρμογής κάμερας στα Windows 10. Για να διορθώσετε αυτό το ζήτημα, πρέπει να ελέγξετε και να ενημερώσετε τα προγράμματα οδήγησης. Δείτε πώς μπορείτε να τις ενημερώσετε:
Κάντε δεξί κλικ στο μενού”Έναρξη“και επιλέξτε την επιλογή”Συσκευή Διαχείριση“. 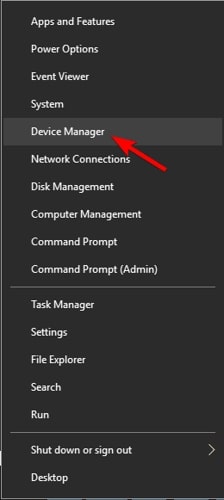 Τώρα, μεταβείτε στην επιλογή”Εικόνα Συσκευές“και επεκτείνετε την για να δείτε την επιλογή κάμερας. Τώρα, κάντε δεξί κλικ στη συσκευή της κάμερας και, στη συνέχεια, επιλέξτε το”Ενημέρωση<Επιλογή/strong> Προγράμματα οδήγησης‘.
Τώρα, μεταβείτε στην επιλογή”Εικόνα Συσκευές“και επεκτείνετε την για να δείτε την επιλογή κάμερας. Τώρα, κάντε δεξί κλικ στη συσκευή της κάμερας και, στη συνέχεια, επιλέξτε το”Ενημέρωση<Επιλογή/strong> Προγράμματα οδήγησης‘. 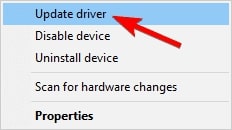
Σε περίπτωση που έχετε ήδη ενημερωμένα προγράμματα οδήγησης κάμερας, συνιστάται να ακολουθήσετε τα παραπάνω βήματα. Ωστόσο, αντί να επιλέξετε την επιλογή”Ενημέρωση Προγράμματα οδήγησης“, προτείνεται να κάνετε κλικ στις”Ιδιότητες“και στη συνέχεια να επιλέξετε το” Κουμπί επαναφοράς προγράμματος οδήγησης“.
Λύση 2: Ενεργοποιήστε την εφαρμογή κάμερας
Αρχικά, μεταβείτε στο μενού”Έναρξη“και πληκτρολογήστε”Ρυθμίσεις‘στη γραμμή αναζήτησης. 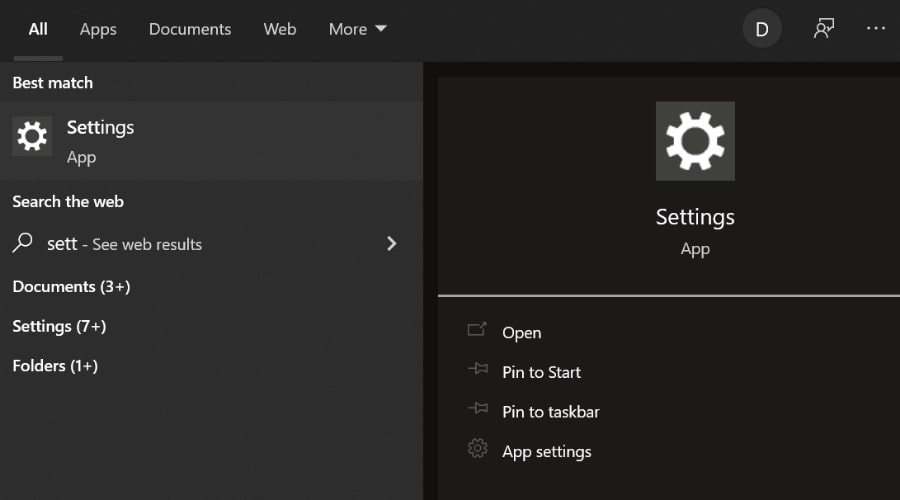 Τώρα, πλοηγηθείτε στην ενότητα”Απόρρητο“και επιλέξτε την επιλογή”Κάμερα“. Εάν δείτε την ειδοποίηση”Η πρόσβαση στην κάμερα για αυτήν τη συσκευή είναι απενεργοποιημένη“, κάντε κλικ στο κουμπί”Αλλαγή“και ενεργοποιήστε την επιλογή που αναφέρει”Να επιτρέπεται εφαρμογές να έχουν πρόσβαση στην κάμερά σας“.
Τώρα, πλοηγηθείτε στην ενότητα”Απόρρητο“και επιλέξτε την επιλογή”Κάμερα“. Εάν δείτε την ειδοποίηση”Η πρόσβαση στην κάμερα για αυτήν τη συσκευή είναι απενεργοποιημένη“, κάντε κλικ στο κουμπί”Αλλαγή“και ενεργοποιήστε την επιλογή που αναφέρει”Να επιτρέπεται εφαρμογές να έχουν πρόσβαση στην κάμερά σας“. 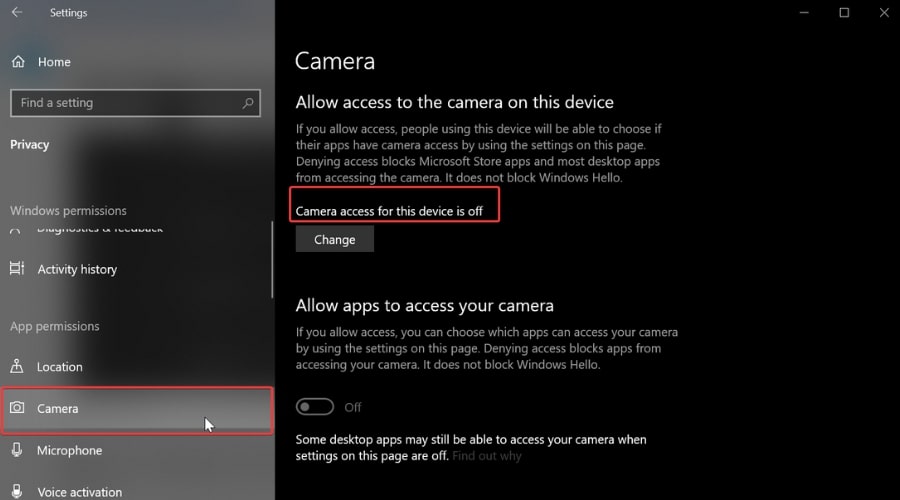
Τώρα, ανοίξτε την κάμερα εφαρμογή και δείτε αν το πρόβλημα παραμένει. Προχωρήστε στο επόμενο βήμα εάν η απάντηση είναι ναι.
Λύση 3: Ελέγξτε το Πρόγραμμα προστασίας από ιούς
Μερικές φορές τα προγράμματα προστασίας από ιούς εντοπίζουν ακόμη και γνήσιες εφαρμογές ως κακόβουλο λογισμικό. Για να βεβαιωθείτε ότι η εφαρμογή κάμερας δεν εντοπίζεται ως κακόβουλο λογισμικό, ανοίξτε την εφαρμογή Antivirus και ελέγξτε εάν η εφαρμογή εμφανίζεται στην ενότητα κακόβουλου λογισμικού.
Λύση 4: Επαναφέρετε την εφαρμογή κάμερας
Μερικές φορές υπάρχει εκεί. μπορεί να είναι ένα προσωρινό σφάλμα στην εφαρμογή της κάμερας που προκαλεί το σφάλμα 0xa00f4244. Μπορείτε να εκτελέσετε μια απλή επαναφορά και να διορθώσετε αυτό το σφάλμα. Ακολουθήστε τα παρακάτω βήματα:
Αρχικά, μεταβείτε στις Ρυθμίσεις και κάντε κλικ στο”Εφαρμογές“και μετά στο”Εφαρμογές και δυνατότητες“. Τώρα, κάντε κλικ στην επιλογή”Κάμερα“και μεταβείτε στην επιλογή”Σύνθετες ρυθμίσεις“. Τώρα, πατήστε το κουμπί”Επαναφορά“για να επαναφέρετε την κάμερα εφαρμογή.
Λύση 5: Επαναφορά του υπολογιστή
Εάν καμία από τις παραπάνω λύσεις δεν φαίνεται να λειτουργεί, τότε συνιστάται η επαναφορά του υπολογιστή. Για αυτό, ακολουθήστε την παρακάτω διαδικασία:
-s-
Πρώτα, μεταβείτε στη γραμμή αναζήτησης των Windows, πληκτρολογήστε”Επαναφορά αυτού PC“και, στη συνέχεια, κάντε κλικ σε αυτό. Τώρα, κάντε κλικ στην επιλογή”Ξεκινήστε“. Εδώ, θα βρείτε δύο επιλογές: διατήρηση των αρχείων μου και Αφαιρέστε τα πάντα. Εάν θέλετε να πραγματοποιήσετε επαναφορά εργοστασιακών ρυθμίσεων και θέλετε ο υπολογιστής να λειτουργεί σαν ολοκαίνουργιος, τότε συνιστάται να κάνετε κλικ στην επιλογή «Κατάργηση όλων». Από την άλλη πλευρά, εάν θέλετε να αφαιρέσετε τα προσωρινά σφάλματα στον υπολογιστή σας, κάντε κλικ στην επιλογή «Διατήρηση των αρχείων μου».
Σημείωση: Πριν πραγματοποιήσετε την επαναφορά, συνιστάται να δημιουργήσετε αντίγραφα ασφαλείας όλων των αρχείων και των φακέλων στον υπολογιστή σας.
Στην επόμενη οθόνη, μπορείτε να βρείτε έναν τρόπο επανεγκατάστασης. την έκδοση των Windows στο σύστημά σας. Είτε μέσω του Cloud είτε μέσω του Τοπικού Επανεγκατάσταση. Ενώ η τοπική έκδοση χρησιμοποιεί την εικόνα των Windows 10 που υπάρχει ήδη στο σύστημά σας, η επιλογή cloud κατεβάζει μια νέα έκδοση των Windows 10. Αφού επιλέξετε τη μέθοδο επανεγκατάστασης, κάντε κλικ στην επιλογή «Επόμενο» και προχωρήστε στην Επαναφορά των Windows.
Λύση 6: Χρησιμοποιήστε την εφαρμογή κάμερας τρίτου μέρους
Εάν δείτε ότι η εφαρμογή κάμερας δεν λειτουργεί, συνιστάται η εγκατάσταση μιας εφαρμογής κάμερας τρίτου κατασκευαστή από το Microsoft Store.
Συμπέρασμα
Αυτές είναι μερικές από τις καλύτερες μεθόδους που μπορείτε να δοκιμάσετε για να διορθώσετε το πρόβλημα”Κωδικός σφάλματος: 0xa00f4244 NoCamerasAreAttached”στο σύστημα των Windows. Σχολιάστε παρακάτω για περισσότερα ερωτήματα!
—