Ξέρετε πώς να βρείτε τις διευθύνσεις IP των διακομιστών DNS σας; Θα θέλατε να μάθετε πώς να το κάνετε αυτό; Εάν είστε χρήστης των Windows 11 ή των Windows 10, υπάρχουν πολλές μέθοδοι για να βρείτε τις διευθύνσεις των διακομιστών DNS που χρησιμοποιεί ο υπολογιστής ή η συσκευή σας. Μπορείτε να βρείτε αυτές τις πληροφορίες στην εφαρμογή Ρυθμίσεις, εκτελώντας μια εντολή στο PowerShell και με άλλα μέσα. Για περισσότερες λεπτομέρειες σχετικά με αυτό το θέμα, διαβάστε αυτό το σεμινάριο:
ΣΗΜΕΙΩΣΗ: Εάν δεν γνωρίζετε τι είναι οι διακομιστές DNS, ίσως θελήσετε πρώτα να διαβάσετε αυτό το άρθρο: Τι είναι το DNS ? Πώς είναι χρήσιμο;. Εάν ήρθατε εδώ και αναζητάτε τρόπους αλλαγής των διακομιστών DNS, δείτε πώς να αλλάξετε τις ρυθμίσεις DNS στα Windows.
1. Πώς να βρείτε τους διακομιστές DNS στα Windows 11 μέσω των Ρυθμίσεων
Εάν χρησιμοποιείτε Windows 11, η εφαρμογή Ρυθμίσεις προσφέρει έναν από τους ευκολότερους τρόπους για να προσδιορίσετε το DNS σας. Ξεκινήστε λοιπόν ανοίγοντας τις Ρυθμίσεις: μπορείτε να το εκκινήσετε γρήγορα κάνοντας κλικ/πατώντας στο κουμπί Καρφιτσωμένο από το μενού Έναρξη ή χρησιμοποιώντας τη συντόμευση πληκτρολογίου Windows + I.
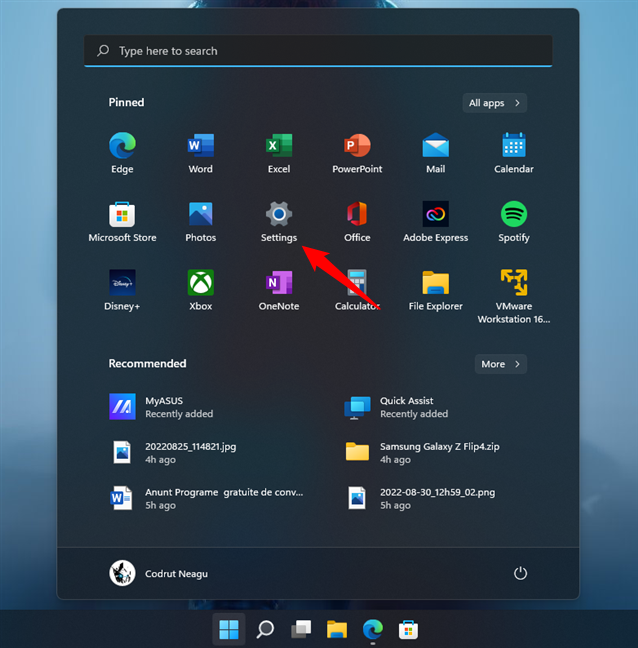
Η συντόμευση”Ρυθμίσεις”από το μενού”Έναρξη”των Windows 11
Στην εφαρμογή”Ρυθμίσεις”, επιλέξτε Δίκτυο και διαδίκτυο στην αριστερή πλαϊνή γραμμή και κάντε κλικ ή πατήστε Ιδιότητες στα δεξιά, δίπλα στο όνομα της τρέχουσας σύνδεσης δικτύου σας.
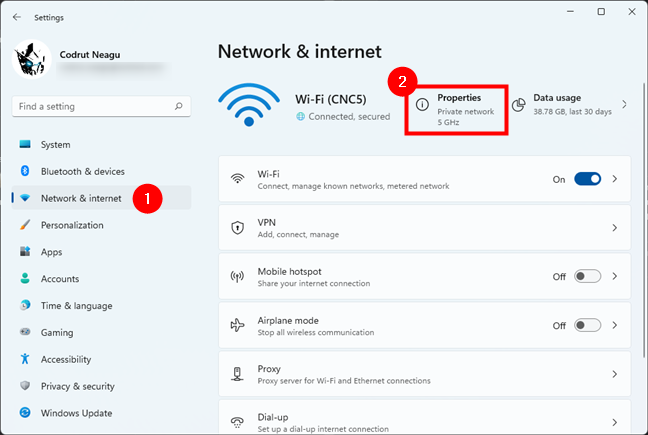
Άνοιγμα των ιδιοτήτων της τρέχουσας σύνδεσης δικτύου
Εναλλακτικά, στη λίστα στα δεξιά του στην εφαρμογή Ρυθμίσεις, κάντε κλικ ή πατήστε στην καταχώριση που αντιστοιχεί στον τύπο σύνδεσης δικτύου σας. Εάν συνδεθείτε μέσω Wi-Fi, πατήστε Wi-Fi. εάν συνδέεστε μέσω σύνδεσης ενσύρματου δικτύου, κάντε κλικ ή πατήστε Ethernet.
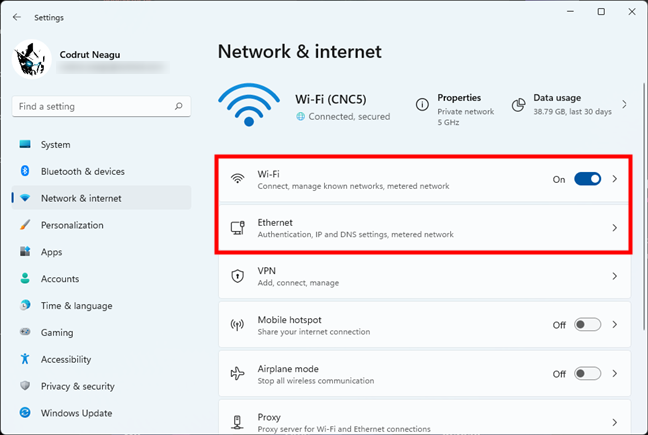
Πρόσβαση στις ρυθμίσεις για Wi-Fi ή Ethernet
Σε κάθε περίπτωση, θα μεταβείτε σε μια σελίδα που εμφανίζει όλες τις συνδέσεις δικτύου Wi-Fi ή Ethernet , ανάλογα με το σε ποιον έχετε πρόσβαση. Κάντε κλικ ή πατήστε στο όνομα της σύνδεσής σας για να δείτε τις λεπτομέρειες.
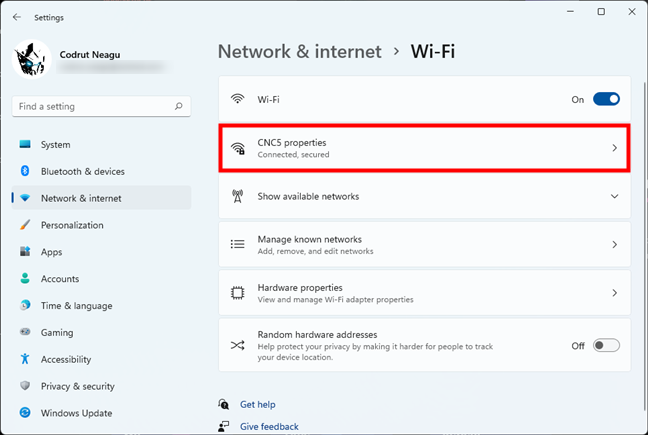
Η σύνδεση δικτύου που χρησιμοποιείται αυτήν τη στιγμή
Στη σελίδα της σύνδεσης δικτύου, κάντε κύλιση προς τα κάτω στο κάτω μέρος της σελίδας. Εκεί, θα βρείτε ποιοι είναι οι διακομιστές IPv6 DNS και οι διακομιστές IPv4 DNS.
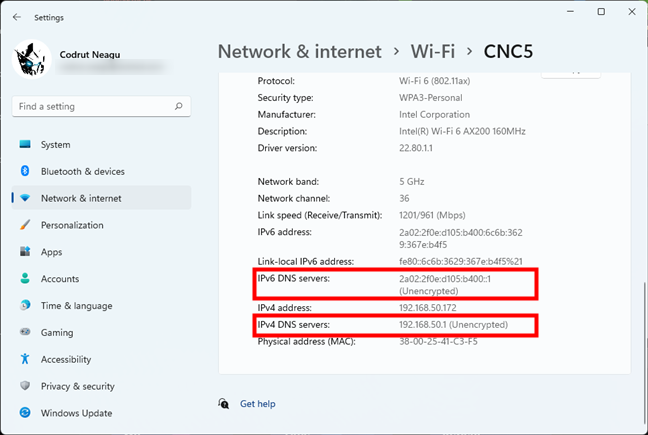
Οι διακομιστές DNS των Windows 11 παρατίθενται στην εφαρμογή Ρυθμίσεις
ΣΥΜΒΟΥΛΗ: Δείτε πώς μπορείτε να βρείτε τη δημόσια διεύθυνση IP σας στα Windows 11 και Windows 10.
2. Πώς να βρείτε τους διακομιστές DNS στα Windows 10 μέσω των Ρυθμίσεων
Ομοίως, ένας από τους πιο απλούς τρόπους για να βρείτε το DNS σας στα Windows 10 είναι να ελέγξετε τις πληροφορίες σύνδεσης δικτύου σας στην εφαρμογή Ρυθμίσεις. Ξεκινήστε ανοίγοντας τις Ρυθμίσεις: κάντε κλικ ή πατήστε στο κουμπί του από το μενού Έναρξη ή πατήστε Windows + I στο πληκτρολόγιό σας.
Το κουμπί Ρυθμίσεις από το μενού Έναρξη των Windows 10
Στην εφαρμογή Ρυθμίσεις, ανοίξτε την κατηγορία Δίκτυο και Διαδίκτυο.
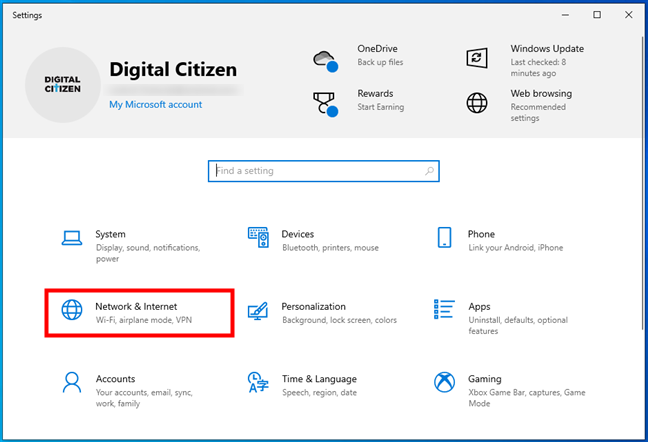
Το Κατηγορία Δίκτυο και Διαδίκτυο από τις Ρυθμίσεις των Windows 10
Στην αριστερή πλευρά του παραθύρου, επιλέξτε τη σύνδεση δικτύου για την οποία θέλετε να ελέγξετε τις ρυθμίσεις DNS. Εάν χρησιμοποιείτε σύνδεση ενσύρματου δικτύου, θα πρέπει να επιλέξετε Ethernet. Διαφορετικά, εάν χρησιμοποιείτε σύνδεση ασύρματου δικτύου, μεταβείτε στο Wi-Fi. Στη συνέχεια, κάντε κλικ ή πατήστε στη σύνδεση δικτύου σας στη δεξιά πλευρά του παραθύρου.
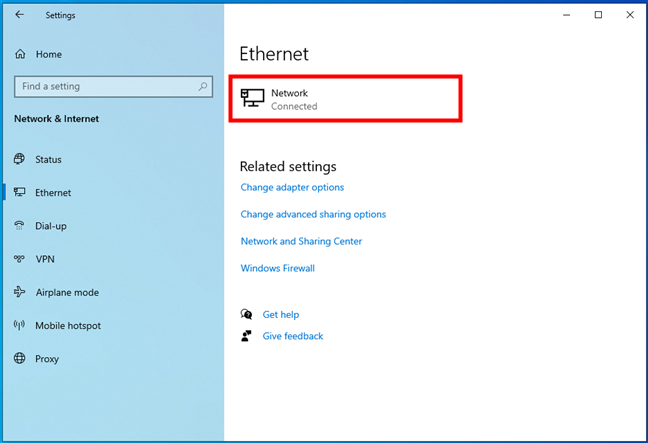
Το δίκτυο στο οποίο είναι συνδεδεμένος ο υπολογιστής Windows 10
Αυτό ανοίγει μια σελίδα που δείχνει τις λεπτομέρειες της σύνδεσής σας στο δίκτυο. Κάντε κύλιση προς τα κάτω για να μεταβείτε στην ενότητα Ιδιότητες. Κοιτάξτε τις πληροφορίες που εμφανίζονται εκεί και θα πρέπει να βρείτε τις λεπτομέρειες του DNS σας: τόσο τη διεύθυνση διακομιστή IPv4 DNS όσο και τη διεύθυνση διακομιστή IPv6 DNS.
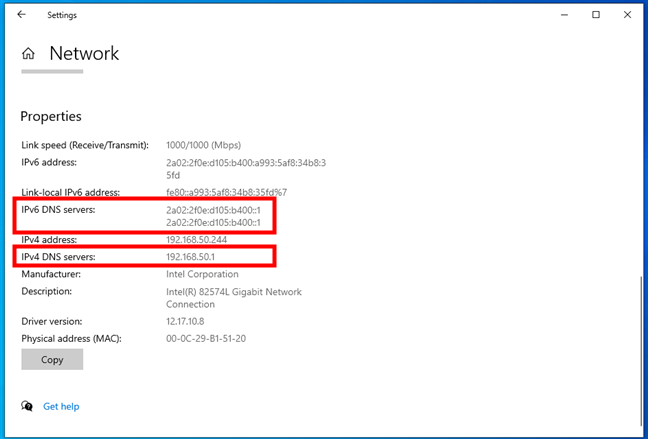
Οι διακομιστές DNS που χρησιμοποιούνται από τη σύνδεση δικτύου
3. Πώς να βρείτε το DNS σας στα Windows 11 από τις ρυθμίσεις δικτύου για προχωρημένους
Υπάρχει επίσης ένα άλλο μέρος στην εφαρμογή Ρυθμίσεις των Windows 11 όπου μπορείτε να βρείτε ποιο είναι το DNS σας: οι ρυθμίσεις δικτύου για προχωρημένους. Εκκινήστε τις Ρυθμίσεις (Windows + I), μεταβείτε στο Δίκτυο και Διαδίκτυο και κάντε κλικ ή πατήστε στο Σύνθετες ρυθμίσεις δικτύου στο κάτω μέρος της λίστας στα δεξιά.
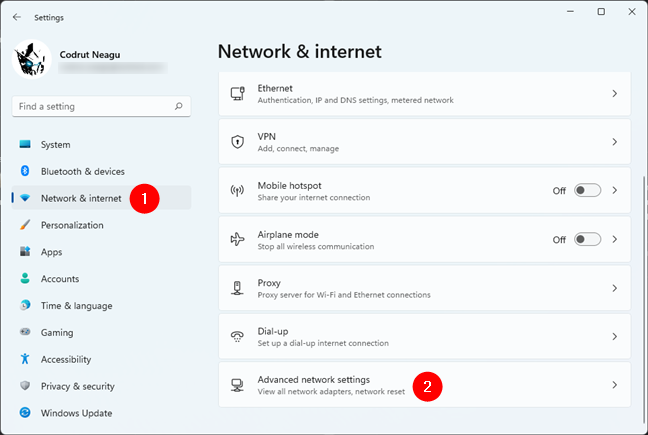
Πώς να ανοίξετε τις ρυθμίσεις δικτύου για προχωρημένους στα Windows 11
Στο δίκτυο για προχωρημένους σελίδα ρυθμίσεων, αναζητήστε την κάρτα δικτύου σας στη λίστα Προσαρμογείς δικτύου. Όταν το βρείτε, κάντε κλικ ή πατήστε στο όνομά του ή στο μικρό βέλος στα δεξιά του.
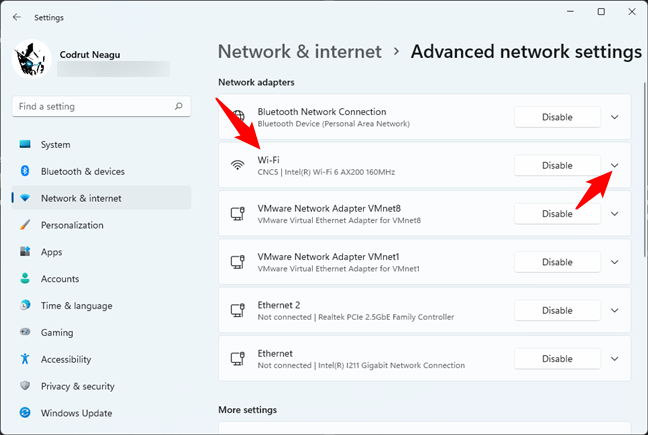
Κάντε κλικ ή πατήστε στον προσαρμογέα δικτύου που χρησιμοποιείται αυτήν τη στιγμή
Αυτό θα κάνει τις Ρυθμίσεις να σας εμφανίζουν πρόσθετες πληροφορίες και επιλογές για τον επιλεγμένο προσαρμογέα δικτύου. Κάντε κλικ ή πατήστε στο Προβολή πρόσθετων ιδιοτήτων.
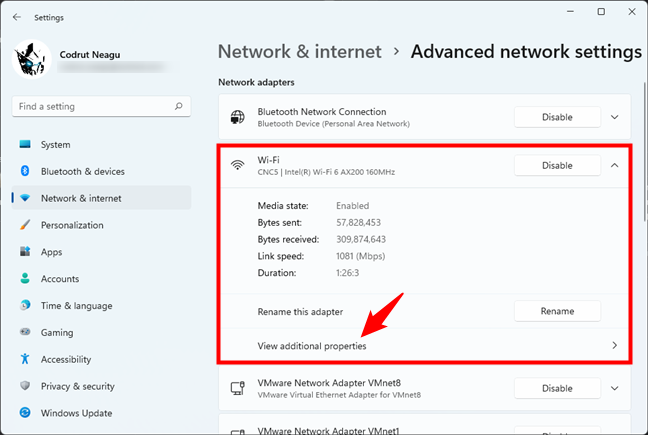
Προβολή πρόσθετων ιδιοτήτων ενός προσαρμογέα δικτύου
Η εφαρμογή Ρυθμίσεις θα σας επιτρέψει στη συνέχεια να δείτε πρόσθετες ιδιότητες του προσαρμογέα δικτύου που επιλέξατε νωρίτερα. Ανάμεσά τους, θα βρείτε επίσης τους διακομιστές DNS που χρησιμοποιούνται από τον υπολογιστή σας με Windows 11.
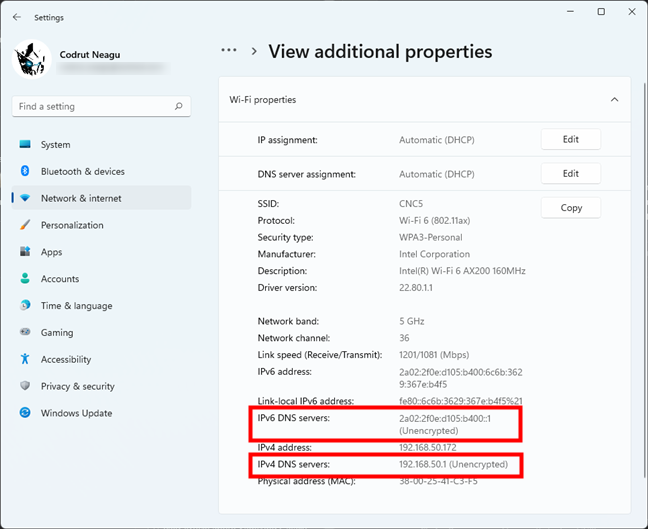
Πώς μπορείτε να ελέγξετε ποιοι διακομιστές DNS χρησιμοποιούνται από τα Windows 11
4. Πώς να βρείτε το DNS σας από το παράθυρο Συνδέσεις δικτύου
Το παράθυρο Συνδέσεις δικτύου σάς προσφέρει έναν άλλο τρόπο για να ελέγξετε τις ρυθμίσεις DNS και στα Windows 11 και στα Windows 10.
Εάν χρησιμοποιείτε. Windows 11, εκκινήστε τις Ρυθμίσεις (Windows + I), επιλέξτε Δίκτυο και διαδίκτυο στην αριστερή πλαϊνή γραμμή και κάντε κλικ ή πατήστε Σύνθετες ρυθμίσεις δικτύου στα δεξιά.
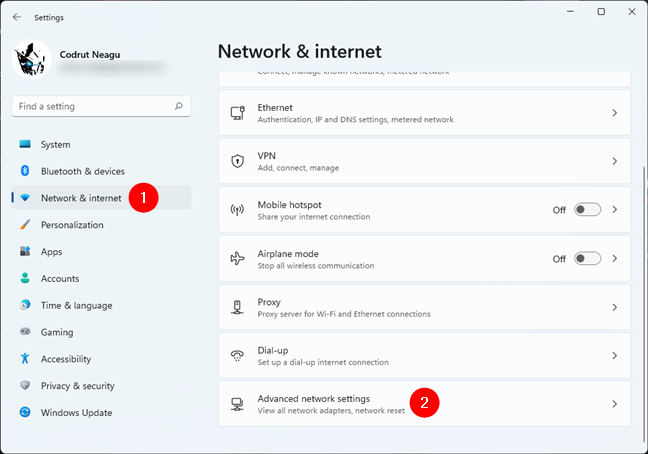
Άνοιγμα σύνθετων ρυθμίσεων δικτύου στα Windows 11
Κάντε κύλιση προς τα κάτω και κάντε κλικ ή πατήστε ο σύνδεσμος Περισσότερες επιλογές προσαρμογέα δικτύου στην περιοχή Σχετικές ρυθμίσεις.
Περισσότερες ρυθμίσεις προσαρμογέα δικτύου
Εάν χρησιμοποιείτε Windows 10, ανοίξτε την εφαρμογή Ρυθμίσεις και μεταβείτε στο Δίκτυο και Διαδίκτυο. Στη συνέχεια, κάντε κλικ ή πατήστε το κουμπί Αλλαγή επιλογών προσαρμογέα στη σελίδα Κατάσταση.
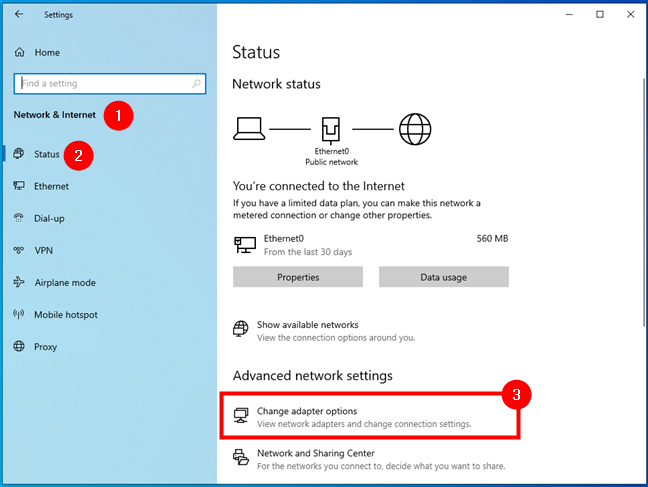
Το κουμπί Αλλαγή επιλογών προσαρμογέα από τη σελίδα Κατάσταση
Είτε χρησιμοποιείτε Windows 11 είτε Windows 10, τα προηγούμενα βήματα ανοίγουν το παράθυρο Συνδέσεις δικτύου. Μέσα σε αυτό, κάντε διπλό κλικ ή πατήστε δύο φορές στον προσαρμογέα δικτύου για τον οποίο θέλετε να βρείτε τις ρυθμίσεις DNS. Στην περίπτωσή μας, αυτός θα ήταν ο προσαρμογέας δικτύου Wi-Fi που επισημαίνεται παρακάτω.
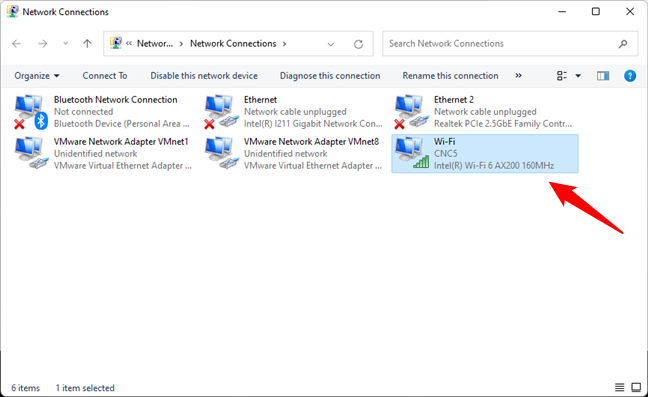
Άνοιγμα της κατάστασης μιας σύνδεσης δικτύου
Η προηγούμενη ενέργεια ανοίγει ένα άλλο παράθυρο που σας δείχνει την Κατάσταση του επιλεγμένου προσαρμογέα δικτύου. Σε αυτό, κάντε κλικ ή πατήστε στο κουμπί Λεπτομέρειες από την περιοχή Σύνδεση. Στη συνέχεια, στο παράθυρο Λεπτομέρειες σύνδεσης δικτύου, μπορείτε να βρείτε ποιους διακομιστές DNS χρησιμοποιεί ο υπολογιστής ή η συσκευή σας με Windows 11 ή Windows 10. Παρατίθενται δίπλα στον Διακομιστή DNS IPv4 και στον Διακομιστή DNS IPv6.
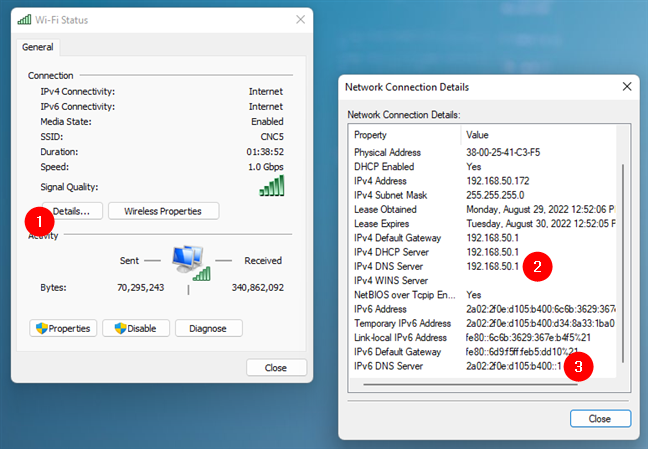
Οι διακομιστές DNS που χρησιμοποιούνται από μια σύνδεση δικτύου
5. Πώς να βρείτε το DNS σας χρησιμοποιώντας το Κέντρο δικτύου και κοινής χρήσης
Ένας άλλος τρόπος για να βρείτε τις διευθύνσεις IP των διακομιστών DNS σας είναι μέσω του Κέντρου δικτύου και κοινής χρήσης. Και λειτουργεί με τον ίδιο τρόπο στα Windows 11 και στα Windows 10. Ανοίξτε το Κέντρο δικτύου και κοινής χρήσης (Πίνακας Ελέγχου > Δίκτυο και Διαδίκτυο > Κέντρο δικτύου και κοινής χρήσης) και κάντε κλικ ή πατήστε στον προσαρμογέα δικτύου που χρησιμοποιείτε για να συνδεθείτε στο Διαδίκτυο. Στην περίπτωσή μας, για παράδειγμα, αυτός θα ήταν ο προσαρμογέας Wi-Fi.
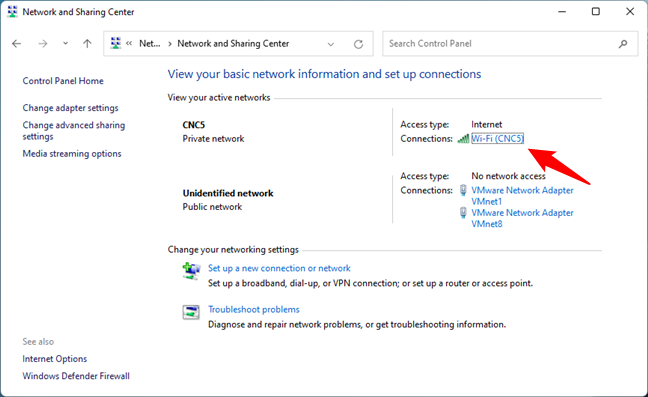
Άνοιγμα της κατάστασης μιας σύνδεσης δικτύου από το Κέντρο δικτύου και κοινής χρήσης
Αυτό ανοίγει το ίδιο παράθυρο κατάστασης που σας δείξαμε στην προηγούμενη μέθοδο σε αυτό το άρθρο. Κάντε κλικ ή πατήστε στο κουμπί Λεπτομέρειες. Στη συνέχεια, το παράθυρο Λεπτομέρειες σύνδεσης δικτύου σάς εμφανίζει τους διακομιστές DNS που χρησιμοποιούνται από τον υπολογιστή ή τη συσκευή σας Windows 11 ή Windows 10 στις γραμμές κειμένου που ονομάζονται Διακομιστής DNS IPv4 και Διακομιστής DNS IPv6.
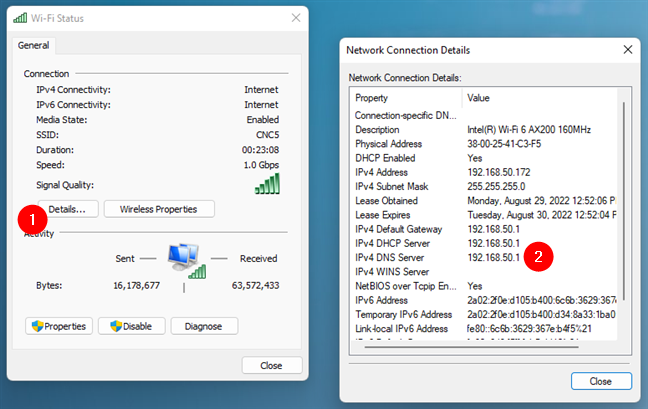
Οι διευθύνσεις IP των διακομιστών DNS
6. Πώς να βρείτε το DNS σας με την εντολή ipconfig
Έχουμε έναν ελαφρώς πιο γρήγορο τρόπο για να μάθετε ποιους διακομιστές DNS χρησιμοποιείτε στον υπολογιστή ή τη συσκευή σας με Windows 11 ή Windows 10. Ανοίξτε την αυτόνομη γραμμή εντολών ή το PowerShell ή ανοίξτε μια καρτέλα για οποιοδήποτε από αυτά στο Windows Terminal. Στη συνέχεια, στο περιβάλλον της γραμμής εντολών, εκτελέστε αυτήν την εντολή:
ipconfig/all
Στη συνέχεια, κοιτάξτε τις πληροφορίες που εμφανίζονται και θα βρείτε τους διακομιστές DNS IPv4 και IPv6 που χρησιμοποιούνται από όλους τους προσαρμογείς δικτύου σας.
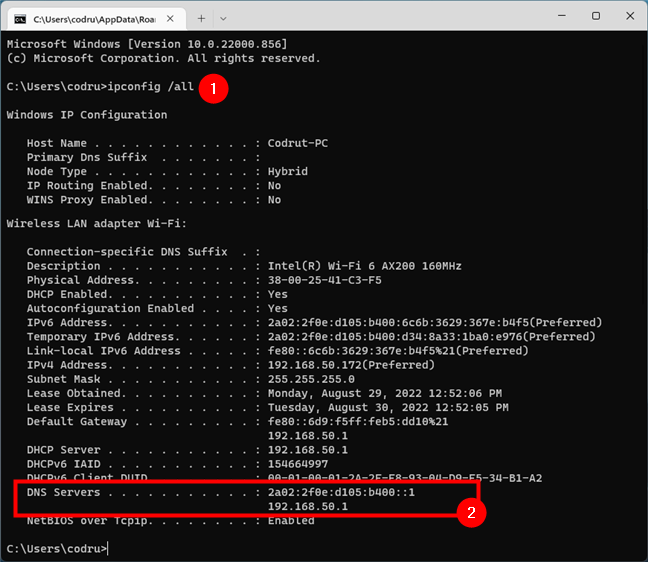
Εκτέλεση της εντολής ipconfig για να βρείτε τους διακομιστές DNS στο CMD
7. Πώς να βρείτε τους διακομιστές DNS σας με μια αποκλειστική εντολή PowerShell
Στο τέλος, ίσως ο πιο γρήγορος τρόπος για να βρείτε τους διακομιστές DNS σας στα Windows 11 ή στα Windows 10 προσφέρεται από την PowerShell. Ανοίξτε το και εκτελέστε αυτήν την εντολή:
Get-DnsClientServerAddress
Αυτό θα σας δείξει αμέσως όλους τους διακομιστές DNS που χρησιμοποιούνται από όλους τους προσαρμογείς δικτύου σας (τόσο IPv4 όσο και IPv6).
> 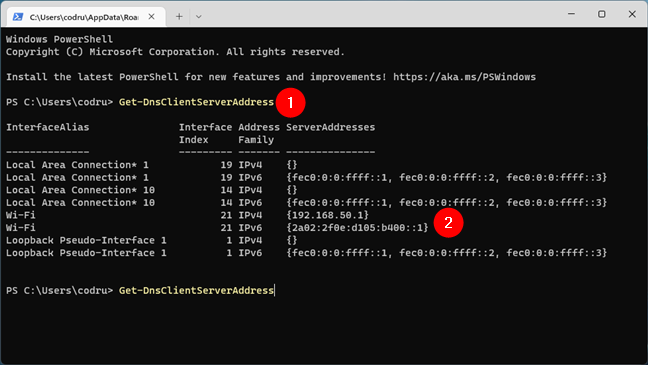
Βρείτε τους διακομιστές DNS στο PowerShell
Αυτό είναι!
Ποιος είναι ο αγαπημένος σας τρόπος για να βρείτε τους διακομιστές DNS σας;
Τώρα δεν ξέρετε μία ή δύο αλλά επτά διαφορετικές μεθόδους για να το ανακαλύψετε. τις διευθύνσεις IP των τοπικών σας διακομιστών DNS. Ποιο είναι αυτό που προτιμάτε; Ξέρεις άλλους που μπορεί να μας έλειψαν; Μη διστάσετε να αφήσετε ένα σχόλιο παρακάτω και να μας ενημερώσετε.
