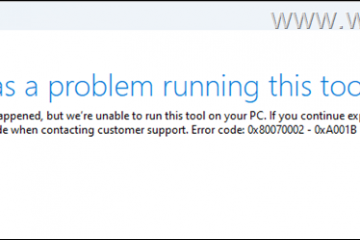Κατά την αναβάθμιση ή την εγκατάσταση των Windows 11, μπορείτε να συναντήσετε πολλά σφάλματα και προβλήματα. Ορισμένα είναι γνωστά ζητήματα που αναμένονται λόγω προσαρμοσμένων διαμορφώσεων ή προβλημάτων συμβατότητας λογισμικού ή υλικού. Αντίθετα, άλλα θα μπορούσαν να προκληθούν από γνωστά ή άγνωστα ζητήματα με μια νεότερη έκδοση του λειτουργικού συστήματος, όπως σφάλματα και άλλα προβλήματα με χαρακτηριστικά, οδηγούς, εφαρμογές και υλικό. Τα Windows 11 σε μια νεότερη έκδοση, οι πιθανότητες μιας αποτυχημένης αύξησης εγκατάστασης κατά την αναβάθμιση από μια παλαιότερη έκδοση (όπως τα Windows 10, 8.1 ή 7), επειδή θα ασχολείστε με παλαιότερο υλικό που μπορεί να έχει περιορισμένη ή καθόλου υποστήριξη. Επίσης, η επιλογή της αναβάθμισης σε θέση σε μια καθαρή εγκατάσταση εκθέτει τη συσκευή σε ακόμη περισσότερα προβλήματα.
Εάν ο υπολογιστής σας έχει προβλήματα κατά τη διάρκεια της διαδικασίας εγκατάστασης των Windows 11 Επιλύστε τα. 827%2C469 & ποιότητα=78 & strip=all & ssl=1″width=”827″Ύψος=”469″>
Σε αυτόν τον οδηγό, θα περιγράψω διαφορετικές συμβουλές αντιμετώπισης προβλημάτων για να διορθώσω τα πιο κοινά προβλήματα εγκατάστασης στα Windows 11.
Επιλύστε την αποτυχημένη εγκατάσταση των Windows 11
Ένα σφάλμα εγκατάστασης των Windows 11 μπορεί να είναι απογοητευτικό. Μπορεί να συμβεί ανά πάσα στιγμή σε οποιονδήποτε, ανεξάρτητα από το τεχνικό τους επίπεδο. Για να το αντιμετωπίσετε, ακολουθήστε αυτά τα συνολικά βήματα αντιμετώπισης προβλημάτων, ανάλογα με το σφάλμα.
1. Διορθώστε τα σφάλματα του προγράμματος οδήγησης συσκευής
Σφάλματα προγράμματος οδήγησης συσκευής κατά τη διάρκεια της εγκατάστασης των Windows 11, είτε από άλλη έκδοση των Windows 11 ή παλαιότερων εκδόσεων όπως 10, 8.1 ή 7, μπορούν να προέρχονται από διάφορα θέματα.
1.1 Σφάλμα 0xc1900101
Όταν βρίσκεστε μπροστά σε ένα ζήτημα οδηγού, είναι πιθανό να συναντήσετε έναν από τους κωδικούς σφάλματος 0xC1900101″, συμπεριλαμβανομένου του 0xC1900101-0x2000C , και οι άλλες παραλλαγές που καταλήγουν σε -0x30018,-0x3000d,-0x4000d,-0x40017, 0x20017, ή 0x30017. > Εάν συμβαίνει αυτό, μπορείτε να χρησιμοποιήσετε πολλαπλά βήματα αντιμετώπισης προβλημάτων, συμπεριλαμβανομένης της διασφαλίζοντας ότι ο σκληρός δίσκος έχει τουλάχιστον 20GB διαθέσιμης αποθήκευσης για να επεξεργαστεί την αναβάθμιση. είναι να ελευθερώσετε χώρο στην τρέχουσα ρύθμιση των Windows 11.
Ανοίξτε Ρυθμίσεις . ζώνη_1659356505923-0_123456″] {min-πλάτος: 336px; Min-Height: 280px; }} μόνο οθόνη και (min-πλάτος: 640px) και (min-height: 0px) {div [id^=”bsa-zone_1659356505923-0_123456″] {min-πλάτος: 728px; Min-Height: 280px; }}
Κάντε κλικ στο Σύστημα . > Ρύθμιση προσωρινών αρχείων Στην ενότητα”Τοπικός δίσκος”. Strong> Αφαιρέστε τα αρχεία . 1.1.2 Εγκατάσταση ενημερώσεων συστήματος
Επίσης, το σύστημα μπορεί να λείπει από το λογισμικό και τις ενημερώσεις υλικού.
Για να ενημερώσετε χειροκίνητα τα Windows 11, χρησιμοποιήστε αυτά τα βήματα:
Ανοίξτε Ρυθμίσεις ./p>
(Προαιρετικά) Ελέγξτε τις “Λάβετε τις τελευταίες ενημερώσεις μόλις είναι διαθέσιμες”> Κάντε κλικ στο κουμπί Ελέγξτε για ενημερώσεις . ). Προχωράτε με τη διαδικασία αναβάθμισης. Το πρόγραμμα οδήγησης δεν είναι διαθέσιμο μέσω των ρυθμίσεων”Windows Update”, πρέπει να το κατεβάσετε και να το εγκαταστήσετε με μη αυτόματο τρόπο. Εάν δεν γνωρίζετε ποια συσκευή έχει προβλήματα, ελέγξτε το”Διαχειριστή συσκευών”και επιβεβαιώστε ότι οποιαδήποτε εξαρτήματα έχουν κίτρινο σήμα. Ακολουθήστε αυτά τα βήματα:
Ανοίξτε Έναρξη ./p>
Κάντε δεξί κλικ στη συσκευή που λείπει το πρόγραμμα οδήγησης και επιλέξτε την επιλογή . Κίτρινο σήμα και να επισημανθεί ως άγνωστο. Φάκελος που περιέχει τα αρχεία για το πρόγραμμα οδήγησης που λείπει. p>
Κάντε κλικ στο κουμπί next . Η ενημέρωση του προγράμματος οδήγησης συσκευής θα εφαρμοστεί στον υπολογιστή. Παρόλο που μπορεί να μην απαιτείται, συνιστώ να κάνετε επανεκκίνηση της συσκευής πριν δοκιμάσετε ξανά τη ρύθμιση των Windows. > 1.1.4 απεγκαταστήστε τις αντικρουόμενες εφαρμογές ασφαλείας
Λογισμικό ασφαλείας τρίτων, όπως ένας ιός antivirus (εκτός από το Antivirus Defender Microsoft), μπορεί να προκαλέσει προβλήματα κατά τη διάρκεια της εγκατάστασης. Εάν διαθέτετε ιό τρίτου μέρους ή άλλο τύπο λογισμικού ασφαλείας, απεγκαταστήστε το και προσπαθήστε να αναβαθμίσετε ξανά. Ανοίξτε Ρυθμίσεις .
Κάντε κλικ στο apps . P>
Επιλέξτε την εφαρμογή για να αφαιρέσετε./p>
Κάντε κλικ στο κουμπί απεγκαταστήστε το κουμπί για να επιβεβαιώσετε. Τα βήματα, η προβληματική εφαρμογή θα απεγκατασταθεί, επιτρέποντάς σας να προχωρήσετε στην εγκατάσταση των Windows 11. Κωδικοί σφάλματος, το σύστημα θα μπορούσε επίσης να έχει λείπει ή να έχει καταστραφεί αρχεία. Από την τοπική εικόνα που περιέχει αρχεία συστήματος και το εργαλείο System File Checker (SFC) χρησιμοποιείται για την επιδιόρθωση της ρύθμισης χρησιμοποιώντας την τοπική εικόνα που επισκευάσατε με το εργαλείο απόρριψης. Windows 10.
Για να διορθώσετε τα θέματα εγκατάστασης των Windows 11 με τα εργαλεία εντολών DIF και SFC, χρησιμοποιήστε αυτά τα βήματα:
Ανοίξτε Έναρξη .
αναζήτηση για γραμμή εντολών , κάντε δεξί κλικ στο επάνω αποτέλεσμα και επιλέξτε το Εκτέλεση ως διαχειριστή .
Πληκτρολογήστε την ακόλουθη εντολή και πατήστε Enter :
disc/online/cleanup-image/restorehealth
Πληκτρολογήστε την ακόλουθη εντολή για να επισκευάσετε την εγκατάσταση και πατήστε Enter :
sfc/scannow
(προαιρετικό) Πληκτρολογήστε την ακόλουθη εντολή και πατήστε Enter :
chkdsk/f c:
τύπος “y” και πατήστε /strong> Για να προγραμματίσετε μια σάρωση.
Επανεκκινήστε τον υπολογιστή. Χρησιμοποιήστε την τοπική εικόνα για να επισκευάσετε τα αρχεία της εγκατάστασης των Windows 11 (ή 10). Τα αρχεία καταγραφής θα βρίσκονται στο φάκελο C: \ Windows \ logs \ cbs μέσα στο CBS.Log.”
Αποθήκευση. “0xc1900101 0x30017″Σφάλματα θα περιγράφουν συνήθως ένα πρόβλημα οδηγού. Το λογισμικό Antivirus Party και τα προγράμματα ασφαλείας απομακρύνονται προσωρινά. Η συσκευή εμφανίζει τον κωδικό σφάλματος “0x800f0923” κατά τη διάρκεια της εγκατάστασης των Windows 11, θα μπορούσε επίσης να υποδεικνύει ένα πρόβλημα συμβατότητας με έναν οδηγό ή μια εφαρμογή.
Σε αυτή την περίπτωση, η επιλογή είναι Για να απεγκαταστήσετε τον οδηγό ή την εφαρμογή πριν προχωρήσετε στην αναβάθμιση. Μπορεί να μπορείτε να τα επανεγκαταστήσετε ξανά μετά την εγκατάσταση. >.
Κάντε κλικ στο apps . Για να αφαιρέσετε το κουμπί
απεγκαταστήστε το κουμπί για να επιβεβαιώσετε.
Συνεχίστε με τις οδηγίες στην οθόνη (εάν ισχύει). Το σφάλμα θα αφαιρεθεί από τον υπολογιστή σας..
Αναζήτηση για Διαχείριση συσκευών και κάντε κλικ στο επάνω αποτέλεσμα για να ανοίξετε την εφαρμογή.
Κάντε δεξί κλικ στη συσκευή και επιλέξτε την επιλογή απεγκατάστασης
(προαιρετικό) Ελέγξτε το διαγράψτε το λογισμικό οδηγού για αυτή τη συσκευή” Επιλογή (εάν ισχύει).. Ωστόσο, η αφαίρεση και η λήψη του και πάλι είναι καλύτερη εάν ο οδηγός έχει προβλήματα.
Κάντε κλικ στο κουμπί απεγκατεστημένο . προκαλώντας προβλήματα οδηγού μέσω της εφαρμογής ρυθμίσεων και του πίνακα ελέγχου.
2. Διορθώστε την ενημέρωση στοιχείων λήψης προβλημάτων
Εάν προσπαθείτε να αναβαθμίσετε το σύστημα χρησιμοποιώντας τις ρυθμίσεις”Windows Update”, η συσκευή μπορεί να εξάγει μερικά μηνύματα σφάλματος, συμπεριλαμβανομένων των “0xC1900223″,”0x80073712,” ή “0x800F0922.”Αναίρεση αλλαγών. Μην απενεργοποιείτε τον υπολογιστή σας” και “Σφάλμα: Αποτυχία διαμόρφωσης των ενημερώσεων των Windows. “0xc1900223” Ο κωδικός σφάλματος υποδεικνύει πάντα ένα πρόβλημα λήψη και εγκατάσταση μιας συγκεκριμένης ενημέρωσης. Αυτός ο κωδικός ισχύει για ενημερώσεις χαρακτηριστικών και ενημερώσεις ποιότητας που λαμβάνει το σύστημα από τις ρυθμίσεις ενημερώσεων των Windows. Ο κωδικός σφάλματος δεν έχει συγκεκριμένες οδηγίες. υποδεικνύει αρχεία συστήματος που λείπουν ή έχουν υποστεί βλάβη, αλλά σε αυτή την περίπτωση, το πρόβλημα είναι με τα αρχεία που απαιτούνται από τα Windows Update. Αυτά τα βήματα:
Ανοίξτε Έναρξη . strong> Εκτελέστε ως διαχειριστή επιλογή. Η ακόλουθη εντολή για να επιδιορθώσετε την εγκατάσταση και πατήστε Εισάγετε :
sfc/scannow
(προαιρετικό) Πληκτρολογήστε την ακόλουθη εντολή και πατήστε Enter :
chkdsk/f c:
τύπος “y” και πατήστε enter για να προγραμματίσετε μια σάρωση. > Αφού ολοκληρώσετε τα βήματα, η εντολή dist θα επισκευάσει τα τοπικά αρχεία εικόνας και η εντολή SFC θα χρησιμοποιήσει την τοπική εικόνα για να διορθώσει τη διαφθορά ή τα αρχεία που λείπουν από τη ρύθμιση των Windows 11 (ή 10).
2.3 Fix 0x800F0922
Το σφάλμα 0x800F0922″ σημαίνει ότι ο υπολογιστής δεν μπορεί να συνδεθεί με τους διακομιστές της Microsoft για να κατεβάσει το πακέτο ενημέρωσης χρησιμοποιώντας τις ρυθμίσεις”Windows Update”.
Συνήθως, αυτό το πρόβλημα συμβαίνει όταν προσπαθείτε να ενημερώσετε το σύστημα όταν η συσκευή είναι συνδεδεμένη σε ένα εικονικό ιδιωτικό δίκτυο (VPN). Και πάλι. > Το “Σφάλμα: Δεν μπορούσαμε να ολοκληρώσουμε τις ενημερώσεις. Αναίρεση αλλαγών. Μην απενεργοποιείτε τον υπολογιστή σας” και “Σφάλμα: Η αποτυχία διαμόρφωσης των ενημερώσεων των Windows. Δεν παρέχουν λεπτομέρειες σχετικά με το πραγματικό ζήτημα.
Σε αυτή την περίπτωση, πρέπει να ελέγξετε τις ρυθμίσεις ιστορικού ενημερώσεων των Windows για να καθορίσετε το μήνυμα σφάλματος. Στη συνέχεια, μπορείτε να χρησιμοποιήσετε τον κωδικό σφάλματος για να αναζητήσετε online για να βρείτε μια λύση. Τον τελευταίο καιρό, η Microsoft απελευθερώνει ενημερώσεις που απέτυχαν να εγκατασταθούν πιο συχνά. >
Κάντε κλικ στο Windows Update .
Κάντε κλικ στη σελίδα UPDATE . Για την ενημέρωση που απέτυχε να εγκαταστήσει. (Συνήθως ξεκινά με “0x” ακολουθούμενα από αριθμούς και γράμματα, για παράδειγμα, “0x800f0922”).
Μόλις γνωρίζετε το πρόβλημα, εσείς Μπορεί να χρειαστεί να διερευνήσετε το σφάλμα στο διαδίκτυο για να βρείτε μια λύση.
3. Διορθώστε τα προβλήματα συμβατότητας της εφαρμογής
Εάν συναντήσετε το σφάλμα “0xc1900208-0x4000c”, είναι ένα κοινό σφάλμα και όχι ένα σφάλμα. Υποδεικνύει ένα πρόβλημα συμβατότητας με μια εφαρμογή που εμποδίζει την εγκατάσταση. P> Οι παλαιότερες εφαρμογές που έχουν σχεδιαστεί για προηγούμενες εκδόσεις του λειτουργικού συστήματος μπορούν επίσης να προκαλέσουν προβλήματα συμβατότητας. Μια ασυμβίβαστη εφαρμογή, ακολουθήστε αυτά τα βήματα:
Ανοίξτε Ρυθμίσεις . Κάντε κλικ στην καρτέλα
) Κουμπί και επιλέξτε το κουμπί
-ΕΠΛΗΡΩΜΕΝΗ ΟΔΗΓΙΕΣ (εάν ισχύει). Διορθώστε τα προβλήματα αποθήκευσης
Ως μέρος των κοινών σφαλμάτων που μπορεί να συμβούν κατά τη διάρκεια της εγκατάστασης των Windows 11, μπορείτε να λάβετε κωδικούς σφάλματος 0x80070070-0x50011, 0x50012 ή 0x60000 χρησιμοποιώντας την ενημέρωση των Windows, το εργαλείο δημιουργίας μέσων ή τον βοηθό εγκατάστασης, το οποίο υποδεικνύει ότι η συσκευή δεν διαθέτει αρκετό χώρο για να ολοκληρώσει την αναβάθμιση με επιτυχία. Χαρακτηριστικά που προ-αποδίδει μέρος του διαθέσιμου χώρου στη μονάδα δίσκου για ενημερώσεις για να αποφευχθεί τα προβλήματα. Για να επιλύσετε αυτό το ζήτημα, μπορείτε να κάνετε τρία πράγματα:
5. , 0x20009, 0xc1900200-0x20008, και 0xc1900202-0x20008 , τα οποία θα μπορούσαν να υποδηλώνουν διαφορετικά προβλήματα υλικού. 0x80300024 κατά τη διάρκεια της εγκατάστασης συνήθως σημαίνει ότι τα παράθυρα δεν μπορούν να εγκατασταθούν στην επιλεγμένη θέση. Αυτό συχνά υποδεικνύει προβλήματα με το διαμέρισμα του σκληρού δίσκου ή τη διαμόρφωση δίσκου.
Σε αυτή την περίπτωση, μπορείτε να δοκιμάσετε διαφορετικά βήματα αντιμετώπισης προβλημάτων για να διορθώσετε το πρόβλημα, συμπεριλαμβανομένης της αποσύνδεσης των σκληρών δίσκων και αφήνοντας μόνο την αποθήκευση στην οποία σκοπεύετε να κάνετε Εγκαταστήστε τα Windows 11. Εάν συμβαίνει αυτό, θα πρέπει να έχετε πρόσβαση στο υλικολογισμικό της μητρικής πλακέτας και να αλλάξετε τις ρυθμίσεις μόνο σε UEFI, καθώς τα Windows 11 υποστηρίζουν μόνο αυτόν τον τύπο υλικολογισμικού. Τύπος υλικολογισμικού, το διαμέρισμα θα χρησιμοποιούσε Ο τύπος διαμερίσματος MBR , ο οποίος δεν είναι συμβατός με τα Windows 11. Εάν συμβαίνει αυτό, θα πρέπει να διαγράψετε το διαμέρισμα και στη συνέχεια να αφήσετε το Εγκατάσταση Δημιουργήστε τα κατάλληλα διαμερίσματα χρησιμοποιώντας τον τύπο GPT για να υποστηρίξετε το νεότερο λειτουργικό σύστημα. στο σύστημα. Ωστόσο, αυτό θα απαιτήσει πρόσβαση στο μενού εκκίνησης για να ξεκινήσετε από το USB Bootable Media. P>
Ανοίξτε Ρυθμίσεις .
Κάντε κλικ στο Σύστημα . σελίδα.
Κάντε κλικ στο κουμπί Επανεκκίνηση τώρα για τη ρύθμιση”Advanced Startup”.
Κάντε κλικ στο Αντιμετώπιση προβλημάτων . Ρυθμίσεις firmware . Με τα απαραίτητα βήματα αντιμετώπισης προβλημάτων.
Κάντε κλικ στο Ενημέρωση & Ασφάλεια . Επανεκκινήστε το κουμπί κάτω από την ενότητα”Advanced Startup”. >. > Μόλις ολοκληρώσετε τα βήματα, θα έχετε πρόσβαση στο υλικολογισμικό της μητρικής πλακέτας για να προχωρήσετε στα απαραίτητα βήματα αντιμετώπισης προβλημάτων. από την επιφάνεια εργασίας των Windows. Σε αυτή την περίπτωση, θα πρέπει να επανεκκινήσετε τον υπολογιστή και κατά τη διάρκεια της διαδικασίας θα πρέπει να πατήσετε ένα από τα πλήκτρα λειτουργίας όπως F2 , F11 , κλπ. Διαγραφή ή esc πλήκτρο για πρόσβαση στο υλικολογισμικό. Επιβεβαιώστε εάν η μητρική πλακέτα υποστηρίζει τη μετάβαση από το BIOS σε UEFI. Απαιτήσεις συστήματος για τη λήψη ή την εγκατάσταση των Windows 11. Αυτό το σφάλμα έχει δύο παραλλαγές, συμπεριλαμβανομένων των κωδικών σφάλματος 0xC1900200-0x20008 και 0xc1900202-0x20008
Επιπλέον , μπορείτε επίσης να παρατηρήσετε το μήνυμα “Αυτό το υπολογιστή δεν πληροί τις απαιτήσεις του συστήματος των Windows 11”, το οποίο υποδεικνύει ένα πρόβλημα συμβατότητας. Η συσκευή σας διαθέτει ικανό υλικό. Τα Windows 11 διαθέτουν τις ακόλουθες ελάχιστες απαιτήσεις συστήματος:
Επεξεργαστής: 1GHz ή ταχύτερη CPU ή σύστημα σε τσιπ (SOC) με δύο ή περισσότερους πυρήνες και αρχιτεκτονική 64 bit. μνήμη: 4GB (συνιστώμενη 16GB). Αποθήκευση: 64GB (256GB SSD συνιστώμενη) Firmware System: UEFI με ασφαλή υποστήριξη εκκίνησης. TPM: Έκδοση αξιόπιστης πλατφόρμας (TPM). γραφικά: συμβατά με το DirectX 12 ή αργότερα με το πρόγραμμα οδήγησης WDDM 2.0. Εμφάνιση: οθόνη υψηλής ευκρίνειας (720p) μεγαλύτερη από 9 ίντσες διαγώνια, 8 bits ανά κανάλι χρώματος.
Εάν χρησιμοποιείτε τα Windows 10, μπορείτε να ελέγξετε τις προδιαγραφές υλικού σε Ρυθμίσεις Σύστημα περίπου κάτω από το “Προδιαγραφές συσκευών” Τμήμα. Διαφορετικά, μπορείτε να ελέγξετε τον ιστότοπο υποστήριξης του κατασκευαστή σας για να επιβεβαιώσετε τις προδιαγραφές. Ενεργοποιήστε αυτά τα χαρακτηριστικά στο υλικολογισμικό UEFI με αυτά τα βήματα:
Ανοίξτε Ρυθμίσεις . P>
Κάντε κλικ στο ανάκτηση . Κάντε κλικ στο Αντιμετώπιση προβλημάτων .
Κάντε κλικ στο Προηγμένες επιλογές . > Επιλογή. BOOT (όπως είναι απαραίτητο). Στους επεξεργαστές AMD, αυτό το χαρακτηριστικό συχνά χαρακτηρίζεται ως”FTPM”ή”AMD FTPM Switch”, ενώ σε επεξεργαστές Intel, είναι γνωστός ως”τεχνολογία Trust Platform”(PTT). H4>
Οι κωδικοί σφάλματος 0x8007042b 0x4000d και 0x800700B7 0x2000A που συναντώνται κατά τη διάρκεια της εγκατάστασης ή ενημέρωσης των Windows 11 υποδεικνύουν προβλήματα με μια άλλη διαδικασία που εκτελείται στο παρασκήνιο. > Μπορείτε να αντιμετωπίσετε και να επιλύσετε το πρόβλημα χρησιμοποιώντας τη διαχείριση εργασιών, απεγκαταστήστε την εφαρμογή που προκαλεί το ζήτημα ή εκτελέστε μια καθαρή εκκίνηση για να προσδιορίσετε τη διαδικασία μη-Microsoft που προκαλεί το πρόβλημα. Διαδικασία με το Task Manager, χρησιμοποιήστε αυτά τα βήματα:
Ανοίξτε Έναρξη . Ανοίξτε την εφαρμογή
Κάντε κλικ στο Διαδικασίες . > Κουμπί.
Επαναλάβετε τα βήματα (αν ισχύει). Εφαρμογές
Για να καταργήσετε μια εφαρμογή στα Windows 11, χρησιμοποιήστε αυτά τα βήματα:
Ανοίξτε Ρυθμίσεις
Κάντε κλικ στο apps .
Κάντε κλικ στην καρτέλα Apps
μενού (τρεις κουκκίδες) και επιλέξτε το κουμπί “απεγκατάσταση”
>
Συνεχίστε με τις οδηγίες στην οθόνη (εάν ισχύει). Windows 11.
5.3.3 Windows 10 Εφαρμογές απεγκατάστασης
Κάντε κλικ στο apps . & Χαρακτηριστικά”Ενότητα”
> Συνεχίστε με τις οδηγίες στην οθόνη (εάν ισχύει).
6. Ελέγξτε τα αρχεία καταγραφής αποτυχίας αναβάθμισης με το SetupDiag
Εάν προσπαθείτε να αναβαθμίσετε σε μια νεότερη έκδοση του λειτουργικού συστήματος, μπορείτε να χρησιμοποιήσετε το εργαλείο SetupDiag για να καθορίσετε τον λόγο για την αποτυχία.
Το SetupDiag είναι ένα διαγνωστικό εργαλείο που αναπτύχθηκε από τη Microsoft για να βοηθήσει στον εντοπισμό της βασικής αιτίας των αποτυχημένων αναβαθμίσεων. Αντιμετωπίσαμε σφάλματα και διαμορφώσεις συστήματος. Στη συνέχεια, συγκρίνει τα δεδομένα με μια ενσωματωμένη βάση δεδομένων γνωστών ζητημάτων. P>
Για να χρησιμοποιήσετε το εργαλείο SetupDiag για να προσδιορίσετε τη ρίζα του προβλήματος, χρησιμοποιήστε αυτά τα βήματα:
Ανοίξτε το setupdiag download σελίδα
/strong> κουμπί. P>
Ανοίξτε Έναρξη ./p>
Πληκτρολογήστε την ακόλουθη εντολή για να ανοίξετε το φάκελο που περιέχει το εργαλείο και πατήστε enter :
cd %userprofile %\ downloads \ setupdiag
Στην εντολή, ενημερώστε τη διαδρομή Σύμφωνα με τη δομή του φακέλου σας.
Πληκτρολογήστε την ακόλουθη εντολή για να εκτελέσετε το setupdiag και πατήστε Enter:
setupdiag.exe/output:%UserProfile%\Downloads\setUpdiag\setupdiagresults.log
Η εντολή, ενημερώστε τη διαδρομή προς τη θέση του εργαλείου. > Κάντε δεξί κλικ στο αρχείο setupdiagresults.log και επιλέξτε την επιλογή Open
Αφού ολοκληρώσετε τα βήματα, θα χρειαστεί να ελέγξετε τα αρχεία καταγραφής Προσδιορίστε την αιτία της αποτυχίας εγκατάστασης. Το πρώτο μέρος του αρχείου περιέχει πληροφορίες συστήματος σχετικά με τον υπολογιστή σας, συμπεριλαμβανομένου του ονόματος της συσκευής, του κατασκευαστή, της έκδοσης υλικολογισμικού και άλλων. Στη συνέχεια, απαριθμεί τα διαφορετικά σφάλματα και λεπτομέρειες. Πρόβλημα.
Ήταν σε θέση να επιλύσετε το πρόβλημα εγκατάστασης; Έχετε άλλες ερωτήσεις; επιτρέψτε μου να ξέρω στα σχόλια.-zone_1659356403005-2_123456″] {min-πλάτος: 336px; Min-Height: 280px; }} μόνο οθόνη και (min-πλάτος: 640px) και (min-height: 0px) {div [id^=”bsa-zone_1659356403005-2_123456″] {min-πλάτος: 728px; Min-Height: 280px; }}