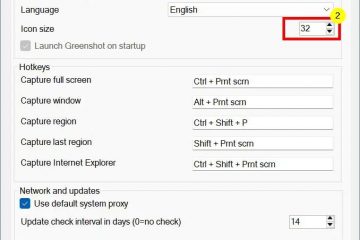Δεν λειτουργεί η εφαρμογή OneDrive; Ακολουθήστε τα παρακάτω βήματα για να διορθώσετε το πρόβλημα του OneDrive που δεν ξεκινά στα Windows 11 & 10. Ενσωμάτωση, και πολλά άλλα, σχεδιασμένα ειδικά για τους χρήστες των Windows. Ως εκ τούτου, οι περισσότεροι χρήστες των Windows, ειδικά εκείνοι που εργάζονται ως επαγγελματίες ή σε οργανισμούς, εξαρτώνται από το onedrive σε αντίγραφα ασφαλείας και μοιράζονται αρχεία. Για παράδειγμα, χρησιμοποιώ το OneDrive για να μοιραστώ και να συγχρονίσω όλα τα αρχεία που σχετίζονται με την εργασία μου.. Δηλαδή, όταν ανοίγω το OneDrive από το μενού έναρξης, ο φάκελος OneDrive ανοίγει, αλλά η εφαρμογή δεν θα ξεκινήσει ή θα τρέξει. Αυτό σημαίνει ότι δεν μπορώ να συγχρονίσω αρχεία με το σύννεφο. Έτσι, έκανα κάποια αντιμετώπιση προβλημάτων και διαπίστωσα ότι το πρόβλημα ήταν αρκετά εύκολο να διορθωθεί. Η ανοικτή ομαδική ομάδα-290920.png? W=1100 & SSL=1″>
Όπως και εγώ, αν αντιμετωπίζετε και το ίδιο πρόβλημα, ακολουθήστε τις παρακάτω μεθόδους και τα βήματα για να διορθώσετε το onedrive not start jusee στα Windows 11 και Windows 10. Ας ξεκινήσουμε.
χρειάζεστε δικαιώματα διαχειριστή για να διορθώσετε το πρόβλημα που δεν ξεκινάει το OneDrive. Η μέθοδος και τα βήματα παρακάτω δοκιμάζονται για να λειτουργούν στα Windows 11 & Windows 10. p>
1. Επανεκκινήστε τον υπολογιστή σας
Ξέρω ότι ακούγεται βασικό, αλλά πιστέψτε με, μια απλή επανεκκίνηση συχνά διορθώνει πολλά προβλήματα. Εάν κάποια εφαρμογή ή διαδικασία εμποδίζει το άνοιγμα του OneDrive, μια επανεκκίνηση θα το φροντίζει συνήθως. Και θυμηθείτε, εννοώ την επανεκκίνηση, όχι μόνο να κλείσετε και να το ενεργοποιήσετε ξανά. Για να γίνει αυτό, Κάντε δεξί κλικ στο κουμπί Έναρξη της γραμμής εργασιών και επιλέξτε” Τερματισμός ή Απόκριση “>” Επανεκκίνηση “<
Μετά την επανεκκίνηση, δοκιμάστε να ξεκινήσετε το OneDrive αναζητώντας το στο μενού Έναρξης. H2> 2. Ακολουθήστε την 3η μέθοδο. Ακόμα κι αν δεν το ενεργοποιήσατε, υπάρχουν διάφοροι τρόποι με τους οποίους μπορεί να ενεργοποιηθεί αυτόματα ή τυχαία. Έτσι, είναι καλύτερο να ελέγξετε και να απενεργοποιήσετε την πολιτική για να ξεκινήσετε την εφαρμογή OneDrive να λειτουργήσει ξανά. Εδώ μπορείτε να το κάνετε:
Ανοίξτε το παράθυρο διαλόγου run χρησιμοποιώντας το”Windows Key + r”.type” gpedit.msc “και κάντε κλικ στο” ok . Strong> OneDrive “φάκελος-κλικ στο”, αποτρέψτε τη χρήση του OneDrive για την πολιτική αποθήκευσης αρχείων .” ok “
3. Βεβαιωθείτε ότι ο συγχρονισμός OneDrive δεν είναι απενεργοποιημένος στον επεξεργαστή μητρώου
Σημείωση : Πριν προχωρήσετε, παρακαλούμε να δημιουργήσετε αντίγραφα ασφαλείας του μητρώου. Το αντίγραφο ασφαλείας σάς επιτρέπει να το επαναφέρετε εάν κάτι πάει στραβά.
Στο μητρώο, εάν μια τιμή που ονομάζεται”DisableFilesyncngSc”έχει οριστεί σε”1″, σταματάει το OneDrive από το τρέξιμο ή το συγχρονισμό. Η αλλαγή του στο”0″διορθώνει το πρόβλημα και το OneDrive θα ξεκινήσει κανονικά. Κάντε κλικ στο” Ανοίξτε “. Πηγαίνετε στο Ο ακόλουθος φάκελος στο editor editor.hkey_local_machine \ Software \ Policies \ Microsoft \ Windows \ Onedriveon το δεξιό πλαίσιο, Double-Click η τιμή” disablefilesyncngsc “. Key-290920.png? W=1100 & SSL=1″> Τύπος” 0 “στο πεδίο”Value Data”.Click” ok “
=”https://i0.wp.com/windowsloop.com/wp-content/uploads/2020/09/change-value-to-fix-onedrive-not-opening-pning-png?w=1100&ssl=1″> Κλείσιμο Ο συντάκτης μητρώου Επανεκκίνηση το σύστημά σας. Για οποιεσδήποτε αλλαγές.
Μετά την επανεκκίνηση, προσπαθήστε να ξεκινήσετε το OneDrive. Εάν η τιμή μητρώου είναι ο ένοχος, η εφαρμογή OneDrive θα ανοίξει κανονικά.
4. Επανατοποθετήστε το OneDrive
Εάν οι παραπάνω μέθοδοι λειτουργούσαν για να διορθώσετε το πρόβλημα, μπορείτε να επανεγκαταστήσετε το OneDrive ως πυρηνική επιλογή. Η επανεγκατάσταση καθορίζει σίγουρα το πρόβλημα, αλλά ίσως χρειαστεί να επαναπροσδιορίσετε τις ρυθμίσεις της εφαρμογής. Εδώ είναι πώς να το κάνετε
Αν και το OneDrive είναι μια ενσωματωμένη εφαρμογή, μπορείτε ακόμα να την απεγκαταστήσετε όπως οποιαδήποτε άλλη εφαρμογή. Για να το κάνετε αυτό ακολουθήστε τα παρακάτω βήματα:
Στα Windows 11 :
Ανοίξτε την εφαρμογή πατώντας το”Windows Key + I”. Μεταβείτε στο” apps “>” Εγκατασταθείσες εφαρμογές “σελίδα. strong> απεγκατάσταση “Ακολουθήστε τις οδηγίες στην οθόνη για απεγκαταστήστε το OneDrive . Στα Windows 10 :
Ανοίξτε την εφαρμογή πατώντας πατώντας το”Windows Key + i”.go στο” apps “> Apps & Χαρακτηριστικά “page.click στο” Microsoft OneDrive “. strong>. Επανεκκίνηση Ο υπολογιστής σας. Παρακολουθήστε αυτά τα βήματα για να επανεγκαταστήσετε το OneDrive. onedrive-installation-window-290920.png? W=1100 & ssl=1″>
Περιτύλιξη: Ο καθορισμός του OneDrive δεν ξεκινά το πρόβλημα
Όπως μπορείτε να δείτε, αν το OneDrive δεν ξεκινά στο σύστημά σας, εσείς, εσείς Έχετε τέσσερις τρόπους για να διορθώσετε το πρόβλημα. Στις περισσότερες περιπτώσεις, η επανεκκίνηση του συστήματός σας (η πρώτη μέθοδος) καθορίζει το πρόβλημα. Εάν όχι, βεβαιωθείτε ότι το OneDrive δεν έχει ρυθμιστεί ώστε να απενεργοποιεί τον συγχρονισμό ακολουθώντας τη δεύτερη ή την τρίτη μεθόδους. Εάν αυτά επίσης δεν λειτουργούσαν, ως πυρηνική επιλογή, μπορείτε να απεγκαταστήσετε και να επανεγκαταστήσετε το OneDrive. Η τέταρτη και τελική μέθοδος λειτουργεί σε όλες τις περιπτώσεις και διορθώνει το πρόβλημα.
Εάν έχετε οποιεσδήποτε ερωτήσεις ή χρειάζεστε βοήθεια, σχολιάστε παρακάτω. Θα χαρώ να βοηθήσω.