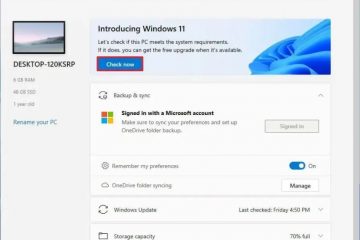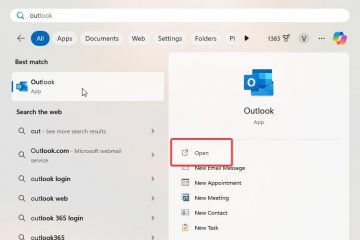Εάν κάνατε αναβάθμιση σε Windows 11 24H2 αλλά αντιμετωπίζετε προβλήματα, μπορείτε να επιστρέψετε στην έκδοση 23H2 χρησιμοποιώντας τη δυνατότητα ανάκτησης του συστήματος ή μια καθαρή διαδικασία εγκατάστασης.
Εάν έχουν περάσει λιγότερο από δέκα ημέρες από την αναβάθμιση. , μπορείτε να χρησιμοποιήσετε τις ρυθμίσεις”Ανάκτηση”για να απεγκαταστήσετε την έκδοση 24H2 και να επαναφέρετε την έκδοση 23H2. Ωστόσο, μετά από δέκα ημέρες, το σύστημα αυτόματα διαγράφει τα προηγούμενα αρχεία εγκατάστασης, καθιστώντας την επιλογή ανάκτησης μη διαθέσιμη. Σε αυτήν την περίπτωση, πρέπει να εκτελέσετε μια καθαρή εγκατάσταση χρησιμοποιώντας το αρχείο ISO των Windows 11 23H2.
Η κύρια πρόκληση είναι ότι η Microsoft δεν παρέχει πλέον το αρχείο ISO. έκδοση 23H2, ωστόσο, μπορείτε ακόμα να κάνετε υποβάθμιση χρησιμοποιώντας τη δέσμη ενεργειών τρίτου μέρους UUP για λήψη των αρχείων εγκατάστασης απευθείας από τους διακομιστές της Microsoft.
Έχετε υπόψη ότι Η απεγκατάσταση της Ενημερωμένης έκδοσης των Windows 11 2024 ενδέχεται να απαιτήσει την επανεγκατάσταση ορισμένων εφαρμογών και μπορεί να οδηγήσει στην απώλεια των ρυθμίσεων που έχουν διαμορφωθεί κατά τη χρήση της έκδοσης 24H2. Εάν επιλέξετε τη μέθοδο καθαρής εγκατάστασης, όλα τα αρχεία, οι ρυθμίσεις και οι εφαρμογές σας θα διαγραφούν. Θα χρειαστεί να επαναφέρετε τα αρχεία σας από ένα αντίγραφο ασφαλείας, να εγκαταστήσετε ξανά τις εφαρμογές σας και να ρυθμίσετε εκ νέου το σύστημά σας.
Σε αυτόν τον οδηγό, θα σας μάθω τα βήματα για την επαναφορά στα Windows 11 23H2 μετά την αναβάθμιση στην έκδοση 24H2..
Σημαντικό: Ανεξάρτητα από την επιλογή που θα επιλέξετε, συνιστάται να δημιουργήσετε ένα πλήρες αντίγραφο ασφαλείας του υπολογιστή σας σε περίπτωση που κάτι πάει στραβά και επαναφέρετε τη συσκευή σας σε κατάσταση λειτουργίας. Είναι σημαντικό να σημειωθεί ότι η επιλογή επαναφοράς χρησιμοποιώντας την εφαρμογή Ρυθμίσεις θα πρέπει να διατηρεί τα αρχεία σας και τις περισσότερες από τις εφαρμογές ρυθμίσεών σας, αλλά η επιλογή καθαρής εγκατάστασης θα διαγράψει τα πάντα στον υπολογιστή.
Επαναφορά στην έκδοση 23H2 από τα Windows 11 24H2 χρησιμοποιώντας τις Ρυθμίσεις
Για να απεγκαταστήσετε τα Windows 11 24H2 και να επαναφέρετε την έκδοση 23H2, ακολουθήστε τα εξής βήματα:
Ανοίξτε τις Ρυθμίσεις στα Windows 11.
οθόνη @media μόνο και (ελάχ. πλάτος: 0 εικονοστοιχεία) και (ελάχ. ύψος: 0 εικονοστοιχεία) { div[id^=”bsa-zone_1659356505923-0_123456″] { min-width: 336px; Ελάχιστο ύψος: 280 px; } } οθόνη @media only and (min-width: 640px) and (min-height: 0px) { div[id^=”bsa-zone_1659356505923-0_123456″] {min-width: 728px; Ελάχιστο ύψος: 280 px; } }
Κάντε κλικ στο Σύστημα.
Κάντε κλικ στη σελίδα Ανάκτηση στη δεξιά πλευρά.
Κάντε κλικ στο Κουμπί >Επιστροφή στην ενότητα”Επιλογές ανάκτησης”.
Κάντε κλικ στο κουμπί Επόμενο.
Κάντε κλικ στο κουμπί ο Κουμπί “Όχι, ευχαριστώ”.
Κάντε κλικ στο κουμπί Επόμενο.
Κάντε κλικ στο Επόμενο κουμπί ξανά.
Κάντε κλικ στο κουμπί Επιστροφή.
Μόλις ολοκληρώσετε τα βήματα, η Ενημέρωση των Windows 11 2024 θα αφαιρεθεί από τον υπολογιστή, επαναφέροντας την σύστημα σε έκδοση 23H2 και διατήρηση των αρχείων σας και των περισσότερων ρυθμίσεων και εφαρμογών σας.
Εάν η επιλογή ανάκτησης εμφανίσει το μήνυμα “αυτή η επιλογή δεν είναι πλέον διαθέσιμη σε αυτόν τον υπολογιστή” ή η επιλογή είναι γκριζαρισμένη. έξω, θα χρειαστεί να εκτελέσετε μια καθαρή εγκατάσταση χρησιμοποιώντας τα παρακάτω βήματα και να επαναφέρετε τα αρχεία από ένα αντίγραφο ασφαλείας.
Επαναφορά στην έκδοση 23H2 από τα Windows 11 24H2 χρησιμοποιώντας τη χρήση αντιγράφου ασφαλείας. ISO
Για επαναφορά από τα Windows 11 24H2 στην έκδοση 23H2 από αρχείο ISO, ακολουθήστε τα εξής βήματα:
Κάντε κλικ στο μενού των Windows 11 και επιλέξτε την έκδοση “23H2″ (αριθμός έκδοσης 22631).
Επιλέξτε την έκδοση των Windows 11 23H2 για λήψη του πιο πρόσφατου (x64) αρχείου ISO—για παράδειγμα, Windows 11, έκδοση 23H2 (22631.xxxx) amd64.
Επιλέξτε τη γλώσσα εγκατάστασης με το μενού”Γλώσσα”.
Κάντε κλικ στο Επόμενο κουμπί.
Επιλέξτε τις εκδόσεις που θα συμπεριληφθούν στο αρχείο ISO των Windows 11 23H2.
Κάντε κλικ στο κουμπί Επόμενο.
Επιλέξτε το Επιλογή “Λήψη και μετατροπή σε ISO”.
Ελέγξτε την επιλογή “Συμπερίληψη ενημερώσεων (μόνο για μετατροπέα Windows)”.
Γρήγορη σημείωση: Αυτή είναι η επιλογή που θα ενσωματώσει τις απαραίτητες ενημερώσεις για να γίνει η έκδοση αρχείου ISO των Windows 11 23H2.
Κάντε κλικ στο κουμπί “Δημιουργία πακέτου λήψης” για να αποθηκεύσετε το εργαλείο στη συσκευή σας.
Ανοίξτε το φάκελο zip με την Εξερεύνηση αρχείων.
Κάντε κλικ στο Κουμπί Εξαγωγή όλων.
Επιλέξτε την τοποθεσία για να εξαγάγετε τα αρχεία.
Κάντε κλικ στο κουμπί Εξαγωγή.
Κάντε δεξί κλικ στο αρχείο δέσμης uup_download_windows.cmd και επιλέξτε την επιλογή Εκτέλεση ως διαχειριστής.
Γρήγορη σημείωση: Ενδέχεται να λάβετε ένα μήνυμα που προσπαθεί να εκτελέσει το αρχείο. Εάν συμβαίνει αυτό, επιλέξτε την επιλογή “Εκτέλεση πάντως”.
Πατήστε 0 ή q για έξοδο από την κονσόλα εντολών μετά την ολοκλήρωση της διαδικασίας.
Κάντε δεξί κλικ στο αρχείο ISO των Windows 11 23H2 από το Ο φάκελος UUP και επιλέξτε την επιλογή Mount .
Επιλέξτε την εικονική μονάδα δίσκου από το αριστερό παράθυρο πλοήγησης.
Κάντε διπλό κλικ στο Setup.exe για να ξεκινήσει η διαδικασία καθαρής εγκατάστασης για την παλαιότερη έκδοση των Windows 11.
(Προαιρετικό) Κάντε κλικ στο “Αλλαγή του τρόπου λήψης ενημερώσεων από το πρόγραμμα εγκατάστασης των Windows” ισχυρή> επιλογή.
Επιλέξτε την επιλογή “Όχι αυτήν τη στιγμή”.
Κάντε κλικ στο κουμπί Επόμενο .
Κάντε κλικ στο κουμπί Αποδοχή για να συμφωνήσετε με τους όρους.
Επιλέξτε την επιλογή Τίποτα. (Η μόνη διαθέσιμη επιλογή.)
Κάντε κλικ στο κουμπί Επόμενο.
Κάντε κλικ στο κουμπί Εγκατάσταση.
Κάντε κλικ στο κουμπί Επόμενο.
Επιλέξτε τη ρύθμιση της περιοχής σας στην πρώτη σελίδα της εκτός εμπειρίας (OOBE) μετά την εγκατάσταση.
Κάντε κλικ στο κουμπί Ναι.
Επιλέξτε τη ρύθμιση διάταξης του πληκτρολογίου σας.
Κάντε κλικ στο κουμπί Ναι.
>
Κάντε κλικ στο κουμπί Παράλειψη εάν δεν χρειάζεται να διαμορφώσετε μια δεύτερη διάταξη.
Ο υπολογιστής θα συνδεθεί αυτόματα στο δίκτυο χρησιμοποιώντας μια σύνδεση Ethernet. Πρέπει να ρυθμίσετε τη σύνδεση με μη αυτόματο τρόπο σε ασύρματη σύνδεση (ενδέχεται να απαιτείται κλειδί ασφαλείας).
(Προαιρετικό) Επιβεβαιώστε ένα όνομα για τον υπολογιστή.
Γρήγορη σημείωση: > Αυτό είναι ένα προαιρετικό βήμα, αλλά συνιστάται ιδιαίτερα να ορίσετε ένα όνομα για να διευκολύνετε την αναγνώριση της συσκευής στο δίκτυο, στον λογαριασμό σας Microsoft και κατά την επαναφορά του υπολογιστή σας από τη δημιουργία αντιγράφων ασφαλείας. Επίσης, μετά την ολοκλήρωση αυτού του βήματος, η εγκατάσταση θα επανεκκινήσει για να εφαρμόσει το νέο όνομα, αλλά θα ξεκινήσει από εκεί που σταματήσατε για να συνεχίσετε με τις ρυθμίσεις.
Κάντε κλικ στο κουμπί Επόμενο. (Η συσκευή θα επανεκκινηθεί αυτόματα.)
Επιλέξτε την επιλογή “Ρύθμιση για προσωπική χρήση”για τα Windows 11 Pro. Αυτή η επιλογή δεν είναι διαθέσιμη για το “Αρχική σελίδα” έκδοση.
Γρήγορη συμβουλή: Χρησιμοποιήστε την επιλογή “Ρύθμιση για την εργασία ή το σχολείο” για να παραλείψετε τον λογαριασμό Microsoft και να δημιουργήσετε έναν τοπικό λογαριασμό.
Κάντε κλικ στο Κουμπί Επόμενο .
Κάντε κλικ στο κουμπί Σύνδεση.
Επιβεβαιώστε τη διεύθυνση ηλεκτρονικού ταχυδρομείου του λογαριασμού σας Microsoft για να δημιουργήσετε έναν λογαριασμό Windows 11.
Κάντε κλικ στο κουμπί Επόμενο.
Επιβεβαιώστε τον κωδικό πρόσβασης του λογαριασμού σας Microsoft.
Κάντε κλικ στο κουμπί Επόμενο .
Κάντε κλικ στο Κουμπί Δημιουργία PIN.
Δημιουργήστε ένα νέο τετραψήφιο PIN των Windows Hello.
Κάντε κλικ στο κουμπί OK.
>
Ενεργοποιήστε ή απενεργοποιήστε τον διακόπτη εναλλαγής για κάθε ρύθμιση απορρήτου για να επιβεβαιώσετε αυτή που ταιριάζει καλύτερα στην κατάστασή σας.
Κάντε κλικ στο κουμπί Επόμενο.
> Κάντε κλικ στο Κουμπί Επόμενο ξανά.
Κάντε κλικ στο κουμπί Αποδοχή .
Κάντε κλικ στη ρύθμιση Περισσότερες επιλογές.
Γρήγορη συμβουλή: Μπορείτε επίσης να κάνετε κλικ στο κουμπί “Επαναφορά από αυτόν τον υπολογιστή” για να επαναφέρετε τα αρχεία, τις εφαρμογές, τις ρυθμίσεις και τα διαπιστευτήριά σας από το αντίγραφο ασφαλείας του συστήματος που είναι διαθέσιμο στο σας Λογαριασμός OneDrive. Μπορείτε να μάθετε περισσότερα σχετικά με την εφαρμογή Windows Backup σε αυτόν τον οδηγό.
Κάντε κλικ στην επιλογή “Ρύθμιση ως νέος υπολογιστής”.
Κάντε ξανά κλικ στην επιλογή “Ρύθμιση ως νέος υπολογιστής”.
(Προαιρετικό) Στη σελίδα”Ας προσαρμόσουμε την εμπειρία σας”, επιλέξτε έναν ή περισσότερους τρόπους με τους οποίους σκοπεύετε να χρησιμοποιήσετε τη συσκευή για να επιτρέψετε στο λειτουργικό σύστημα να προτείνει εργαλεία και προσαρμογή υπηρεσιών κατά τη διάρκεια αυτής της εμπειρίας.
Κάντε κλικ στο Κουμπί Αποδοχή για να συνεχίσετε Ή κάντε κλικ στο κουμπί Παράλειψη για να παραλείψετε αυτό το μέρος της ρύθμισης.
(Προαιρετικό) Χρησιμοποιήστε τον κωδικό για να συνδέσετε το τηλέφωνό σας Android. ή κάντε κλικ στην επιλογή Παράλειψη.
(Προαιρετικό) Χρησιμοποιήστε τον κωδικό για να κάνετε λήψη του OneDrive στο τηλέφωνό σας ή κάντε κλικ στην επιλογή Παράλειψη.
Κάντε κλικ στο Κουμπί”Όχι τώρα” εάν θα χρησιμοποιείτε πρόγραμμα περιήγησης διαφορετικό από τον Microsoft Edge.
Μόλις ολοκληρώσετε τα βήματα, θα ολοκληρωθεί η επαναφορά στα Windows 11 23H2 από την έκδοση 24H2.
Μετά την εγκατάσταση, θέλετε να βεβαιωθείτε ότι έχετε ελέγξει για ενημερώσεις και εγκαταστήστε τις μονάδες που λείπουν με μη αυτόματο τρόπο. Θέλετε επίσης να επαναφέρετε τα αρχεία σας από τη δημιουργία αντιγράφων ασφαλείας και να εγκαταστήσετε ξανά τις εφαρμογές σας.
Αν και μπορείτε να επαναφέρετε την προηγούμενη έκδοση των Windows 11, δεν πρέπει ποτέ να παραλείψετε εντελώς μια νέα έκδοση γιατί, τελικά, η τρέχουσα ρύθμιση θα σταματήσει. υποστηρίζεται, καθιστώντας τη συσκευή σας ευάλωτη σε επιθέσεις και προβλήματα συμβατότητας. Στην περίπτωση των Windows 11 23H2, αυτή η έκδοση αναμένεται να φτάσει στο τέλος της υποστήριξης στις 11 Νοεμβρίου 2025 και μετά από αυτήν την ημέρα, η Microsoft θα σταματήσει να κυκλοφορεί ενημερώσεις ασφαλείας και συντήρησης.
Μόλις το μάθετε αυτό. Η έκδοση 24H2 είναι πιο σταθερή και δεν υπάρχουν σημαντικά γνωστά προβλήματα, θα πρέπει να προχωρήσετε στην αναβάθμιση για να διατηρήσετε την υποστήριξη του υπολογιστή σας.
Γιατί επιστρέφετε στα Windows στα Windows. 11 23H2; Ποια επιλογή χρησιμοποιήσατε; Ενημερώστε με στα σχόλια.
οθόνη @media only and (min-width: 0px) and (min-height: 0px) { div[id^=”bsa-zone_1659356403005-2_123456″] { min-width: 336px; Ελάχιστο ύψος: 280 px; } } οθόνη @media only and (min-width: 640px) and (min-height: 0px) { div[id^=”bsa-zone_1659356403005-2_123456″] {min-width: 728px; Ελάχιστο ύψος: 280 px; } }