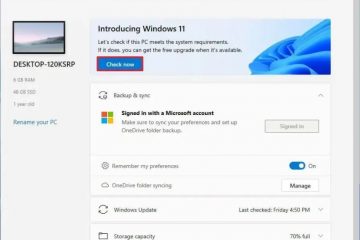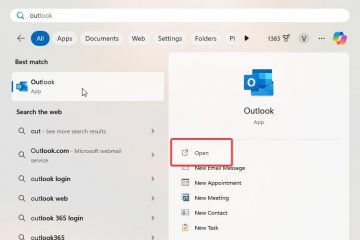Η ενεργοποίηση ή απενεργοποίηση της σκοτεινής λειτουργίας στα Windows 10 και τα Windows 11 είναι απλή. Με μία μόνο ρύθμιση, μπορείτε να ελέγξετε την εμφάνιση τόσο του λειτουργικού σας συστήματος όσο και όλων των εφαρμογών των Windows. Ωστόσο, μπορεί να θέλετε πιο λεπτομερή έλεγχο. Ίσως θα θέλατε να χρησιμοποιήσετε τη σκοτεινή λειτουργία μόνο για την Εξερεύνηση αρχείων, ενώ διατηρείτε τα Windows σε λειτουργία φωτός. Ή ίσως προτιμάτε τη Dark Mode για το λειτουργικό σας σύστημα, αλλά θέλετε τη Light Mode για συγκεκριμένες εφαρμογές όπως το Outlook, το Microsoft Edge, το Notepad ή τις Φωτογραφίες. Αυτός ο οδηγός θα σας δείξει πώς να προσαρμόσετε αυτές τις ρυθμίσεις ώστε να ταιριάζουν με τις προτιμήσεις σας:
Πώς να ενεργοποιήσετε τη σκοτεινή λειτουργία για εφαρμογές των Windows 10 όπως η Εξερεύνηση αρχείων
Εάν θέλετε να ενεργοποιήσετε τη σκοτεινή λειτουργία για όλες τις εφαρμογές των Windows 10, καθώς και το λειτουργικό σύστημα, θα πρέπει να διαβάσετε και να ακολουθήσετε τις οδηγίες από αυτόν τον οδηγό: Πώς να ενεργοποιήσετε ή να απενεργοποιήσετε τη σκοτεινή λειτουργία στα Windows 10.
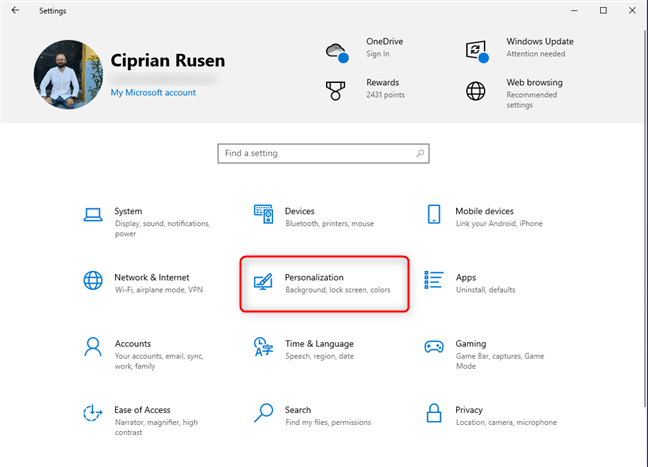
Ωστόσο , συνεχίστε να διαβάζετε εάν θέλετε να ενεργοποιήσετε τη σκοτεινή λειτουργία μόνο για εφαρμογές των Windows όπως η Εξερεύνηση αρχείων, οι Φωτογραφίες και οι Ρυθμίσεις. Για να ξεκινήσετε, ανοίξτε την εφαρμογή Ρυθμίσεις των Windows 10 (Windows + I). Στο παράθυρο Ρυθμίσεις, κάντε κλικ ή πατήστε Εξατομίκευση.
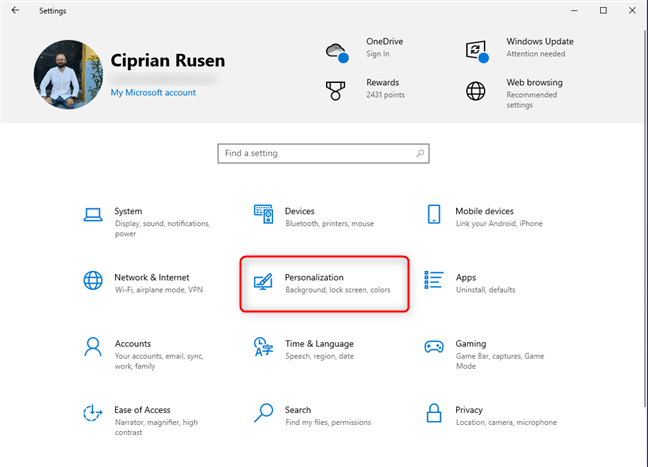
Στις ρυθμίσεις των Windows 10, μεταβείτε στην Εξατομίκευση
Στην αριστερή πλαϊνή γραμμή, επιλέξτε Χρώματα. Στα δεξιά, αναζητήστε το αναπτυσσόμενο πλαίσιο Επιλέξτε το χρώμα σας και κάντε κλικ ή πατήστε το.
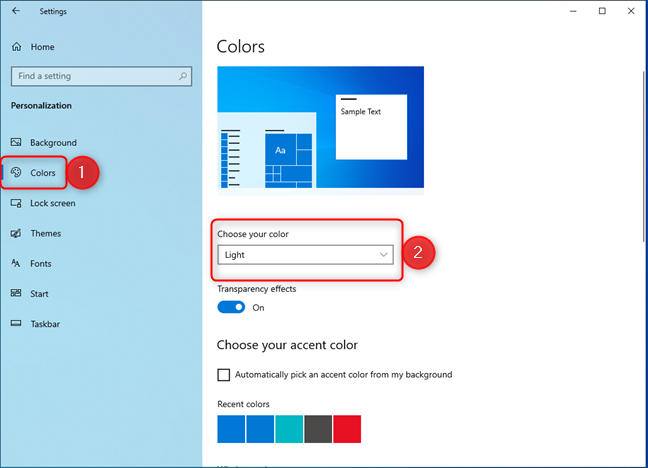
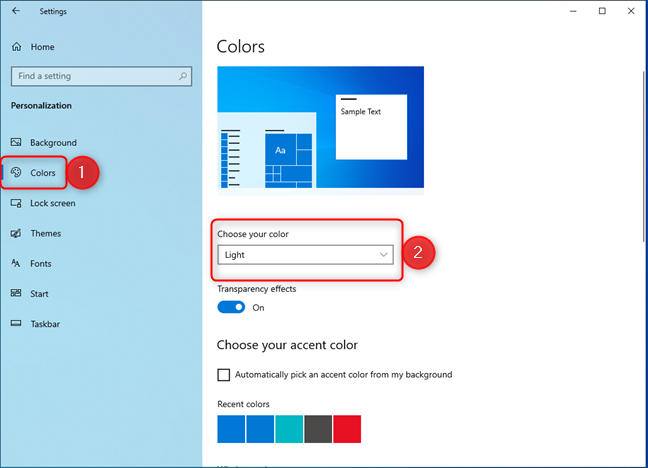
Κάντε κλικ ή πατήστε Χρώματα > Επιλέξτε το χρώμα σας
Κάντε κλικ στην επιλογή το χρώμα σας, επιλέξτε Προσαρμοσμένο αντί για Ανοιχτό ή Σκούρο.
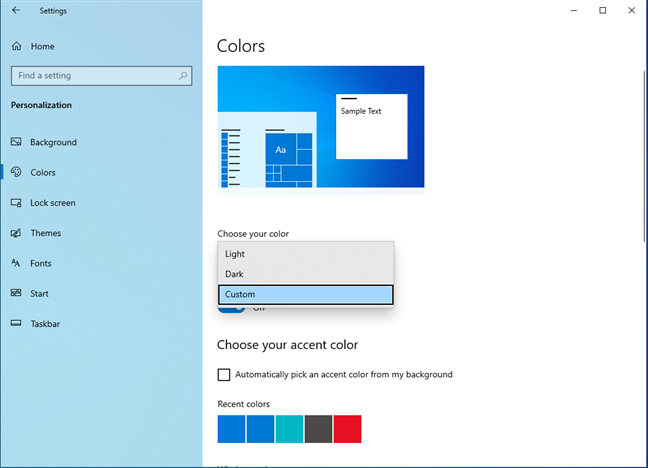
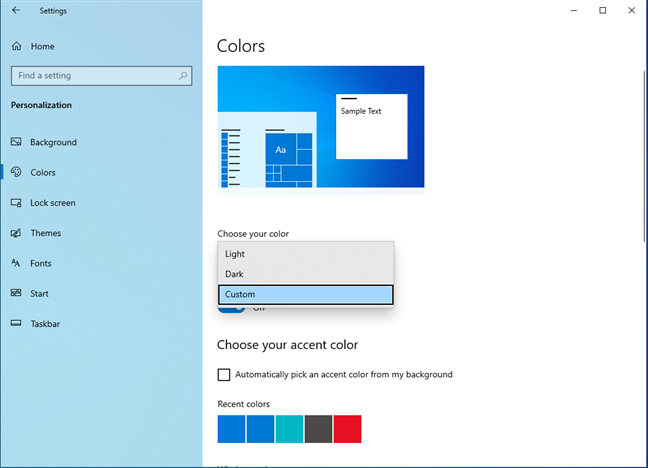
Επιλέξτε Custom
Windows 10 και στη συνέχεια εμφανίζει πρόσθετες επιλογές για εξατομίκευση την προεπιλεγμένη λειτουργία των Windows και την προεπιλεγμένη λειτουργία εφαρμογής.
Στην ενότητα Επιλέξτε την προεπιλεγμένη λειτουργία εφαρμογής, επιλέξτε Σκούρο. Η εφαρμογή Ρυθμίσεις γίνεται αμέσως σκοτεινή.
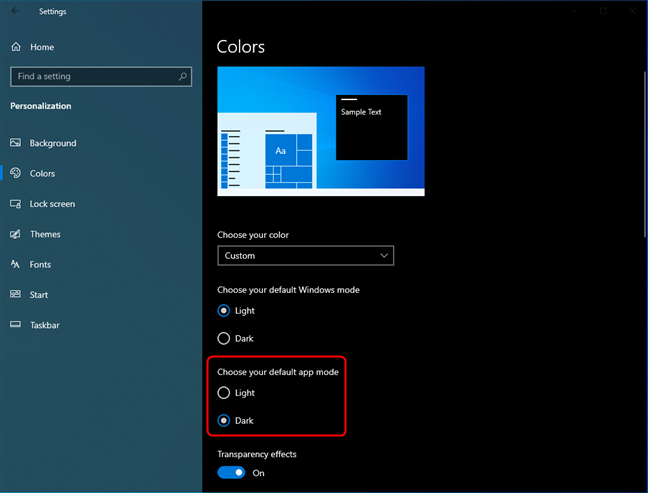
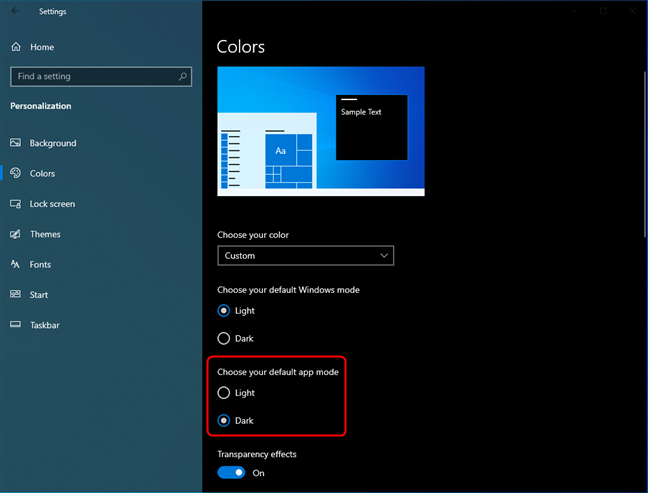
Επιλέξτε το Dark ως προεπιλεγμένη λειτουργία εφαρμογής
Εξερεύνηση αρχείων και άλλες εφαρμογές των Windows 10 όπως το Outlook, οι Φωτογραφίες και η Αριθμομηχανή χρησιμοποιούν τη Σκοτεινή λειτουργία για τη διεπαφή χρήστη τους.
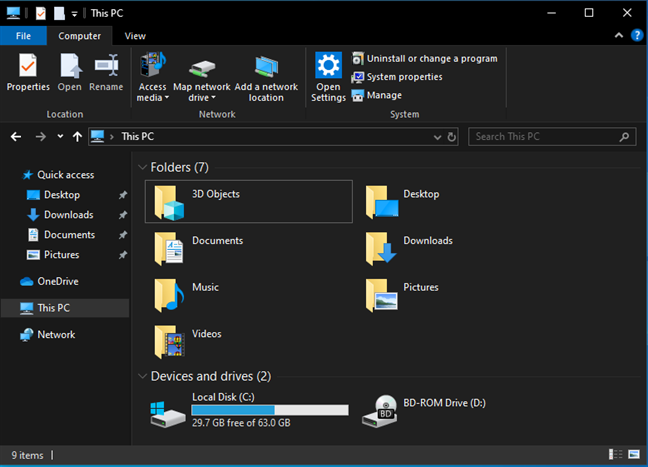
Απολαύστε τη χρήση του File Explorer και άλλων εφαρμογών σε Dark Mode
ΣΥΜΒΟΥΛΗ: Μπορεί επίσης να θέλετε να μάθετε πώς να ενεργοποιείτε και να απενεργοποιείτε τη σκοτεινή λειτουργία στον Microsoft Edge.
Τρόπος απενεργοποιήστε τη σκοτεινή λειτουργία για εφαρμογές στα Windows 10
Εάν δεν θέλετε πλέον να χρησιμοποιείτε τη σκοτεινή λειτουργία για τις εφαρμογές σας στα Windows 10, συμπεριλαμβανομένης της Εξερεύνησης αρχείων, ανοίξτε ξανά τις Ρυθμίσεις και μεταβείτε στην επιλογή Εξατομίκευση > Χρώματα. Στην ενότητα Επιλογή προεπιλεγμένης λειτουργίας εφαρμογής, επιλέξτε Φωτεινό αντί για Σκούρο.
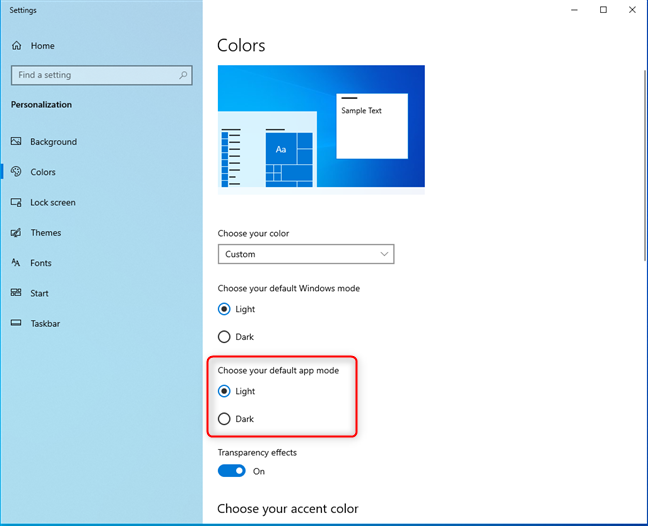
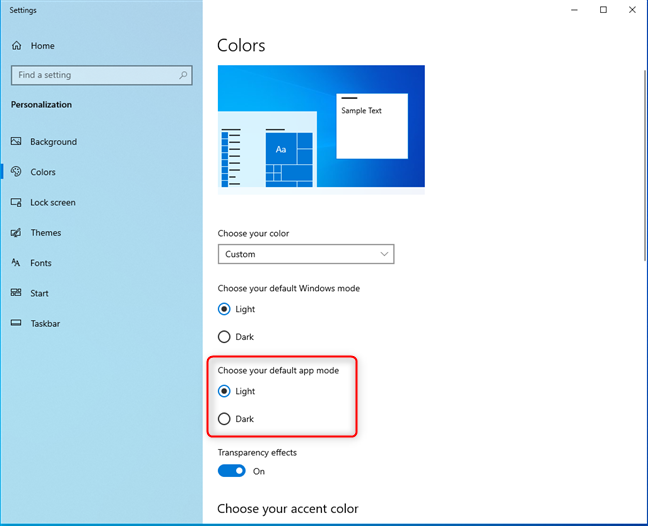
Απενεργοποίηση Dark Mode για εφαρμογές Windows 10
Dark Mode είναι πλέον απενεργοποιημένη για την Εξερεύνηση αρχείων και όλες τις άλλες εφαρμογές των Windows 10.
ΣΗΜΑΝΤΙΚΟ: Εάν δεν βλέπετε τις επιλογές στο παραπάνω στιγμιότυπο οθόνης, έχετε ενεργοποιήσει προηγουμένως τη σκοτεινή λειτουργία για ολόκληρο το λειτουργικό σύστημα. Σε αυτήν την περίπτωση, κάντε κλικ ή πατήστε την αναπτυσσόμενη λίστα στην περιοχή Επιλέξτε το χρώμα σας και επιλέξτε Φως. Η σκοτεινή λειτουργία θα απενεργοποιηθεί στα Windows 10 και σε όλες τις εφαρμογές της Microsoft που χρησιμοποιείτε σε αυτό το λειτουργικό σύστημα.
Πώς να ενεργοποιήσετε τη σκοτεινή λειτουργία για την Εξερεύνηση αρχείων και άλλες εφαρμογές στα Windows. 11
Για να ενεργοποιήσετε τη σκοτεινή λειτουργία για όλες τις εφαρμογές της Microsoft στα Windows 11, καθώς και το λειτουργικό σύστημα, ακολουθήστε τις οδηγίες στον οδηγό: Πώς να ενεργοποιήσετε τη σκοτεινή λειτουργία στα Windows 11.
Ωστόσο, εάν προτιμάτε να ενεργοποιείτε τη σκοτεινή λειτουργία μόνο για εφαρμογές όπως η Εξερεύνηση αρχείων, οι Φωτογραφίες, το Σημειωματάριο και οι Ρυθμίσεις, ανοίξτε την εφαρμογή Ρυθμίσεις των Windows 11 (Windows + I) και ακολουθήστε τα επόμενα βήματα. Στο παράθυρο της εφαρμογής Ρυθμίσεις, επιλέξτε Εξατομίκευση και μετά Χρώματα.
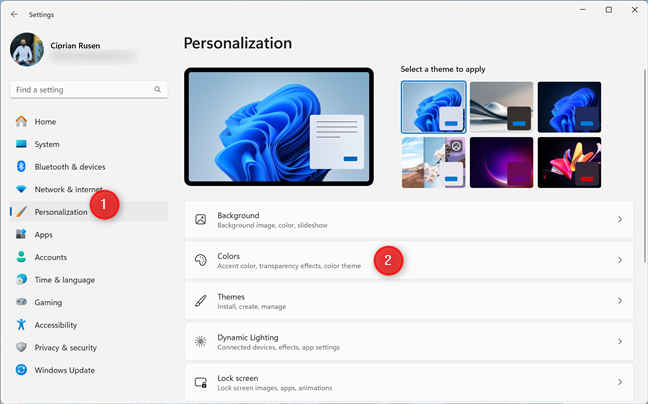
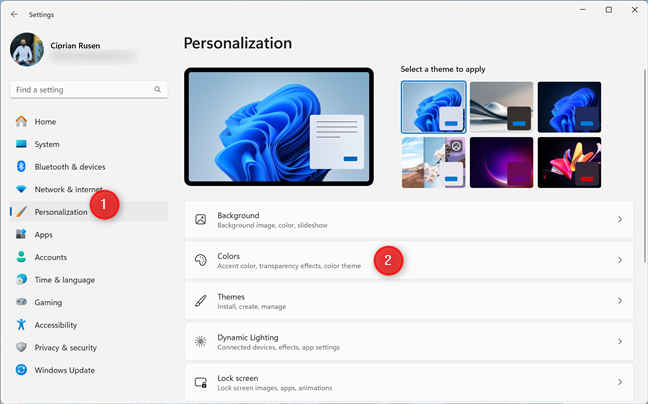
Στις ρυθμίσεις των Windows 11, μεταβείτε στην επιλογή Εξατομίκευση > Χρώματα
Στη δεξιά πλευρά της εφαρμογής Ρυθμίσεις, κάντε κλικ ή πατήστε την αναπτυσσόμενη λίστα δίπλα στην επιλογή Επιλογή λειτουργίας και επιλέξτε Προσαρμογή.
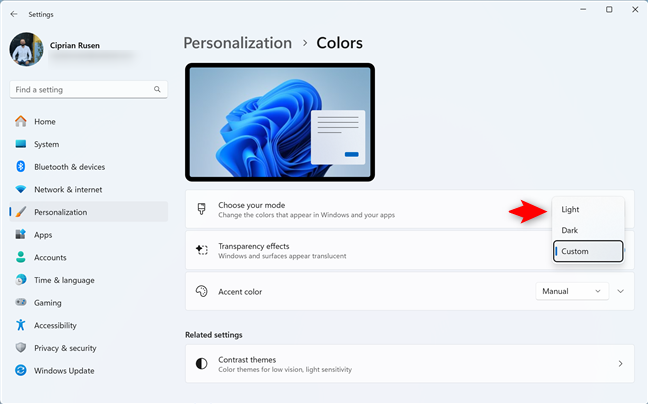
Επιλέξτε Προσαρμογή δίπλα στο Επιλέξτε τη λειτουργία σας
Δύο επιπλέον επιλογές αποκαλύπτονται κάτω από Επιλέξτε τη λειτουργία σας:
Επιλέξτε την προεπιλεγμένη λειτουργία των Windows-μπορείτε να ορίσετε τη λειτουργία χρώματος που χρησιμοποιείται από τα Windows 11. Επιλέξτε την προεπιλεγμένη λειτουργία εφαρμογής-σας επιτρέπει να επιλέξετε τη λειτουργία χρώματος που θέλετε για τις εφαρμογές της Microsoft που περιλαμβάνονται στα Windows 11: Εξερεύνηση αρχείων, Microsoft Edge, Outlook, Αριθμομηχανή, Σημειωματάριο, Φωτογραφίες, κ.λπ.
Κάντε κλικ ή αγγίξτε το drop-κάτω λίστα δίπλα στο Επιλέξτε την προεπιλεγμένη λειτουργία εφαρμογής και επιλέξτε Σκούρο.
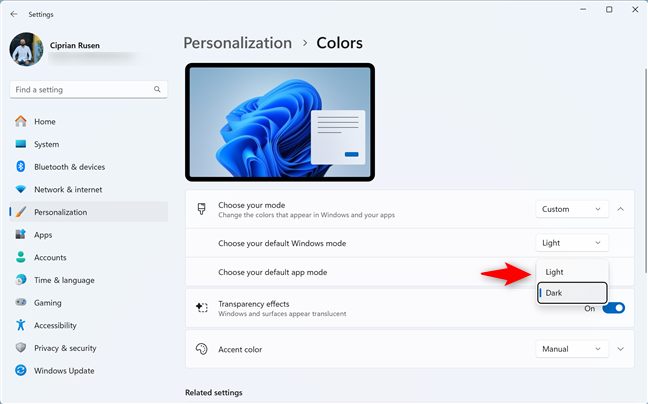
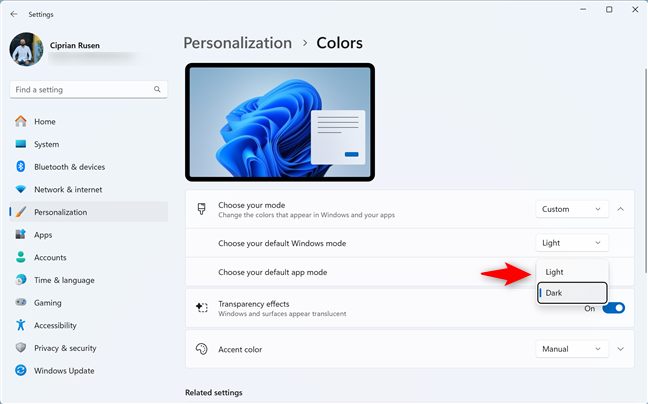
Ορίστε την προεπιλεγμένη λειτουργία εφαρμογής σε Dark
Η σκοτεινή λειτουργία είναι τώρα ενεργοποιημένη για εφαρμογές των Windows 11 όπως η Εξερεύνηση αρχείων.
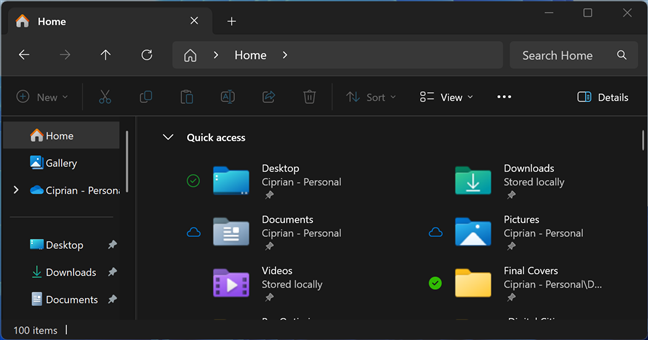
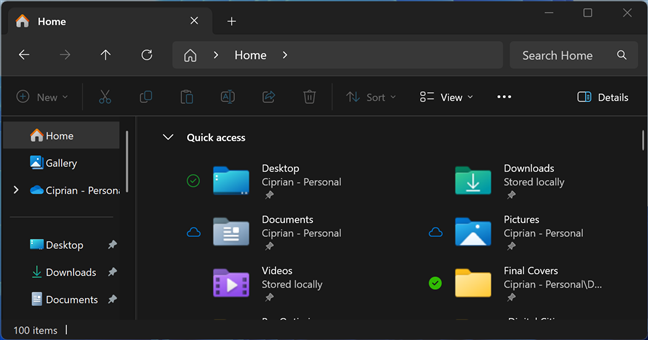
Απολαύστε τη χρήση του File Explorer και άλλων εφαρμογών σε Dark Mode
ΣΥΜΒΟΥΛΗ: Δείτε πώς μπορείτε να ενεργοποιήσετε τη σκοτεινή λειτουργία στο Microsoft Office ή στο Microsoft 365.
Τρόπος απενεργοποιήστε τη Dark Mode για εφαρμογές στα Windows 11
Όταν βαριέστε τη χρήση της Dark Mode για τις εφαρμογές της Microsoft που περιλαμβάνονται στα Windows 11 και θέλετε να την απενεργοποιήσετε, ανοίξτε τις Ρυθμίσεις και μεταβείτε στο Personalization > Colors. Στην περιοχή Επιλέξτε τη λειτουργία σας, αναζητήστε την αναπτυσσόμενη λίστα για την επιλογή Επιλέξτε την προεπιλεγμένη λειτουργία εφαρμογής, κάντε κλικ σε αυτήν και επιλέξτε Φως.
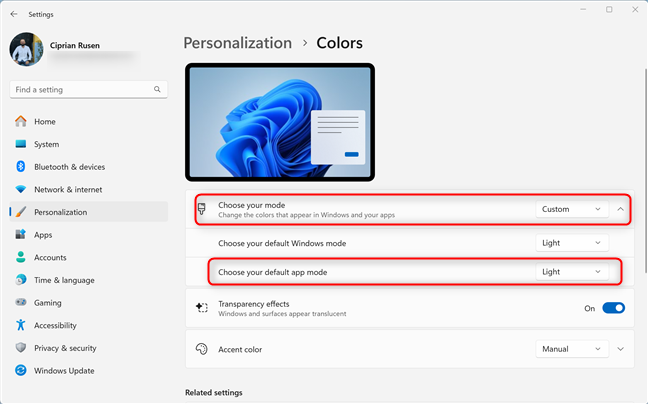
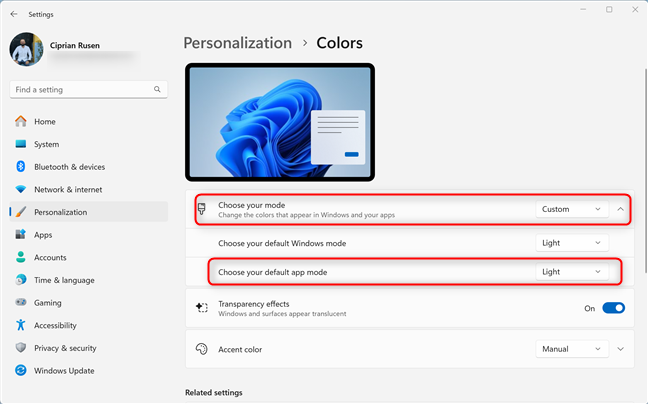
Απενεργοποίηση Dark Mode για εφαρμογές Windows 11
ΣΗΜΑΝΤΙΚΟ: Εάν δεν βλέπετε την επιλογή Επιλέξτε την προεπιλεγμένη λειτουργία εφαρμογής που εμφανίζεται στο παραπάνω στιγμιότυπο οθόνης, απλώς κάντε κλικ ή πατήστε το αναπτυσσόμενη λίστα δίπλα στο Επιλέξτε τη λειτουργία σας και επιλέξτε Light.
Προχωρήστε και πειραματιστείτε με τη Dark Mode για εφαρμογές Windows!
Τώρα ξέρετε πώς να διαχειριστείτε τη Dark Mode για Windows 10 και Εφαρμογές Windows 11. Είτε θέλετε να προσαρμόσετε την Εξερεύνηση αρχείων, την Αριθμομηχανή, το Outlook ή άλλες εφαρμογές της Microsoft ώστε να ταιριάζουν με τη διάθεσή σας-ή τα επίπεδα καφεΐνης σας-η διαδικασία είναι απλή. Όπως είδατε, με λίγα μόνο κλικ στην εφαρμογή Ρυθμίσεις, μπορείτε να κάνετε εναλλαγή μεταξύ των λειτουργιών Light και Dark πιο γρήγορα από ό, τι μπορείτε να πείτε”τα μάτια μου πονάνε!”Επομένως, προχωρήστε και προσαρμόστε τα Windows όπως θέλετε και τα μάτια σας θα πρέπει να είναι ευγνώμονες 🙂 Εάν έχετε ερωτήσεις ή προβλήματα σχετικά με αυτό το θέμα, σχολιάστε χρησιμοποιώντας τις παρακάτω επιλογές και ενημερώστε με.