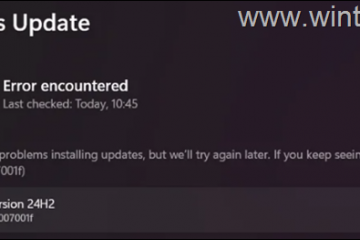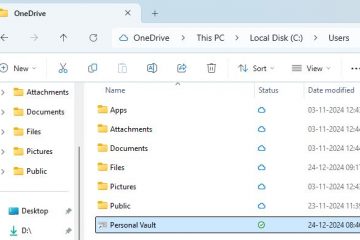Στα Windows, μπορείτε εύκολα να μορφοποιήσετε μια μονάδα δίσκου σε exFAT. Σε σύγκριση με τα παλαιότερα FAT32 και NTFS με επίκεντρο τα Windows, το exFAT είναι πολύ πιο ευέλικτο. Είναι συμβατό με ένα ευρύ φάσμα συστημάτων, συμπεριλαμβανομένων των Android, macOS και Linux, υποστηρίζει αρχεία έως και 16 exabyte, προσφέρει καλύτερη απόδοση και αποφεύγει προβλήματα κατακερματισμού.
Σε αυτό το σεμινάριο, θα σας καθοδηγήσω. τα απλά βήματα για να μορφοποιήσετε μια μονάδα δίσκου στο exFAT στα Windows χρησιμοποιώντας την Εξερεύνηση αρχείων, τη Διαχείριση δίσκων και τη Γραμμή εντολών. Ας ξεκινήσουμε.
Πριν ξεκινήσετε
Η διαδικασία μορφοποίησης θα διαγράψει όλα τα δεδομένα στη μονάδα δίσκου, επομένως δημιουργήστε αντίγραφα ασφαλείας για τυχόν σημαντικά αρχεία πριν συνεχίσετε. Χρειάζεστε δικαιώματα διαχειριστή για τη μορφοποίηση μιας μονάδας δίσκου στο exFAT. Πριν συνεχίσετε, συνδέστε τη μονάδα δίσκου. Οι μονάδες που έχουν μορφοποιηθεί με exFAT δεν υποστηρίζουν το BitLocker ή το αρχείο δικαιώματα. Οι μέθοδοι και τα βήματα που εμφανίζονται παρακάτω είναι δοκιμασμένα για να λειτουργήσουν σε Windows 11 και Windows 10.
1. Διαμορφώστε μια μονάδα δίσκου στο exFAT χρησιμοποιώντας την Εξερεύνηση αρχείων
Πατήστε”πλήκτρο Windows + E“για να ανοίξετε την Εξερεύνηση αρχείων. Κάντε κλικ στην επιλογή”Αυτός ο υπολογιστής“στην πλαϊνή γραμμή.Κάντε δεξί κλικ στη μονάδα δίσκου. Επιλέξτε την επιλογή”Μορφή“. Επιλέξτε”exFAT“από το”Σύστημα αρχείων”αναπτυσσόμενο μενού. Κάντε κλικ στο κουμπί”Έναρξη“. Κάντε κλικ στο κουμπί”OK“. Με αυτό, η μονάδα δίσκου έχει μορφοποιηθεί σε μορφή exFAT.
2 Διαμορφώστε μια μονάδα δίσκου στο exFAT χρησιμοποιώντας τη Διαχείριση δίσκων
Κάντε δεξί κλικ στο κουμπί των Windows στη γραμμή εργασιών. Επιλέξτε”Διαχείριση δίσκων“. επιλογή.Κάντε δεξί κλικ στη μονάδα δίσκου που θέλετε να μορφοποιήσετε. Επιλέξτε την επιλογή”Μορφή“. Κάντε κλικ στο”Ναι“στο παράθυρο διαλόγου προειδοποίησης. Επιλέξτε”exFAT“από το αναπτυσσόμενο μενού”Σύστημα αρχείων”. (Προαιρετικό) Αποεπιλέξτε το πλαίσιο ελέγχου”Εκτέλεση γρήγορης μορφοποίησης“. Κάντε κλικ”OK“. Κάντε κλικ στο”OK“στο παράθυρο διαλόγου μορφοποίησης. Με αυτό, η μονάδα δίσκου μορφοποιείται στο σύστημα αρχείων exFAT.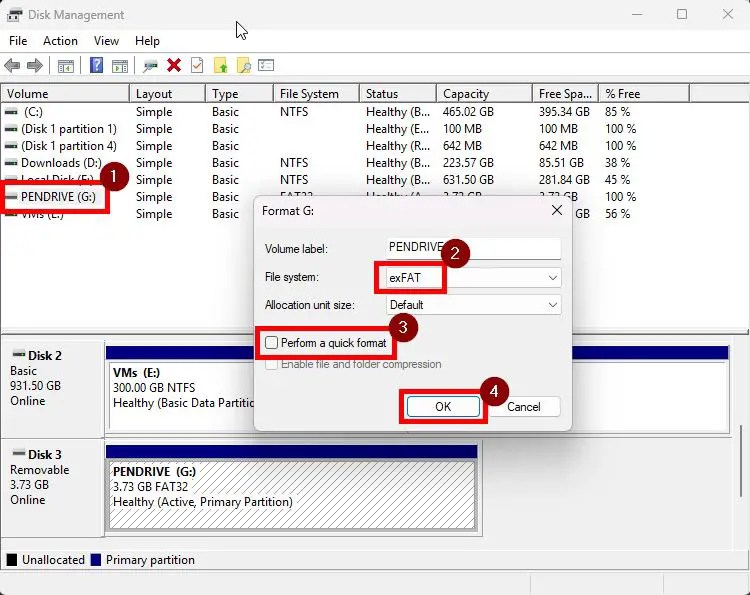
3. Διαμορφώστε μια μονάδα δίσκου στο exFAT χρησιμοποιώντας γραμμή εντολών
Πατήστε το”πλήκτρο Windows“στο πληκτρολόγιό σας. Αναζητήστε”Γραμμή εντολών“. Επιλέξτε”Εκτέλεση ως επιλογή διαχειριστή“. Εκτελέστε την εντολή”format X:/FS:exFAT“Αντικαταστήστε το X με το γράμμα μονάδας δίσκου της συσκευής που θέλετε να μορφοποιήσετε. Πατήστε το κουμπί”Enter“όταν σας ζητηθεί.Περιμένετε να ολοκληρωθεί η διαδικασία. Πατήστε”Enter“όταν σας ζητηθεί η”Ετικέτα τόμου”. Αυτό είναι. Η δισκέτα σας έχει μορφοποιηθεί στο σύστημα αρχείων exFAT.
Σημείωση: Σε σύγκριση με άλλες μεθόδους, η μορφοποίηση χρησιμοποιώντας τη γραμμή εντολών συνήθως διαρκεί περισσότερο.
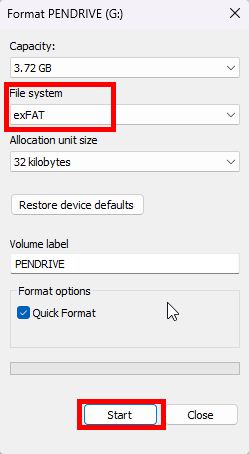
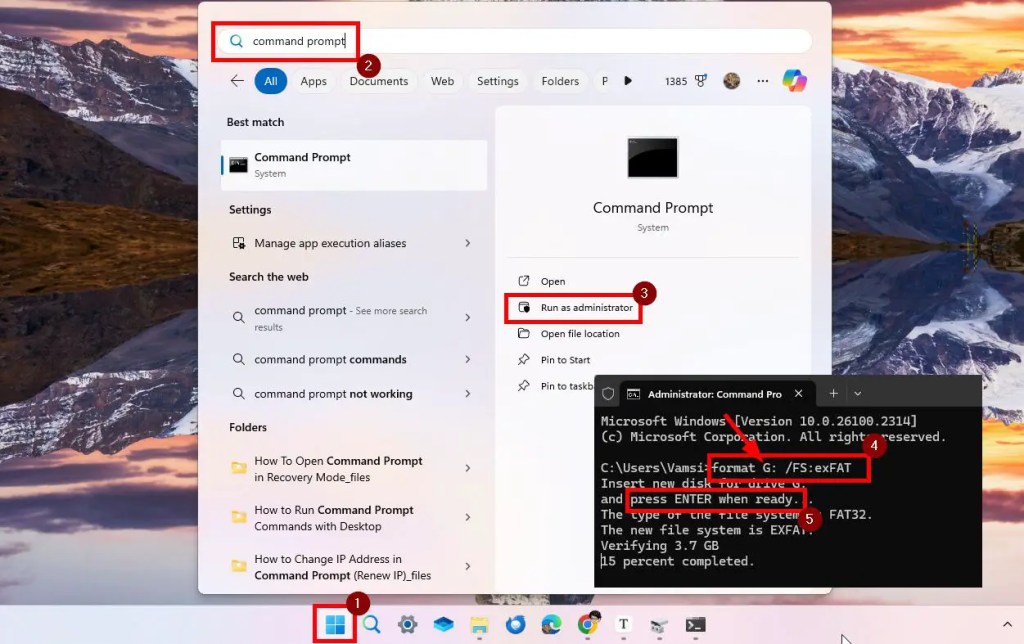
Ανάλυση — Ενεργοποίηση μορφοποίησης μονάδας στο σύστημα αρχείων exFAT Windows
Εάν θέλετε να μορφοποιήσετε μια μονάδα δίσκου στο σύστημα αρχείων exFAT στα Windows, έχετε τρεις μεθόδους για να επιλέξετε—Εξερεύνηση αρχείων, Διαχείριση δίσκων και Γραμμή εντολών. Ανεξάρτητα από τη μέθοδο που ακολουθείτε, το αποτέλεσμα είναι το ίδιο.
Για εξωτερικές μονάδες δίσκου, συνιστώ τη χρήση της μεθόδου Εξερεύνηση αρχείων λόγω της απλότητάς της. Ωστόσο, εάν διαμορφώνετε μια εσωτερική μονάδα δίσκου σε exFAT, είναι καλύτερο να χρησιμοποιήσετε το εργαλείο Διαχείριση δίσκων ή τη Γραμμή εντολών για περισσότερο έλεγχο. Μόλις ολοκληρωθούν όλα, μπορείτε να ελέγξετε το σύστημα αρχείων για να βεβαιωθείτε ότι είναι exFAT.
Θυμηθείτε, οι μονάδες που έχουν διαμορφωθεί με το σύστημα αρχείων exFAT δεν υποστηρίζουν το αρχείο Windows. δικαιώματα ή Κρυπτογράφηση BitLocker. Λάβετε αυτό υπόψη, ειδικά εάν σκοπεύετε να διαμορφώσετε μια εσωτερική μονάδα δίσκου.
Εάν έχετε ερωτήσεις ή χρειάζεστε βοήθεια, σχολιάστε παρακάτω. Θα χαρώ να βοηθήσω.